Passcode မပါဘဲ iPhone ကိုသော့ဖွင့်ရန်ဖြစ်နိုင်သောနည်းလမ်း ၅ ခု
မေလ 05 ရက်၊ 2022 • Filed to- စက်ပစ္စည်းလော့ခ်ချခြင်းစခရင်ကို ဖယ်ရှား ပါ • သက်သေပြထားသော ဖြေရှင်းနည်းများ
လျှို့ဝှက်ကုဒ်မပါဘဲ သင့် iPhone/iPad ကို လော့ခ်ဖွင့်နည်းကို မသိပါက သင်သည် မည်သည့်အရေးပေါ်အခြေအနေတွင်မဆို ကပ်ငြိနေနိုင်သည်။ အမျိုးမျိုးသောအခြေအနေများတွင် ဖြစ်ပွားနိုင်သည်၊ ဆိုကြပါစို့၊ သင်သည် စကားဝှက်ကို မကြာခဏပြောင်းပါက၊ iPhone လျှို့ဝှက်ကုဒ်ကို နောက်ပိုင်းတွင် မေ့သွားနိုင်သည်။ သင့်အိမ်ထောင်ဖက်သည် သင့်အား မပြောဘဲ သင့်လျှို့ဝှက်ကုဒ်ကို ပြောင်းလဲနိုင်သည်။ သင်၏ မိုက်မဲသောကလေးသည် သင့် iPhone ကို မတော်တဆ လော့ခ်ချသွားခဲ့သည်။ ဒါဆို ဘာလုပ်ရမလဲ?
ပုံမှန်အားဖြင့် သင်သည် သင်မြင်သောအရာကို မယုံဘဲ သင့် iPhone ကိုသော့ဖွင့်ရန် လျှို့ဝှက်ကုဒ်ကို ရိုက်ထည့်ရန် စတင်ကြိုးစားပါ။ သို့သော်လည်း သင်သည် မှားယွင်းသော လျှို့ဝှက်ကုဒ်ကို 10 ကြိမ် ရိုက်ထည့်ပါက "iPhone ကိုပိတ်ထားပြီး၊ iTunes သို့ ချိတ်ဆက်ပါ။" ဟူသော မက်ဆေ့ချ်ကို လက်ခံရရှိမည်ဖြစ်ပါသည်။ ဤကိစ္စတွင်၊ သင်၏ပိတ်ထားသော iPhone ကိုသော့ဖွင့်ရန်တစ်ခုတည်းသောနည်းလမ်းမှာ၎င်းကိုပြန်လည်ရယူရန်ဖြစ်သည်။ ၎င်းသည် ကျွန်ုပ်တို့အားလုံး မှန်ကန်သော? ဤဆောင်းပါးတွင်၊ ယနေ့တွင်၊ ကျွန်ုပ်တို့သည် လျှို့ဝှက်ကုဒ် မပါဘဲ iPhone ကို လော့ခ်ဖွင့်နည်း သို့မဟုတ် ၎င်းကို ပြန်လည်ရယူရန် နည်းလမ်းများကို အသေးစိတ်ဖော်ပြပါမည်။
- အပိုင်း 1- iOS 9 နှင့် နောက်ပိုင်းတွင် လျှို့ဝှက်ကုဒ်မပါဘဲ iPhone ကို လော့ခ်ဖွင့်နည်း?
- အပိုင်း 2- လျှို့ဝှက်ကုဒ် သို့မဟုတ် Face ID မသုံးဘဲ iPhone လော့ခ်ဖွင့်ရန်အတွက် Tik Tok နည်းလမ်း
- အပိုင်း 3- Find My iPhone ဖြင့် iPhone ကိုဖျက်ခြင်းဖြင့် iPhone ကိုသော့ဖွင့်ပါ။
- အပိုင်း 4: iTunes ဖြင့် ပြန်လည်ရယူပြီး လျှို့ဝှက်ကုဒ်မပါဘဲ iPhone ကိုသော့ဖွင့်ပါ။
- အပိုင်း 5- iOS 10.3.2 နှင့် 10.3.3 အတွက် Siri ကို လှည့်စားခြင်းဖြင့် လျှို့ဝှက်ကုဒ်မပါဘဲ iPhone ကို လော့ခ်ဖွင့်ပါ။
အပိုင်း 1- iPhone/iPad အတွက် လျှို့ဝှက်ကုဒ်မပါဘဲ iPhone/iPad ကို မည်သို့သော့ဖွင့်ရန် iPhone 6 သို့ iPhone 12?
ဤကဏ္ဍတွင်၊ iPhone လော့ခ်ချသည့်မျက်နှာပြင်ဖယ်ရှားခြင်းအတွက် အရေးကြီးသောကိရိယာတစ်ခုအကြောင်း လေ့လာပါမည်။ ထို့ကြောင့်၊ လျှို့ဝှက်ကုဒ်မပါဘဲ iPhone ကို လော့ခ်ဖွင့်နည်းကို ခက်ခက်ခဲခဲ စဉ်းစားနေမည့်အစား လိုအပ်သောလုပ်ဆောင်ရန် Dr.Fone - Screen Unlock ကို အသုံးပြုနိုင်သည်။

Dr.Fone - မျက်နှာပြင်လော့ခ်
အခက်အခဲမရှိဘဲ iPhone လော့ခ်ချခြင်းကို ဖယ်ရှားပါ။
- လျှို့ဝှက်ကုဒ်ကို မေ့သွားသည့်အခါတိုင်း iPhone ကို လော့ခ်ဖွင့်ပါ။
- သင်၏ iPhone ကို disabled အနေအထားမှအမြန်သိမ်းဆည်းပါ။
- ကမ္ဘာတစ်ဝှမ်းရှိ မည်သည့်ဝန်ဆောင်မှုပေးသူထံမှမဆို သင့် SIM ကို အခမဲ့ရယူပါ။
- iPhone၊ iPad နှင့် iPod touch မော်ဒယ်အားလုံးအတွက် အလုပ်လုပ်သည်။
- နောက်ဆုံးထွက် iOS နှင့် အပြည့်အဝ တွဲဖက်အသုံးပြုနိုင်သည်။

သင့် iPhone ကို လော့ခ်ဖွင့်နည်းနှင့် ပတ်သက်သည့် နောက်ထပ် သင်ခန်းစာ ဗီဒီယိုများအတွက်၊ သင်သည် Wondershare Video Community မှ ပိုမိုရှာဖွေ နိုင်ပါသည်။
၎င်းတို့ကို ဖတ်ပြီးသည်နှင့် အဆင့်များကို ဂရုတစိုက် လိုက်နာလိုက်ရုံဖြင့် ပြဿနာမှ ချက်ချင်း လွတ်မြောက်နိုင်မည်ဖြစ်သည်။
ဤကိရိယာဖြင့် ဖုန်းကို လော့ခ်ဖွင့်ရန် အဆင့်များကို မလိုက်နာမီ၊ ဤကိရိယာဖြင့် iPhone ကိုသော့ဖွင့်ပြီးနောက် ဒေတာအားလုံး ဆုံးရှုံးခြင်းမှ ရှောင်ရှားရန် ဒေတာအားလုံးကို အရန်သိမ်းဆည်းသင့်သည်။
အဆင့် 1- အမြဲတမ်းအဖြစ် ပထမဆုံးအနေနဲ့ Dr.Fone – Screen Unlock ကို သင့်ကွန်ပျူတာမှာ ဒေါင်းလုဒ်လုပ်ပါ။

အဆင့် 2: သင့် iPhone ကို ကွန်ပျူတာနှင့် ချိတ်ဆက်ရန် လျှပ်စီးကြိုး သို့မဟုတ် USB ကြိုးကို အသုံးပြုပါ။
အဆင့် 3: ယခု၊ သင့် iPhone ကို Dr.Fone ဖြင့် ဖွင့်ထားပြီး၊ Unlock window ပေါ်လာသည်ကို သင်တွေ့ရပါမည်။ သင်၏အလုပ်စတင်ရန် iOS မျက်နှာပြင်ကို လော့ခ်ချရန် နှိပ်ပါ။

အဆင့် 4- ဝင်းဒိုးအသစ်တွင် DFU မုဒ်သို့ဝင်ရောက်ရန် ညွှန်ကြားချက်များကို လိုက်နာရန် လိုအပ်သည်။

အဆင့် 5: ကိရိယာသည် စက်ပစ္စည်းမော်ဒယ်၊ စနစ်ဗားရှင်းကဲ့သို့သော အချက်အလက်များကို ရှာဖွေတွေ့ရှိမည်ဖြစ်ကြောင်း သင်တွေ့ရပါမည်။ အချက်အလက်ကို အတည်ပြုပြီး အဲဒီမှာ ပြသထားတဲ့ Start option ကို နှိပ်လိုက်ပါ။

အဆင့် 6- Firmware ကိုဒေါင်းလုဒ်လုပ်ပြီးသည်နှင့်၊ Dr.Fone သည် သင့်လျှို့ဝှက်ကုဒ်ကို ဖျက်ရန် ဆက်လက်လုပ်ဆောင်မည်ဖြစ်သည်။ ၎င်းအတွက်၊ သင်သည်အောက်ပါပုံတွင်ပြထားသည့်အတိုင်း Unlock Now ခလုတ်ကိုနှိပ်ရပါမည်။ ထို့နောက် သင့်ဖုန်းဒေတာကို ရှင်းပစ်မည်ဖြစ်သောကြောင့် ဖျက်ခြင်းလုပ်ဆောင်ချက်ကို အတည်ပြုရန် လိုအပ်ပါသည်။

အဆင့် 7- မိနစ်အနည်းငယ်အတွင်း၊ iOS သော့ခတ်မျက်နှာပြင်ကို ဖယ်ရှားမည်ဖြစ်ပြီး၊ သင့် iPhone သည် သော့ခတ်မျက်နှာပြင်ကို မပြသဘဲ အသစ်ဝယ်ယူထားသည့်အတိုင်း ပြန်လည်စတင်မည်ဖြစ်သည်။

ဤနည်းအားဖြင့် သင်သည် iTunes မပါဘဲ iPhone ပိတ်ထားသော ပြဿနာကို ဖြေရှင်းနိုင်မည်ဖြစ်သည်။
အပိုင်း 2- လျှို့ဝှက်ကုဒ် သို့မဟုတ် Face ID မသုံးဘဲ iPhone လော့ခ်ဖွင့်ရန်အတွက် Tik Tok နည်းလမ်း
သင်မည်သည့် iPhone မော်ဒယ်ကိုမဆို ပတ်စ်ကုဒ် သို့မဟုတ် သင့်မျက်နှာ ID မသုံးဘဲ သင့် iPhone ကို လော့ခ်ဖွင့်နည်း Tik Tok တွင် ဗိုင်းရပ်စ်လမ်းကြောင်းတစ်ခု ရှိနေပါသည်။ ဤအကြောင်းအရာများ၏ ဗီဒီယိုများသည် လျှင်မြန်စွာ ကြည့်ရှုသူ 9 သန်းနီးပါးအထိ ရှိခဲ့သည်။
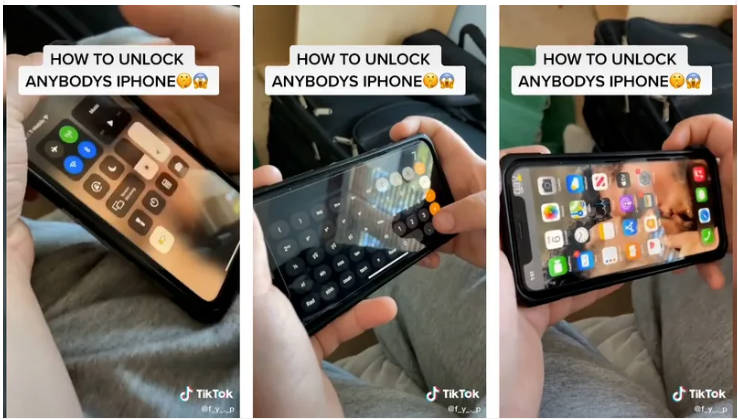
ပုံ @f_y_._p (TikTok) မှတဆင့်
ဤနည်းလမ်းသည် ထိန်းချုပ်မှုဘောင်မှ သင့်ဖုန်းကင်မရာ သို့မဟုတ် ဂဏန်းပေါင်းစက်ကို ထည့်သွင်းနိုင်ပြီး၊ ထို့နောက် မျက်နှာ ID လော့ခ်ဖွင့်ခြင်းမရှိဘဲ သင့်ဖုန်းသည် ပုံမှန်အတိုင်းအသုံးပြုနိုင်သည်ဟု ဖော်ပြထားသည်။
စမ်းသုံးကြည့်ချင်တယ်ဆိုရင်တော့ Tik Tok Viral နည်းလမ်းရဲ့ ခိုင်မာတဲ့ အဆင့်တွေကို ဖော်ပြပေးလိုက်ပါတယ်။ သင့်အရေးပေါ်အတွက် လက်တွေ့ကျသောနည်းလမ်းဖြစ်နိုင်သည်-
အဆင့် 1- သင့်ထိန်းချုပ်ရေးစင်တာပေါ်မှ အောက်သို့ပွတ်ဆွဲပါ (ဤနည်းဖြင့် ၎င်းသည် အလုပ်လုပ်သည်ရှိ၊ မရှိ စမ်းသပ်လိုပါက သင့်ကင်မရာကို ဖုံးအုပ်ပါ)။ အကယ်၍ သင်သည် iPhone 5၊ iPhone 6၊ iPhone 7 သို့မဟုတ် iPhone 8 အဟောင်းပေါ်တွင် ရှိနေပါက အပေါ်သို့ ပွတ်ဆွဲပါ။
အဆင့် 2- သင်၏ Wi-Fi၊ ဒေတာနှင့် Bluetooth နှင့် ဆဲလ်လူလာဒေတာတို့ကို ပိတ်ပါ။ ထို့နောက် လေယာဉ်ပျံမုဒ်ကို ဖွင့်ပါ။
အဆင့် 3- ထို့နောက်၊ သင်သည် Control Center မှလည်း ဝင်ရောက်အသုံးပြုနိုင်သည့် ဂဏန်းပေါင်းစက်အက်ပ်ကိုဖွင့်နိုင်ပြီး စကားဝှက် သို့မဟုတ် လက်ဗွေ ID မလိုအပ်ပါ။
အဆင့် 4- သိပ္ပံနည်းကျ ဂဏန်းတွက်စက်ကို ဝင်ရောက်ရန် ဖုန်းကို အလျားလိုက်လှန်ပြီး ဒဿမနေရာတွင် 7 + 4 + EE = 280,000 ဟု ရိုက်ထည့်ပါ။
အဆင့် 5- သိပ္ပံနည်းကျမုဒ်သို့ဝင်ရောက်ရန် သင့်ဖုန်းကို ဘေးတိုက်လှည့်ပါ၊ “IN” ကိုနှိပ်ပါ၊ ထို့နောက် “Rand” ကိုနှိပ်ပါ။
သင့်စက်ပေါ်တွင် ပွတ်ဆွဲလိုက်သည်နှင့် ၎င်းကို လော့ခ်ချသွားပါပြီ။
အပိုင်း 3- Find My iPhone? ကိုသုံးပြီး စကားဝှက်မပါဘဲ iPhone ကို ဘယ်လိုသော့ဖွင့်မလဲ။
"Find My iPhone" ကို အသုံးပြု၍ Siri နှင့် လျှို့ဝှက်ကုဒ်မပါဘဲ iPhone ကို လော့ခ်ဖွင့် နည်းသည် အခြားနည်းလမ်းဖြစ်သည်။ သင့်စက်ပစ္စည်းကို ရှင်းလင်းရန် မိနစ်အနည်းငယ်ကြာပါသည်။ လျှို့ဝှက်ကုဒ်ကို မနှိပ်ဘဲ သင့် iPhone လော့ခ်မျက်နှာပြင်ကို လုံခြုံစွာ ဖယ်ရှားပေးပါသည်။ သင့် iPhone ဒေတာကို ပြန်လည်ရယူလိုပါက၊ ဤသည်မှာ အထူးသတ်မှတ်ချက်များအားလုံးတွင် အင်္ဂါရပ်များကို ဖွင့်ရန် အခြားနည်းလမ်းကောင်းတစ်ခုဖြစ်သည်။
“Find My iPhone” ကိုဖွင့်ရန် သင့် iPhone မှ အဆင့်များကို တိုက်ရိုက်လုပ်ဆောင်နိုင်သည်။ အကောင်းဆုံးရလဒ်အတွက် အောက်ပါနည်းလမ်းများကို လိုက်နာပါ။
အဆင့် 1- သင့်ကွန်ပျူတာ သို့မဟုတ် အခြားသူ၏ iOS စက်ပစ္စည်းကို အသုံးပြုပါ၊ icloud.com/find သို့ ဝင်ရောက်ပါ၊ သင်၏ Apple အထောက်အထားများဖြင့် လက်မှတ်ထိုးဝင်ပါ။
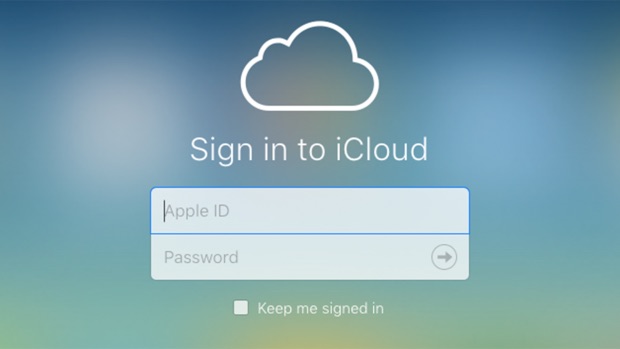
အဆင့် 2: ထို့နောက်၊ သင်သည် "ကိရိယာအားလုံး" option ကိုရွေးချယ်ရန်လိုအပ်သည်။ Find my iPhone ကို သင့်စက်တွင်ဖွင့်ထားပြီး၊ သင်၏ iPhone စာရင်းသွင်းထားသည်ကို တွေ့ရပါမည်။ ၎င်းကိုရိုးရှင်းစွာနှိပ်ပြီး "Erase iPhone" ကိုရွေးချယ်ပါ။ ထို့နောက် လျှို့ဝှက်ကုဒ် အပါအဝင် ဒေတာအားလုံးကို သင့် iPhone မှ ဖယ်ရှားမည်ဖြစ်သည်။ ထို့ကြောင့်၊ ဤလုပ်ငန်းစဉ်သည် Siri မပါဘဲ iPhone ကိုသော့ဖွင့်သည်။
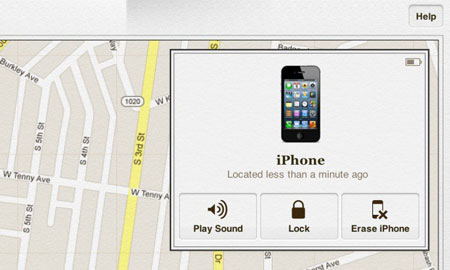
မှတ်ချက်- ယခု၊ သင့်စက်ပစ္စည်းသည် လျှို့ဝှက်ကုဒ်မပါဘဲ ပြန်လည်စတင်ပါမည်။ သင့်ဒေတာကို ပြန်လည်ရယူပြီး iPhone အသစ်တစ်ခုသို့ ပြန်လည်စတင်ရန် ဗျူဟာတစ်ခုပါရှိပြီး ၊ ထို့ကြောင့် မည်သည့် iPhone ကိုသော့ဖွင့်ရန် လျှို့ဝှက်လျှို့ဝှက်ကုဒ်ကို ရယူသွားမည်ဖြစ်သည်။
အပိုင်း 4- Finder သို့မဟုတ် iTunes? ဖြင့် passcode မပါဘဲ iPhone ကို လော့ခ်ဖွင့်နည်း
Apple မှတရားဝင်ဖြေရှင်းချက်ဖြစ်သည့် Tik Tok ဗိုင်းရပ်စ်နည်းလမ်း၏ ဖြစ်နိုင်ချေနည်းလမ်းကို တစ်ချက်ကြည့်လိုက်ပြီးနောက်၊ disabled iPhone ကို ပြုပြင်နည်းကိုလည်း သင့်အား အသိပေးအပ်ပါသည်။ ဤနည်းလမ်းသည် ကွန်ပျူတာရှိ iTunes သို့မဟုတ် Finder ၏အကူအညီဖြင့် သင့်ဖုန်းကို recovery mode သို့ဖြစ်စေသည်။ သို့သော်၊ ဤနည်းလမ်း၏ မကောင်းသောအခြမ်းမှာ လျှို့ဝှက်ကုဒ်နှင့်အတူ သင်၏ဒေတာကို ဖျက်ပစ်မည်ဖြစ်သည်။
သင်မစတင်မီ သင့်တွင် ကွန်ပျူတာ (Mac သို့မဟုတ် PC) ရှိရန် သေချာပါစေ။ အကယ်၍ သင်သည် PC ကိုအသုံးပြုနေပါက ၎င်းတွင် Windows 8 သို့မဟုတ် နောက်ပိုင်းတွင်ရှိပြီး iTunes ကို ထည့်သွင်းထားကြောင်း သေချာပါစေ။ ထို့နောက် iTunes ဖြင့် စကားဝှက်မပါဘဲ သင့် iPhone ကို လော့ခ်ဖွင့်ရန် အောက်ပါအဆင့်များကို လိုက်နာပါ။
အဆင့် 1: သင့် iPhone မော်ဒယ်များအလိုက် အောက်ပါနည်းလမ်းများဖြင့် သင့် iPhone ကို ပိတ်လိုက်ပါ။
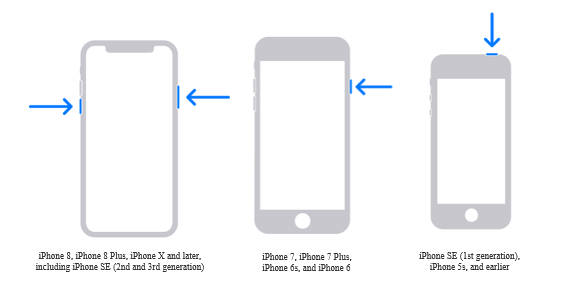
သတိပေးချက်- သင့်ဖုန်းသည် ကွန်ပျူတာနှင့် ချိတ်ဆက်ထားပါက သင့် iPhone ကို ပလပ်ဖြုတ်ပါ။
အဆင့် 2: အောက်ဖော်ပြပါပုံများတွင်ပြထားသည့်အတိုင်း သင့် iPhone ပေါ်ရှိ ခလုတ်ကို ရှာဖွေခြင်းဖြင့် အဆင်သင့်ဖြစ်နေပါစေ။ အောက်ပါအဆင့်တွင် ကိုင်ထားရန် လိုအပ်ပါသည်။
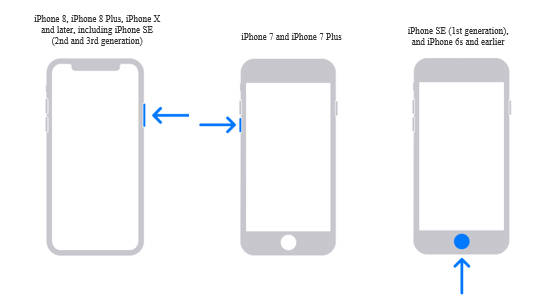
အဆင့် 3: Finder သို့မဟုတ် iTunes ကိုဖွင့်ထားသည့်သင်၏ iPhone ကိုကွန်ပျူတာနှင့်ချိတ်ဆက်ပါ > iTunes ကိုနှိပ်ပြီးသင့် iPhone ကိုပြန်လည်ရယူပါ။
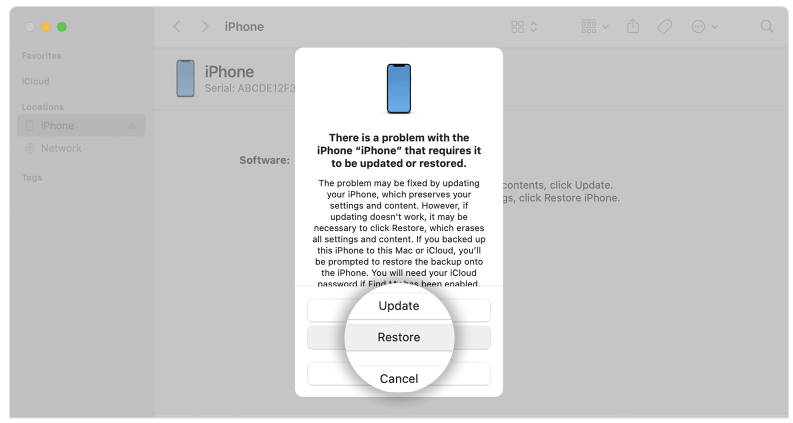
အဆင့် 4- Pop-up ကိုတွေ့သောအခါ Restore option ကိုရွေးချယ်ပါ။ သင့်ကွန်ပျူတာသည် သင့် iPhone အတွက် ဆော့ဖ်ဝဲကို ဒေါင်းလုဒ်လုပ်ကာ ပြန်လည်ရယူသည့် လုပ်ငန်းစဉ်ကို စတင်သည်။ ဒေါင်းလုဒ်လုပ်ခြင်းသည် 15 မိနစ်ထက်ပိုကြာပြီး သင့်စက်ပစ္စည်းသည် ပြန်လည်ရယူခြင်းမုဒ်စခရင်မှ ထွက်ပါက ဒေါင်းလုဒ်ကို အပြီးသတ်ခွင့်ပြုပါ၊ သင့် iPhone ကိုပိတ်ကာ ပြန်လည်စတင်ပါ။
သတိပြုရန်- Finder သို့မဟုတ် iTunes သည် သင့် iPhone ကို ပြန်လည်ရယူခြင်းမပြုမီ၊ ၎င်းသည် iPhone ဒေတာကို iCloud တွင် အရန်သိမ်းမည်ဖြစ်သည်။ ထို့ကြောင့်၊ စက်ပြန်လည်စတင်ပြီးနောက် ပြန်လည်ရယူထားသောဖိုင်များကို သင်ဒေါင်းလုဒ်လုပ်နိုင်ပါသည်။
ယခုတွင် သင်သည် iTunes ဖြင့် မသန်စွမ်းသော iPhone ကို လော့ခ်ဖွင့်နည်းကို သင်လေ့လာပြီးဖြစ်သည်။
အပိုင်း 5- Siri? ကို လှည့်စားခြင်းဖြင့် လျှို့ဝှက်ကုဒ်မပါဘဲ iPhone ကို လော့ခ်ဖွင့်နည်း
ဤအပိုင်းတွင်၊ Siri ကို အသုံးပြု၍ စကားဝှက်မပါဘဲ သင့် iPhone ကို လော့ခ်ဖွင့်ရန် ဖြေရှင်းချက်ပေးပါသည်။ သင့် iPhone ဒေတာများ ဆုံးရှုံးမည်မဟုတ်သောကြောင့် ၎င်းကို လှည့်ကွက် သို့မဟုတ် အကြံပြုချက်တစ်ခုအဖြစ် သင်ယူဆနိုင်သည်။ အခက်ခဲဆုံး အခြေအနေတွေမှာတောင် 100% ရလဒ်တွေ ပေးစွမ်းနိုင်ပါတယ်။ iOS 10.3.2 နှင့် 10.3.3 ဗားရှင်းများအတွက် ကျွန်ုပ်တို့ စစ်တမ်းတစ်ခုရှိခဲ့ပြီး Siri သည် လျှို့ဝှက်ကုဒ်မပါဘဲ iPhone ကို လော့ခ်ဖွင့်ရန် အကောင်းဆုံးနည်းလမ်းများထဲမှ တစ်ခုကို သေချာစေခဲ့သည်။ ၎င်းသည် ရိုးရှင်းသောနည်းလမ်းဖြစ်ပြီး ၎င်းနှင့်အတူ၊ ဤ Siri အယူအဆကို အသုံးပြု၍ Facebook တွင် မက်ဆေ့ချ်များ ပို့စ်တင်ခြင်းနှင့် ဖတ်ရှုနိုင်စေရန် ဖြစ်နိုင်ခြေများရှိသည် ။
Siri ၏ passcode မပါဘဲ iPhone ကိုမည်သို့သော့ဖွင့်ရမည်ကိုသိရန်အောက်ပါအဆင့်များအတိုင်းလုပ်ဆောင်ကြပါစို့။
အဆင့် 1- သင့် iPhone စက်တွင် Siri လုပ်ဆောင်ချက်ကို ဖွင့်ရန် ပင်မခလုတ်ကို နှိပ်ပြီး ဖိထားပါ။ ၎င်းသည် သင်၏ iPhone စက်တွင် Siri ကို ချက်ချင်း အသက်သွင်းပေးလိမ့်မည်။ ၎င်းကို အသက်သွင်းပြီးသည်နှင့် သင့်အသံကို တုံ့ပြန်ရန် အသင့်ဖြစ်နေပါပြီ။ ယခုအခါ မသန်စွမ်း iPhone ကို လော့ခ်ဖွင့်နည်းကို ပြုပြင်ရန် နာရီကို ဖွင့်ရန် Siri ကို တောင်းဆိုပါ။ သင်၏ iOS ဖန်သားပြင်ပေါ်တွင် နာရီကိုပြသပြီးသည်နှင့် ဆက်လက်လုပ်ဆောင်ရန် ၎င်းကိုထိပါ။
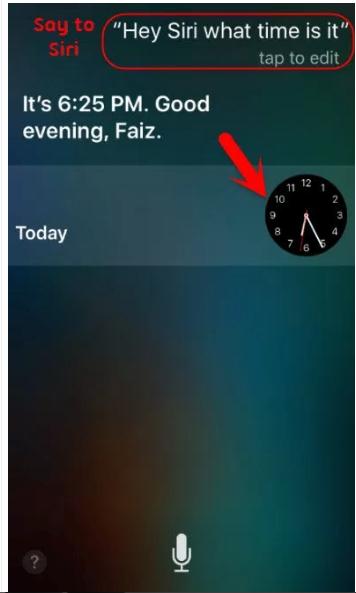
အဆင့် 2- နှိုးစက်နာရီအတွက် သင်ရွေးချယ်ရမည့် တီးလုံးများစာရင်းနှင့်အတူ ကမ္ဘာ့နာရီသည် ပေါ်လာပါသည်။
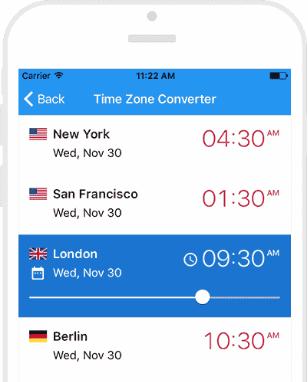
အဆင့် 3- ထိုရွေးချယ်မှုမှနေ၍ iTunes စတိုးသို့ရောက်ရှိရန် သင့်အား ချက်ချင်းအကြောင်းကြားပေးသည့် "သီချင်းများများဝယ်ပါ" တက်ဘ်ကို သင်တွေ့ရပါမည်။
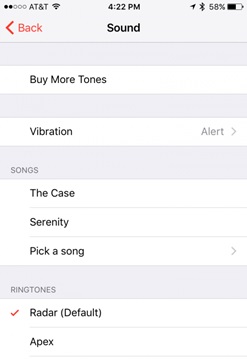
အဆင့် 4: ဖုန်းပင်မစခရင်ကိုသွားရန် home ခလုတ်ကိုနှိပ်ပါ။
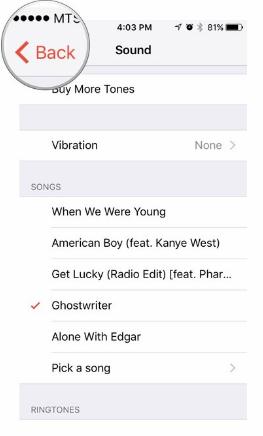
Siri က iPhone ကိုသော့ဖွင့်ရာတွင် အထောက်အကူဖြစ်စေသော လျှို့ဝှက်ကုဒ်မပါဘဲ သင်၏ iPhone ကို ယခုဝင်ရောက်နိုင်သည်ကို သင်တွေ့မြင်ရမည်ဖြစ်ပါသည်။
မှတ်ချက်- ၎င်းသည် iOS 10.3.2 နှင့် 10.3.3 အတွက်သာ အသုံးပြုသည်။ သင့် iOS စနစ်ကို အပ်ဒိတ်လုပ်ထားပါက ယခင်နည်းလမ်းများကို စမ်းသုံးကြည့်ရန် အကြံပြုအပ်ပါသည်။ ပိုမိုလွယ်ကူစေရန်၊ Dr.Fone-Unlock ကိုသုံးရုံပါပဲ။
နိဂုံး
Dr.Fone - Screen Unlock သည် လျှို့ဝှက်ကုဒ်မပါဘဲ iPhone ကိုသော့ဖွင့်ရန် လူသိများပြီး ဒေါင်းလုဒ်လုပ်ပြီးနောက်ချက်ချင်းအလုပ်လုပ်သည်။ ကျွန်ုပ်တို့တွင် သက်သေပြထားသော ရလဒ်များ ရှိပြီး အထက်ဖော်ပြပါ နည်းလမ်းများအားလုံးသည် Siri မပါဘဲ iPhone ကို လော့ခ်ဖွင့်ရန် နည်းပညာဗဟုသုတ မလိုအပ်သည့်အတိုင်းအတာအထိ အသုံးပြုရလွယ်ကူပါသည်။ သင့် iPhone တွင် မည်သည့်ထိခိုက်မှုမှမရှိဘဲ အလုပ်လုပ်နိုင်ပြီး မူရင်းဖုန်းဒေတာကို ထိန်းသိမ်းထားခြင်းဖြင့် လိုချင်သောရလဒ်ကိုပေးမည်ဖြစ်သောကြောင့် Dr.Fone ကို အသုံးပြုရန် သင့်အား အကြံပြုအပ်ပါသည်။ သို့သော်၊ သင်သည် သင့်လျော်သည်ဟုမြင်ပါက အထက်ဖော်ပြပါ iOS လော့ခ်ဖွင့်ခြင်းနည်းလမ်းများကို သင်ရွေးချယ်နိုင်ပြီး အောက်တွင် မှတ်ချက်ပေးခြင်းဖြင့် သင့်အတွေ့အကြုံကို ကျွန်ုပ်တို့အား အသိပေးပါ။
iDevices မျက်နှာပြင်လော့ခ်
- iPhone လော့ခ်မျက်နှာပြင်
- iOS 14 လော့ခ်မျက်နှာပြင်ကို ကျော်ဖြတ်ပါ။
- iOS 14 iPhone တွင် Hard Reset ပြုလုပ်ခြင်း။
- Password မပါဘဲ iPhone 12 ကို လော့ခ်ဖွင့်ပါ။
- Password မပါဘဲ iPhone 11 ကို ပြန်လည်သတ်မှတ်ပါ။
- သော့ခတ်ထားသည့်အခါ iPhone ကိုဖျက်ပါ။
- iTunes မပါဘဲ Disabled iPhone ကိုသော့ဖွင့်ပါ။
- iPhone Passcode ကိုရှောင်ပါ။
- Passcode မပါဘဲ iPhone ကို Factory Reset လုပ်ပါ။
- iPhone Passcode ကို ပြန်လည်သတ်မှတ်ပါ။
- iPhone ကိုပိတ်ထားပါ။
- Restore မပါပဲ iPhone ကိုသော့ဖွင့်ပါ။
- iPad Passcode ကိုသော့ဖွင့်ပါ။
- လော့ခ်ချထားသော iPhone သို့ဝင်ပါ။
- Passcode မပါဘဲ iPhone 7/ 7 Plus အား လော့ခ်ဖွင့်ပါ။
- iTunes မပါဘဲ iPhone 5 Passcode ကိုသော့ဖွင့်ပါ။
- iPhone အက်ပ်လော့ခ်
- အကြောင်းကြားချက်များနှင့်အတူ iPhone လော့ခ်မျက်နှာပြင်
- ကွန်ပျူတာမပါဘဲ iPhone ကိုသော့ဖွင့်ပါ။
- iPhone Passcode ကို လော့ခ်ဖွင့်ပါ။
- Passcode မပါဘဲ iPhone ကိုသော့ဖွင့်ပါ။
- လော့ခ်ချထားသော ဖုန်းထဲသို့ဝင်ပါ။
- လော့ခ်ချထားသော iPhone ကို ပြန်လည်သတ်မှတ်ပါ။
- iPad လော့ခ်မျက်နှာပြင်
- Password မပါဘဲ iPad ကိုသော့ဖွင့်ပါ။
- iPad ပိတ်ထားသည်။
- iPad စကားဝှက်ကို ပြန်လည်သတ်မှတ်ပါ။
- Password မပါဘဲ iPad ကို ပြန်လည်သတ်မှတ်ပါ။
- iPad မှ လော့ခ်ကျသွားသည်။
- iPad Screen Lock Password မေ့သွားပါပြီ။
- iPad Unlock ဆော့ဖ်ဝဲ
- iTunes မပါဘဲ Disabled iPad ကိုသော့ဖွင့်ပါ။
- iPod သည် iTunes သို့ ချိတ်ဆက်မှုကို ပိတ်ထားသည်။
- Apple ID ကိုသော့ဖွင့်ပါ။
- MDM ကိုသော့ဖွင့်ပါ။
- Apple MDM
- iPad MDM
- School iPad မှ MDM ကိုဖျက်ပါ။
- iPhone မှ MDM ကိုဖယ်ရှားပါ။
- iPhone တွင် MDM ကို ကျော်ဖြတ်ပါ။
- MDM iOS 14 ကို ကျော်ဖြတ်ပါ။
- iPhone နှင့် Mac မှ MDM ကိုဖယ်ရှားပါ။
- iPad မှ MDM ကိုဖယ်ရှားပါ။
- Jailbreak လုပ်ထားသော MDM ကိုဖယ်ရှားပါ။
- မျက်နှာပြင်အချိန် လျှို့ဝှက်ကုဒ်ကို လော့ခ်ဖွင့်ပါ။






အဲလစ် MJ
ဝန်ထမ်းအယ်ဒီတာ
ယေဘုယျအားဖြင့် အဆင့်သတ်မှတ်ချက် 4.5 ( 105 ပါဝင်ခဲ့သည်)