Computer? မပါဘဲ iPhone 7/6 လျှို့ဝှက်ကုဒ်ကို လော့ခ်ဖွင့်နည်း
ဧပြီလ 28 ရက်၊ 2022 • ပေးပို့ခဲ့သည်- စက်ပစ္စည်းလော့ခ်ချခြင်းစခရင်ကို ဖယ်ရှား ပါ • သက်သေပြဖြေရှင်းချက်များ
"ကွန်ပြူတာမပါဘဲ iPhone 6 လျှို့ဝှက်ကုဒ်ကို ဘယ်လိုသော့ဖွင့်မလဲ? ကျွန်ုပ်၏ iPhone မှ လော့ခ်ချထားပြီး ၎င်း၏လျှို့ဝှက်ကုဒ်ကို မှတ်မိပုံမပေါ်ပါ။"
မကြာသေးမီက၊ ၎င်းတို့၏ iPhone ပတ်စ်ကုဒ်ကို မေ့သွားပြီး ၎င်းကို မဝင်ရောက်နိုင်သော အသုံးပြုသူများထံမှ ဤကဲ့သို့သော မေးခွန်းများစွာကို ကျွန်ုပ်တို့ ရရှိထားသည်။ အကယ်၍ သင်သည်လည်း အလားတူဖြတ်သန်းနေပြီး ကွန်ပျူတာမပါဘဲ iPhone 5 လျှို့ဝှက်ကုဒ်ကို မည်သို့ကျော်ဖြတ်ရမည်ကို လေ့လာလိုပါက၊ သင်သည် မှန်ကန်သောနေရာသို့ ရောက်ရှိသွားပါပြီ။ ဤပို့စ်တွင်၊ သင့် iPhone ကို လော့ခ်ဖွင့်ရန် မတူညီသော ဖြေရှင်းနည်းနှစ်ခုနှင့် သင့်ကွန်ပျူတာကို အသုံးမပြုဘဲ ၎င်းကိုလည်း ရင်းနှီးစေမည်ဖြစ်သည်။ ဤနည်းအားဖြင့်၊ သင်သည် ကွန်ပျူတာမပါဘဲ iPhone 5 လျှို့ဝှက်ကုဒ်ကို မည်သို့သော့ဖွင့်ရမည်ကို လေ့လာရန် မည်သည့်ပြင်ပမှကိရိယာကို အသုံးပြုရန် မလိုအပ်ပါ။ လာမည့်အပိုင်းများတွင် အလားတူဖြေရှင်းချက်တစ်ခုကို ကျွန်ုပ်တို့ ပံ့ပိုးပေးထားပါသည်။
အပိုင်း 1- iCloud? ကို အသုံးပြု၍ ကွန်ပျူတာမပါဘဲ iPhone 7/6 လျှို့ဝှက်ကုဒ်ကို ဘယ်လိုသော့ဖွင့်မလဲ။
သင်၏ iCloud အထောက်အထားများကို မှတ်မိပါက၊ ကွန်ပျူတာမပါဘဲ iPhone 6 လျှို့ဝှက်ကုဒ်ကို မည်သို့သော့ဖွင့်ရမည်ကို အလွယ်တကူ လေ့လာနိုင်ပါသည်။ ဒါပမေဲ့ ဒါက အဖမ်းအဆီးတစ်ခုပါ။ Apple သည် iPhone လျှို့ဝှက်ကုဒ်ကို ပြန်လည်သတ်မှတ်ရန် တိုက်ရိုက်နည်းလမ်းကို ခွင့်မပြုသောကြောင့်၊ သင်သည် သင့်စက်ပစ္စည်းကို ဖျက်ပစ်ရန် လိုအပ်သည်။ ၎င်းသည် သင့်စက်ပစ္စည်း၏ လျှို့ဝှက်ကုဒ်ကို ပြန်လည်သတ်မှတ်မည်ဖြစ်ပြီး သင့်ဒေတာများ ဆုံးရှုံးသွားမည်ဖြစ်သည်။ ထို့ကြောင့်၊ ကျွန်ုပ်တို့ရှေ့မဆက်မီ သင့်တွင် သင့်စက်ပစ္စည်း၏ အရန်ကူးယူထားရန် အဆင်သင့်ဖြစ်ပါစေ။ ဤနည်းအားဖြင့် သင်သည် အရန်ကူးယူမှုကို ပြန်လည်ရယူနိုင်ပြီး မည်သည့်ဒေတာဆုံးရှုံးမှုမျိုးမှ ခံစားရမည်မဟုတ်ပေ။ ကွန်ပျူတာမပါဘဲ iPhone 5 လျှို့ဝှက်ကုဒ်ကို ကျော်ဖြတ်နည်းကို လေ့လာရန်၊ အောက်ပါအဆင့်များကို လိုက်နာပါ။
1. စတင်ရန်၊ ဤနေရာတွင် iCloud ၏တရားဝင်ဝဘ်ဆိုဒ်သို့ ဝင်ရောက်ရန် လိုအပ်သည်- https://www.icloud.com/။ ၎င်းကို အခြားလက်ကိုင်စက်ပစ္စည်းများတွင် သင်လုပ်ဆောင်နိုင်သည်။
2. သင့် iPhone နှင့် ချိတ်ဆက်ထားပြီးသော သင့်အကောင့်၏ iCloud အထောက်အထားများကို ပေးပါ။
3. iCloud ပင်မစာမျက်နှာသည် ရွေးချယ်စရာအမျိုးမျိုးကို ပေးဆောင်မည်ဖြစ်သည်။ ဆက်လက်ဆောင်ရွက်ရန် "Find iPhone" ကိုနှိပ်ပါ။
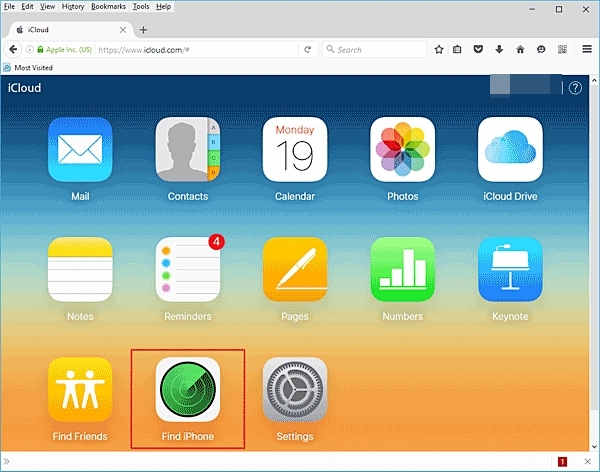
4. ၎င်းသည် စခရင်ပေါ်တွင် Find my iPhone interface ကို စတင်ပါမည်။ သင့် iPhone ကိုရွေးချယ်ရန်အတွက် “စက်ပစ္စည်းအားလုံး” ရွေးချယ်မှုကို နှိပ်ပြီး လော့ခ်ချထားသော iPhone ကို ရွေးချယ်ပါ။
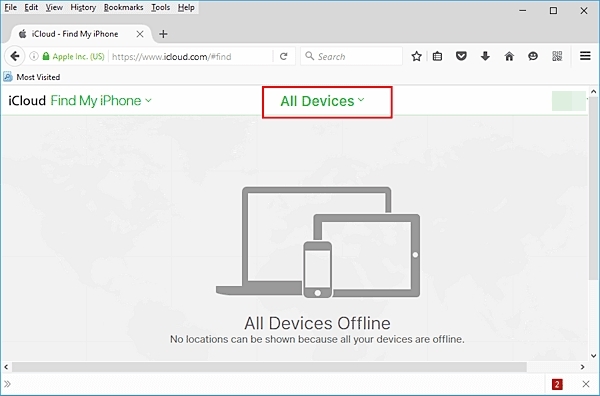
5. သင့် iPhone ကို သင်ရွေးချယ်လိုသည့်အတိုင်း၊ ၎င်းနှင့် သက်ဆိုင်သည့် ရွေးချယ်စရာ အမျိုးမျိုးကို ပြသပါမည်။
6. “Erase iPhone” ကိုနှိပ်ပြီး သင့်ရွေးချယ်မှုကို အတည်ပြုပါ။
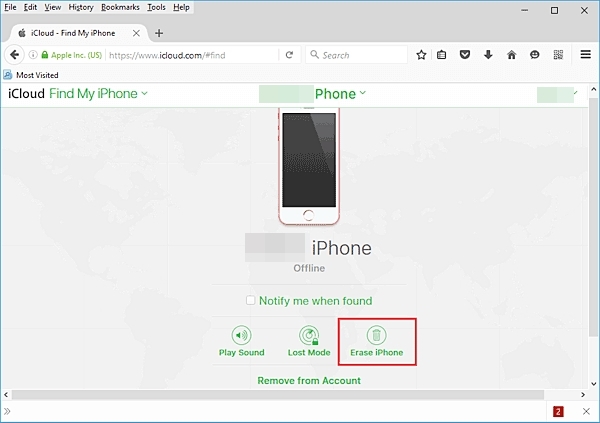
7. သင့် iPhone ကို အဝေးမှ ပြန်လည်သတ်မှတ်မည်ဖြစ်သောကြောင့် ခဏစောင့်ပါ။
သင်တွေ့မြင်ရသည့်အတိုင်း Find my iPhone ဝန်ဆောင်မှုသည် ပျောက်ဆုံးသွားသော iOS စက်ပစ္စည်း၏တည်နေရာကို ရှာဖွေရန် အဓိကမိတ်ဆက်ပေးခဲ့သည်။ သို့သော် သင့်စက်ကို အသံမြည်ရန် သို့မဟုတ် ၎င်းကို အဝေးမှ ဖျက်ပစ်ရန် ၎င်းကို သင်အသုံးပြုနိုင်ပါသည်။ ဤနည်းအားဖြင့်၊ သင်သည် ကွန်ပျူတာမပါဘဲ iPhone 5 လျှို့ဝှက်ကုဒ်ကို မည်သို့သော့ဖွင့်ရမည်ကို လေ့လာနိုင်သည်။ အဆိုပါနည်းပညာကို iPhone 6၊ 6 Plus၊ 7၊ 7 Plus နှင့် အခြား iPhone ဗားရှင်းများတွင်လည်း အကောင်အထည်ဖော်နိုင်ပါသည်။
သတိပြုရန်- ဤကိရိယာဖြင့် သင်လော့ခ်ဖွင့်နေချိန်တွင် သင့်ဒေတာအားလုံးကို ဖျက်လိုက်ပါမည်။

Dr.Fone - မျက်နှာပြင်လော့ခ်ချခြင်း (iOS)
iPhone/iPad သော့ခတ်မျက်နှာပြင်ကို အနှောင့်အယှက်မရှိဘဲ လော့ခ်ဖွင့်ပါ။
- လျှို့ဝှက်ကုဒ်မပါဘဲ iPhone လော့ခ်ဖွင့်ရန် အလိုလိုသိသော ညွှန်ကြားချက်များ။
- ပိတ်ထားသည့်အခါတိုင်း iPhone ၏လော့ခ်မျက်နှာပြင်ကို ဖယ်ရှားပါ။
- iPhone၊ iPad နှင့် iPod touch မော်ဒယ်အားလုံးအတွက် အလုပ်လုပ်သည်။
- နောက်ဆုံးထွက် iOS 11 နှင့် အပြည့်အဝ တွဲဖက်အသုံးပြုနိုင်သည်။

အပိုင်း 2- Siri bug? ကို အသုံးပြု၍ ကွန်ပျူတာမပါဘဲ iPhone 7/6 စကားဝှက်ကို ဘယ်လိုသော့ဖွင့်မလဲ။
၎င်းသည် သင့်အား အံ့အားသင့်စေမည်ဖြစ်သော်လည်း စက်ပစ္စည်းကို လော့ခ်ဖွင့်ရန် အသုံးချနိုင်သည့် Siri တွင် ကွက်လပ်တစ်ခုရှိသည်။ ဖြေရှင်းချက်က အချိန်တိုင်း အလုပ်မဖြစ်ပေမဲ့ စမ်းသုံးကြည့်တဲ့အခါ ထိခိုက်မှုမရှိပါဘူး။ ဤနည်းပညာကို လိုက်နာခြင်းဖြင့် ဒေတာဆုံးရှုံးမှုမရှိချိန်တွင် ကွန်ပျူတာမပါဘဲ iPhone 6 လျှို့ဝှက်ကုဒ်ကို မည်သို့သော့ဖွင့်ရမည်ကို သင်ယူနိုင်မည်ဖြစ်သည်။ အခြေခံအားဖြင့်၊ ၎င်းသည် iOS 8.0 မှ iOS 10.1 ပေါ်ရှိ iOS စက်ပစ္စည်းများအတွက် အလုပ်လုပ်သည်။ ကွန်ပျူတာမပါဘဲ iPhone 5 လျှို့ဝှက်ကုဒ်ကို ကျော်ဖြတ်နည်းကို လေ့လာရန် ဤအဆင့်အတိုင်း ညွှန်ကြားချက်များကို လိုက်နာရန် လိုအပ်ပါသည်။
1. စတင်ရန်၊ သင့်စက်ပေါ်တွင် Siri ကို စတင်အသုံးပြုရန် လိုအပ်သည်။ Home ခလုတ်ကို အကြာကြီးနှိပ်ရုံဖြင့် ၎င်းကို လုပ်ဆောင်နိုင်သည်။
2. ယခု၊ “ဟေး Siri၊ ဘယ်အချိန်ရှိပြီလဲ?” ကဲ့သို့သော ညွှန်ကြားချက်ပေးခြင်းဖြင့် လက်ရှိအချိန်အကြောင်းကို Siri ကို မေးပါ။
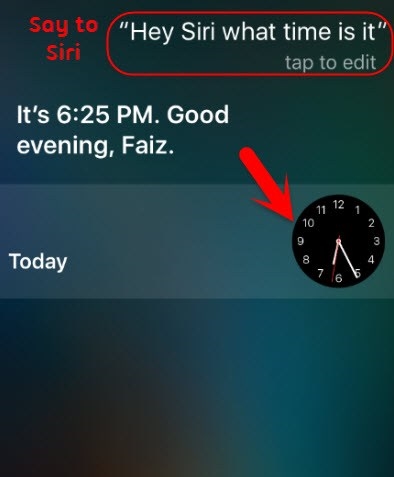
3. ၎င်းသည် Siri နှင့် ကပ်လျက် နာရီသင်္ကေတဖြင့် လက်ရှိအချိန်ကို ပြသပေးမည်ဖြစ်သည်။ နာရီကိုနှိပ်လိုက်ရုံပါပဲ။
4. ၎င်းသည် သင့်စက်ပစ္စည်းပေါ်ရှိ ကမ္ဘာ့နာရီအင်္ဂါရပ်ကို အသုံးပြုခွင့်ပေးမည်ဖြစ်သည်။ ဤနေရာမှ၊ သင်သည် နာရီမျက်နှာပြင်ကို ကြည့်ရှုနိုင်သည်။ အခြားနာရီကိုထည့်ရန် “+” အိုင်ကွန်ကို နှိပ်ပါ။
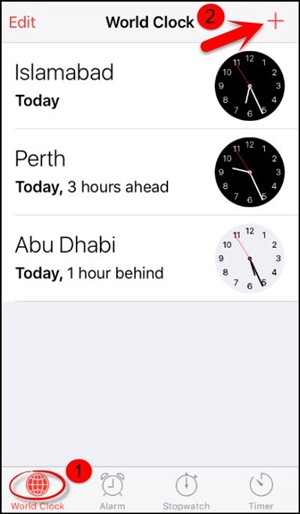
5. အင်တာဖေ့စ်သည် သင်ရှာဖွေနိုင်သည့်နေရာမှ ရှာဖွေရေးဘားတစ်ခုကို ပေးလိမ့်မည်။ စာသားထည့်သွင်းမှုတစ်ခုပေးရန် မည်သည့်အရာကိုမဆို ရေးပါ။
6. ၎င်းနှင့်သက်ဆိုင်သည့် ရွေးချယ်စရာအမျိုးမျိုးကို ရယူရန် စာသားပေါ်တွင် နှိပ်ပါ။ ရှေ့ဆက်ရန် "အားလုံးကိုရွေးချယ်ပါ" ရွေးချယ်မှုဖြင့်သွားပါ။
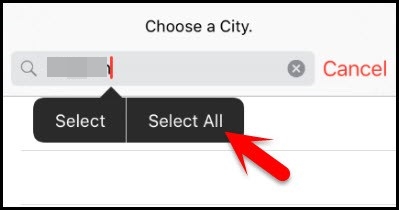
7. ၎င်းသည် ဖြတ်ရန်၊ ကော်ပီ၊ သတ်မှတ်ရန် စသည်ဖြင့် ရွေးချယ်စရာမျိုးစုံကို ထပ်မံပေးပါမည်။ “မျှဝေသည်” ခလုတ်ကို နှိပ်ပါ။
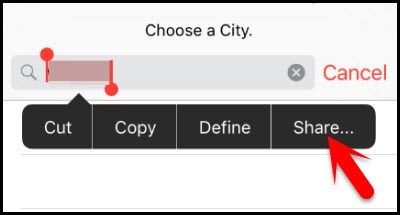
8. ဤနေရာတွင် ဤစာသားကိုမျှဝေရန် ရွေးချယ်စရာအမျိုးမျိုးကို သင်ရနိုင်သည်။ ပေးထားသည့် ရွေးစရာအားလုံးမှ မက်ဆေ့ချ်အိုင်ကွန်ကို နှိပ်ပါ။
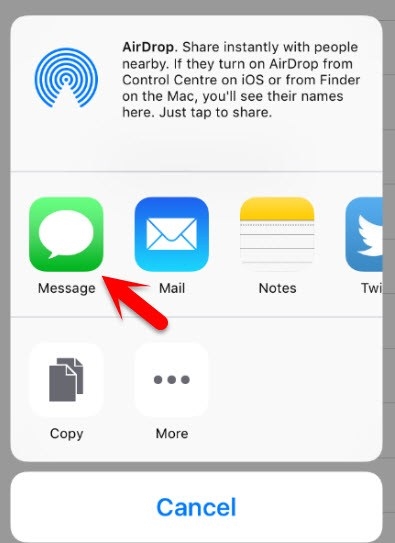
9. ၎င်းသည် မက်ဆေ့ခ်ျအသစ်တစ်ခုရေးဆွဲနိုင်သည့်နေရာမှ အင်တာဖေ့စ်အသစ်ကို ဖွင့်ပေးမည်ဖြစ်သည်။ “To” အကွက်တွင် သင်သည် မည်သည့်စာသားကိုမဆို ရိုက်ထည့်ပြီး ရှေ့ဆက်ရန် သင့်ကီးဘုတ်ပေါ်ရှိ ပြန်ခလုတ်ကို နှိပ်နိုင်သည်။
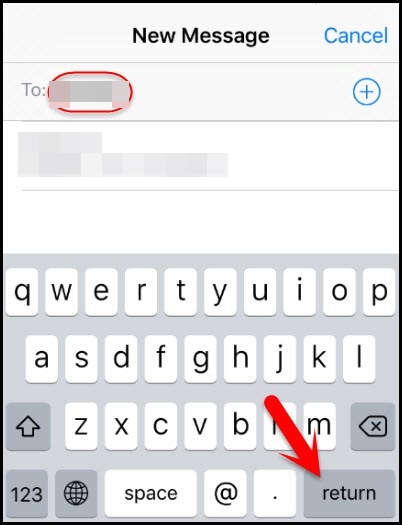
10. ၎င်းသည် စာသားကို စိမ်းသွားစေသည်။ ၎င်းကိုရွေးချယ်ထားသည့်အတိုင်း ပေါင်းထည့်အိုင်ကွန် (“+”) ကို နောက်တစ်ကြိမ်ထပ်နှိပ်ပါ။
11. ၎င်းကို နှိပ်လိုက်သကဲ့သို့၊ ၎င်းသည် အင်တာဖေ့စ်အသစ်တစ်ခု စတင်မည်ဖြစ်သည်။ ရှေ့ဆက်ရန် "အဆက်အသွယ်အသစ်ဖန်တီးပါ" ကိုနှိပ်ပါ။
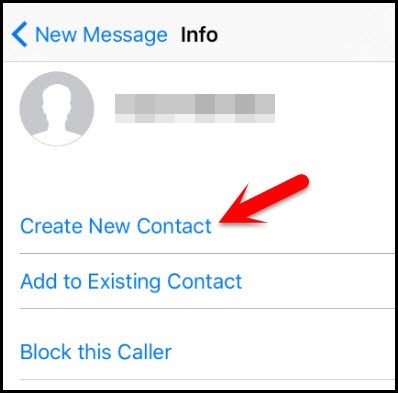
12. ၎င်းသည် အဆက်အသွယ်တစ်ခုထည့်ရန် အင်တာဖေ့စ်အသစ်ကို စတင်ပါမည်။ "Add Photo" option ကိုနှိပ်ရုံပါပဲ။
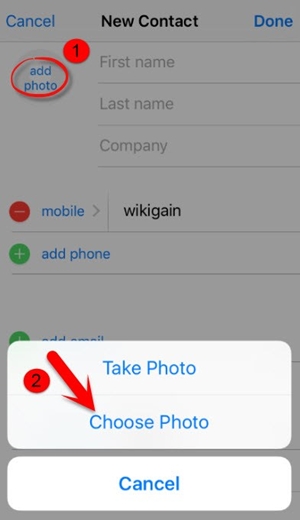
13. ပေးထားသောရွေးချယ်မှုများမှ၊ ဒစ်ဂျစ်တိုက်မှ ဓာတ်ပုံတစ်ပုံကို ရွေးချယ်ရန် “ဓာတ်ပုံကိုရွေးချယ်ပါ” ခလုတ်ကို နှိပ်ပါ။
14. ဓာတ်ပုံဒစ်ဂျစ်တိုက်ကို စတင်လိုက်သည်နှင့်အမျှ သင်နှစ်သက်ရာ အယ်လ်ဘမ်ကို ကြည့်ရှုနိုင်ပါသည်။
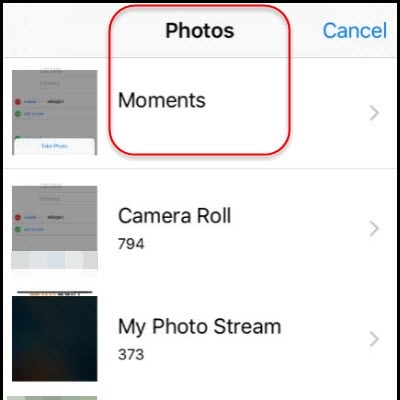
15. စက္ကန့်အနည်းငယ်စောင့်ပြီး ပင်မခလုတ်ကို တစ်ကြိမ်ထပ်နှိပ်ပါ။ ၎င်းသည် သင့်စက်ပစ္စည်း၏ ပင်မစာမျက်နှာသို့ ပို့ဆောင်ပေးမည်ဖြစ်သည်။
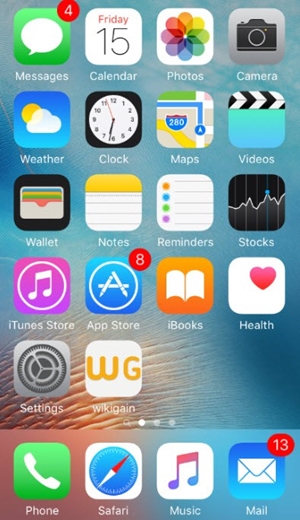
ဤရိုးရှင်းသောအဆင့်များကို လိုက်နာခြင်းဖြင့်၊ ကွန်ပျူတာမပါဘဲ iPhone 5 လျှို့ဝှက်ကုဒ်ကို လော့ခ်ဖွင့်နည်းကို သင်လေ့လာနိုင်ပါသည်။ အလားတူလုပ်ထုံးလုပ်နည်းကို iPhone ၏အခြားဗားရှင်းများတွင်လည်းဒေတာဆုံးရှုံးမှုမရှိဘဲ၎င်းကိုသော့ဖွင့်ရန်လည်းအသုံးပြုနိုင်သည်။
ကွန်ပျူတာမပါဘဲ iPhone 5 လျှို့ဝှက်ကုဒ်ကို လော့ခ်ဖွင့်နည်းကို လေ့လာရန် ဤဖြေရှင်းနည်းများထဲမှ နှစ်ခုလုံးကို သင်လိုက်နာနိုင်ပါသည်။ iCloud သည် သင့် iOS စက်ပစ္စည်းကို ဖျက်မည်ဖြစ်သောကြောင့် Siri ၏ အားနည်းချက်ကို အခွင့်ကောင်းယူနိုင်သည်။ ၎င်းက သင့်ဒေတာကို မဆုံးရှုံးစေဘဲ သင့်စက်ပစ္စည်းကို လော့ခ်ဖွင့်နိုင်စေမည်ဖြစ်သည်။ ရှေ့ဆက်ပြီး ဤဖြေရှင်းချက်များကို စမ်းသုံးကြည့်ပြီး အောက်ပါမှတ်ချက်များတွင် သင့်အတွေ့အကြုံအကြောင်း ကျွန်ုပ်တို့အား အသိပေးပါ။
iDevices မျက်နှာပြင်လော့ခ်
- iPhone လော့ခ်မျက်နှာပြင်
- iOS 14 လော့ခ်မျက်နှာပြင်ကို ကျော်ဖြတ်ပါ။
- iOS 14 iPhone တွင် Hard Reset ပြုလုပ်ခြင်း။
- Password မပါဘဲ iPhone 12 ကို လော့ခ်ဖွင့်ပါ။
- Password မပါဘဲ iPhone 11 ကို ပြန်လည်သတ်မှတ်ပါ။
- သော့ခတ်ထားသည့်အခါ iPhone ကိုဖျက်ပါ။
- iTunes မပါဘဲ Disabled iPhone ကိုသော့ဖွင့်ပါ။
- iPhone Passcode ကိုရှောင်ပါ။
- Passcode မပါဘဲ iPhone ကို Factory Reset လုပ်ပါ။
- iPhone Passcode ကို ပြန်လည်သတ်မှတ်ပါ။
- iPhone ကိုပိတ်ထားပါ။
- Restore မပါပဲ iPhone ကိုသော့ဖွင့်ပါ။
- iPad Passcode ကိုသော့ဖွင့်ပါ။
- လော့ခ်ချထားသော iPhone သို့ဝင်ပါ။
- Passcode မပါဘဲ iPhone 7/ 7 Plus အား လော့ခ်ဖွင့်ပါ။
- iTunes မပါဘဲ iPhone 5 Passcode ကိုသော့ဖွင့်ပါ။
- iPhone အက်ပ်လော့ခ်
- အကြောင်းကြားချက်များနှင့်အတူ iPhone လော့ခ်မျက်နှာပြင်
- ကွန်ပျူတာမပါဘဲ iPhone ကိုသော့ဖွင့်ပါ။
- iPhone Passcode ကို လော့ခ်ဖွင့်ပါ။
- Passcode မပါဘဲ iPhone ကိုသော့ဖွင့်ပါ။
- လော့ခ်ချထားသော ဖုန်းထဲသို့ဝင်ပါ။
- လော့ခ်ချထားသော iPhone ကို ပြန်လည်သတ်မှတ်ပါ။
- iPad လော့ခ်မျက်နှာပြင်
- Password မပါဘဲ iPad ကိုသော့ဖွင့်ပါ။
- iPad ပိတ်ထားသည်။
- iPad စကားဝှက်ကို ပြန်လည်သတ်မှတ်ပါ။
- Password မပါဘဲ iPad ကို ပြန်လည်သတ်မှတ်ပါ။
- iPad မှ လော့ခ်ကျသွားသည်။
- iPad Screen Lock Password မေ့သွားပါပြီ။
- iPad Unlock ဆော့ဖ်ဝဲ
- iTunes မပါဘဲ Disabled iPad ကိုသော့ဖွင့်ပါ။
- iPod သည် iTunes သို့ ချိတ်ဆက်မှုကို ပိတ်ထားသည်။
- Apple ID ကိုသော့ဖွင့်ပါ။
- MDM ကိုသော့ဖွင့်ပါ။
- Apple MDM
- iPad MDM
- School iPad မှ MDM ကိုဖျက်ပါ။
- iPhone မှ MDM ကိုဖယ်ရှားပါ။
- iPhone တွင် MDM ကို ကျော်ဖြတ်ပါ။
- MDM iOS 14 ကို ကျော်ဖြတ်ပါ။
- iPhone နှင့် Mac မှ MDM ကိုဖယ်ရှားပါ။
- iPad မှ MDM ကိုဖယ်ရှားပါ။
- Jailbreak လုပ်ထားသော MDM ကိုဖယ်ရှားပါ။
- မျက်နှာပြင်အချိန် လျှို့ဝှက်ကုဒ်ကို လော့ခ်ဖွင့်ပါ။






အဲလစ် MJ
ဝန်ထမ်းအယ်ဒီတာ
ယေဘုယျအားဖြင့် အဆင့်သတ်မှတ်ချက် 4.5 ( 105 ပါဝင်ခဲ့သည်)