[ပုံသေ] iPod သည် iTunes သို့ ချိတ်ဆက်မှုကို ပိတ်ထားသည်။
ဧပြီလ 28 ရက်၊ 2022 • ပေးပို့ခဲ့သည်- စက်ပစ္စည်းလော့ခ်ချခြင်းစခရင်ကို ဖယ်ရှား ပါ • သက်သေပြဖြေရှင်းချက်များ
ဤခေတ်တွင်၊ တစ်ကိုယ်ရည်သုံးပစ္စည်းများနှင့် စက်ပစ္စည်းများသည် လူတိုင်းအတွက် မရှိမဖြစ်လိုအပ်လာပါသည်။ အနာဂတ်၏ ဤမီးရှူးတန်ဆောင်များသည် ဖြစ်နိုင်ခြေနှင့် နှစ်သိမ့်မှု ယူဆောင်လာသကဲ့သို့၊ ၎င်းတို့သည် ၎င်းတို့၏ ကိုယ်ပိုင်စိန်ခေါ်မှုများနှင့် စမ်းသပ်မှုများဖြင့် လာကြောင်း သေချာပေါက် သဘောတူနိုင်သည်။
သင့်စက်ပစ္စည်းကို မတော်တဆပိတ်ခြင်းသည် ဂက်ဂျက်ပိုင်ရှင်တိုင်းနီးပါး ရင်းနှီးသည့်ပြဿနာတစ်ခုဖြစ်သည်။ အောက်ပါဆောင်းပါးတွင်၊ iTunes နှင့်မပါဘဲ၊ disabled iPod ကိုအလွယ်တကူပြုပြင်ရန်ထိရောက်သောနည်းလမ်းများကိုသင်တွေ့လိမ့်မည်။ ပိုမိုလေ့လာရန် ဆက်လက်ဖတ်ရှုပါ။
အပိုင်း 1- "iPod သည် iTunes သို့ ချိတ်ဆက်မှုကို ပိတ်ထားသည်" ပြဿနာ ဖြစ်ပွားပုံ?
သင့်စက်ပစ္စည်းများနှင့် ဒေတာများကို စကားဝှက်များဖြင့် ကာကွယ်ခြင်းသည် ယခုအခါတွင် သာမန်အလေ့အကျင့်တစ်ခုဖြစ်သည်။ စကားဝှက်များသည် ယနေ့ခေတ်တွင် အတန်ငယ် ကင်းမဲ့နေသည်ဟု မြင်နေရသည့် လျှို့ဝှက်ရေးခံစားချက်ကို ပေးသည်။ သို့သော်၊ သင့်စက်တွင် မှားယွင်းသော စကားဝှက်ကို ထပ်ခါတလဲလဲနှင့် ဆက်တိုက်ရိုက်ထည့်ပါက သင့်စက်ပစ္စည်းကို လော့ခ်ချသွားနိုင်သည်။ အချို့ကိစ္စများတွင်၊ ၎င်းသည်အမြဲတမ်းကြာရှည်နိုင်သည်။
သင်၏ iPod သည် ကွဲပြားခြင်းမရှိပါ။ Apple သည် သုံးစွဲသူများအား ပင်နံပါတ်၊ ဂဏန်းကုဒ် သို့မဟုတ် အက္ခရာဂဏန်းကုဒ်၊ Touch ID သို့မဟုတ် Face ID ပုံစံဖြင့် လျှို့ဝှက်ကုဒ်ကို စနစ်ထည့်သွင်းရန် ရွေးချယ်ခွင့်ကို ပေးထားသည်။ မှားယွင်းသော စကားဝှက်ကို ၆ ကြိမ်ဆက်တိုက် ထည့်သွင်းပါက၊ သင့်စက်ပစ္စည်းကို ကာကွယ်ရန် ကာကွယ်ရေးယန္တရား၏ တစ်စိတ်တစ်ပိုင်းအဖြစ် သင်၏ iPod သည် အလိုအလျောက် လော့ခ်ကျသွားမည်ဖြစ်သည်။ သတ်မှတ်ထားသော အချိန်အတိုင်းအတာတစ်ခုအတွင်း ထပ်စမ်းကြည့်ရန် သင့်အား အသိပေးချက်တစ်ခု ပြသပါမည်။
သို့သော်၊ သင်သည် မမှန်သော စကားဝှက်ကို ဆက်တိုက် 10 ကြိမ်ရိုက်ရန် စီမံပါက၊ သင်သည် သင်၏ iPod ကို အပြီးတိုင် ပိတ်သွားမည်ဖြစ်သည်။ ထိုသို့သောအခြေအနေမျိုးတွင်၊ စက်ပစ္စည်းကို အစမှပြန်လည်ရယူရန်မှလွဲ၍ အခြားရွေးချယ်စရာမရှိပါ။ သင်၏ iPod Touch ကို ပြန်လည်သတ်မှတ်ခြင်းသည် မမ်မိုရီအားလုံးကို ဖယ်ရှားပြီး သန့်ရှင်းသော ကျောက်တုံးတစ်ခုမှ စတင်ခြင်းဖြစ်သည်။ သင့်တွင်ယခင်အရန်ကူးယူထားပါက သင့်ဒေတာကို သင်ပြန်လည်ရယူနိုင်သော်လည်း သင်မလုပ်ဆောင်ပါက၊ မသန်စွမ်းသော iPod ရှိဒေတာသည် ထာဝရပျောက်ဆုံးသွားမည်ဖြစ်သည်။
အပိုင်း 2: iTunes မပါဘဲ Disabled iPod ကိုသော့ဖွင့်ပါ။
သင်၏ပိတ်ထားသော iPod Touch ကို iTunes သို့မဟုတ် iCloud ဖြင့် လော့ခ်ဖွင့်လိုခြင်းမရှိပါက၊ ထိုသို့ပြုလုပ်ရန် လွယ်ကူသောနည်းလမ်းတစ်ခုမှာ Third-party software ကို အသုံးပြုခြင်းဖြစ်သည်။ သင့်အတွက် မသန်စွမ်းစက်ပစ္စည်းကို လော့ခ်ဖွင့်ပေးနိုင်သည့် အက်ပ်များစွာကို စျေးကွက်တွင် ယခုရရှိနိုင်ပါပြီ။
Dr.Fone - Screen Unlock သည် ဤကိစ္စနှင့် ပတ်သက်၍ အတော်လေး အဆင်ပြေသော ဆော့ဖ်ဝဲလ်တစ်ခု ဖြစ်သည်။ ၎င်းသည် ၎င်း၏အသုံးပြုသူများကို စက်ပစ္စည်းတစ်ခုမှ မည်သည့်လျှို့ဝှက်ကုဒ်ကိုမဆို လော့ခ်ဖွင့်နိုင်စေပါသည်။ အပလီကေးရှင်းသည် ကုန်အမှတ်တံဆိပ်အမည်များစွာနှင့် ကျယ်ပြန့်သောမော်ဒယ်များကို ပံ့ပိုးပေးသည်။ သင့်ဖုန်းရှိ မည်သည့်စခရင်လော့ခ်ကိုမဆို လွယ်ကူစွာ ကျော်ဖြတ်ရန် ၎င်းကို အသုံးပြုနိုင်သည်။ ၎င်း၏ထူးခြားသောအချက်များထဲမှတစ်ခုမှာ သင့်ကိုယ်ရေးကိုယ်တာအချက်အလက်ကို ကုဒ်ဝှက်ခြင်းနှင့် လိမ်လည်မှုကာကွယ်ခြင်းမှ သေချာစွာကာကွယ်ထားခြင်းဖြစ်ပါသည်။
ပရိုဂရမ်သည် ကမ္ဘာတစ်ဝှမ်းရှိ လူများအတွက် ယုံကြည်စိတ်ချရသော အရင်းအမြစ်တစ်ခုဖြစ်သည်။ Dr.Fone သည် အောက်ပါ အားသာချက်များကို ဆောင်ရွက်ပေးသည်-
- နည်းပညာလောက၏ အပေါ်ယံဗဟုသုတရှိသော သုံးစွဲသူများအတွက် အကျိုးရှိစေမည့် အသုံးပြုရလွယ်ကူသော အင်တာဖေ့စ်။
- စကားဝှက်များ၊ ပုံစံများ၊ ပင်နံပါတ်များနှင့် ထိတွေ့ ID များကဲ့သို့သော လော့ခ်အမျိုးအစားများစွာကို ဖယ်ရှားနိုင်သည်။
- Dr.Fone သည် နောက်ဆုံးထွက် iOS နှင့် Android ဗားရှင်းများနှင့် တွဲဖက်အသုံးပြုနိုင်သည်။
- အဆိုပါပရိုဂရမ်သည် အချိန်နှင့်တပြေးညီဖြစ်ပြီး အလုပ်ကို တိကျပြတ်သားစွာ လုပ်ဆောင်ပါသည်။
iTunes မပါဘဲ ပိတ်ထားရသော iPod ကို မည်သို့သော့ဖွင့်ရမည်ကို သိရန်၊ ဦးစွာ Dr.Fone ကို သင့်ကွန်ပျူတာပေါ်တွင် ဒေါင်းလုဒ်လုပ်ပြီး ဖွင့်ပါ။ ထို့နောက်၊ သင်လုပ်ရန်လိုအပ်သည်မှာ ဤရိုးရှင်းသောအဆင့်များကို လိုက်နာရန်ဖြစ်သည်။
အဆင့် 1: iPod ကိုကွန်ပျူတာနှင့်ချိတ်ဆက်ပါ။
ပထမဦးစွာ သင်၏ iPod Touch ကို ဝိုင်ယာကြိုးဖြင့် ကွန်ပျူတာနှင့် ချိတ်ဆက်ပါ။ ပရိုဂရမ်အင်တာဖေ့စ်တွင်၊ "မျက်နှာပြင်လော့ခ်ဖွင့်ခြင်း" ကိုရွေးချယ်ပါ။

အဆင့် 2: Unlock Option ကိုရွေးချယ်ပါ။
သင်၏ iPod touch ကို ကွန်ပျူတာနှင့် ချိတ်ဆက်ပြီးသောအခါ၊ စခရင်ပေါ်ရှိ “iOS မျက်နှာပြင်ကို သော့ဖွင့်ပါ” ရွေးစရာကို နှိပ်ပါ။

အဆင့် 3: iPod ကို DFU မုဒ်တွင် Boot လုပ်ပါ။
မျက်နှာပြင်ပေါ်ရှိ ညွှန်ကြားချက်များမှ သင့် iPod touch ကို DFU မုဒ်တွင် စတင်ပါ။

အဆင့် 4: iPod ကိုအတည်ပြုပါ။
နောက်တစ်ဆင့်တွင်၊ သင်၏ iPod touch ၏ မော်ဒယ်၊ မျိုးဆက်နှင့် ဗားရှင်းတို့ကို အတည်ပြုပါ။

အဆင့် 5- လုပ်ငန်းစဉ်ကို စတင်ပါ။
iPod မော်ဒယ်ကို အတည်ပြုပြီးသည်နှင့် သင့်စခရင်ပေါ်တွင် ရှိနေသည့် မည်သည့်အရာကိုမဆို “စတင်ရန်” ခလုတ် သို့မဟုတ် “ဒေါင်းလုဒ်” ခလုတ်ကို နှိပ်ပါ။ ၎င်းသည် သင့် iPod အတွက် ဆော့ဖ်ဝဲကို ဒေါင်းလုဒ်လုပ်ရန် ပရိုဂရမ်ကို ဖွင့်ပေးမည်ဖြစ်သည်။
အဆင့် 6: Disabled iPod ကိုသော့ဖွင့်ပါ။
နောက်ဆုံးအဆင့်တွင်၊ သင်၏ iPod touch ကိုသော့ဖွင့်ရန် "ယခု Unlock" ခလုတ်ကိုနှိပ်ပါ။ ၎င်းသည် သင်၏ iPod မှ ဒေတာအားလုံးကို ဖျက်ပစ်မည်ဖြစ်ပြီး စကားဝှက်ကို အကာအကွယ်မပါဘဲ အသစ်စက်စက် ပြုလုပ်မည်ဖြစ်သည်။

အပိုင်း 3: iTunes ကို အသုံးပြု၍ မသန်စွမ်းသော iPod ကို ပြုပြင်ပါ။
iTunes မှတဆင့် disabled iPod ကိုပြန်လည်ရယူခြင်းသည်၎င်း၏ပြဿနာများကိုဖြေရှင်းရန်အတွက်အဆင်ပြေဆုံးနည်းလမ်းဖြစ်သည်။ သင်၏ iPod ကို iTunes တွင် စင့်ခ်လုပ်ခြင်းသည် ပထမဆုံးအကြိမ်ဖြစ်ပါက၊ သင်သည် လျှို့ဝှက်ကုဒ်တစ်ခုတောင်းလိမ့်မည်။ လျှို့ဝှက်ကုဒ်ကို မသိပါက အောက်တွင်ဖော်ပြထားသည့်အတိုင်း ဆက်လက်လုပ်ဆောင်ပါ။
အဆင့် 1. သင်၏ iPod ကို ပြန်လည်ရယူခြင်းမုဒ်ထဲသို့ ထည့်ပါ။
- iPod သည် ကွန်ပျူတာနှင့် မချိတ်ဆက်ကြောင်း သေချာစေရန် လိုအပ်ပါသည်။
- သင့်တွင် 7th မျိုးဆက်၊ 6th မျိုးဆက် သို့မဟုတ် အောက်ပိုင်း iPod ရှိပါက၊ ပါဝါဆလိုက်ဒါကို စခရင်ပေါ်တွင် ပေါ်လာသည်အထိ ထိပ်ခလုတ်ကို နှိပ်ပါ။
- ၎င်းကိုပိတ်ရန် သင်၏ iPod ပေါ်ရှိ slider ကို ဆွဲယူပါ။
- 7th မျိုးဆက်၏ iPod တွင်- သင်၏ iPod ကို သင့်ကွန်ပျူတာနှင့် ချိတ်ဆက်နေစဉ် အသံအတိုးအကျယ်ခလုတ်ကို ကိုင်ထားပါ။
6th မျိုးဆက် iPod များ သို့မဟုတ် အောက်ပိုင်းများတွင်- မူလခလုတ်ကို နှိပ်ပြီး ပြန်လည်ရယူခြင်းမုဒ်ကို စခရင်ပေါ်တွင် ပေါ်လာသည်အထိ ထိန်းထားပါ။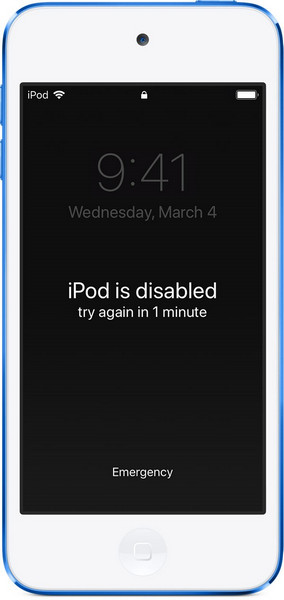
အဆင့် 2. သင့်ကွန်ပျူတာပေါ်တွင် iTunes ကိုဖွင့်ပါ။
အဆင့် 3. iTunes တွင်၊ ဝင်းဒိုးတစ်ခုပေါ်လာလိမ့်မည်။ "Restore" option ကိုရွေးချယ်ပြီးဆက်လက်လုပ်ဆောင်ပါ။
အဆင့် 4. ပြန်လည်သတ်မှတ်ပြီးနောက် ဒေတာအားလုံးကို ဖျက်မည်ဖြစ်သောကြောင့် iPod သည် အတည်ပြုချက်ကို တောင်းဆိုမည်ဖြစ်သည်။ "Restore and Update" ၏ ရွေးချယ်ခွင့်ကို နှိပ်ပြီး ဒေါင်းလုဒ်ဆွဲသည့် လုပ်ငန်းစဉ်ကို အပြီးသတ်ရန်နှင့် သင့် iPod ကို ပြန်လည်စတင်ရန် စောင့်ပါ။ iPod ကိုဖွင့်ထားသောအခါ ဒေတာအားလုံးကို ဖျက်ပစ်ပါမည်။
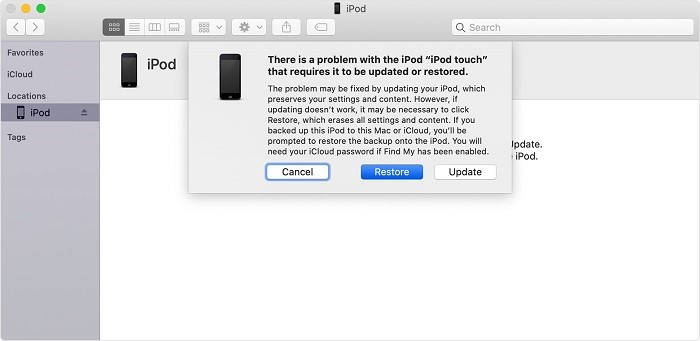
ပိတ်ထားသော iPod ပြဿနာကို ကြုံတွေ့နေရသော အသုံးပြုသူများသည် အထက်တွင်ဖော်ပြထားသည့်အတိုင်း iTunes မှတစ်ဆင့် ၎င်းကို ကာမိနိုင်သည်။ မည်သို့ပင်ဆိုစေကာမူ၊ အသုံးပြုသူသည် ၎င်းတို့၏ iPod ကို စက်ရုံဆက်တင်များသို့ ပြန်လည်ရယူရမည်ဖြစ်သည်။ သို့သော်၊ အသုံးပြုသူများသည် ၎င်းတို့၏ iPod ကို iTunes တွင် ဦးစွာအရန်ကူးယူရန်ကံကောင်းပါက ၎င်းတို့၏ လတ်တလောဖန်တီးထားသော အရန်ကို iTunes မှ ပြန်လည်ရယူနိုင်သည်။ အဘယ်ကြောင့်ဆိုသော် အသုံးပြုသူသည် ၎င်းတို့၏ iPod ကို ပိတ်ထားသည့်အခါတွင် အရန်သိမ်းနိုင်သောကြောင့် ဖြစ်သည်။
- သင်၏ iPod ကို သင့်ကွန်ပျူတာနှင့် ချိတ်ဆက်ပြီး iTunes ကိုဖွင့်ပါ။
- သင်၏အသစ်ပြန်လည်ရယူထားသော iPod ပေါ်သို့ ယခင်အရန်ကူးယူထားမှုကို ပြန်လည်ရယူရန် "iTunes အရန်သိမ်းဆည်းမှုမှ ပြန်လည်ရယူရန်" ရွေးစရာကို ရွေးပါ။
- ရရှိနိုင်သောစာရင်းမှ အရန်ကူးကို ရွေးပြီး ရှေ့ဆက်ပါ။
အပိုင်း 4: iCloud Website မှတဆင့် Disabled iPod ကို ပြုပြင်နည်း
iTunes မပါဘဲ မသန်စွမ်းသော iPod ကို လော့ခ်ဖွင့်လိုပါက iCloud ဝဘ်ဆိုက်တွင် ပြုလုပ်နိုင်သည်။ သင်၏ iPod Touch ကို သင့် Apple ID ဖြင့် လက်မှတ်ထိုးဝင်ထားပြီး ၎င်းတွင် “Find My iPod” အင်္ဂါရပ်ကို ဖွင့်ထားပါက၊ သင်သည် ပိတ်ထားသော iPod ကို iCloud ကို အသုံးပြု၍ ပြင်ဆင်နိုင်သည်။ ဤသည်မှာ သင်ပြုလုပ်နိုင်ပုံဖြစ်ပါသည်-
- သင့်ကွန်ပျူတာပေါ်တွင် ဘရောက်ဆာကိုဖွင့်ပြီး "iCloud.com" သို့သွားပါ။
- အဲဒီမှာ၊ သင့် iPod မှာ သင်အသုံးပြုနေတဲ့ Apple ID နဲ့ လက်မှတ်ထိုးဝင်ပါ။
- "ဖုန်းကိုရှာပါ" option သို့သွားပါ။
- ထို့နောက် "စက်ပစ္စည်းအားလုံး" သို့သွား၍ သင်၏ iPod ကိုရွေးချယ်ပါ။
- နောက်ဆုံးအနေဖြင့်၊ သင်၏ iPod ကိုစက်ရုံထုတ်ဗားရှင်းသို့ပြန်လည်ရယူရန် "Erase iPod" option ကိုနှိပ်ပါ။ သင်၏ iPod သည် လျှို့ဝှက်ကုဒ်တစ်ခု မလိုအပ်တော့ဘဲ၊ ဒေတာအားလုံးကို ရှင်းသွားပါမည်။
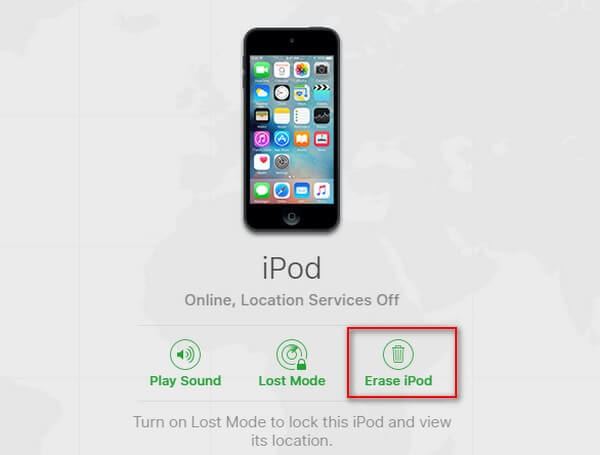
အကျဉ်းချုပ်
မတော်တဆ ပိတ်ထားရသည့် စက်ပစ္စည်းသည် သင်ထင်ထားသည့်အတိုင်း ရှားရှားပါးပါး သို့မဟုတ် ခြောက်လှန့်ခြင်းမျိုး မဟုတ်ပေ။ သင့်ဒေတာကို မှန်ကန်စွာ အရန်သိမ်းဆည်းထားပါက သင်၏ iPod Touch ကို ပြန်လည်ရယူခြင်းသည် အိပ်မက်ဆိုးတစ်ခုမဟုတ်ပေ။ ၎င်းသည် မရှင်းလင်းဘဲ ပိတ်ထားရသော စက်ကို လက်ရှိတွင် ပြန်လည်ရယူရန် အခြားနည်းလမ်းမရှိသောကြောင့် အရန်ကူးယူထားရှိမှု၏ အရေးပါမှုကိုလည်း အလေးပေးပါသည်။ ဒါက မင်းအတွက် အထောက်အကူဖြစ်မယ်လို့ ငါမျှော်လင့်ပါတယ်။
iDevices မျက်နှာပြင်လော့ခ်
- iPhone လော့ခ်မျက်နှာပြင်
- iOS 14 လော့ခ်မျက်နှာပြင်ကို ကျော်ဖြတ်ပါ။
- iOS 14 iPhone တွင် Hard Reset ပြုလုပ်ခြင်း။
- Password မပါဘဲ iPhone 12 ကို လော့ခ်ဖွင့်ပါ။
- Password မပါဘဲ iPhone 11 ကို ပြန်လည်သတ်မှတ်ပါ။
- သော့ခတ်ထားသည့်အခါ iPhone ကိုဖျက်ပါ။
- iTunes မပါဘဲ Disabled iPhone ကိုသော့ဖွင့်ပါ။
- iPhone Passcode ကိုရှောင်ပါ။
- Passcode မပါဘဲ iPhone ကို Factory Reset လုပ်ပါ။
- iPhone Passcode ကို ပြန်လည်သတ်မှတ်ပါ။
- iPhone ကိုပိတ်ထားပါ။
- Restore မပါပဲ iPhone ကိုသော့ဖွင့်ပါ။
- iPad Passcode ကိုသော့ဖွင့်ပါ။
- လော့ခ်ချထားသော iPhone သို့ဝင်ပါ။
- Passcode မပါဘဲ iPhone 7/ 7 Plus အား လော့ခ်ဖွင့်ပါ။
- iTunes မပါဘဲ iPhone 5 Passcode ကိုသော့ဖွင့်ပါ။
- iPhone အက်ပ်လော့ခ်
- အကြောင်းကြားချက်များနှင့်အတူ iPhone လော့ခ်မျက်နှာပြင်
- ကွန်ပျူတာမပါဘဲ iPhone ကိုသော့ဖွင့်ပါ။
- iPhone Passcode ကို လော့ခ်ဖွင့်ပါ။
- Passcode မပါဘဲ iPhone ကိုသော့ဖွင့်ပါ။
- လော့ခ်ချထားသော ဖုန်းထဲသို့ဝင်ပါ။
- လော့ခ်ချထားသော iPhone ကို ပြန်လည်သတ်မှတ်ပါ။
- iPad လော့ခ်မျက်နှာပြင်
- Password မပါဘဲ iPad ကိုသော့ဖွင့်ပါ။
- iPad ပိတ်ထားသည်။
- iPad စကားဝှက်ကို ပြန်လည်သတ်မှတ်ပါ။
- Password မပါဘဲ iPad ကို ပြန်လည်သတ်မှတ်ပါ။
- iPad မှ လော့ခ်ကျသွားသည်။
- iPad Screen Lock Password မေ့သွားပါပြီ။
- iPad Unlock ဆော့ဖ်ဝဲ
- iTunes မပါဘဲ Disabled iPad ကိုသော့ဖွင့်ပါ။
- iPod သည် iTunes သို့ ချိတ်ဆက်မှုကို ပိတ်ထားသည်။
- Apple ID ကိုသော့ဖွင့်ပါ။
- MDM ကိုသော့ဖွင့်ပါ။
- Apple MDM
- iPad MDM
- School iPad မှ MDM ကိုဖျက်ပါ။
- iPhone မှ MDM ကိုဖယ်ရှားပါ။
- iPhone တွင် MDM ကို ကျော်ဖြတ်ပါ။
- MDM iOS 14 ကို ကျော်ဖြတ်ပါ။
- iPhone နှင့် Mac မှ MDM ကိုဖယ်ရှားပါ။
- iPad မှ MDM ကိုဖယ်ရှားပါ။
- Jailbreak လုပ်ထားသော MDM ကိုဖယ်ရှားပါ။
- မျက်နှာပြင်အချိန် လျှို့ဝှက်ကုဒ်ကို လော့ခ်ဖွင့်ပါ။






ဂျိမ်းဒေးဗစ်
ဝန်ထမ်းအယ်ဒီတာ
ယေဘုယျအားဖြင့် အဆင့်သတ်မှတ်ချက် 4.5 ( 105 ပါဝင်ခဲ့သည်)