iPad Password ကိုချက်ချင်းပြန်လည်သတ်မှတ်ရန် နည်းလမ်း 4 ခု
ဧပြီလ 28 ရက်၊ 2022 • ပေးပို့ခဲ့သည်- စက်ပစ္စည်းလော့ခ်ချခြင်းစခရင်ကို ဖယ်ရှား ပါ • သက်သေပြဖြေရှင်းချက်များ
“iPad စကားဝှက်ကို ပြန်လည်သတ်မှတ်နည်း? ကျွန်ုပ်သည် ကျွန်ုပ်၏စက်ပစ္စည်းတွင် လော့ခ်ချထားပြီး ၎င်းကို ဝင်ရောက်ကြည့်ရှုနိုင်ပုံမပေါ်ပါ။ iPad စကားဝှက်ကို အမြန်ပြန်သတ်မှတ်ရန် နည်းလမ်းရှိပါသလား?”
သင်၏ iPad စကားဝှက် သို့မဟုတ် လျှို့ဝှက်ကုဒ်ကို စက်ပစ္စည်းသို့ ဝင်ရောက်ရန် အသုံးပြုသောကြောင့်၊ ၎င်းကို မေ့လျော့ခြင်းသည် သင့်အား မလိုလားအပ်သော အခြေအနေတစ်ခုသို့ ရောက်သွားနိုင်သည်။ iPad စကားဝှက် သို့မဟုတ် လျှို့ဝှက်ကုဒ်ဖြစ်မဖြစ် အရေးမကြီးပါ။ မှန်ကန်သောထည့်သွင်းမှုကို မပံ့ပိုးဘဲ iPad လော့ခ်ချခြင်းစခရင် ကို ဖယ်ရှားနိုင်မည်မဟုတ်ပေ ။ သို့ပေမယ့် လူတော်တော်များများက iCloud စကားဝှက်နဲ့ ရောထွေးနေကြတယ်။ သင်၏ iCloud စကားဝှက်ကို မေ့သွားပါက၊ iCloud စကားဝှက်ကို ပြန်လည်ရယူရန် ဤလမ်းညွှန်ချက်ကို လိုက်နာ နိုင်ပါသည်။
ဤပို့စ်တွင် iPad ပေါ်ရှိ စကားဝှက်ကို နည်းလမ်းလေးမျိုးဖြင့် ပြန်လည်သတ်မှတ်နည်းကို သင်ကြားပေးပါမည်။ iTunes၊ iCloud၊ နှင့် ပြင်ပကိရိယာကိရိယာ၏ အကူအညီကို ရယူခြင်းဖြင့်၊ ကျွန်ုပ်တို့သည် ပြဿနာမရှိဘဲ iPad စကားဝှက်ကို ပြန်လည်သတ်မှတ်ခြင်းကို လုပ်ဆောင်ပါမည်။ ဖတ်ရှုပြီး iPad စကားဝှက်ကို ချက်ချင်းပြန်လည်သတ်မှတ်ပါ။
- အပိုင်း 1- သော့ခတ်မထားသည့်အခါ iPad စကားဝှက်ကို မည်သို့ပြောင်းလဲရမည်နည်း?
- အပိုင်း 2- iTunes ဖြင့် သော့ခတ်ထားသော iPad စကားဝှက်ကို ပြန်လည်သတ်မှတ်ပါ။
- အပိုင်း 3- သော့ခတ်ထားသော iPad ကို Dr.Fone ဖြင့် သော့ဖွင့်ပါ - စကားဝှက်မပါဘဲ မျက်နှာပြင်လော့ခ်ချခြင်း (iOS)
- အပိုင်း 4- သင်၏ iPad ကို Find My iPhone မှတဆင့် ဖျက်ပါ (Apple ID စကားဝှက် လိုအပ်သည်)
အပိုင်း 1- iPad စကားဝှက်? ကိုပြောင်းလဲပြီး ပြန်လည်သတ်မှတ်နည်း
သင်၏ iPad စကားဝှက်ကို မှတ်မိပါက၊ iPad စကားဝှက်ကို ပြန်လည်သတ်မှတ်ရန် အခက်တွေ့နေမည် မဟုတ်ပါ။ Apple သည် ၎င်း၏ဆက်တင်များမှတစ်ဆင့် iPad စကားဝှက်ကို ပြန်လည်သတ်မှတ်ရန် လွယ်ကူမြန်ဆန်သောနည်းလမ်းကို ပေးဆောင်သည်။ သင်မလုပ်ဆောင်မီ၊ ၎င်းသည် သင့် iPad စကားဝှက်ကို ပြောင်းလဲမည်ဖြစ်ပြီး သင့်လက်ရှိ လျှို့ဝှက်ကုဒ်ဖြင့် ၎င်းကို ဝင်ရောက်အသုံးပြုနိုင်တော့မည် မဟုတ်ကြောင်း မှတ်သားထားသင့်သည်။ ထို့အပြင်၊ သင်သည် လျှို့ဝှက်ကုဒ်အသစ်ကို မှတ်မိကြောင်း သေချာပါစေ။ မဟုတ်ပါက၊ သင်သည် iPad စကားဝှက်ကို ပြန်လည်သတ်မှတ်ရန် အလွန်အမင်း အတိုင်းအတာများ လိုအပ်နိုင်သည်။ iPad စကားဝှက်ကို ပြန်လည်သတ်မှတ်နည်းကို လေ့လာရန်၊ ဤအဆင့်များကို လိုက်နာပါ-
အဆင့် 1. သင်၏ iPad ကို သင့်လက်ရှိ လျှို့ဝှက်ကုဒ်ဖြင့် လော့ခ်ဖွင့်ပြီး ၎င်း၏ ဆက်တင်များသို့ သွားပါ။
အဆင့် 2. ယခု၊ General > Touch ID > Passcode သို့သွားပါ။ iOS ဗားရှင်းဟောင်းတွင်၊ ၎င်းကို "Passcode Lock" အဖြစ် စာရင်းသွင်းမည်ဖြစ်သည်။
အဆင့် 3. သင်၏ရှိပြီးသား လျှို့ဝှက်ကုဒ်ကို ဖြည့်သွင်းပြီး “Change Passcode” option ကိုနှိပ်ပါ။
အဆင့် 4. ပတ်စ်ကုဒ်အသစ်ကို ထည့်သွင်းပြီး သင့်ရွေးချယ်မှုကို အတည်ပြုပါ။
အဆင့် 5. Passcode Options မှ အက္ခရာဂဏန်း သို့မဟုတ် ဂဏန်းကုဒ်ကို လိုချင်သည်ဖြစ်စေ ရွေးချယ်နိုင်သည်။
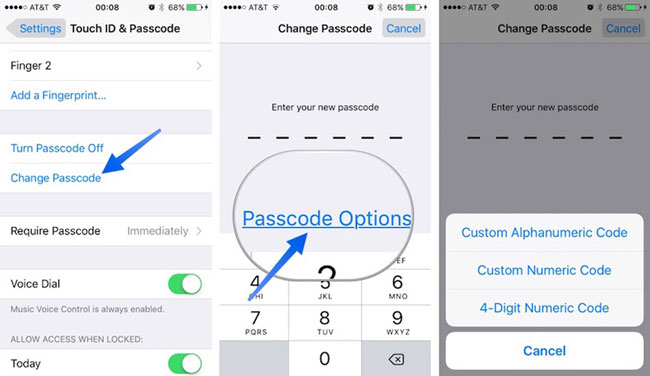
၎င်းသည် မကြာသေးမီက ပေးထားသော လျှို့ဝှက်ကုဒ် သို့မဟုတ် စကားဝှက်ဖြင့် iPad စကားဝှက်ကို ပြန်လည်သတ်မှတ်မည်ဖြစ်သည်။ မည်သို့ပင်ဆိုစေကာမူ သင့် iOS စက်၏ ရှိပြီးသား လျှို့ဝှက်ကုဒ်ကို မမှတ်မိပါက နောက်ထပ် ဖြေရှင်းချက် သုံးခုကို လိုက်နာရန် လိုအပ်ပါသည်။
အပိုင်း 2- iTunes? ဖြင့် ၎င်းကို ပြန်လည်ရယူခြင်းဖြင့် iPad စကားဝှက်ကို ပြန်လည်သတ်မှတ်နည်း
သင့်တွင် iTunes ၏ အပ်ဒိတ်ဗားရှင်းတစ်ခုရှိပါက၊ ၎င်းကို သင့်စနစ်သို့ ချိတ်ဆက်ခြင်းဖြင့် သင့်စက်ပစ္စည်းကို ပြန်လည်ရယူနိုင်ပါသည်။ ဤနည်းအားဖြင့် သင့်စက်ပစ္စည်းသည် ၎င်း၏စက်ရုံဆက်တင်များသို့ ပြန်လည်ရောက်ရှိသွားမည်ဖြစ်သည်။ သင့်ဒေတာများ ဆုံးရှုံးသွားလိမ့်မည်ဟူ၍ မပြောလိုပါသော်လည်း၊ သင်သည် iPad စကားဝှက်ကို ပြန်လည်သတ်မှတ်ခြင်းကို လုပ်ဆောင်နိုင်မည်ဖြစ်သည်။ iTunes မှတဆင့် iPad ရှိ စကားဝှက်ကို ပြန်လည်သတ်မှတ်နည်းကို လေ့လာရန် ဤအဆင့်များကို လိုက်နာပါ။
အဆင့် 1. သင့်စနစ်တွင် iTunes ကိုဖွင့်ပြီး iPad ကို ၎င်းနှင့်ချိတ်ဆက်ပါ။
အဆင့် 2. iTunes သည် သင့်စက်ကို သိရှိမည်ဖြစ်သောကြောင့် စက်ပစ္စည်းအိုင်ကွန်မှ ၎င်းကို ရွေးချယ်ပါ။
အဆင့် 3. သင့်စက်အောက်ရှိ iTunes ရှိ "အကျဉ်းချုပ်" ကဏ္ဍသို့ သွားပါ (ဘယ်ဘက်ဘောင်မှ)။
အဆင့် 4. ၎င်းသည် ညာဘက်အကန့်တွင် အမျိုးမျိုးသော ရွေးချယ်မှုများကို ပေးလိမ့်မည်။ "Restore iPad" ခလုတ်ကိုနှိပ်ပါ။
အဆင့် 5. ပေါ်လာသော မက်ဆေ့ချ်ကို သဘောတူပြီး သင့် iPad ကို ပြန်လည်သတ်မှတ်ခြင်းဖြင့် သင့်ရွေးချယ်မှုကို အတည်ပြုပါ။
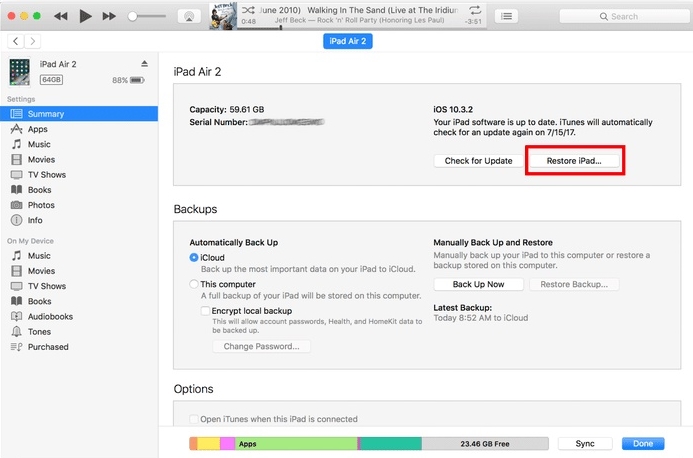
အပိုင်း 3- iPad ကို Dr.Fone ဖြင့် ဖြေရှင်းနည်း - မျက်နှာပြင်လော့ခ်ချခြင်း (iOS) နှင့် iPad စကားဝှက်ကို ပြန်လည်သတ်မှတ်နည်း?
အကယ်၍ သင်သည် iPad စကားဝှက်ကို ပြန်လည်သတ်မှတ်ရန် မြန်ဆန်ပြီး ယုံကြည်စိတ်ချရသော ဖြေရှင်းချက်ကို ရှာဖွေနေပါက၊ သင်သည် Dr.Fone - Screen Unlock (iOS) ကို စမ်းသုံးကြည့်သင့်သည်။ သင့် iOS စက်ပစ္စည်းနှင့် ပတ်သက်သည့် ပြဿနာတိုင်းကို ဖြေရှင်းရန် ကိရိယာကို အသုံးပြုနိုင်သည်။ သေမင်း၏ အနက်ရောင်မျက်နှာပြင်မှ တုံ့ပြန်မှုမရှိသော စက်တစ်ခုအထိ၊ ၎င်းသည် မြင့်မားသောလုပ်ငန်းအောင်မြင်မှုနှုန်းကို ပေးဆောင်သည်။ ပြောစရာမလိုအောင်၊ ၎င်းသည် iPad စကားဝှက်ကိုလည်း ပြန်လည်သတ်မှတ်နိုင်သည်။ သင်လုပ်ရန်လိုအပ်သည်မှာ ရိုးရှင်းသော ကလစ်နှိပ်ခြင်းလုပ်ငန်းစဉ်ကို လိုက်နာပါ။

Dr.Fone - မျက်နှာပြင်လော့ခ်ချခြင်း (iOS)
iPhone/iPad သော့ခတ်မျက်နှာပြင်ကို အနှောင့်အယှက်မရှိဘဲ လော့ခ်ဖွင့်ပါ။
- iPhone/iPad/iPod touch မှ စကားဝှက်ကို ဖယ်ရှားပါ။
- iPad မျက်နှာပြင်လော့ခ်အမျိုးအစားအားလုံးကို ပံ့ပိုးပေးသည်- Face ID၊ အသက်သွင်းလော့ခ်နှင့် ဂဏန်း 4/6-ပတ်ကုဒ်။
- နောက်ဆုံးထွက် iPhone XS နှင့် နောက်ဆုံးထွက် iOS တို့နှင့် အပြည့်အဝ တွဲဖက်အသုံးပြုနိုင်သည်။

၎င်းသည် Dr.Fone toolkit ၏ အစိတ်အပိုင်းတစ်ခုဖြစ်ပြီး iOS ၏ ထိပ်တန်းဗားရှင်းအားလုံးနှင့် တွဲဖက်အသုံးပြုနိုင်ပြီဖြစ်သည်။ ဒက်စတော့အပလီကေးရှင်းကို လက်ရှိတွင် Windows နှင့် Mac နှစ်မျိုးလုံးအတွက် ရနိုင်သည်။ ဤအဆင့်များကို လိုက်နာခြင်းဖြင့် Dr.Fone - Screen Unlock (iOS) ကို အသုံးပြု၍ iPad စကားဝှက်ကို ပြန်လည်သတ်မှတ်နည်းကို သင်လေ့လာနိုင်ပါသည်။
အဆင့် 1. Windows သို့မဟုတ် Mac တွင် Dr.Fone ကိရိယာအစုံကို စတင်ပါ၊ ထို့နောက် ပင်မစခရင်ပေါ်ရှိ "စခရင်သော့ဖွင့်ခြင်း" အင်္ဂါရပ်ကို ရွေးချယ်ပါ။

အဆင့် 2. သင်၏ iPad ကို စနစ်သို့ ချိတ်ဆက်ပါ။ သင့်စက်ပစ္စည်းကို ဖော်ထုတ်ပြီးသည်နှင့် "iOS မျက်နှာပြင်ကို သော့ဖွင့်ပါ" ကိုနှိပ်ပါ။

အဆင့် 3. Dr.Fone သည် ဖုန်းအသေးစိတ်အချက်အလက်များကို အလိုအလျောက်ရှာဖွေသည်။ သက်ဆိုင်ရာ firmware ကိုဒေါင်းလုဒ်လုပ်ရန် "Start" ခလုတ်ကိုနှိပ်ပါ။ မိနစ်အနည်းငယ်ကြာနိုင်သောကြောင့် ခဏစောင့်ပါ။

အဆင့် 4. ၎င်းကိုဒေါင်းလုဒ်လုပ်ပြီးနောက် "Unlock Now" ကိုနှိပ်ပါ။ ဤသည်မှာ ပြုပြင်ခြင်းလုပ်ငန်းစဉ်ကို စတင်မည်ဖြစ်သည်။

အဆင့် 5. ခဏစောင့်ပါ၊ သင်၏ iPad ကို ပြန်လည်ရယူမည်ဖြစ်သောကြောင့် ချိတ်ဆက်မှု မဖြုတ်ပါနှင့်။ ပြီးသည်နှင့်၊ သင်သည်အောက်ပါအချက်ပြမှုကိုရလိမ့်မည်။

ယခု သင်သည် သင့်စက်ပစ္စည်းကို ကွန်ပျူတာမှ ချိတ်ဆက်ပြီး လော့ခ်ချခြင်းမရှိဘဲ ၎င်းကို အသုံးပြုနိုင်သည်။
အပိုင်း 4- Find My iPhone ဖြင့် iPad ကို ဖျက်နည်းနှင့် iPad passcode? ကို ပြန်လည်သတ်မှတ်နည်း
သင့် iPad သို့ ဝင်ရောက်ခွင့်မရှိပါက၊ Find My iPhone ဝန်ဆောင်မှုကို အသုံးပြု၍ ၎င်းကို အဝေးမှ ပြန်လည်သတ်မှတ်ရန်လည်း ရွေးချယ်နိုင်ပါသည်။ ပျောက်ဆုံးသွားသော iOS စက်ပစ္စည်းကို ရှာဖွေရန် မူလက မိတ်ဆက်ခဲ့သည်။ iPad စကားဝှက်ကို ပြန်လည်သတ်မှတ်ခြင်းနှင့် ၎င်းကိုလည်း အဝေးထိန်းစနစ်ဖြင့် လုပ်ဆောင်ရန် ၎င်း၏အကူအညီကိုလည်း ရယူနိုင်သည်။ iPad ပေါ်ရှိ စကားဝှက်ကို ပြန်လည်သတ်မှတ်နည်းကို လေ့လာရန်၊ ဤရိုးရှင်းသော ညွှန်ကြားချက်များကို လိုက်နာပါ။
အဆင့် 1. သင်သည် iCloud ၏ဝဘ်ဆိုဒ်ကို ဤနေရာတွင် ဝင်ရောက်ကြည့်ရှုနိုင်သည်- https://www.icloud.com/# iPad စကားဝှက်ကို အဝေးမှ ပြန်လည်သတ်မှတ်ရန် သင်ရွေးချယ်သည့် မည်သည့်စက်ပစ္စည်းတွင်မဆို ရှာဖွေပါ။
အဆင့် 2. သင့်လော့ခ်ချထားသော iPad နှင့် ချိတ်ဆက်ထားသော အလားတူအကောင့်၏ iCloud အထောက်အထားများကို ပံ့ပိုးပေးကြောင်း သေချာပါစေ။
အဆင့် 3. iCloud ကြိုဆိုရေးစခရင်တွင်၊ “Find iPad (iPhone)” ၏ option ကိုရွေးချယ်ပါ။
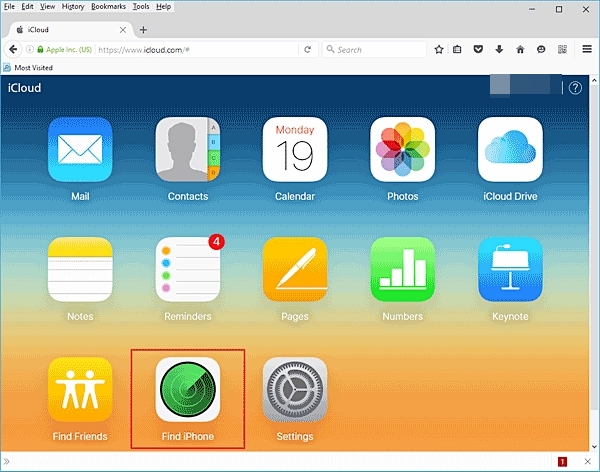
အဆင့် 4. ၎င်းသည် window အသစ်တစ်ခုဖွင့်လိမ့်မည်။ ဤနေရာမှ သင်သည် “စက်ပစ္စည်းအားလုံး” အင်္ဂါရပ်ကို နှိပ်ပြီး သင်၏ iPad ကို ရွေးချယ်နိုင်သည်။
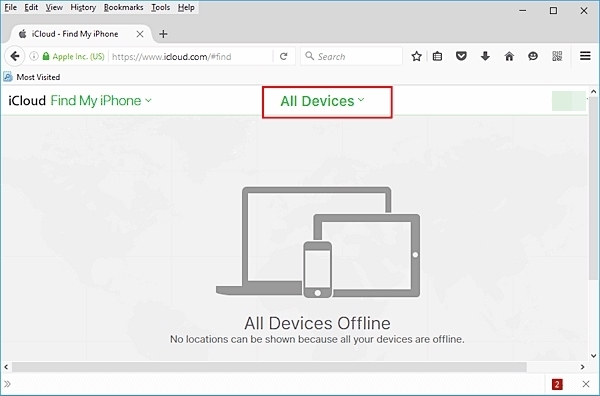
အဆင့် 5. ၎င်းသည် သင့် iPad နှင့် ပတ်သက်သော ရွေးချယ်စရာ အနည်းငယ်ကို ပေးလိမ့်မည်။ “Erase iPad” ကိုနှိပ်ပြီး သင့်ရွေးချယ်မှုကို အတည်ပြုပါ။
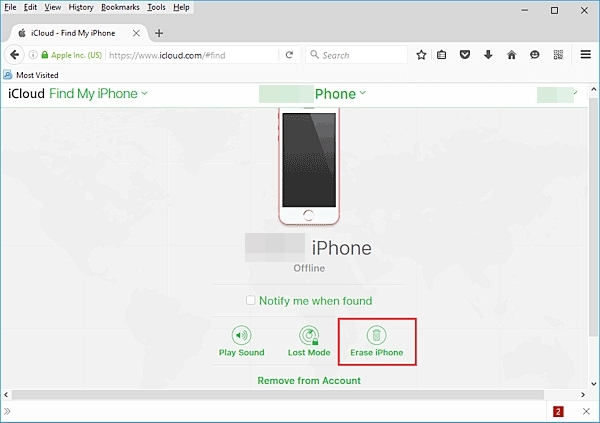
ဤဖြေရှင်းချက်များကို လိုက်နာခြင်းဖြင့် iPad စကားဝှက်ကို နည်းလမ်းအမျိုးမျိုးဖြင့် ပြန်လည်သတ်မှတ်နည်းကို သင်လေ့လာနိုင်မည်ဖြစ်သည်။ iTunes သို့မဟုတ် iCloud ဖြင့် iPad စကားဝှက်ကို ပြန်လည်သတ်မှတ်ရန် ခက်ခဲပါက Dr.Fone - Screen Unlock (iOS) ကို စမ်းကြည့်ပါ။ iPad စကားဝှက်ကို လျင်မြန်လွယ်ကူစွာ ပြန်လည်သတ်မှတ်ရန် အလွန်လုံခြုံပြီး ယုံကြည်စိတ်ချရသော ဖြေရှင်းချက်တစ်ခုဖြစ်သည်။ ၎င်း၏ မျက်နှာပြင်ပေါ်ရှိ ညွှန်ကြားချက်များကို လိုက်နာခြင်းဖြင့်၊ သင်သည် iPad စကားဝှက်ကို ပြန်လည်သတ်မှတ်ခြင်းကို အလွယ်တကူ လုပ်ဆောင်နိုင်သည်။ ယခု iPad ပေါ်ရှိ စကားဝှက်များကို ပြန်လည်သတ်မှတ်နည်းကို သင်သိသောအခါ၊ သင်သည် အခြားသူများကို သင်ကြားပေးပြီး ဤမလိုလားအပ်သော အခြေအနေကို ဖြေရှင်းရန် ကူညီနိုင်သည်။
iDevices မျက်နှာပြင်လော့ခ်
- iPhone လော့ခ်မျက်နှာပြင်
- iOS 14 လော့ခ်မျက်နှာပြင်ကို ကျော်ဖြတ်ပါ။
- iOS 14 iPhone တွင် Hard Reset ပြုလုပ်ခြင်း။
- Password မပါဘဲ iPhone 12 ကို လော့ခ်ဖွင့်ပါ။
- Password မပါဘဲ iPhone 11 ကို ပြန်လည်သတ်မှတ်ပါ။
- သော့ခတ်ထားသည့်အခါ iPhone ကိုဖျက်ပါ။
- iTunes မပါဘဲ Disabled iPhone ကိုသော့ဖွင့်ပါ။
- iPhone Passcode ကိုရှောင်ပါ။
- Passcode မပါဘဲ iPhone ကို Factory Reset လုပ်ပါ။
- iPhone Passcode ကို ပြန်လည်သတ်မှတ်ပါ။
- iPhone ကိုပိတ်ထားပါ။
- Restore မပါပဲ iPhone ကိုသော့ဖွင့်ပါ။
- iPad Passcode ကိုသော့ဖွင့်ပါ။
- လော့ခ်ချထားသော iPhone သို့ဝင်ပါ။
- Passcode မပါဘဲ iPhone 7/ 7 Plus အား လော့ခ်ဖွင့်ပါ။
- iTunes မပါဘဲ iPhone 5 Passcode ကိုသော့ဖွင့်ပါ။
- iPhone အက်ပ်လော့ခ်
- အကြောင်းကြားချက်များနှင့်အတူ iPhone လော့ခ်မျက်နှာပြင်
- ကွန်ပျူတာမပါဘဲ iPhone ကိုသော့ဖွင့်ပါ။
- iPhone Passcode ကို လော့ခ်ဖွင့်ပါ။
- Passcode မပါဘဲ iPhone ကိုသော့ဖွင့်ပါ။
- လော့ခ်ချထားသော ဖုန်းထဲသို့ဝင်ပါ။
- လော့ခ်ချထားသော iPhone ကို ပြန်လည်သတ်မှတ်ပါ။
- iPad လော့ခ်မျက်နှာပြင်
- Password မပါဘဲ iPad ကိုသော့ဖွင့်ပါ။
- iPad ပိတ်ထားသည်။
- iPad စကားဝှက်ကို ပြန်လည်သတ်မှတ်ပါ။
- Password မပါဘဲ iPad ကို ပြန်လည်သတ်မှတ်ပါ။
- iPad မှ လော့ခ်ကျသွားသည်။
- iPad Screen Lock Password မေ့သွားပါပြီ။
- iPad Unlock ဆော့ဖ်ဝဲ
- iTunes မပါဘဲ Disabled iPad ကိုသော့ဖွင့်ပါ။
- iPod သည် iTunes သို့ ချိတ်ဆက်မှုကို ပိတ်ထားသည်။
- Apple ID ကိုသော့ဖွင့်ပါ။
- MDM ကိုသော့ဖွင့်ပါ။
- Apple MDM
- iPad MDM
- School iPad မှ MDM ကိုဖျက်ပါ။
- iPhone မှ MDM ကိုဖယ်ရှားပါ။
- iPhone တွင် MDM ကို ကျော်ဖြတ်ပါ။
- MDM iOS 14 ကို ကျော်ဖြတ်ပါ။
- iPhone နှင့် Mac မှ MDM ကိုဖယ်ရှားပါ။
- iPad မှ MDM ကိုဖယ်ရှားပါ။
- Jailbreak လုပ်ထားသော MDM ကိုဖယ်ရှားပါ။
- မျက်နှာပြင်အချိန် လျှို့ဝှက်ကုဒ်ကို လော့ခ်ဖွင့်ပါ။






ဆယ်လီနာလီ
အယ်ဒီတာချုပ်
ယေဘုယျအားဖြင့် အဆင့်သတ်မှတ်ချက် 4.5 ( 105 ပါဝင်ခဲ့သည်)