iTunes? မပါဘဲ မသန်စွမ်းသော iPhone ကို လော့ခ်ဖွင့်နည်း သင်သိထားရမည့် နည်းလမ်း 3 ခု
မေလ 05 ရက်၊ 2022 • Filed to- စက်ပစ္စည်းလော့ခ်ချခြင်းစခရင်ကို ဖယ်ရှား ပါ • သက်သေပြထားသော ဖြေရှင်းနည်းများ
သင့် iPhone ၏ လျှို့ဝှက်ကုဒ်ကို မေ့သွားပါက သို့မဟုတ် သင့်စက်ကို ပိတ်ထားပါက၊ သင်သည် မှန်ကန်သောနေရာသို့ ရောက်ရှိသွားပါပြီ။ iTunes မပါဘဲ မသန်စွမ်း iPhone ကို လော့ခ်ဖွင့်နည်း အများအပြားရှိပြီး iTunes မပါဘဲ iPad disabled fix အတွက်လည်း လုပ်ဆောင်နိုင်သည်။ သင့် iPhone ၏ လျှို့ဝှက်ကုဒ်ကို မေ့သွားခြင်းသည် တစ်ခါတစ်ရံတွင် ပျင်းစရာကောင်းသော အလုပ်များကို ဖြစ်ပေါ်စေနိုင်သည်။ သို့သော် iTunes ကို အားကိုးစရာမလိုဘဲ ပိတ်ထားရသော iPhone သို့မဟုတ် iPad ကို အလွယ်တကူ ပြုပြင်နိုင်သည်။ ဤပို့စ်တွင်၊ iTunes မပါဘဲ မသန်စွမ်းသော iPhone ပြုပြင်ခြင်းအတွက် ဖြေရှင်းချက် 3 ခုကို ပေးပါမည်။
- အပိုင်း 1- မသန်စွမ်းသော iPhone ကို ပြင်ပပရိုဂရမ် [iOS 14.6] ဖြင့် သော့ဖွင့်နည်း
- အပိုင်း 2- Find My iPhone ဖြင့် ဖျက်ခြင်းဖြင့် ဖုန်းကို လော့ခ်ဖွင့်ပါ။
- အပိုင်း 3- Siri ဖြင့် ပိတ်ထားသော iPhone ကို လော့ခ်ဖွင့်ပါ (iOS 8.0 - iOS 11)
အပိုင်း 1: သော့ဖွင့်ခြင်းကိရိယာဖြင့် iTunes မပါဘဲ disabled iPhone ကိုဘယ်လိုသော့ဖွင့်မလဲ။
iPhone ပိတ်ခြင်းပြဿနာကို ဖြေရှင်းနေစဉ်တွင် သင့် iOS Firmware ကို ထိခိုက်မှုတစ်စုံတစ်ရာ မဖြစ်စေလိုပါက Dr.Fone - Screen Unlock ကိရိယာ သည် သင်လိုအပ်သောအရာဖြစ်သည်။ ၎င်းသည် Dr.Fone toolkit ၏ အစိတ်အပိုင်းတစ်ခုဖြစ်ပြီး disabled iPhone ကို ပြုပြင်ရန် အလွန်လုံခြုံပြီး မြန်ဆန်သော ဖြေရှင်းချက်တစ်ခု ပေးပါသည်။ လုပ်ငန်းနယ်ပယ်များထဲတွင်၊ ၎င်းသည် နောက်ဆုံးထွက် iOS ဗားရှင်းများကို အမြဲတမ်းပံ့ပိုးပေးသည့် ပထမဆုံးဖြစ်သည်။
iTunes မပါဘဲ iPhone disabled fix ကိုရရန်သာမက malware တိုက်ခိုက်မှုများ၊ ပြန်လည်ရယူခြင်းစက်ဝိုင်းတွင် iPhone ပိတ်မိခြင်း ၊ blue screen of death နှင့် အခြားအရာများကဲ့သို့သော အခြားသောပြဿနာများစွာကို ဖြေရှင်းရန်အတွက်လည်း အသုံးပြုနိုင်ပါသည် ။ ထို့အပြင်၊ ၎င်းတွင်အသုံးပြုရလွယ်ကူသောအင်တာဖေ့စ်ပါရှိပြီးယုံကြည်စိတ်ချရသောရလဒ်များကိုထုတ်ပေးသောကြောင့်၎င်းသည်မရှိမဖြစ် iOS ကိရိယာတစ်ခုဖြစ်လာသည်။

Dr.Fone - မျက်နှာပြင်လော့ခ်
"iPhone is Disabled Connect to iTunes" Error ကို 5 မိနစ်အတွင်း ဖြေရှင်းပါ။
- "iPhone ပိတ်ထားသည်၊ iTunes သို့ချိတ်ဆက်ပါ။"
- လျှို့ဝှက်ကုဒ်မပါဘဲ iPhone လော့ခ်မျက်နှာပြင်ကို ထိထိရောက်ရောက် ဖယ်ရှားလိုက်ပါ။
- iPhone၊ iPad နှင့် iPod touch မော်ဒယ်အားလုံးအတွက် အလုပ်လုပ်သည်။
- နောက်ဆုံးထွက် iOS နှင့် အပြည့်အဝ တွဲဖက်အသုံးပြုနိုင်သည်။

iTunes မပါဘဲ မသန်စွမ်း iPhone ကို လော့ခ်ဖွင့်နည်းကို လေ့လာရန်၊ သင်သည် အောက်ပါအဆင့်များကို လိုက်နာနိုင်သည်-
အဆင့် ၁ ။ Dr.Fone - သင့်စနစ်တွင် မျက်နှာပြင်လော့ခ်ဖွင့်ပါ။ လုပ်ငန်းစဉ်စတင်ရန် ကြိုဆိုသောမျက်နှာပြင်မှ " မျက်နှာပြင် လော့ခ်ချခြင်း" ၏ရွေးချယ်ခွင့်ကိုရွေးချယ်ပါ ။

အဆင့် 2 ယခု၊ USB/လျှပ်စီးကြိုးကို အသုံးပြု၍ သင့် iPhone ကို စနစ်သို့ ချိတ်ဆက်ပြီး အပလီကေးရှင်းက အလိုအလျောက် မှတ်မိမည်ဖြစ်သောကြောင့် ခဏစောင့်ပါ။ ထို့နောက် “ iOS မျက်နှာပြင်ကိုသော့ဖွ င့်ပါ ” ခလုတ်ကိုနှိပ်ပါ။

အဆင့် ၃ ။ သင့်စက်ပစ္စည်းကို ရှာဖွေတွေ့ရှိပြီးနောက်၊ ၎င်းသည် iPhone DFU မုဒ်ကို အသက်သွင်းရန်လိုအပ်သည့် အင်တာဖေ့စ်တစ်ခုကို ပြသမည်ဖြစ်သည်။ ညွှန်ကြားချက်များကို လိုက်နာခြင်းဖြင့် ဆက်လက်လုပ်ဆောင်ပါ။

အဆင့် 4 ဝင်းဒိုးအသစ်တွင် သင့် iPhone မော်ဒယ်၊ firmware ဗားရှင်းနှင့် အခြားအရာများနှင့် သက်ဆိုင်သည့် မှန်ကန်သော အချက်အလက်ကို ပေးပါ။ “ ဒေါင်းလုဒ် ” ခလုတ်ကို မနှိပ်မီ မှန်ကန်သော အချက်အလက်များကို ပေးထားကြောင်း သေချာပါစေ ။

အဆင့် 5 အပလီကေးရှင်းသည် သင့်စက်အတွက် သက်ဆိုင်ရာ ဆော့ဖ်ဝဲအပ်ဒိတ်ကို အလိုအလျောက် ဒေါင်းလုဒ်လုပ်ပါမည်။ ဒေါင်းလုဒ်ကို အပြီးသတ်ရန် အချိန်အနည်းငယ် ကြာနိုင်သည်။ ထို့နောက် " Unlock Now " ခလုတ်ကိုနှိပ်ပါ။

အဆင့် 6 လုပ်ငန်းစဉ်စတင်ရန် မျက်နှာပြင်ပေါ်ရှိ ညွှန်ကြားချက်မှ အတည်ပြုကုဒ်ကို ရိုက်ထည့်ပါ။

အဆင့် ၇ ။ အောင်မြင်စွာ ပြီးသည်နှင့်၊ အောက်ပါ မက်ဆေ့ချ်ဖြင့် အကြောင်းကြားပါမည်။ ရလဒ်များကို သင်မကျေနပ်ပါက လုပ်ငန်းစဉ်ကို ပြန်လုပ်ရန် "ထပ်စမ်းပါ" ခလုတ်ကို နှိပ်နိုင်ပါသည်။

သင့်စက်ပစ္စည်းသည် အသစ်စက်စက်ဖြစ်နေမည်ဖြစ်ပြီး iTunes မပါဘဲ "iPhone သို့မဟုတ် iPad ပိတ်ထားသည်" ပြဿနာကိုလည်း သင်ဖြေရှင်းနိုင်မည်ဖြစ်သည်။
ဗီဒီယို သင်ခန်းစာ- iTunes မပါဘဲ ပိတ်ထားသော iPhone/iPad/iPod touch ကို လော့ခ်ဖွင့်ပါ။
အပိုင်း 2: Find My iPhone ဖြင့် disabled iPhone ကို သော့ဖွင့်နည်း
လူအများစုသည် iTunes ၏အကူအညီဖြင့်သာ iPhone disabled ပြဿနာကိုဖြေရှင်းနိုင်သည်ဟုယုံကြည်ကြသည်။ သင့် iPhone ကို iTunes ဖြင့် အမြဲ ပြန်လည် ရယူနိုင်သော်လည်း ၎င်းသည် တစ်ခုတည်းသောဖြေရှင်းချက်မဟုတ်ပါ။
iTunes မပါဘဲ iPhone disabled fix ကို လုပ်ဆောင်ရန်အသုံးအများဆုံးနည်းလမ်းတစ်ခု မှာ Apple ၏ Find My iPhone လုပ်ဆောင်ချက်ဖြစ်သည်။ သင့်စက်ပစ္စည်းကို အဝေးမှရှာဖွေရန်၊ လော့ခ်ချရန် သို့မဟုတ် ပြန်လည်သတ်မှတ်ရန် ၎င်းကို အသုံးပြုနိုင်သည်။ သင့် iPhone ပျောက်ဆုံးသွားပါက၊ ၎င်းသည် ၎င်းကို လော့ခ်ချရန် သို့မဟုတ် ၎င်း၏အကြောင်းအရာကို ပြဿနာမရှိဘဲ ဖျက်ပစ်ရန် အကောင်းဆုံးဖြေရှင်းချက်ဖြစ်သည်။
ဤညွှန်ကြားချက်များကို အကောင်အထည်ဖော်ခြင်းဖြင့် iTunes မပါဘဲ မသန်စွမ်းသော iPhone ကို လော့ခ်ဖွင့်နည်းကို သင်လေ့လာနိုင်ပါသည်။
အဆင့် ၁ ။ ပထမဦးစွာ သင်၏ Apple ID နှင့် စကားဝှက်ကို ပံ့ပိုးခြင်းဖြင့် ဝဘ်ဘရောက်ဆာတစ်ခုမှ သင်၏ iCloud အကောင့်သို့ ဝင်ရောက်ပါ။ " ကျွန်ုပ်၏ iPhone ကိုရှာပါ " ကဏ္ဍသို့ဝင်ရောက်ပြီး "စက်ပစ္စည်းများ" ရွေးချယ်မှုကိုနှိပ်ပါ။ ၎င်းသည် သင်၏ Apple ID နှင့် ချိတ်ဆက်ထားသည့် စက်ပစ္စည်းများအားလုံး၏ စာရင်းကို ပြသမည်ဖြစ်သည်။ ပိတ်ထားသော iOS စက်ပစ္စည်းကို ရွေးပါ။
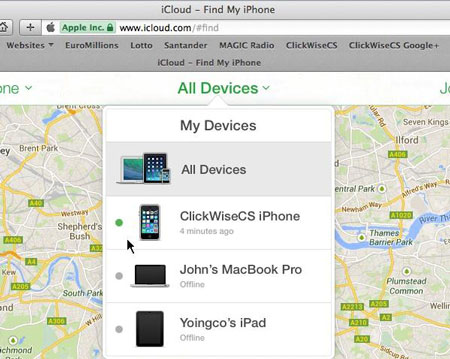
အဆင့် 2 ဤနေရာမှ သင်သည် စက်ပစ္စည်းကို ရှာဖွေနိုင်သည်၊ ၎င်းတွင် အသံဖွင့်ခြင်း၊ လော့ခ်ချခြင်း သို့မဟုတ် ဖျက်ပစ်နိုင်သည်။ iTunes မပါဘဲ ပိတ်ထားရသော iPhone သို့မဟုတ် iPad ကို ပြုပြင်ရန်၊ သင့်စက်ပစ္စည်းကို ဖျက်ရန် လိုအပ်သည်။ "Erase iPhone" option ကိုနှိပ်ပြီး သင်၏ရွေးချယ်မှုကို အတည်ပြုပါ။
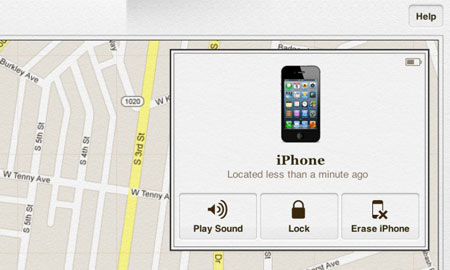
"ငါ့ iPhone ကိုရှာပါ" အင်္ဂါရပ်သည်သင်၏ iOS စက်ပစ္စည်းကိုအဝေးမှဖျက်မည်ဖြစ်သောကြောင့်ခဏစောင့်ပါ။ ပြောစရာမလိုအောင်၊ ၎င်းသည် ၎င်း၏လော့ခ်ကိုလည်း ပိတ်မည်ဖြစ်သည်။
အပိုင်း 3- Siri (iOS 8.0 - iOS 11) ကို အသုံးပြု၍ iTunes မပါဘဲ ပိတ်ထားသော iPhone ကို မည်သို့သော့ဖွင့်နည်း
iPhone သည် iTunes နှင့် ချိတ်ဆက်ရန် ပိတ်ထားသည်ကို သင်ရှုပ်ထွေးနေနိုင်သော်လည်း ကွန်ပျူတာမပါဘဲ ၎င်းကို လော့ခ်ဖွင့်နည်း? ၎င်းသည် သင့်အား အနည်းငယ် အံ့အားသင့်စေမည်ဖြစ်သော်လည်း Siri ဖြင့် iPhone စခရင် ပိတ်ထားသော ပြဿနာကိုလည်း သင်ဖြေရှင်းနိုင်ပါသည်။ သို့သော်၊ ဖြေရှင်းချက်သည် iOS 8.0 မှ iOS 11 ပေါ်ရှိ စက်ပစ္စည်းများနှင့်သာ အလုပ်လုပ်နိုင်သည်။
ထို့အပြင်၊ ၎င်းကို iOS တွင် ကွက်လပ်တစ်ခုဟု မူလက ယူဆခဲ့သည်။ ထို့ကြောင့်၊ ဤနည်းပညာကိုအသုံးပြု၍ iPhone disabled ပြဿနာကိုဖြေရှင်းရန်သင်ကြိုးစားအားထုတ်မှုများစွာပြုလုပ်ရပေမည်။ ၎င်းသည် သင့်စက်ပစ္စည်း၏ဒေတာကို ဖျက် မည်မဟုတ်သော်လည်း ၊ သင်သည် အစပိုင်းတွင် လျှို့ဝှက်ကုဒ်ကို ကျော်သွားနိုင်မည်ဖြစ်သည်။
iTunes မပါဘဲ ပိတ်ထားရသော iPhone သို့မဟုတ် iPad ကို ပြန်လည်ရယူရန်၊ ဤအဆင့်အတိုင်း ညွှန်ကြားချက်များကို လိုက်နာပါ။
အဆင့် ၁ ။ စတင်ရန်၊ Siri ကိုဖွင့်ရန် သင့်စက်ပေါ်ရှိ ပင်မခလုတ်ကို ဖိထားပြီး "ဟေး Siri၊ ဘယ်အချိန်ရှိပြီလဲ?" သို့မဟုတ် နာရီကိုပြသမည့် အခြားအရာတစ်ခုခုကို ပြောခြင်းဖြင့် လက်ရှိအချိန်ကို တောင်းဆိုပါ။ လုပ်ငန်းစဉ်စတင်ရန် နာရီအိုင်ကွန်ကို နှိပ်ပါ။
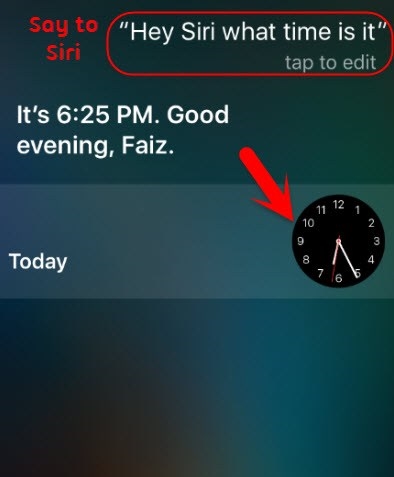
အဆင့် 2 World Clock အင်တာဖေ့စ်ကို ဝင်ကြည့်ပြီး အခြားနာရီထည့်ရန် ရွေးချယ်ပါ။
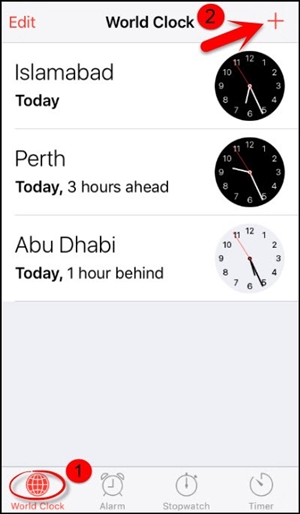
အဆင့် ၃ ။ အင်တာဖေ့စ်သည် သင့်အား မြို့တစ်မြို့ကို ရွေးချယ်ရန် တောင်းဆိုလိမ့်မည်။ သင်အလိုရှိသော မည်သည့်အရာကိုမဆို ရိုက်ထည့်ပြီး “ အားလုံးရွေးချယ်ပါ” ရွေးချယ်မှု ပေါ်တွင် နှိပ်ပါ ။
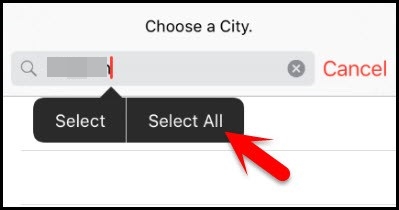
အဆင့် 4 ထို့နောက်တွင်၊ ဖြတ်ရန်၊ ကော်ပီ၊ သတ်မှတ်ရန်စသည်ဖြင့် ရွေးချယ်စရာအမျိုးမျိုးကို သင်တွေ့နိုင်သည်။ “ မျှဝေရန် ” ရွေးချယ်မှုကို နှိပ်ပါ။
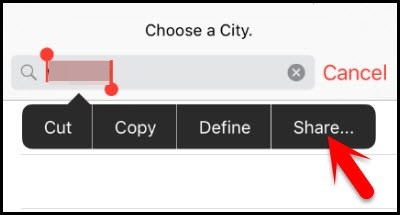
အဆင့် 5 ၎င်းသည် မျှဝေခြင်းနှင့် ပတ်သက်သည့် ရွေးချယ်စရာအမျိုးမျိုးကို စာရင်းပြုစုထားသော အခြားဝင်းဒိုးတစ်ခုကို ဖွင့်ပါမည်။ ရှေ့ဆက်ရန် မက်ဆေ့ဂျ်အိုင်ကွန်ကို နှိပ်ပါ။
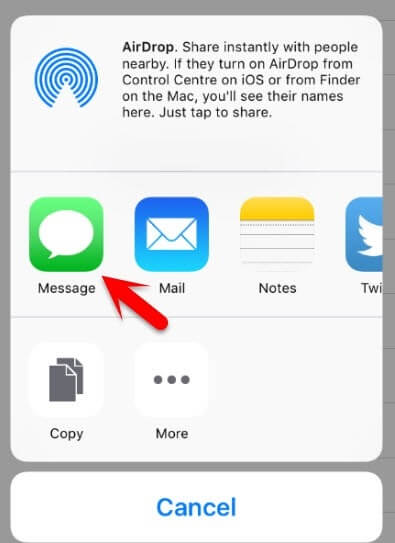
အဆင့် 6 “To” အကွက်တွင် မည်သည့်အရာကိုမဆို ရိုက်ထည့်ပြီး ကီးဘုတ်ပေါ်ရှိ ပြန်ပို့သည့်ခလုတ်ကို နှိပ်ပါ။
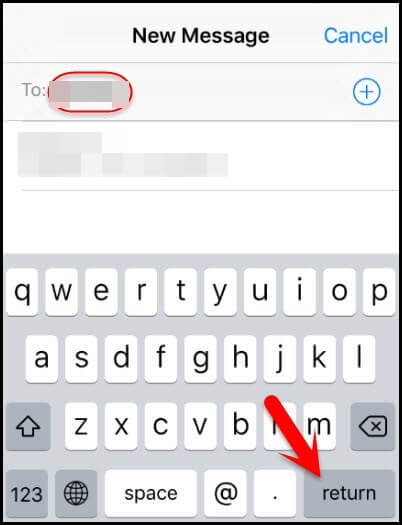
အဆင့် ၇ ။ ၎င်းသည် ပေးထားသည့် စာသားကို အစိမ်းရင့်ရောင်ဖြင့် မီးမောင်းထိုးပြပါမည်။ ၎င်းကို ရွေးချယ်ပြီး အပေါင်းသင်္ကေတကို နှိပ်ပါ။
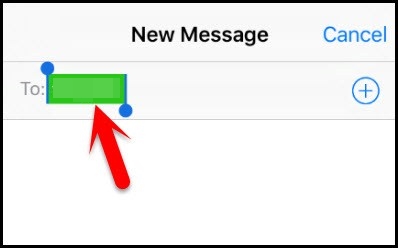
အဆင့် ၈ ။ ၎င်းသည် ဝင်းဒိုးအသစ်တစ်ခုကို ဖွင့်ပေးလိမ့်မည်။ ဤနေရာမှ " အဆက်အသွယ်အသစ်ဖန်တီး ပါ " ခလုတ်ကိုနှိပ်ပါ။
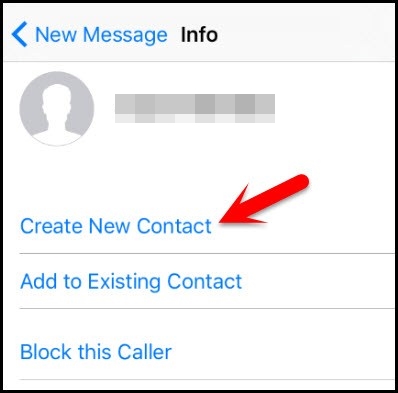
အဆင့် ၉ ။ Add new contact screen တွင် ဓာတ်ပုံထည့်ရန် ရွေးချယ်ပြီး “ Add Photo ” option ကိုနှိပ်ပါ။
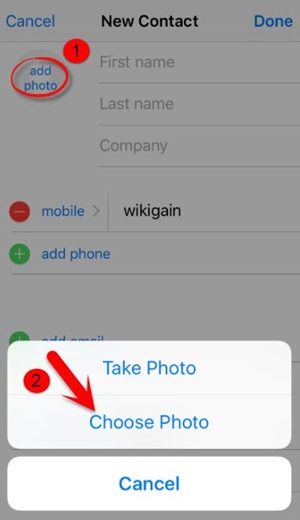
အဆင့် ၁၀ ။ ၎င်းသည် Photo Library ကိုဖွင့်ပါမည်။ ဤနေရာမှ သင်သည် မည်သည့်အယ်လ်ဘမ်ကိုမဆို ဝင်ရောက်ကြည့်ရှုနိုင်ပါသည်။
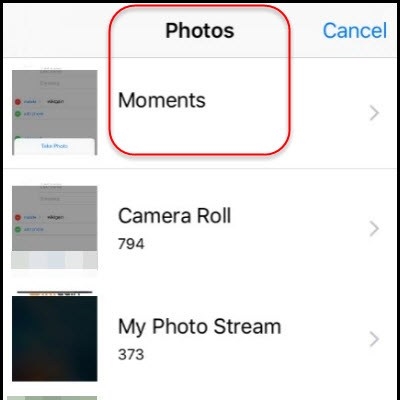
အဆင့် ၁၁ ။ ရုပ်ပုံတစ်ပုံကို ရွေးမည့်အစား၊ ပင်မခလုတ်ကိုနှိပ်ခြင်းဖြင့် အင်တာဖေ့စ်မှထွက်ပါ။ ၎င်းသည် iPhone ၏ပင်မစခရင်ကိုဖွင့်လိမ့်မည်။
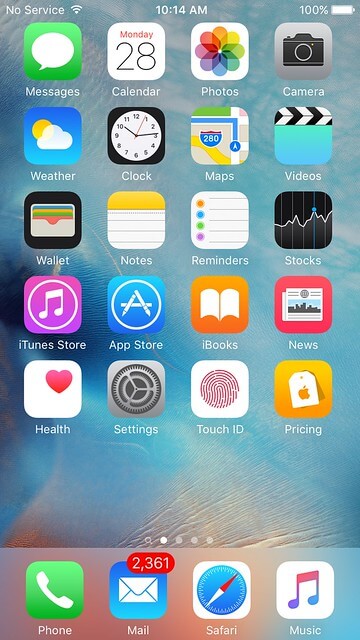
iOS တွင် ကွက်လပ်တစ်ခုဟု ယူဆသောကြောင့် ၎င်းသည် iOS ဗားရှင်းအသစ်များတွင် iPhone disabled ပြဿနာကို ကျော်လွှားရန် ထိရောက်သောနည်းလမ်းမဟုတ်ပါ။ အကယ်၍ ဤဖြေရှင်းချက် ပျက်ကွက်ပါက၊ သင့် အား ပိုမိုကောင်းမွန်သော သင့်လျော်မှုအတွက် ဖြေရှင်းချက် 1 သို့သွားရန် အမြဲတမ်း အကြံပြု ထားသည်။
ခြုံလိုက်။
ဤဖြေရှင်းချက်များကို လိုက်နာပြီးနောက်၊ သင်သည် သင်၏ iPhone ကို အသုံးပြုပြီး ပြဿနာတစ်စုံတစ်ရာမရှိဘဲ ၎င်း၏လျှို့ဝှက်ကုဒ်ကို ကျော်သွားမည်ဖြစ်သည်။ iTunes မပါဘဲ disabled iPhone ကိုသော့ဖွင့်နည်းကိုသင်သိသောအခါ၊ သင်သည်သင်၏လိုအပ်ချက်များနှင့်အညီသင်၏စက်ကိုရိုးရှင်းစွာအသုံးပြုနိုင်သည်။ ရှေ့ဆက်ပြီး iTunes မပါဘဲ iPhone disabled fix ကိုလုပ်ဆောင်ရန်သင်နှစ်သက်သောရွေးချယ်မှုကိုရွေးချယ်ပါ။ သင့် iPhone နှင့်ဆက်စပ်သောသော့ဖွင့်ခြင်းပြဿနာကို လုံလုံခြုံခြုံနှင့် စိတ်ချယုံကြည်စွာဖြေရှင်းရန် Dr.Fone - စခရင်လော့ခ် ကို ဒေါင်းလုဒ်လုပ် ပါ။
iDevices မျက်နှာပြင်လော့ခ်
- iPhone လော့ခ်မျက်နှာပြင်
- iOS 14 လော့ခ်မျက်နှာပြင်ကို ကျော်ဖြတ်ပါ။
- iOS 14 iPhone တွင် Hard Reset ပြုလုပ်ခြင်း။
- Password မပါဘဲ iPhone 12 ကို လော့ခ်ဖွင့်ပါ။
- Password မပါဘဲ iPhone 11 ကို ပြန်လည်သတ်မှတ်ပါ။
- သော့ခတ်ထားသည့်အခါ iPhone ကိုဖျက်ပါ။
- iTunes မပါဘဲ Disabled iPhone ကိုသော့ဖွင့်ပါ။
- iPhone Passcode ကိုရှောင်ပါ။
- Passcode မပါဘဲ iPhone ကို Factory Reset လုပ်ပါ။
- iPhone Passcode ကို ပြန်လည်သတ်မှတ်ပါ။
- iPhone ကိုပိတ်ထားပါ။
- Restore မပါပဲ iPhone ကိုသော့ဖွင့်ပါ။
- iPad Passcode ကိုသော့ဖွင့်ပါ။
- လော့ခ်ချထားသော iPhone သို့ဝင်ပါ။
- Passcode မပါဘဲ iPhone 7/ 7 Plus အား လော့ခ်ဖွင့်ပါ။
- iTunes မပါဘဲ iPhone 5 Passcode ကိုသော့ဖွင့်ပါ။
- iPhone အက်ပ်လော့ခ်
- အကြောင်းကြားချက်များနှင့်အတူ iPhone လော့ခ်မျက်နှာပြင်
- ကွန်ပျူတာမပါဘဲ iPhone ကိုသော့ဖွင့်ပါ။
- iPhone Passcode ကို လော့ခ်ဖွင့်ပါ။
- Passcode မပါဘဲ iPhone ကိုသော့ဖွင့်ပါ။
- လော့ခ်ချထားသော ဖုန်းထဲသို့ဝင်ပါ။
- လော့ခ်ချထားသော iPhone ကို ပြန်လည်သတ်မှတ်ပါ။
- iPad လော့ခ်မျက်နှာပြင်
- Password မပါဘဲ iPad ကိုသော့ဖွင့်ပါ။
- iPad ပိတ်ထားသည်။
- iPad စကားဝှက်ကို ပြန်လည်သတ်မှတ်ပါ။
- Password မပါဘဲ iPad ကို ပြန်လည်သတ်မှတ်ပါ။
- iPad မှ လော့ခ်ကျသွားသည်။
- iPad Screen Lock Password မေ့သွားပါပြီ။
- iPad Unlock ဆော့ဖ်ဝဲ
- iTunes မပါဘဲ Disabled iPad ကိုသော့ဖွင့်ပါ။
- iPod သည် iTunes သို့ ချိတ်ဆက်မှုကို ပိတ်ထားသည်။
- Apple ID ကိုသော့ဖွင့်ပါ။
- MDM ကိုသော့ဖွင့်ပါ။
- Apple MDM
- iPad MDM
- School iPad မှ MDM ကိုဖျက်ပါ။
- iPhone မှ MDM ကိုဖယ်ရှားပါ။
- iPhone တွင် MDM ကို ကျော်ဖြတ်ပါ။
- MDM iOS 14 ကို ကျော်ဖြတ်ပါ။
- iPhone နှင့် Mac မှ MDM ကိုဖယ်ရှားပါ။
- iPad မှ MDM ကိုဖယ်ရှားပါ။
- Jailbreak လုပ်ထားသော MDM ကိုဖယ်ရှားပါ။
- မျက်နှာပြင်အချိန် လျှို့ဝှက်ကုဒ်ကို လော့ခ်ဖွင့်ပါ။






Daisy Raines
ဝန်ထမ်းအယ်ဒီတာ
ယေဘုယျအားဖြင့် အဆင့်သတ်မှတ်ချက် 4.5 ( 105 ပါဝင်ခဲ့သည်)