iPhone နှင့် iPad တွင် အက်ပ်များကို လုံခြုံစွာ လော့ခ်ချရန် နည်းလမ်း 4 ခု
မေလ 05 ရက်၊ 2022 • Filed to- စက်ပစ္စည်းလော့ခ်ချခြင်းစခရင်ကို ဖယ်ရှား ပါ • သက်သေပြထားသော ဖြေရှင်းနည်းများ
သင့်ကိုယ်ရေးကိုယ်တာအတွက် စိုးရိမ်နေသလား၊ သင့် iOS device? တွင် အချို့သောအက်ပ်များကို လုံခြုံစေရန်အတွက် စိတ်မပူပါနှင့်။ iPhone ကို အက်ပ်လော့ခ်ချရန်နှင့် သင်၏ privacy ကိုကာကွယ်ရန် နည်းလမ်းများစွာရှိသည်။ iPhone အက်ပ်လော့ခ်အင်္ဂါရပ်၏ အကူအညီကို ရယူခြင်းဖြင့် သင့်ကလေးများအတွက် အချို့သောအက်ပ်များအသုံးပြုမှုကို ကန့်သတ်ရန် တူညီသောလေ့ကျင့်မှုကို လိုက်နာနိုင်သည်။ iPhone နှင့် iPad ရွေးချယ်စရာများအတွက် အက်ပ်လော့ခ်ကို လွယ်ကူစွာအသုံးပြုနိုင်ပါသည်။ သင်အသုံးပြုနိုင်သော မူလနှင့် ပြင်ပအဖွဲ့အစည်းဖြေရှင်းချက်များစွာရှိသည်။ ဤပို့စ်တွင်၊ iPhone နှင့် iPad တွင် အက်ပ်များကို လော့ခ်ချနည်း လေးမျိုးအကြောင်း သင့်အား ရင်းနှီးစေမည်ဖြစ်သည်။
- အပိုင်း 1- iPhone ၏ ကန့်သတ်ချက်အင်္ဂါရပ်ကို အသုံးပြု၍ iPhone ရှိ အက်ပ်များကို လော့ခ်ချပါ။
- အပိုင်း 2- Guided Access အင်္ဂါရပ်ကို အသုံးပြု၍ iPhone ရှိ အက်ပ်များကို လော့ခ်ချပါ။
- အပိုင်း 3- App Locker? (iOS 6 မှ 10) မှတဆင့် iPhone & iPad တွင် အက်ပ်များကို လော့ခ်ချနည်း
- အပိုင်း 4- BioProtect? ဖြင့် iPhone & iPad တွင် အက်ပ်များကို မည်သို့သော့ခတ်နည်း (jailbreak လုပ်ထားသော စက်များသာ)
အပိုင်း 1- Restrictions? ကို အသုံးပြု၍ iPhone တွင် အက်ပ်များကို လော့ခ်ချနည်း
Apple ၏ မူလကန့်သတ်ချက်အင်္ဂါရပ်၏ အကူအညီကို ရယူခြင်းဖြင့် သင်သည် အက်ပ်အား ပြဿနာမရှိဘဲ iPhone ကို လော့ခ်ချနိုင်သည်။ ဤနည်းအားဖြင့် သင်သည် မည်သည့်အက်ပ်ကိုမဆို ဝင်ရောက်ခြင်းမပြုမီ ကိုက်ညီရန်လိုအပ်သည့် လျှို့ဝှက်ကုဒ်တစ်ခုကို သတ်မှတ်နိုင်သည်။ ဤ iPhone အက်ပ်လော့ခ်သည် သင့်ကလေးများအား အချို့သောအက်ပ်များကို ဝင်ရောက်ကြည့်ရှုခြင်း သို့မဟုတ် ဝယ်ယူမှုများပြုလုပ်ခြင်းမှ ကန့်သတ်ရန် အကောင်းဆုံးနည်းလမ်းတစ်ခုလည်းဖြစ်သည်။ ကန့်သတ်ချက်များကို အသုံးပြု၍ iPhone သို့မဟုတ် iPad တွင် အက်ပ်များအား လော့ခ်ချနည်းကို လေ့လာရန်၊ ဤအဆင့်များကို လိုက်နာပါ-
အဆင့် ၁ ။ သင့်စက်ပစ္စည်းကို လော့ခ်ဖွင့်ပြီး ၎င်း၏ ဆက်တင်များ > အထွေထွေ > ကန့်သတ်ချက်များသို့ သွားပါ။
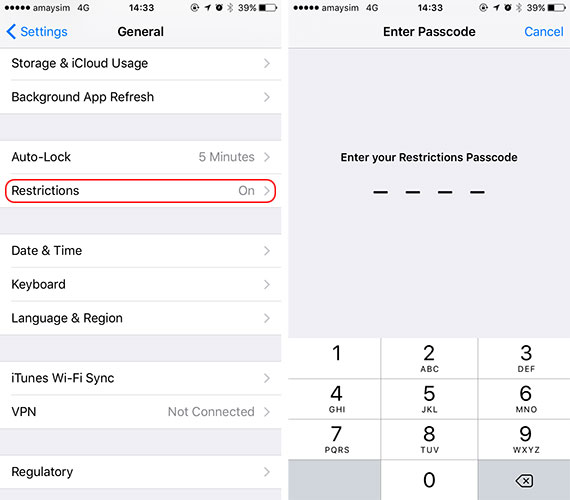
အဆင့် 2 အင်္ဂါရပ်ကိုဖွင့်ပြီး အက်ပ်ကန့်သတ်ချက်များအတွက် လျှို့ဝှက်ကုဒ်တစ်ခုကို သတ်မှတ်ပါ။ ထပ်လောင်းလုံခြုံရေးပေးဆောင်ရန်၊ သင်သည် သင်၏လော့ခ်မျက်နှာပြင်လျှို့ဝှက်ကုဒ်နှင့် ဆင်တူခြင်းမရှိသည့် လျှို့ဝှက်ကုဒ်တစ်ခုကို သတ်မှတ်နိုင်သည်။
အဆင့် ၃ ။ ယခု သင်သည် ကန့်သတ်ချက်များကို အသုံးပြု၍ iPhone အတွက် အက်ပ်လော့ခ်တစ်ခုကို သတ်မှတ်နိုင်ပါပြီ။ ယေဘူယျ > ကန့်သတ်ချက်များသို့ သွားကာ သင်နှစ်သက်သည့် မည်သည့်အက်ပ်အတွက်မဆို ဤအင်္ဂါရပ်ကို ဖွင့်ပါ။
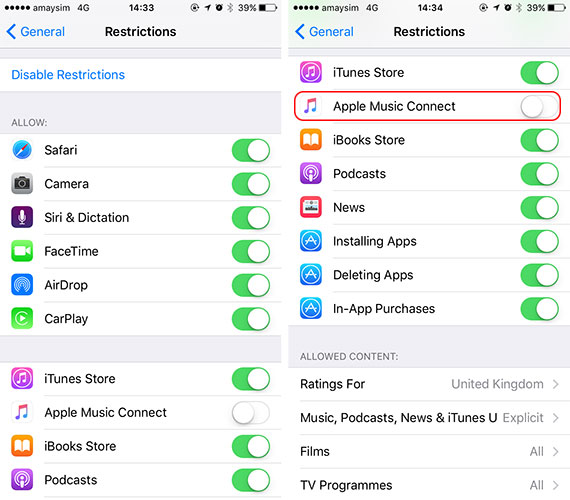
အဆင့် 4 သင်အလိုရှိပါက တူညီသောနည်းလမ်းကို အသုံးပြု၍ မည်သည့်အက်ပ်အတွက်မဆို ဤအင်္ဂါရပ်ကို ပိတ်နိုင်သည်။
အပိုဆုအကြံပြုချက်- စခရင်လော့ခ်များ မပါဘဲ iPhone ကိုဘယ်လိုသော့ဖွင့်မလဲ (ပင်နံပါတ်/ပုံစံ/လက်ဗွေ/မျက်နှာ)
iPhone အသုံးပြုရာတွင် ကန့်သတ်ချက်များစွာရှိသောကြောင့် သင့် iPhone လျှို့ဝှက်ကုဒ်ကို မေ့သွားပါက ပြဿနာရှိနိုင်သည်။ ထို့အပြင်၊ အကယ်၍ သင်သည် အထက်ဖော်ပြပါ နည်းလမ်းများကို အသုံးပြု၍ သင်၏ Apple ID ကို အတည်မပြုနိုင်သေးပါက သင်၏ Apple ID ကို သင့် iOS စက်ပစ္စည်းများတွင် ဖယ်ရှားရန် စဉ်းစားနိုင်ပါသည်။ ဤသည်မှာ သင့်အား စကားဝှက်မပါဘဲ Apple ID ကို ကျော်လွှားပြီး 100% အလုပ်လုပ်စေရန် ကူညီရန် လွယ်ကူသောနည်းလမ်းဖြစ်ပြီး Dr.Fone - Screen Unlock (iOS) ကို အသုံးပြုရန်ဖြစ်သည်။ ၎င်းသည် iPhone နှင့် iPad ရှိ အမျိုးမျိုးသောသော့ခလောက်များကို ဖယ်ရှားရန် ကူညီပေးနိုင်သည့် ပရော်ဖက်ရှင်နယ် iOS လော့ခ်ဖွင့်ကိရိယာတစ်ခုဖြစ်သည်။ အဆင့်အနည်းငယ်ဖြင့်သာ သင်၏ Apple ID ကို အလွယ်တကူ ဖယ်ရှားနိုင်သည်။

Dr.Fone - မျက်နှာပြင်လော့ခ်
အခက်အခဲမရှိဘဲ iPhone လော့ခ်ချထားသောမျက်နှာပြင်ကိုဖယ်ရှားပါ။
- လျှို့ဝှက်ကုဒ်ကို မေ့သွားသည့်အခါတိုင်း iPhone ကို လော့ခ်ဖွင့်ပါ။
- သင်၏ iPhone ကို disabled အနေအထားမှအမြန်သိမ်းဆည်းပါ။
- ကမ္ဘာတစ်ဝှမ်းရှိ မည်သည့်ဝန်ဆောင်မှုပေးသူထံမှမဆို သင့် SIM ကို အခမဲ့ရယူပါ။
- iPhone၊ iPad နှင့် iPod touch မော်ဒယ်အားလုံးအတွက် အလုပ်လုပ်သည်။
- နောက်ဆုံးထွက် iOS နှင့် အပြည့်အဝ တွဲဖက်အသုံးပြုနိုင်သည်။

အပိုင်း 2- Guided Access ကို အသုံးပြု၍ iPhone ရှိ အက်ပ်များကို လော့ခ်ချပါ။
ကန့်သတ်ချက်အင်္ဂါရပ်အပြင်၊ သင်သည် သင့်စက်ပစ္စည်းပေါ်ရှိ အချို့သောအက်ပ်ကို လော့ခ်ချရန် လမ်းညွှန်အသုံးပြုခွင့်၏ အကူအညီကိုလည်း ရယူနိုင်သည်။ ၎င်းကို မူလက iOS 6 တွင် မိတ်ဆက်ခဲ့ပြီး သင့်စက်ပစ္စည်းကို အက်ပ်တစ်ခုတည်းအသုံးပြုမှုဖြင့် ယာယီကန့်သတ်ရန် အသုံးပြုနိုင်သည်။ စက်ပစ္စည်းများကို ချေးနေစဉ်တွင် ၎င်းတို့၏ကလေးများကို အက်ပ်တစ်ခုတည်းသုံးခြင်းမှ ကန့်သတ်လိုသော မိဘများက ၎င်းကို အများအားဖြင့် အသုံးပြုကြသည်။ ဆရာများနှင့် အထူးလိုအပ်နေသူများ သည်လည်း Guided Access ကို မကြာခဏ အသုံးပြုပါသည်။ Guided Access ကိုအသုံးပြုပြီး iPhone ရှိ အက်ပ်များအား လော့ခ်ချနည်းကို လေ့လာရန်၊ အောက်ပါအဆင့်များကို လိုက်နာပါ-
အဆင့် ၁ ။ စတင်ရန်၊ သင့်စက်ပစ္စည်း၏ ဆက်တင်များ > အထွေထွေ > သုံးစွဲနိုင်မှုသို့ သွားကာ “လမ်းညွှန်အသုံးပြုခွင့်” ရွေးချယ်မှုကို နှိပ်ပါ။
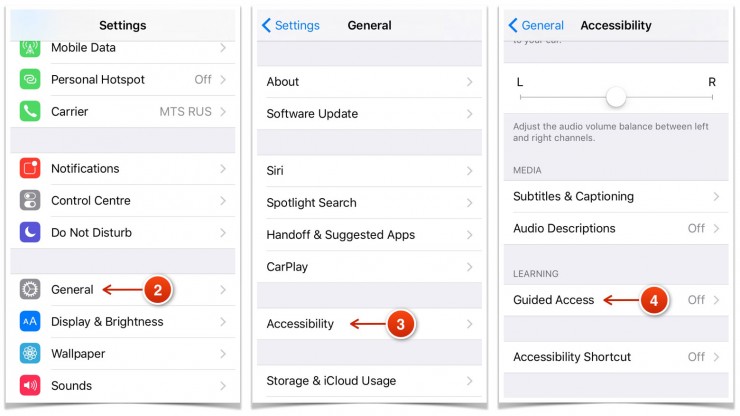
အဆင့် 2 “လမ်းညွှန်အသုံးပြုခွင့်” အင်္ဂါရပ်ကိုဖွင့်ပြီး “လျှို့ဝှက်ကုဒ်ဆက်တင်များ” ကိုနှိပ်ပါ။
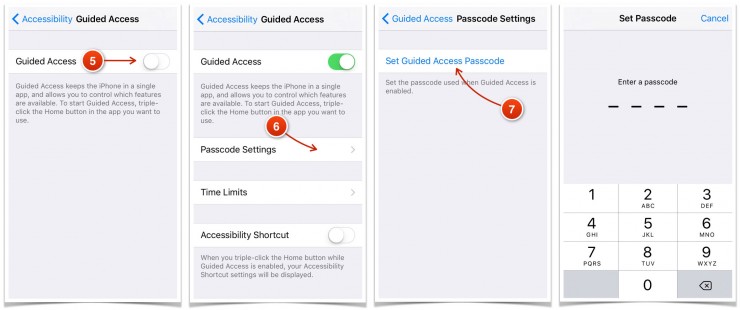
အဆင့် ၃ ။ “Set Guided Access Passcode” option ကိုရွေးချယ်ပြီးနောက်၊ iPhone အတွက် အက်ပ်လော့ခ်တစ်ခုအဖြစ် အသုံးပြုရန် လျှို့ဝှက်ကုဒ်တစ်ခုကို သင်သတ်မှတ်နိုင်ပါသည်။
အဆင့် 4 ယခု၊ သင်ကန့်သတ်လိုသောအက်ပ်ကိုဖွင့်ပြီး ပင်မခလုတ်ကို သုံးကြိမ်နှိပ်ပါ။ ၎င်းသည် Guided Access မုဒ်ကို စတင်ပါမည်။
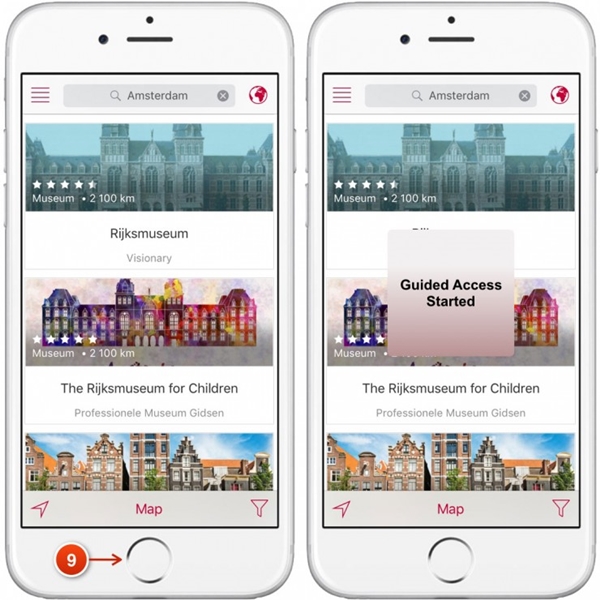
အဆင့် 5 သင့်ဖုန်းကို ယခု ဤအက်ပ်တွင် ကန့်သတ်လိုက်ပါမည်။ သင်သည် အချို့သော အက်ပ်အင်္ဂါရပ်များ၏ အသုံးပြုမှုကိုလည်း ကန့်သတ်နိုင်သည်။
အဆင့် 6 လမ်းညွှန်အသုံးပြုခွင့်မုဒ်မှ ထွက်ရန် ပင်မစခရင်ကို သုံးကြိမ်နှိပ်ပြီး သက်ဆိုင်ရာ လျှို့ဝှက်ကုဒ်ကို ပေးပါ။
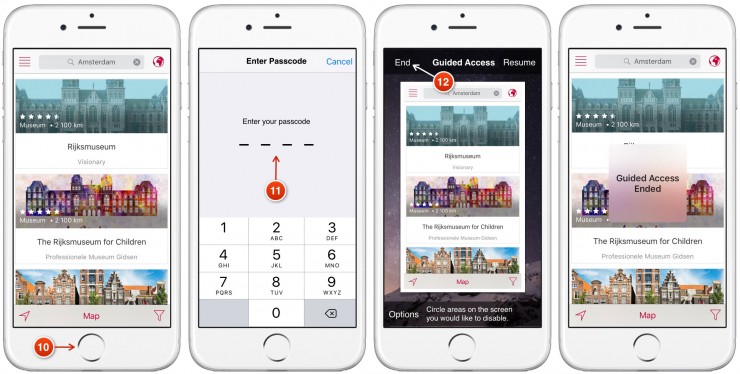
အပိုင်း 3- App Locker? ကို အသုံးပြု၍ iPhone နှင့် iPad တွင် အက်ပ်များအား လော့ခ်ချနည်း
မူလ iPhone အက်ပ်လော့ခ်ချခြင်းဖြေရှင်းချက်များအပြင်၊ သင်သည် ပြင်ပကိရိယာကိရိယာ၏အကူအညီကိုလည်း ရယူနိုင်သည်။ သို့သော် ဤအက်ပ်အများစုသည် jailbreak လုပ်ထားသော စက်များကိုသာ ပံ့ပိုးပေးသည်။ ထို့ကြောင့် သင်သည် iPhone အတွက် သီးခြားအက်ပ်လော့ခ်တစ်ခုကို အသုံးပြုလိုပါက၊ သင်၏စက်ပစ္စည်းကို jailbreak ပြုလုပ်ရန် လိုအပ်ပါသည်။ သင့်စက်ကို Jailbreak ပြုလုပ်ခြင်းတွင် ၎င်း၏အကျိုးခံစားခွင့်များနှင့် အားနည်းချက်များရှိသည်ဟု ပြောရန်မလိုပေ။ သင့်စက်ကို Jailbreak မလုပ်လိုပါက အထက်ဖော်ပြပါ ဖြေရှင်းချက်များ၏ အကူအညီကို ရိုးရိုးရှင်းရှင်း ရယူနိုင်ပါသည်။
ဒါပေမယ့် သင့်မှာ jailbreak လုပ်ထားတဲ့ device ရှိပြီး iPhone ကို app လော့ခ်ချချင်တယ်ဆိုရင်တော့ AppLocker ကိုလည်း သုံးနိုင်ပါတယ်။ ၎င်းကို Cydia ၏ repository တွင်ရရှိနိုင်ပြီး $0.99 ဖြင့်ဝယ်ယူနိုင်ပါသည်။ ထပ်လောင်းလုံခြုံရေးအဆင့်တစ်ခုရရန် ၎င်းကို သင်၏ jailbreak လုပ်ထားသော စက်တွင် ထည့်သွင်းနိုင်သည်။ အက်ပ်များသာမက၊ အချို့သောဆက်တင်များ၊ ဖိုင်တွဲများ၊ သုံးစွဲနိုင်မှုများနှင့် အခြားအရာများကို လော့ခ်ချရန်အတွက်လည်း အသုံးပြုနိုင်သည်။ AppLocker ကို အသုံးပြု၍ iPhone ရှိ အက်ပ်များအား လော့ခ်ချနည်းကို လေ့လာရန်၊ အောက်ပါ အဆင့်များကို လိုက်နာပါ-
အဆင့် ၁ ။ ပထမဦးစွာ၊ http://www.cydiasources.net/applocker မှ သင့်စက်ပစ္စည်းပေါ်တွင် AppLocker ကို ရယူပါ။ လက်ရှိတွင် ၎င်းသည် iOS 6 မှ 10 ဗားရှင်းများတွင် အလုပ်လုပ်သည်။
အဆင့် 2 tweak ကိုထည့်သွင်းပြီးနောက်၊ ၎င်းကိုဝင်ရောက်ရန် Settings > Applocker သို့သွားနိုင်သည်။
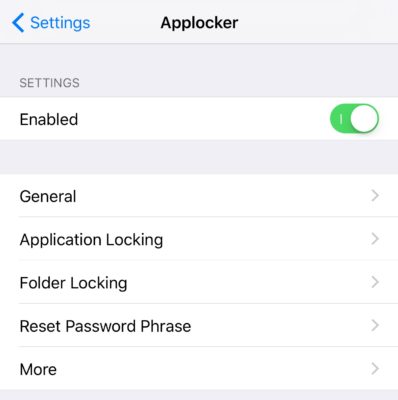
အဆင့် ၃ ။ အင်္ဂါရပ်ကို အသုံးပြုရန်၊ ၎င်းကို “ ဖွင့ ် ထား” ကြောင်း သေချာပါစေ ။ (၎င်းကိုဖွင့်ခြင်းဖြင့်)။
အဆင့် 4 ၎င်းသည် သင့်အား သင်နှစ်သက်သော အက်ပ်များနှင့် ဆက်တင်များကို လော့ခ်ချရန် လျှို့ဝှက်ကုဒ်တစ်ခုကို သတ်မှတ်နိုင်စေမည်ဖြစ်သည်။
အဆင့် 5 အက်ပ်လော့ခ်ချရန်အတွက်၊ iPhone၊ သင့်စက်ပေါ်ရှိ “အ ပလီကေး ရှင်းလော့ခ်ချခြင်း ” အင်္ဂါရပ်ကို ဝင်ကြည့်ပါ။
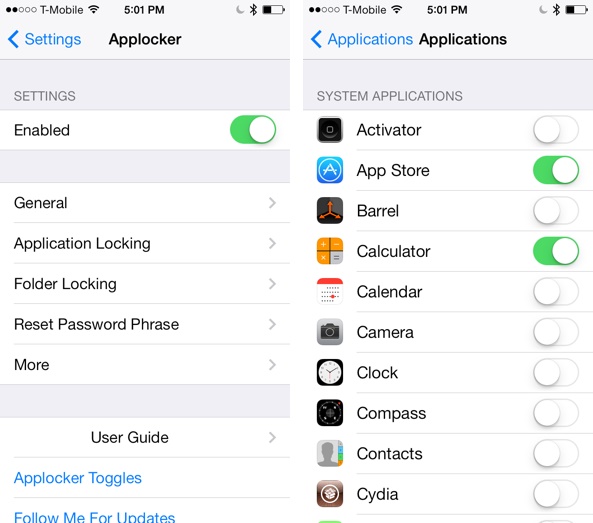
အဆင့် 6 ဤနေရာမှ၊ သင်သည် သင်နှစ်သက်ရာအက်ပ်များအတွက် လော့ခ်ချခြင်းအင်္ဂါရပ်ကို ဖွင့်နိုင်သည် (သို့မဟုတ်) ပိတ်နိုင်သည်။
၎င်းသည် သင့်အက်ပ်အား ပြဿနာတစ်စုံတစ်ရာမရှိဘဲ iPhone ကို လော့ခ်ချနိုင်စေမည်ဖြစ်သည်။ လျှို့ဝှက်ကုဒ်ကို ပြောင်းလဲရန် “စကားဝှက်ကို ပြန်လည်သတ်မှတ်ခြင်း” သို့လည်း သွားနိုင်သည်။
အပိုင်း 4- BioProtect? ကို အသုံးပြု၍ iPhone & iPad တွင် အက်ပ်များကို လော့ခ်ချနည်း
Applocker ကဲ့သို့ပင်၊ BioProtect သည် jailbreak လုပ်ထားသော စက်ပစ္စည်းများတွင်သာ အလုပ်လုပ်သည့် အခြားသော ပြင်ပကိရိယာတစ်ခုဖြစ်သည်။ ၎င်းကို Cydia ၏ repository မှလည်း ဒေါင်းလုဒ်လုပ်နိုင်ပါသည်။ အက်ပ်များအပြင်၊ ဆက်တင်များ၊ SIM လုပ်ဆောင်ချက်များ၊ ဖိုင်တွဲများနှင့် အခြားအရာများကို လော့ခ်ချရန်အတွက် BioProtect ကို သင်အသုံးပြုနိုင်သည်။ ၎င်းသည် စက်ပစ္စည်း၏ Touch ID နှင့် ချိတ်ဆက်ထားပြီး မည်သည့်အက်ပ်ကိုမဆို ဝင်ရောက်အသုံးပြုခွင့် (သို့မဟုတ် ငြင်းပယ်ရန်) အသုံးပြုသူတစ်ဦး၏ လက်ဗွေကို စကင်န်ဖတ်သည်။ အက်ပ်သည် Touch ID ပါရှိသည့် iPhone 5s နှင့် နောက်ပိုင်းစက်ပစ္စည်းများတွင်သာ အလုပ်လုပ်သည်။ သို့သော် သင်၏ Touch ID အလုပ်မလုပ်ပါက လျှို့ဝှက်ကုဒ်ကိုလည်း သင်သတ်မှတ်နိုင်သည်။ iPhone အတွက် BioProtect အက်ပ်လော့ခ်ကို အသုံးပြုရန်၊ အောက်ပါအဆင့်များကို လိုက်နာပါ-
အဆင့် ၁ ။ ပထမဦးစွာ၊ ညာဘက် http://cydia.saurik.com/package/net.limneos.bioprotect/ မှ သင့်စက်တွင် iPhone ကို လော့ခ်ချရန် BioProtect အက်ပ်ကို ရယူပါ။
အဆင့် 2 tweak ၏ panel ကိုဝင်ရောက်ရန်၊ သင်သည်သင်၏လက်ဗွေဝင်ရောက်ခွင့်ကိုပေးရန်လိုအပ်သည်။
အဆင့် ၃ ။ သင့်လက်ချောင်းကို Touch ID ပေါ်တွင် တင်ပြီး ၎င်း၏ပုံနှိပ်နှင့် ကိုက်ညီပါ။
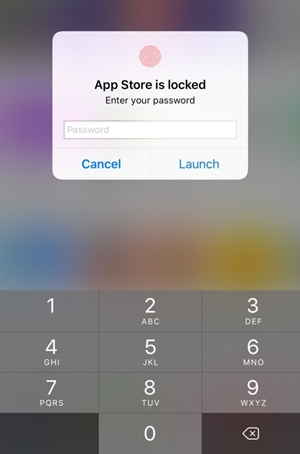
အဆင့် 4 ၎င်းသည် သင့်အား BioProtect အက်ပ်ဆက်တင်များသို့ ဝင်ရောက်နိုင်စေမည်ဖြစ်သည်။
အဆင့် 5 ပထမဦးစွာ သက်ဆိုင်ရာအင်္ဂါရပ်ကိုဖွင့်ခြင်းဖြင့် အက်ပ်ကိုဖွင့်ပါ။
အဆင့် 6 “ ကာကွယ်ထားသောအက် ပ်များ ” ကဏ္ဍအောက်တွင်၊ အဓိကအက်ပ်များအားလုံး၏စာရင်းကို သင်တွေ့နိုင်သည်။
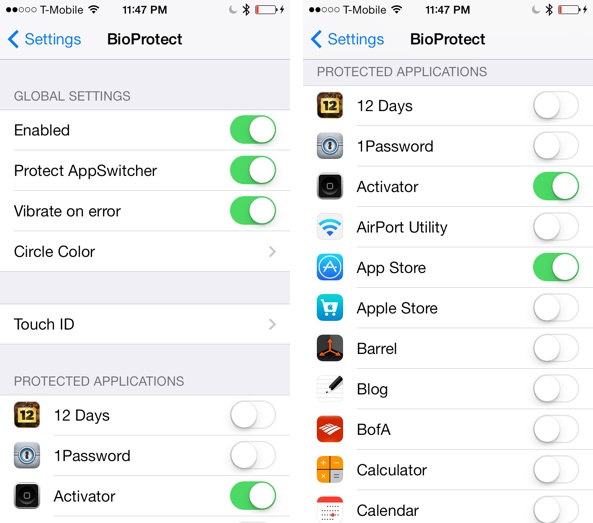
အဆင့် ၇ ။ သင်လော့ခ်ချလိုသော အက်ပ်၏အင်္ဂါရပ်ကို ဖွင့် (သို့မဟုတ်) ပိတ်ပါ။
အဆင့် ၈ ။ အက်ပ်အား ထပ်မံချိန်ညှိရန် "Touch ID" အင်္ဂါရပ်သို့လည်း သွားနိုင်သည်။
အဆင့် ၉ ။ လော့ခ်ချခြင်းကို သတ်မှတ်ပြီးနောက်၊ ကာကွယ်ထားသောအက်ပ်ကိုဝင်ရောက်ရန် သင့်လက်ဗွေကိုအသုံးပြု၍ စစ်မှန်ကြောင်းအထောက်အထားပြခိုင်းမည်ဖြစ်သည်။
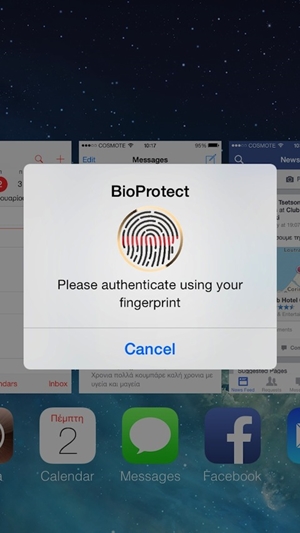
ခြုံလိုက်။
ဤဖြေရှင်းချက်များကို လိုက်နာခြင်းဖြင့် သင်သည် ပြဿနာများစွာမရှိဘဲ iPhone ပေါ်ရှိ အက်ပ်များကို လော့ခ်ချနည်းကို လေ့လာနိုင်မည်ဖြစ်သည်။ ကျွန်ုပ်တို့သည် iPhone ကို လုံခြုံသောပုံစံဖြင့် အက်ပ်လော့ခ်ချရန်အတွက်၊ ပြင်ပအဖွဲ့အစည်းနှင့် မူရင်းဖြေရှင်းချက်နှစ်ခုလုံးကို ပံ့ပိုးပေးထားပါသည်။ သင်နှစ်သက်သော ရွေးချယ်မှုဖြင့် သွားနိုင်ပြီး ၎င်းကို ဘေးကင်းစေရန် သင့်စက်တွင် လုံခြုံရေးအလွှာတစ်ခု ထပ်ဖြည့်ပေးနိုင်ပါသည်။
iDevices မျက်နှာပြင်လော့ခ်
- iPhone လော့ခ်မျက်နှာပြင်
- iOS 14 လော့ခ်မျက်နှာပြင်ကို ကျော်ဖြတ်ပါ။
- iOS 14 iPhone တွင် Hard Reset ပြုလုပ်ခြင်း။
- Password မပါဘဲ iPhone 12 ကို လော့ခ်ဖွင့်ပါ။
- Password မပါဘဲ iPhone 11 ကို ပြန်လည်သတ်မှတ်ပါ။
- သော့ခတ်ထားသည့်အခါ iPhone ကိုဖျက်ပါ။
- iTunes မပါဘဲ Disabled iPhone ကိုသော့ဖွင့်ပါ။
- iPhone Passcode ကိုရှောင်ပါ။
- Passcode မပါဘဲ iPhone ကို Factory Reset လုပ်ပါ။
- iPhone Passcode ကို ပြန်လည်သတ်မှတ်ပါ။
- iPhone ကိုပိတ်ထားပါ။
- Restore မပါပဲ iPhone ကိုသော့ဖွင့်ပါ။
- iPad Passcode ကိုသော့ဖွင့်ပါ။
- လော့ခ်ချထားသော iPhone သို့ဝင်ပါ။
- Passcode မပါဘဲ iPhone 7/ 7 Plus အား လော့ခ်ဖွင့်ပါ။
- iTunes မပါဘဲ iPhone 5 Passcode ကိုသော့ဖွင့်ပါ။
- iPhone အက်ပ်လော့ခ်
- အကြောင်းကြားချက်များနှင့်အတူ iPhone လော့ခ်မျက်နှာပြင်
- ကွန်ပျူတာမပါဘဲ iPhone ကိုသော့ဖွင့်ပါ။
- iPhone Passcode ကို လော့ခ်ဖွင့်ပါ။
- Passcode မပါဘဲ iPhone ကိုသော့ဖွင့်ပါ။
- လော့ခ်ချထားသော ဖုန်းထဲသို့ဝင်ပါ။
- လော့ခ်ချထားသော iPhone ကို ပြန်လည်သတ်မှတ်ပါ။
- iPad လော့ခ်မျက်နှာပြင်
- Password မပါဘဲ iPad ကိုသော့ဖွင့်ပါ။
- iPad ပိတ်ထားသည်။
- iPad စကားဝှက်ကို ပြန်လည်သတ်မှတ်ပါ။
- Password မပါဘဲ iPad ကို ပြန်လည်သတ်မှတ်ပါ။
- iPad မှ လော့ခ်ကျသွားသည်။
- iPad Screen Lock Password မေ့သွားပါပြီ။
- iPad Unlock ဆော့ဖ်ဝဲ
- iTunes မပါဘဲ Disabled iPad ကိုသော့ဖွင့်ပါ။
- iPod သည် iTunes သို့ ချိတ်ဆက်မှုကို ပိတ်ထားသည်။
- Apple ID ကိုသော့ဖွင့်ပါ။
- MDM ကိုသော့ဖွင့်ပါ။
- Apple MDM
- iPad MDM
- School iPad မှ MDM ကိုဖျက်ပါ။
- iPhone မှ MDM ကိုဖယ်ရှားပါ။
- iPhone တွင် MDM ကို ကျော်ဖြတ်ပါ။
- MDM iOS 14 ကို ကျော်ဖြတ်ပါ။
- iPhone နှင့် Mac မှ MDM ကိုဖယ်ရှားပါ။
- iPad မှ MDM ကိုဖယ်ရှားပါ။
- Jailbreak လုပ်ထားသော MDM ကိုဖယ်ရှားပါ။
- မျက်နှာပြင်အချိန် လျှို့ဝှက်ကုဒ်ကို လော့ခ်ဖွင့်ပါ။






ဆယ်လီနာလီ
အယ်ဒီတာချုပ်
ယေဘုယျအားဖြင့် အဆင့်သတ်မှတ်ချက် 4.5 ( 105 ပါဝင်ခဲ့သည်)