စက္ကန့်ပိုင်းအတွင်း သော့ခတ်ထားသည့်အခါ iPhone ကို ဖျက်ရန် နည်းလမ်း 3 ခု
ဧပြီလ 28 ရက်၊ 2022 • ပေးပို့ခဲ့သည်- စက်ပစ္စည်းလော့ခ်ချခြင်းစခရင်ကို ဖယ်ရှား ပါ • သက်သေပြဖြေရှင်းချက်များ
ပြီးခဲ့သောနှစ်အနည်းငယ်အတွင်း Apple သည် ၎င်း၏ထိပ်တန်း iPhone စီးရီးများနှင့် ထူးထူးခြားခြား တိုးတက်မှုကို ရရှိခဲ့သည်။ အသုံးပြုသူများသည် ၎င်းတို့၏ဒေတာများကို အရန်သိမ်းရန်၊ ဖျက်ပစ်ရန်နှင့် ပြန်လည်ရယူရန် နည်းလမ်းများစွာရှိသည်။ သင်သည် စက်ပစ္စည်းတစ်ခုမှ အခြားတစ်ခုသို့ ပြောင်းရွှေ့နေပါက သို့မဟုတ် သင့်ဖုန်းကို ပြန်လည်သတ်မှတ်လိုလျှင် အရေးမကြီးပါ။ လော့ခ်ချသောအခါ iPhone ကို ဖျက်နည်း သင်သိထားသင့်သည်။ အကြိမ်ပေါင်းများစွာ၊ ၎င်းတို့၏စက်ပစ္စည်းမှ လော့ခ်ကျသွားပြီးနောက် အသုံးပြုသူများသည် လော့ခ်ချထားသော iPhone ကို ရှင်းလင်းရန် ခက်ခဲသွားကြသည်။ သင်လည်း အလားတူအကျပ်အတည်းကို ဖြတ်သန်းနေရတယ်ဆိုရင် စိတ်မပူပါနဲ့။ ဤအကျယ်အဝန်းလမ်းညွှန်တွင် လော့ခ်ချထားသော iPhone ကို မည်ကဲ့သို့ ရှင်းလင်းရမည်ကို ဆက်လက်ဖတ်ရှုပါ။
အပိုင်း 1- Dr.Fone ဖြင့် လော့ခ်ချထားသော iPhone ကို ဖျက်ပါ - မျက်နှာပြင်လော့ခ်ချခြင်း (iOS)
သော့ခတ်ထားသော iPhone ကိုရှင်းလင်းရန် အကောင်းဆုံးနည်းလမ်းတစ်ခုမှာ Dr.Fone - Screen Unlock (iOS) tool ကိုအသုံးပြုခြင်းဖြင့်ဖြစ်သည်။ ၎င်းသည် အလွန်လုံခြုံပြီး ယုံကြည်စိတ်ချရသော အပလီကေးရှင်းတစ်ခုဖြစ်သည်။ ၎င်းသည် iOS ၏ ထိပ်တန်းဗားရှင်းတိုင်းနှင့် တွဲဖက်အသုံးပြုနိုင်ပြီး အဓိက iOS စက်ပစ္စည်းအားလုံးနီးပါးတွင် လုပ်ဆောင်သည်။ Windows နှင့် Mac နှစ်မျိုးလုံးအတွက်ရရှိနိုင်သည်၊ အဆိုပါကိရိယာကို activation lock နှင့် Apple ID ကိုဖယ်ရှားရန်အသုံးပြုနိုင်သည်။ အဆိုပါကိရိယာသည် သင့်စက်ပစ္စည်းပေါ်ရှိ activation လော့ခ် ကို ပြန်လည်သတ်မှတ်ရန် ကူညီပေးနိုင်သည့် အသုံးပြုရလွယ်ကူသော အင်တာဖေ့စ်ကိုလည်း ပံ့ပိုးပေးပါသည် ။

Dr.Fone - မျက်နှာပြင်လော့ခ်ချခြင်း (iOS)
သော့ခတ်ထားသော်လည်း iPhone ၏ဒေတာကိုဖျက်ပါ။
- လော့ခ်ချမျက်နှာပြင်နှင့်အတူ iPhone ဒေတာကို ဖျက်ပါ။
- ဂဏန်း 4 လုံး/ 6 လုံးပါသော လျှို့ဝှက်ကုဒ်၊ Touch ID နှင့် Face ID နှင့် အသက်သွင်းသော့ကို ဖယ်ရှားပါ။
- အနည်းငယ် နှိပ်လိုက်သည်နှင့် iOS လော့ခ်ချသည့် မျက်နှာပြင် မရှိတော့ပါ။
- iDevice မော်ဒယ်များအားလုံးနှင့် iOS ဗားရှင်းများနှင့် အပြည့်အဝ တွဲဖက်အသုံးပြုနိုင်ပါသည်။
လော့ခ်ချသောအခါ iPhone ဖျက်နည်းကို လေ့လာရန်၊ အောက်ပါအဆင့်များကို လိုက်နာပါ-
အဆင့် 1. Dr.Fone ကိုဒေါင်းလုဒ်လုပ်ပြီး install လုပ်ပါ။
၎င်း၏တရားဝင် ဝဘ်ဆိုဒ်မှ Dr.Fone - Screen Unlock (iOS) ကို ဒေါင်းလုဒ်လုပ်ခြင်းဖြင့် စတင်ပါ။ ၎င်းကို သင်၏ Windows သို့မဟုတ် Mac တွင် ထည့်သွင်းပြီး ပြဿနာတစ်ခုကို ဖြေရှင်းလိုသည့်အခါတိုင်း သင့် iPhone ကို စနစ်သို့ ချိတ်ဆက်ပါ။ အပလီကေးရှင်းကိုစတင်ပြီးနောက်၊ ကြိုဆိုသည့်မျက်နှာပြင်မှ "စခရင်ဖွင့်ခြင်း" ရွေးချယ်မှုကိုနှိပ်ပါ။

အဆင့် 2. Start ခလုတ်ကို နှိပ်ပါ။
အပလီကေးရှင်းသည် သင့်ဖုန်းကို အလိုအလျောက် မှတ်မိလိမ့်မည်ဖြစ်သောကြောင့် ခဏစောင့်ပါ။ လုပ်ငန်းစဉ်စတင်ရန် "Start" ခလုတ်ကိုနှိပ်ပါ။

အဆင့် 3. ဖုန်းကို DFU မုဒ်ထဲသို့ထည့်ပါ။
သင့်ဖုန်းကို DFU (Device Firmware Update) မုဒ်သို့ ထည့်သွင်းရန် မျက်နှာပြင်ပေါ်ရှိ ညွှန်ကြားချက်များကို လိုက်နာပါ။ Home နှင့် Power ခလုတ်ကို 10 စက္ကန့်ကြာ တပြိုင်နက် နှိပ်ခြင်းဖြင့် လုပ်ဆောင်နိုင်ပါသည်။ ထို့နောက်တွင်၊ သင်သည် ပင်မခလုတ်ကို နောက်ထပ် ၅ စက္ကန့်ကြာ နှိပ်နေချိန်တွင် ပါဝါခလုတ်ကို လွှတ်ပေးပါက ၎င်းသည် ကူညီပေးပါလိမ့်မည်။

အဆင့် 4. Firmware package ကိုဒေါင်းလုဒ်လုပ်ပါ။
သင့်စက်ကို DFU မုဒ်တွင် ထည့်သွင်းပြီးနောက်၊ အပလီကေးရှင်းသည် နောက်ဝင်းဒိုးသို့ အလိုအလျောက် ရွှေ့သွားပါမည်။ ဤတွင်၊ သင့်ဖုန်းနှင့်ပတ်သက်သည့် မရှိမဖြစ်လိုအပ်သောအချက်အလက်များကို စက်ပစ္စည်းမော်ဒယ်၊ ဖာမ်းဝဲလ်အပ်ဒိတ်နှင့် အခြားအရာများကဲ့သို့ ပံ့ပိုးပေးရန် လိုအပ်မည်ဖြစ်ပါသည်။ မှန်ကန်သောအချက်အလက်များကိုဖြည့်ပြီးနောက် "ဒေါင်းလုဒ်" ခလုတ်ကိုနှိပ်ပါ။

အပလီကေးရှင်းသည် သင့်ဖုန်းအတွက် မရှိမဖြစ်လိုအပ်သော Firmware အပ်ဒိတ်ကို ဒေါင်းလုဒ်လုပ်မည်ဖြစ်သောကြောင့် ထိုင်ပြီး အနားယူပါ။

အဆင့် 5. လော့ခ်ဖွင့်ရန် စတင်ပါ။
ပြီးသည်နှင့်၊ အပလီကေးရှင်းသည် သင့်ဖုန်းရှိ ပြဿနာကို အလိုအလျောက် စတင်ဖြေရှင်းပေးမည်ဖြစ်သည်။ Dr.Fone - မျက်နှာပြင်လော့ခ်ချခြင်း (iOS) သည် သင့်စက်ပစ္စည်းပေါ်ရှိ ပြဿနာကို ဖြေရှင်းပေးနေစဉ်တွင် သင့်ဖုန်းကို ချိတ်ဆက်မှုမဖြတ်ရန် သေချာပါစေ။
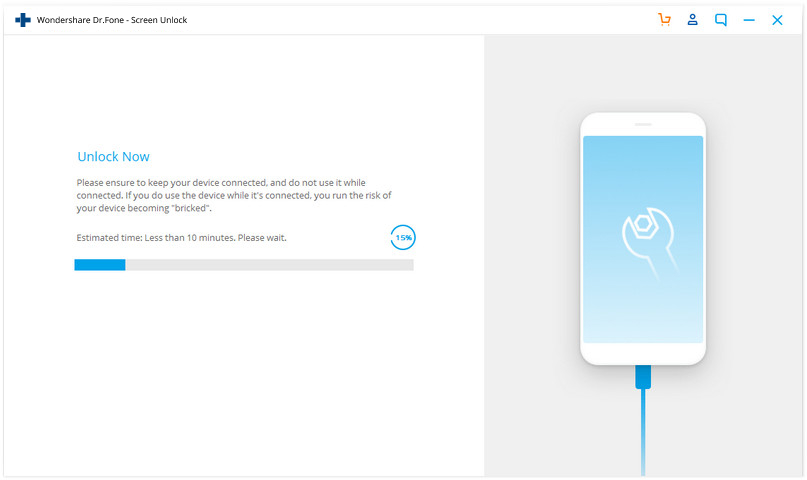
အဆင့် 7. လော့ခ်ဖွင့်ပြီးပါပြီ။
လုပ်ဆောင်ချက်ကို အောင်မြင်စွာ ပြီးမြောက်ပြီးနောက်၊ အင်တာဖေ့စ်သည် အောက်ပါမက်ဆေ့ခ်ျကို ပေးပါလိမ့်မည်။

သင့်ဖုန်းကို လော့ခ်ဖွင့်နိုင်၊ မဖွင့်နိုင် စစ်ဆေးနိုင်ပါသည်။ သင့်တွင် ပြဿနာရှိနေပါက၊ ထို့နောက် “ထပ်စမ်းပါ” ခလုတ်ကို နှိပ်ပါ။ မဟုတ်ပါက သင်သည် သင့်ဖုန်းကို ဘေးကင်းစွာ ဖယ်ရှားနိုင်ပြီး အကန့်အသတ်မရှိ အသုံးပြုနိုင်သည်။ ဤနည်းလမ်းကို လိုက်နာခြင်းဖြင့် Dr.Fone - Screen Unlock (iOS) ဖြင့် လော့ခ်ချထားသော iPhone ကို မည်ကဲ့သို့ ရှင်းလင်းရမည်ကို သင်လေ့လာနိုင်မည်ဖြစ်ပါသည်။
ဒီနည်းပညာရဲ့ အကောင်းဆုံးအရာတွေထဲက တစ်ခုကတော့ သော့ခတ်ထားတဲ့ iPhone ကို ထိခိုက်မှုမဖြစ်စေဘဲ ရှင်းပစ်ဖို့ပါပဲ။ ၎င်းသည် မြင့်မားသော အောင်မြင်မှုနှုန်းဖြင့် လုံခြုံပြီး ယုံကြည်စိတ်ချရသော နည်းလမ်းဖြစ်သောကြောင့်၊ ၎င်းသည် ခက်ခဲသောအတွေ့အကြုံကို ပေးဆောင်ရန် သေချာပါသည်။
အပိုင်း 2- iTunes ဖြင့် ပြန်လည်ရယူခြင်းဖြင့် လော့ခ်ချထားသော iPhone ကို ဖျက်ပါ။
လော့ခ်ချထားချိန်တွင် iPhone ကို ဖျက်နည်းကို လေ့လာရန် အခြားနည်းလမ်းကို သင်ရှာဖွေနေပါက၊ iTunes ၏ အကူအညီကိုလည်း ရယူနိုင်ပါသည်။ ၎င်းသည် သင့်စက်ပစ္စည်းကို ပြန်လည်ရယူရန် အခမဲ့နှင့် ရိုးရှင်းသောနည်းလမ်းကို ပေးဆောင်သည်။ ၎င်းသည် သင့်ဒေတာများကို သုတ်သင်ရှင်းလင်းမည်ဖြစ်သောကြောင့်၊ လုပ်ငန်းစဉ်တွင် သင်၏မရှိမဖြစ်ဖိုင်များကို ဆုံးရှုံးသွားနိုင်သည်။ သင့်ဒေတာကို iTunes မှတဆင့် အရန်ကူးယူထားမှသာ ဤနည်းပညာကို လိုက်နာရန် အကြံပြုအပ်ပါသည်။ သော့ခတ်ထားသော iPhone ကို iTunes ဖြင့် ဖျက်နည်းကို လေ့လာရန်၊ အောက်ပါအဆင့်များကို လိုက်နာပါ-
1. ပထမဦးစွာ၊ သင်၏ iPhone ကို ပြန်လည်ရယူခြင်းမုဒ်သို့ ထည့်ပါ။ ၎င်းကိုလုပ်ဆောင်ရန်၊ သင့်စနစ်တွင် iTunes ၏မွမ်းမံထားသောဗားရှင်းကိုဖွင့်ပြီး ၎င်းကို လျှပ်စီးကြိုးနှင့်ချိတ်ဆက်ပါ။ ယခု သင့်စက်ပစ္စည်းရှိ ပင်မခလုတ်ကို ကြာကြာနှိပ်ပြီး လျှပ်စီးကြိုး၏ အခြားတစ်ဖက်သို့ ချိတ်ဆက်ပါ။ iTunes လိုဂို ပေါ်လာသည်နှင့် ပင်မခလုတ်ကို လွှတ်ပါ။

2. သင့်ဖုန်းကို ချိတ်ဆက်လိုက်သည်နှင့် iTunes သည် ၎င်းနှင့်ပတ်သက်သည့် ပြဿနာတစ်ခုကို သတိပြုမိမည်ဖြစ်သည်။ ဤနေရာမှ၊ ၎င်းကို ပြန်လည်ရယူရန် သင်ရွေးချယ်နိုင်သည်။
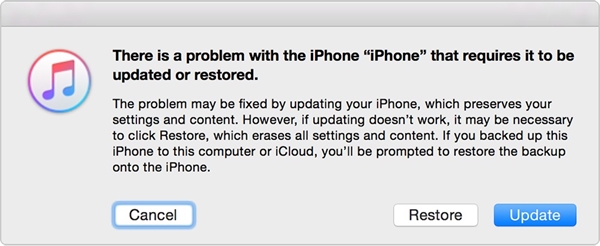
3. အထက်ဖော်ပြပါ ပေါ့ပ်အပ်ကို သင့်စခရင်ပေါ်တွင် မရရှိပါက၊ iTunes ကိုဖွင့်ပြီး ၎င်း၏ “အကျဉ်းချုပ်” ကဏ္ဍကို ဝင်ကြည့်ပါ။ ဤနေရာမှ၊ Backup ကဏ္ဍအောက်ရှိ "အရန်သိမ်းခြင်းကို ပြန်လည်ရယူပါ" ကိုရွေးချယ်ပါ။
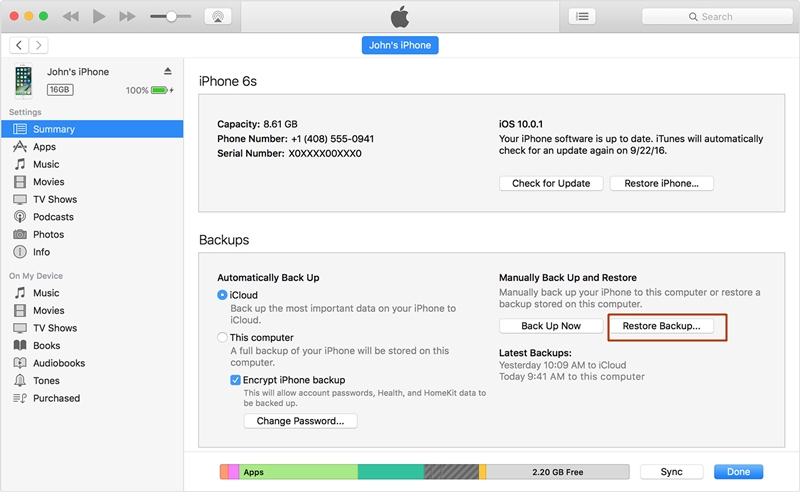
4. “Restore” ခလုတ်ကိုနှိပ်ခြင်းဖြင့် ပေါ်လာသောစာတိုကို သဘောတူပါ။
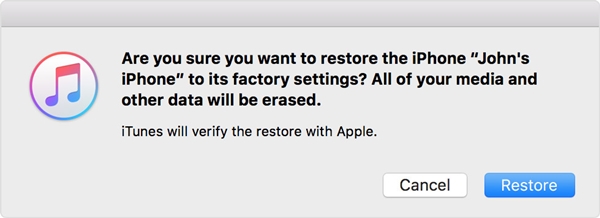
အပိုင်း 3: Find My iPhone ဖြင့် လော့ခ်ချထားသော iPhone ကို ဖျက်ပါ။
သင့်ဖုန်း၏ အရန်ကူးယူမှုကို မပြုလုပ်ရသေးပါက၊ ၎င်းကို iTunes ဖြင့် ပြန်လည်ရယူရန် ခက်ခဲနေမည်ဖြစ်သည်။ သော့ခတ်ထားသော iPhone ကိုရှင်းလင်းရန် နောက်ထပ်ရေပန်းစားသောနည်းလမ်းမှာ Find My iPhone tool ကိုအသုံးပြုခြင်းဖြစ်သည်။ စက်ပစ္စည်း ခိုးယူခံရခြင်း သို့မဟုတ် ပျောက်ဆုံးသွားသည့်အခါတွင် ၎င်းကို အများအားဖြင့် အကောင်အထည်ဖော်သည်။ Find My iPhone ၏အကောင်းဆုံးအင်္ဂါရပ်များထဲမှတစ်ခုမှာ သင့်စက်ကိုအဝေးမှပြန်လည်သတ်မှတ်ရန်အသုံးပြုနိုင်ခြင်းဖြစ်ပါသည်။ ဤအရာဖြင့် သင်သည် သင်၏ကိုယ်ရေးကိုယ်တာဒေတာကို ဒုက္ခများစွာမပေးဘဲ ကာကွယ်နိုင်သည်။ Find My iPhone ကို အသုံးပြု၍ လော့ခ်ချသောအခါ iPhone ကို ဖျက်နည်းကို လေ့လာရန် ဤအဆင့်များကို အကောင်အထည်ဖော်ပါ။
1. စတင်ရန်၊ သင်၏ iCloud အကောင့် သို့ လော့ဂ်အင်ဝင်ပြီး “ကျွန်ုပ်၏ iPhone ကိုရှာပါ” ကဏ္ဍသို့ ဝင်ကြည့်ပါ။
2. "စက်ပစ္စည်းအားလုံး" ကဏ္ဍအောက်တွင်၊ သင်သည် ပြန်လည်သတ်မှတ်လိုသော iPhone ကို ရွေးချယ်နိုင်ပါသည်။
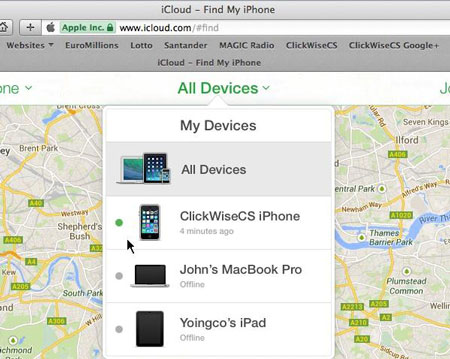
3. သင့်စက်ပစ္စည်းကို ရွေးချယ်ပြီးနောက်၊ ရွေးချယ်စရာအမျိုးမျိုးဖြင့် သင့်အားတင်ပြပါမည်။ သင့်စက်ပစ္စည်းကို ပြန်လည်သတ်မှတ်ရန် “Erase iPhone” လုပ်ဆောင်ချက်ကို ရွေးချယ်ပါ။
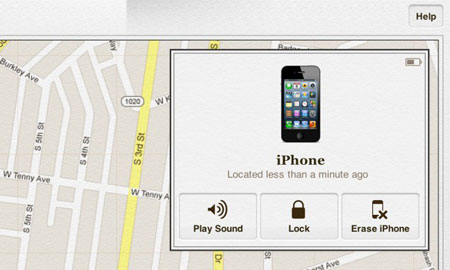
သင်၏ရွေးချယ်မှုကို အတည်ပြုပြီး iCloud ရှိ Find My iPhone အင်္ဂါရပ်ကို အသုံးပြု၍ လော့ခ်ချထားသော iPhone ကို အဝေးမှ ဖျက်ပါ။
ဤအသိပေးလမ်းညွှန်ချက်ကို လိုက်နာပြီးနောက်၊ ပြဿနာတစ်စုံတစ်ရာမရှိဘဲ လော့ခ်ချထားသော iPhone ကို မည်ကဲ့သို့ရှင်းလင်းရမည်ကို သင်လေ့လာနိုင်မည်ဖြစ်သည်။ ရှေ့ဆက်ပြီး လော့ခ်ချထားသော iPhone ကိုရှင်းလင်းရန် သင်နှစ်သက်သောရွေးချယ်မှုကို ရွေးပါ။ ဤပြဿနာကို လုံခြုံစွာဖြေရှင်းရန် Dr.Fone - Screen Unlock (iOS) ကို အသုံးပြုရန် အကြံပြုအပ်ပါသည်။ သို့သော်လည်း အဝေးမှ ပြုလုပ်လိုပါက Find My iPhone ကိုလည်း စမ်းသုံးကြည့်နိုင်ပါသည်။ အခြားယုံကြည်စိတ်ချရသောနည်းလမ်းကို သင်သိပါက၊ အောက်ဖော်ပြပါမှတ်ချက်များတွင် လော့ခ်ချထားသည့်အခါ iPhone ကို ဖျက်နည်းကို ကျွန်ုပ်တို့အား အသိပေးပါ။
iDevices မျက်နှာပြင်လော့ခ်
- iPhone လော့ခ်မျက်နှာပြင်
- iOS 14 လော့ခ်မျက်နှာပြင်ကို ကျော်ဖြတ်ပါ။
- iOS 14 iPhone တွင် Hard Reset ပြုလုပ်ခြင်း။
- Password မပါဘဲ iPhone 12 ကို လော့ခ်ဖွင့်ပါ။
- Password မပါဘဲ iPhone 11 ကို ပြန်လည်သတ်မှတ်ပါ။
- သော့ခတ်ထားသည့်အခါ iPhone ကိုဖျက်ပါ။
- iTunes မပါဘဲ Disabled iPhone ကိုသော့ဖွင့်ပါ။
- iPhone Passcode ကိုရှောင်ပါ။
- Passcode မပါဘဲ iPhone ကို Factory Reset လုပ်ပါ။
- iPhone Passcode ကို ပြန်လည်သတ်မှတ်ပါ။
- iPhone ကိုပိတ်ထားပါ။
- Restore မပါပဲ iPhone ကိုသော့ဖွင့်ပါ။
- iPad Passcode ကိုသော့ဖွင့်ပါ။
- လော့ခ်ချထားသော iPhone သို့ဝင်ပါ။
- Passcode မပါဘဲ iPhone 7/ 7 Plus အား လော့ခ်ဖွင့်ပါ။
- iTunes မပါဘဲ iPhone 5 Passcode ကိုသော့ဖွင့်ပါ။
- iPhone အက်ပ်လော့ခ်
- အကြောင်းကြားချက်များနှင့်အတူ iPhone လော့ခ်မျက်နှာပြင်
- ကွန်ပျူတာမပါဘဲ iPhone ကိုသော့ဖွင့်ပါ။
- iPhone Passcode ကို လော့ခ်ဖွင့်ပါ။
- Passcode မပါဘဲ iPhone ကိုသော့ဖွင့်ပါ။
- လော့ခ်ချထားသော ဖုန်းထဲသို့ဝင်ပါ။
- လော့ခ်ချထားသော iPhone ကို ပြန်လည်သတ်မှတ်ပါ။
- iPad လော့ခ်မျက်နှာပြင်
- Password မပါဘဲ iPad ကိုသော့ဖွင့်ပါ။
- iPad ပိတ်ထားသည်။
- iPad စကားဝှက်ကို ပြန်လည်သတ်မှတ်ပါ။
- Password မပါဘဲ iPad ကို ပြန်လည်သတ်မှတ်ပါ။
- iPad မှ လော့ခ်ကျသွားသည်။
- iPad Screen Lock Password မေ့သွားပါပြီ။
- iPad Unlock ဆော့ဖ်ဝဲ
- iTunes မပါဘဲ Disabled iPad ကိုသော့ဖွင့်ပါ။
- iPod သည် iTunes သို့ ချိတ်ဆက်မှုကို ပိတ်ထားသည်။
- Apple ID ကိုသော့ဖွင့်ပါ။
- MDM ကိုသော့ဖွင့်ပါ။
- Apple MDM
- iPad MDM
- School iPad မှ MDM ကိုဖျက်ပါ။
- iPhone မှ MDM ကိုဖယ်ရှားပါ။
- iPhone တွင် MDM ကို ကျော်ဖြတ်ပါ။
- MDM iOS 14 ကို ကျော်ဖြတ်ပါ။
- iPhone နှင့် Mac မှ MDM ကိုဖယ်ရှားပါ။
- iPad မှ MDM ကိုဖယ်ရှားပါ။
- Jailbreak လုပ်ထားသော MDM ကိုဖယ်ရှားပါ။
- မျက်နှာပြင်အချိန် လျှို့ဝှက်ကုဒ်ကို လော့ခ်ဖွင့်ပါ။






ဆယ်လီနာလီ
အယ်ဒီတာချုပ်
ယေဘုယျအားဖြင့် အဆင့်သတ်မှတ်ချက် 4.5 ( 105 ပါဝင်ခဲ့သည်)