iTunes? မပါဘဲ Disabled iPad ကို လော့ခ်ဖွင့်နည်း
ဧပြီလ 28 ရက်၊ 2022 • ပေးပို့ခဲ့သည်- စက်ပစ္စည်းလော့ခ်ချခြင်းစခရင်ကို ဖယ်ရှား ပါ • သက်သေပြဖြေရှင်းချက်များ
တစ်ခါတစ်ရံတွင်၊ အရာအားလုံးအဆင်ပြေနေသော်လည်း ကျွန်ုပ်တို့၏စက်ပစ္စည်းသည် အလုပ်မလုပ်တော့ပါ။ ၎င်းသည် အချို့သောစက်ပစ္စည်းများတွင် မမျှော်လင့်ထားသော်လည်း ပုံမှန်ပြဿနာဖြစ်ပါသည်၊ အထူးသဖြင့် iPads များတွင် တွေ့ရပါသည်။ အကယ်၍ သင်၏ iPad ကို အလိုအလျောက် ပိတ်ထားပါက၊ ဤပြဿနာကို မည်သို့ကိုင်တွယ်ရမည်ကို ကျွန်ုပ်တို့ သိပါသည်။ သင်သည် ဤပြဿနာကို ဖြစ်စေသော မှားယွင်းသော လျှို့ဝှက်ကုဒ်ကို ထည့်သွင်းခဲ့ခြင်း ဖြစ်နိုင်သည်။ ထို့ကြောင့်၊ ဤအကြောင်းအရာတွင် သင့်အား ဖြေရှင်းချက်များကို မျှဝေရန် ကျွန်ုပ်တို့၏စိတ်ထားဖြင့် ဆုံးဖြတ်ထားပါသည်။ iTunes? iTunes မပါဘဲ မသန်စွမ်း iPad ကို လော့ခ်ဖွင့်နည်းကို လေ့လာရာတွင် သင်ပါဝင်နေပါသလား။ အများအားဖြင့်၊ လူများသည် မသန်စွမ်း iPad ကို လော့ခ်ဖွင့်ရန် iTunes ကို အသုံးပြုသော်လည်း သင့်အတွက် ကိရိယာအသစ်တစ်ခုကို မိတ်ဆက်ပေးရန် ကျွန်ုပ်တို့ ဆုံးဖြတ်ခဲ့သည်။
- အပိုင်း 1- Dr.Fone ကို အသုံးပြု၍ iTunes မပါဘဲ မသန်စွမ်း iPad ကို လော့ခ်ဖွင့်နည်း - မျက်နှာပြင် လော့ခ်ချခြင်း (iOS)?
- အပိုင်း 2- iTunes မပါဘဲ ပိတ်ထားရသော iPad ကို manual restore? ဖြင့် မည်သို့သော့ဖွင့်ရမည်နည်း။
- အပိုင်း 3- "ကျွန်ုပ်၏ iPhone ကိုရှာပါ" အင်္ဂါရပ်မှ iTunes မပါဘဲပိတ်ထားသော iPad ကိုမည်သို့သော့ဖွင့်နည်း?
အပိုင်း 1- Dr.Fone ကို အသုံးပြု၍ iTunes မပါဘဲ မသန်စွမ်း iPad ကို လော့ခ်ဖွင့်နည်း - မျက်နှာပြင် လော့ခ်ချခြင်း (iOS)?
iPad ကိုသော့ဖွင့်ရန်နည်းလမ်းများစွာရှိပြီး ၎င်းတို့ထဲမှတစ်ခုမှာ iTunes ကိုအသုံးပြုခြင်းဖြစ်သည်။ iTunes သည် disabled iPad ကိုဖယ်ရှားရန်ထိရောက်သောနည်းလမ်းကိုပေးသော်လည်း Dr. Fone Screen Unlock (iOS) ကိုစမ်းသပ်နိုင်သည် ။ ပြဿနာက အဓိကအားဖြင့် သုံးစွဲသူများသည် လျှို့ဝှက်ကုဒ်ကို မေ့သွားခြင်း သို့မဟုတ် ၎င်းကို လုံးဝပြန်လည်သတ်မှတ်ခြင်းမပြုဘဲ တစ်ပတ်ရစ် iPad ကို ဝယ်ယူခြင်းကြောင့်ဖြစ်သည်။ ဤကိရိယာကိုအသုံးပြုရန် သင်သည် စမတ်ကျသောနည်းပညာဖြစ်ရန် မလိုအပ်ပါ။ ၎င်းသည် သုံးစွဲသူအား ကလစ်အနည်းငယ်ဖြင့် iPad ကို လော့ခ်ဖွင့်ရန် ခွင့်ပြုသည်။
ထို့အပြင်၊ Dr. Fone Screen Unlock ကိုရှောင်ကွင်းသည့်ကိရိယာသည် Apple ID ကိုသော့ဖွင့်ရန်ကူညီပေးသည်။ ဤထုတ်ကုန်ကို သုံးစွဲသူ သန်း 50 က ယုံကြည်သောကြောင့် သင့်ဒေတာသည် မှန်ကန်သောလက်ထဲတွင် ရှိနေပါသည်။ ၎င်းသည် အဟောင်းများနှင့် နောက်ဆုံးပေါ်မော်ဒယ်များအပါအဝင် iPhone နှင့် iPad အများစုကို ပံ့ပိုးပေးသည်။ Dr. Fone Screen Unlock ကို အသုံးပြု၍ disabled iPad ကိုသော့ဖွင့်ရန် အဆင့်များမှာ အောက်ပါအတိုင်းဖြစ်သည်။
အဆင့် 1: သင်၏ iPad ကိုချိတ်ဆက်ပါ။
လိုအပ်သောကိရိယာကိုဒေါင်းလုဒ်လုပ်ပြီးထည့်သွင်းပြီးနောက်ဤဆော့ဖ်ဝဲကိုဖွင့်နိုင်သည့်နေရာမှ https://drfone.wondershare.com/iphone-unlock.html လင့်ခ်သို့သွားပါ ။ ပေးထားသောရွေးချယ်မှုများအားလုံးမှ "စခရင်လော့ခ်ဖွင့်ခြင်း" ကိုရွေးချယ်ပါ။

အဆင့် 2: Device ကိုချိတ်ဆက်ပါ။
ယခု သင့် iPad ကို ချိတ်ဆက်ရန် မှန်ကန်သော ကေဘယ်ကြိုးကို အသုံးပြုပြီး “iOS မျက်နှာပြင်ကို ဖွင့်ပါ” ကို နှိပ်ပါ။
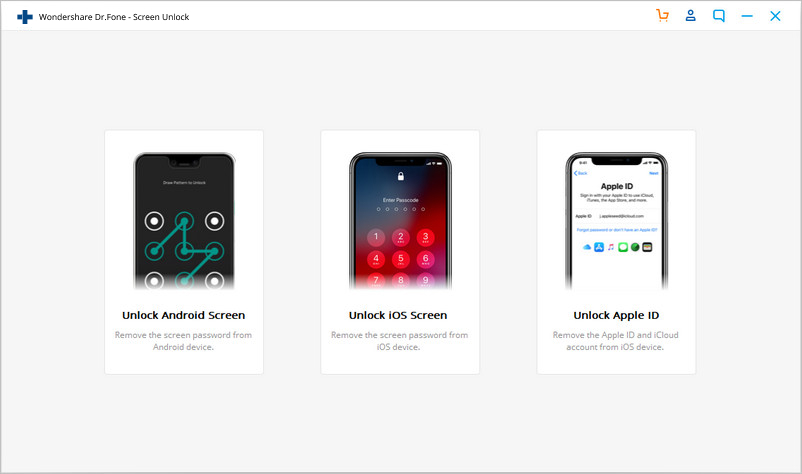
အဆင့် 3: သင့် iPad ကို Recovery သို့မဟုတ် DFU မုဒ်တွင် စတင်ပါ။
iPhone လော့ခ်မျက်နှာပြင်ကို မဖြတ်မီ၊ Recovery သို့မဟုတ် DFU မုဒ်တွင် ၎င်းကို စတင်ရန် အရေးကြီးပါသည်။ ညွှန်ကြားချက်များသည် မျက်နှာပြင်ပေါ်တွင် ရှိနေမည်ဖြစ်သည်။ iOS လော့ခ်ချမျက်နှာပြင်အတွက်၊ ပြန်လည်ရယူခြင်းမုဒ်ကို မူရင်းအတိုင်း သတ်မှတ်ထားကြောင်း မှတ်သားထားပါ။ ၎င်းကို အသက်မသွင်းနိုင်ပါက DFU မုဒ်တွင် စတင်ရန် အောက်ခြေရှိ လင့်ခ်ကို နှိပ်နိုင်ပါသည်။
အဆင့် 4- အသေးစိတ်အချက်အလက်များကိုအတည်ပြုပြီးသော့ဖွင့်ပါ။
စက်ပစ္စည်းကို DFU မုဒ်တွင် စတင်ဖွင့်သောအခါ၊ Dr. Fone သည် သင့် iPad ၏ မော်ဒယ်၊ စနစ်ဗားရှင်း စသည်တို့ကဲ့သို့ သင့် iPad ၏ အချက်အလက်များကို ပြသပါမည်။ မမှန်သော အချက်အလက်ဆိုလိုသည်မှာ drop-down list တွင် ပေးထားသည့် မှန်ကန်သော အချက်အလက်ကို သင်ရွေးချယ်နိုင်သေးသည်။ ယခု သင့် iPad အတွက် firmware ကိုဒေါင်းလုဒ်လုပ်ရန် "ဒေါင်းလုဒ်" ကိုနှိပ်ပါ။
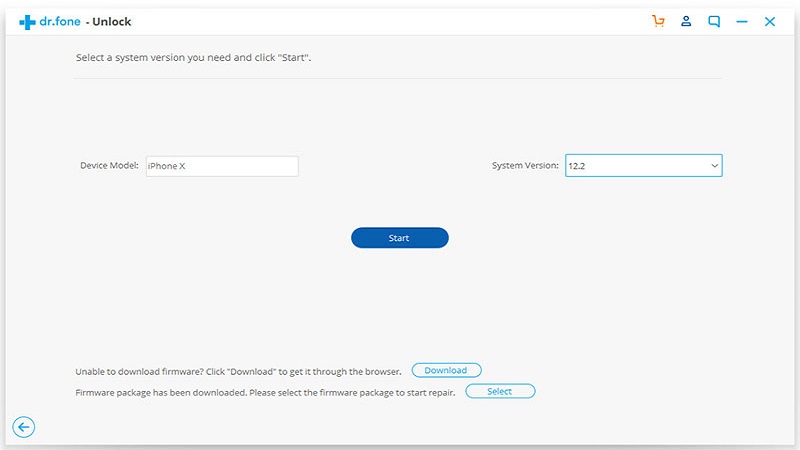
အဆင့် 5: မျက်နှာပြင်သော့ဖွင့်ပါ။
Firmware ကိုဒေါင်းလုဒ်လုပ်ပြီးသည်နှင့် "Unlock" ကိုနှိပ်ပါ။ iPad ကို စက္ကန့်အနည်းငယ်အတွင်း လော့ခ်ဖွင့်ပါမည်။ ၎င်းသည် သင့် iPad တွင်သိမ်းဆည်းထားသည့် ယခင်ဒေတာအားလုံးကို ဖျက်ပစ်မည်ကို မမေ့ပါနှင့်။
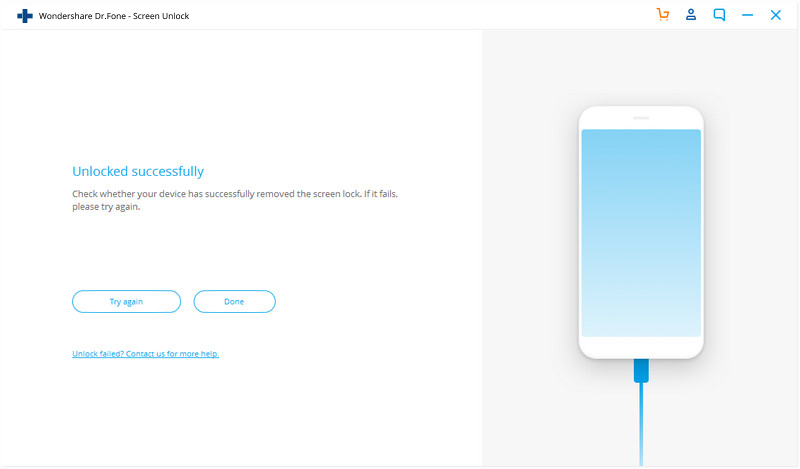
အပိုင်း 2- iTunes မပါဘဲ ပိတ်ထားရသော iPad ကို manual restore? ဖြင့် မည်သို့သော့ဖွင့်ရမည်နည်း။
iTunes ကိုအသုံးမပြုဘဲပိတ်ထားသော iPad ကိုသော့ဖွင့်ရန်နောက်ထပ်ရွေးချယ်စရာတစ်ခုရှိသည်။ ၎င်းကို လူကိုယ်တိုင် ပြန်လည်ပြုပြင်ခြင်း၏အကူအညီဖြင့်သာ လုပ်ဆောင်နိုင်သည်။ သို့သော်၊ ကျွန်ုပ်တို့သည် “Find My iPhone” အင်္ဂါရပ်ကိုလည်း သုံးနိုင်သော်လည်း manual restore လုပ်ရန် ကြိုးစားခြင်းသည်လည်း ကောင်းမွန်သောကြောင့် အပိုင်း 3 တွင် ထိုဖြေရှင်းချက်ကို ကျွန်ုပ်တို့ မြင်တွေ့ရမည်ဖြစ်သည်။ သင်၏ iPad ကို လက်ဖြင့် သိမ်းဆည်းခြင်းသည် မသန်စွမ်း iPad ပြဿနာကို လျင်မြန်စွာ ဖြေရှင်းပေးပါလိမ့်မည်။ အကြိမ်များစွာ၊ ၎င်းသည် iOS အသုံးပြုသူများအတွက် အလုပ်ဖြစ်သောကြောင့် သင်သည် ဤဖြေရှင်းချက်ကို စမ်းကြည့်ရမည်ဖြစ်သည်။ သင့် iPad ကို ပြန်လည်ရယူရန် အဆင့်များ အောက်ပါအဆင့်များတွင် manually ပေးသည်-
အဆင့် 1- ဆက်တင်များကိုဖွင့်ပါ။
လက်ဖြင့်ပြန်လည်ရယူခြင်းကို iTunes မပါဘဲ သင်ပိတ်ထားသော iPad ကို ရှင်းလင်းပြီး လော့ခ်မချမီ၊ သင့်စက်ပစ္စည်းအား အားအပြည့်သွင်းထားကြောင်း စစ်ဆေးရပါမည်။ ယခု၊ "ဆက်တင်များ" ကိုဖွင့်ပြီး "အထွေထွေ" သို့သွားပါ။ ထို့နောက် "reset" ကိုရွေးချယ်ပါ။
အဆင့် 2: အရာအားလုံးကို ဖျက်လိုက်ပါ။
“Erase All Content and Settings” ကို ရွေးပြီး မေးသောအခါတွင် သင်၏ Apple ID နှင့် စကားဝှက်ကို ရိုက်ထည့်ပါ။ စကားဝှက်သည် သင့်အီးမေးလ်လိပ်စာသို့ လင့်ခ်ချိတ်ထားသည့်အရာဖြစ်ရပါမည်။ ထို့အပြင် သင်သည် App Store သို့ဝင်ရောက်ရန်အသုံးပြုသည့်ပုံစံအတိုင်းဖြစ်ကြောင်း သေချာပါစေ။ နောက်ဆုံးတွင် သင်သည် အရာအားလုံးကို ဖျက်လိုကြောင်း အတည်ပြုပါ။
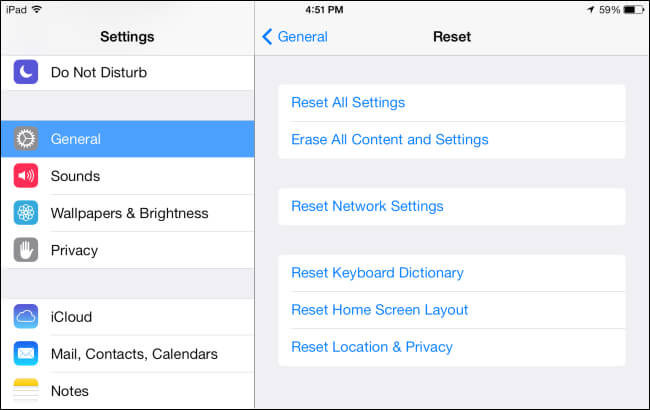
အပိုင်း 3- "ငါ့ iPhone ကိုရှာပါ" အင်္ဂါရပ်မှတဆင့် iTunes မပါဘဲပိတ်ထားသော iPad ကိုမည်သို့သော့ဖွင့်နည်း?
“ငါ့ iPhone ကိုရှာပါ” သည် iPad နှင့် iPhone များ ၏ ထည့်သွင်းတည်ဆောက်ထားသော အင်္ဂါရပ်တစ်ခုဖြစ်သည်။ ဖုန်းကိုရှာဖွေခြင်း၊ လော့ခ်ချခြင်း သို့မဟုတ် စက်ပစ္စည်းကို လုံးဝပြန်လည်သတ်မှတ်ခြင်းအတွက် ၎င်းကိုအသုံးပြုသည်။ အကယ်၍ သင်သည် disabled iPad ကို လော့ခ်ဖွင့်၍ မရဘဲ iTunes ကို အသုံးမပြုချင်ပါက၊ ၎င်းသည် အကောင်းဆုံးဖြေရှင်းချက်ဖြစ်သည်။ ၎င်းသည် သင့်ဖုန်း၏လုံခြုံရေးအတွက်သာမက မသန်စွမ်း iPad ပြဿနာကို ပြုပြင်ပေးရန်အတွက်လည်းဖြစ်သည်။ တခြားနည်းလမ်းတွေတောင်မှ မင်းမျက်နှာသာမပေးဘူး၊ ဒီဖြေရှင်းချက်နဲ့ သွားလိုက်ပါ။ ပေးထားသော အဆင့်များကို လိုက်နာခြင်းဖြင့် iTunes မပါဘဲ disabled iPad ကို လော့ခ်ဖွင့်နည်းကို သင်လေ့လာနိုင်လိမ့်မည်-
အဆင့် 1: သင်၏ iCloud သို့ဝင်ရောက်ပါ။
disabled iPad ကိုသော့ဖွင့်ခြင်းမပြုမီ၊ သင်သည် Apple ID နှင့် စကားဝှက်ကို ရိုက်ထည့်ခြင်းဖြင့် ဝဘ်ဘရောက်ဆာကို အသုံးပြု၍ သင်၏ iCloud အကောင့်သို့ လော့ဂ်အင်ဝင်ရပါမည်။ "Google Chrome" ကိုသုံးရင် ပိုကောင်းပါတယ်။ “Find my iPhone” သို့သွား၍ “Devices” option ကိုနှိပ်ပါ။ ၎င်းသည် သင်၏ Apple ID နှင့် ဆက်စပ်နေသည့် စက်ပစ္စည်းစာရင်းကို သင့်အား စတင်ပြသမည်ဖြစ်သည်။ ပိတ်ထားသော iOS စက်ပစ္စည်းကို ရွေးပါ။
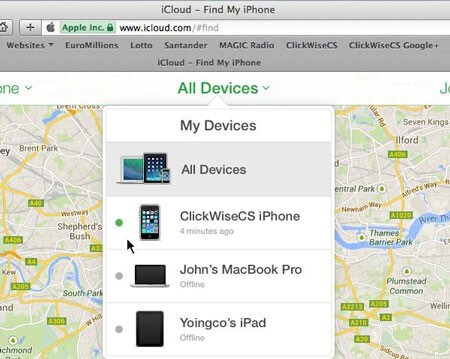
အဆင့် 2: သင်၏ iPad ပေါ်တွင် ဒေတာကို ဖျက်ပါ။
ရွေးချယ်ထားသောရွေးချယ်မှုတွင်၊ သင်သည် သင့်စက်ပစ္စည်း၏တည်နေရာကိုရှာဖွေရန်၊ ဒေတာကိုဖျက်ပစ်ရန် သို့မဟုတ် လော့ခ်ချရန် ပါဝါရရှိမည်ဖြစ်သည်။ iTunes ကိုအသုံးမပြုဘဲပိတ်ထားသော iPad ပြဿနာကိုဖြေရှင်းရန်အတွက်၊ သင်သည်စက်ပစ္စည်းကိုဖျက်ပစ်ရန်လိုအပ်သည်။ ထို့ကြောင့် “Erase iPhone” ကိုနှိပ်ပြီး အတည်ပြုပါ။ သင့်စက်ပစ္စည်းသည် သင့် iPad မှ ဒေတာတစ်ခုလုံးကို စတင်ဖျက်လိုက်ပြီဖြစ်သောကြောင့် စောင့်ပါ။
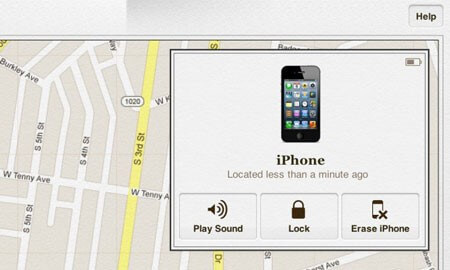
နိဂုံး
iTunes မပါဘဲ disabled iPad ကိုသော့ဖွင့်ရန်ဤအကြောင်းအရာတွင်ဖော်ပြထားသောနည်းလမ်းများကိုသင်အကဲဖြတ်နိုင်သော်လည်းဒေတာဆုံးရှုံးမှုအန္တရာယ်ရှိကြောင်းအမြဲတမ်းသတိရပါ၊ ထို့ကြောင့်သင်ဂရုတစိုက်လုပ်ဆောင်ရန်လိုအပ်သည်။ အချို့ကိစ္စများတွင်၊ ဒေတာမဆုံးရှုံးဘဲ disabled iPad ကိုသော့ဖွင့်ရန်မဖြစ်နိုင်သောကြောင့်၎င်းကိုပြင်ဆင်ပါ။ ထို့အပြင်၊ သင်သည် Dr. Fone Screen Lock ကိုအသုံးပြုနေပါက iCloud activation password ကိုဖယ်ရှားရာတွင်လည်းကူညီနိုင်သည်ကိုသိရန်၎င်းသည်သင့်အတွက်တန်ဖိုးရှိလိမ့်မည်။ ထို့အပြင်၊ ကျွန်ုပ်တို့အားလုံး iTunes ၏စွမ်းအားကိုသိပြီး၎င်းကိုကျွန်ုပ်တို့ဘာလုပ်နိုင်သနည်း။ iTunes မပါဘဲ မသန်စွမ်း iPad ကို လော့ခ်ဖွင့်နည်းကို သင်သိလာမည်ဟု ကျွန်ုပ်တို့ မျှော်လင့်ပါသည်။
iDevices မျက်နှာပြင်လော့ခ်
- iPhone လော့ခ်မျက်နှာပြင်
- iOS 14 လော့ခ်မျက်နှာပြင်ကို ကျော်ဖြတ်ပါ။
- iOS 14 iPhone တွင် Hard Reset ပြုလုပ်ခြင်း။
- Password မပါဘဲ iPhone 12 ကို လော့ခ်ဖွင့်ပါ။
- Password မပါဘဲ iPhone 11 ကို ပြန်လည်သတ်မှတ်ပါ။
- သော့ခတ်ထားသည့်အခါ iPhone ကိုဖျက်ပါ။
- iTunes မပါဘဲ Disabled iPhone ကိုသော့ဖွင့်ပါ။
- iPhone Passcode ကိုရှောင်ပါ။
- Passcode မပါဘဲ iPhone ကို Factory Reset လုပ်ပါ။
- iPhone Passcode ကို ပြန်လည်သတ်မှတ်ပါ။
- iPhone ကိုပိတ်ထားပါ။
- Restore မပါပဲ iPhone ကိုသော့ဖွင့်ပါ။
- iPad Passcode ကိုသော့ဖွင့်ပါ။
- လော့ခ်ချထားသော iPhone သို့ဝင်ပါ။
- Passcode မပါဘဲ iPhone 7/ 7 Plus အား လော့ခ်ဖွင့်ပါ။ >
- iTunes မပါဘဲ iPhone 5 Passcode ကိုသော့ဖွင့်ပါ။
- iPhone အက်ပ်လော့ခ်
- အကြောင်းကြားချက်များနှင့်အတူ iPhone လော့ခ်မျက်နှာပြင်
- ကွန်ပျူတာမပါဘဲ iPhone ကိုသော့ဖွင့်ပါ။
- iPhone Passcode ကို လော့ခ်ဖွင့်ပါ။
- Passcode မပါဘဲ iPhone ကိုသော့ဖွင့်ပါ။
- လော့ခ်ချထားသော ဖုန်းထဲသို့ဝင်ပါ။
- လော့ခ်ချထားသော iPhone ကို ပြန်လည်သတ်မှတ်ပါ။
- iPad လော့ခ်မျက်နှာပြင်
- Password မပါဘဲ iPad ကိုသော့ဖွင့်ပါ။
- iPad ပိတ်ထားသည်။
- iPad စကားဝှက်ကို ပြန်လည်သတ်မှတ်ပါ။
- Password မပါဘဲ iPad ကို ပြန်လည်သတ်မှတ်ပါ။
- iPad မှ လော့ခ်ကျသွားသည်။
- iPad Screen Lock Password မေ့သွားပါပြီ။
- iPad Unlock ဆော့ဖ်ဝဲ
- iTunes မပါဘဲ Disabled iPad ကိုသော့ဖွင့်ပါ။
- iPod သည် iTunes သို့ ချိတ်ဆက်မှုကို ပိတ်ထားသည်။
- Apple ID ကိုသော့ဖွင့်ပါ။
- MDM ကိုသော့ဖွင့်ပါ။
- Apple MDM
- iPad MDM
- School iPad မှ MDM ကိုဖျက်ပါ။
- iPhone မှ MDM ကိုဖယ်ရှားပါ။
- iPhone တွင် MDM ကို ကျော်ဖြတ်ပါ။
- MDM iOS 14 ကို ကျော်ဖြတ်ပါ။
- iPhone နှင့် Mac မှ MDM ကိုဖယ်ရှားပါ။
- iPad မှ MDM ကိုဖယ်ရှားပါ။
- Jailbreak လုပ်ထားသော MDM ကိုဖယ်ရှားပါ။
- မျက်နှာပြင်အချိန် လျှို့ဝှက်ကုဒ်ကို လော့ခ်ဖွင့်ပါ။






ဆယ်လီနာလီ
အယ်ဒီတာချုပ်
ယေဘုယျအားဖြင့် အဆင့်သတ်မှတ်ချက် 4.5 ( 105 ပါဝင်ခဲ့သည်)