ကျွန်ုပ်၏ Apple ID Password နှင့် Email? မေ့သွားသောအခါ လော့ခ်ဖွင့်နည်း
ဧပြီလ 28 ရက်၊ 2022 • ပေးပို့ခဲ့သည်- စက်ပစ္စည်းလော့ခ်ချခြင်းစခရင်ကို ဖယ်ရှား ပါ • သက်သေပြဖြေရှင်းချက်များ
ကျွန်ုပ်တို့၏ beck and call တွင် စက်ကိရိယာများစွာနှင့် အပလီကေးရှင်းများစွာဖြင့်၊ ၎င်းတို့၏ စကားဝှက်များနှင့် အီးမေးလ်လိပ်စာများကို မှတ်မိရန်မှာ မဖြစ်နိုင်သလောက်ဖြစ်နေပါပြီ။ ကျွန်ုပ်တို့၏ privacy ကိုသူစိမ်းများကျူးကျော်ခြင်းမှကာကွယ်ရန်၊ ကျွန်ုပ်တို့တွင် ၎င်းတို့အများစုကိုမေ့ပျောက်စေသည့် စကားဝှက်များစွာရှိသည်။ အကယ်၍ သင်သည် "ကျွန်ုပ်၏ Apple ID နှင့် စကားဝှက်ကို မေ့သွားသည်" ဟု သင့်ကိုယ်သင် မေးမြန်းနေပြီး အဖြေကို ရှာဖွေရန် လိုအပ်ပါက သင်သည် သီချင်းများ၏ ညာဘက်ခြမ်းတွင် ရှိနေပါသည်။
ကံကောင်းထောက်မစွာ၊ ဤဆောင်းပါးတွင် Apple ID စကားဝှက်နှင့် အီးမေးလ်လိပ်စာ ပြဿနာများကို ထည့်သွင်းစဉ်းစားပြီး ၎င်းတို့ကို ဖြေရှင်းရန် အလားအလာရှိသော နည်းလမ်းများကို ပံ့ပိုးပေးပါမည်။ အသုံးပြုသူသည် ပြဿနာကို ကျော်ဖြတ်ရန် အဆင့်များနှင့် လမ်းညွှန်ချက်များကို ဂရုတစိုက်လိုက်နာရန် အကြံပြုအပ်ပါသည်။ ဒါကြောင့် ဒီထက်ပိုပြီး မနှောင့်နှေးဘဲ၊ အဲဒါကို ချက်ချင်းဝင်ကြည့်ရအောင်။
အပိုင်း 1: Apple ID အီးမေးလ်လိပ်စာအကြောင်း
ပထမဆုံးနှင့် အရေးအကြီးဆုံးအဆင့်မှာ Apple ID အီးမေးလ်လိပ်စာနှင့် ၎င်းအလုပ်လုပ်ပုံကို နားလည်ရန်ဖြစ်သည်။ Apple ID များကို နားလည်သဘောပေါက်ခြင်းသည် စကားဝှက်မေ့သွားခြင်းနှင့် ၎င်းတို့ကို ပြန်လည်သတ်မှတ်ရန် နည်းလမ်းများနှင့် ပတ်သက်သည့် ကျွန်ုပ်တို့၏ပြဿနာများကို ဖြေရှင်းရန် ပိုမိုနီးစပ်လာစေသည်။
Apple ID များသည် Facetime၊ App Store၊ iMessage နှင့် Apple Music စသည်တို့နှင့် ချိတ်ဆက်ထားရန် အီးမေးလ်လိပ်စာကို အသုံးပြုပါသည်။ ဤအီးမေးလ်လိပ်စာသည် သင့် ID နှင့် အသုံးပြုသူအမည် ဖြစ်ပါသည်။ ထို့ကြောင့် မှတ်သားထားရန် အရေးကြီးပါသည်။ အခြေခံအားဖြင့် Apple ID အီးမေးလ်လိပ်စာ၊ အပိုအီးမေးလ်လိပ်စာနှင့် ကယ်ဆယ်ရေးအီးမေးလ်လိပ်စာအပါအဝင် အီးမေးလ်လိပ်စာသုံးမျိုးရှိသည်။
Apple ID အီးမေးလ်လိပ်စာသည် သင့် Apple ID အကောင့်အတွက် အဓိကအီးမေးလ်ဖြစ်သည်။ ဆက်လုပ်ပါ၊ နောက်ထပ်အီးမေးလ်လိပ်စာများသည် အထက်ဖော်ပြပါအတိုင်း Apple ဝန်ဆောင်မှုများသို့ ချိတ်ဆက်နိုင်ပြီး လူများကို သင့်အား ရှာဖွေနိုင်စေမည့် အပိုတစ်ခုဖြစ်သည်။ အခြားတစ်ဖက်တွင်၊ ကယ်တင်ရေးအီးမေးလ်လိပ်စာများသည် သင့်အကောင့်အတွက် အပိုလုံခြုံရေးကို ပေါင်းထည့်ကာ အကောင့်နှင့်ပတ်သက်သည့် အသိပေးချက်များကို ပေးပို့သည်။
အပိုင်း 2- Apple ID စကားဝှက်ကို email? ဖြင့် ပြန်လည်သတ်မှတ်နည်း
ဤနေရာတွင် ကိုင်တွယ်ဖြေရှင်းမည့် ပထမဆုံးမေးခွန်းသည် အီးမေးလ်လိပ်စာကို အသုံးပြု၍ Apple ID စကားဝှက်ကို ပြန်လည်သတ်မှတ်ခြင်းနှင့် သက်ဆိုင်ပါသည်။ Apple အသုံးပြုသူများသည် ၎င်းတို့၏ စကားဝှက်ကို မေ့ခြင်းသည် အလွန်အဖြစ်များသောကြောင့် ဤနေရာတွင် တုန်လှုပ်စရာမရှိပါ။ ကဏ္ဍသည် အီးမေးလ်လိပ်စာမှတဆင့် စကားဝှက်ကို ပြန်လည်သတ်မှတ်ရန် လွယ်ကူပြီး အလုပ်လုပ်နိုင်သော ဖြေရှင်းချက်တစ်ခု ပေးပါမည်။
အီးမေးလ်လိပ်စာအပြင် သုံးစွဲသူသည် လုံခြုံရေးမေးခွန်းကိုဖြေဆိုခြင်းဖြင့် iCloud အီးမေးလ်စကားဝှက်ကို ပြန်လည်သတ်မှတ်ရန် ရွေးချယ်ခွင့်ရှိသည်။ ထို့အပြင်၊ ကုဒ်တစ်ခုရယူရန်နှင့် မေ့သွားသည့်စကားဝှက်ကို ပြန်လည်သတ်မှတ်ရန် two-factor authentication system ကိုလည်း အသုံးပြုနိုင်သည်။
ဤကဏ္ဍနှင့်ပတ်သက်လျှင် ကျွန်ုပ်တို့သည် အီးမေးလ်လိပ်စာဖြေရှင်းချက်ကို မှီဝဲကြပါစို့၊ ကျွန်ုပ်တို့သည်? ဖြစ်ရမည်
- အသုံးပြုနေသည့် မည်သည့်ဝဘ်ဘရောက်ဆာကို စတင်ပါ။
- iforgot.apple.com ကိုဖွင့်ပါ။
- အဲဒီကနေ သင့် Apple ID ရဲ့ အီးမေးလ်လိပ်စာကို ရိုက်ထည့်ပြီး “ဆက်လုပ်ရန်” ကိုနှိပ်ပါ။
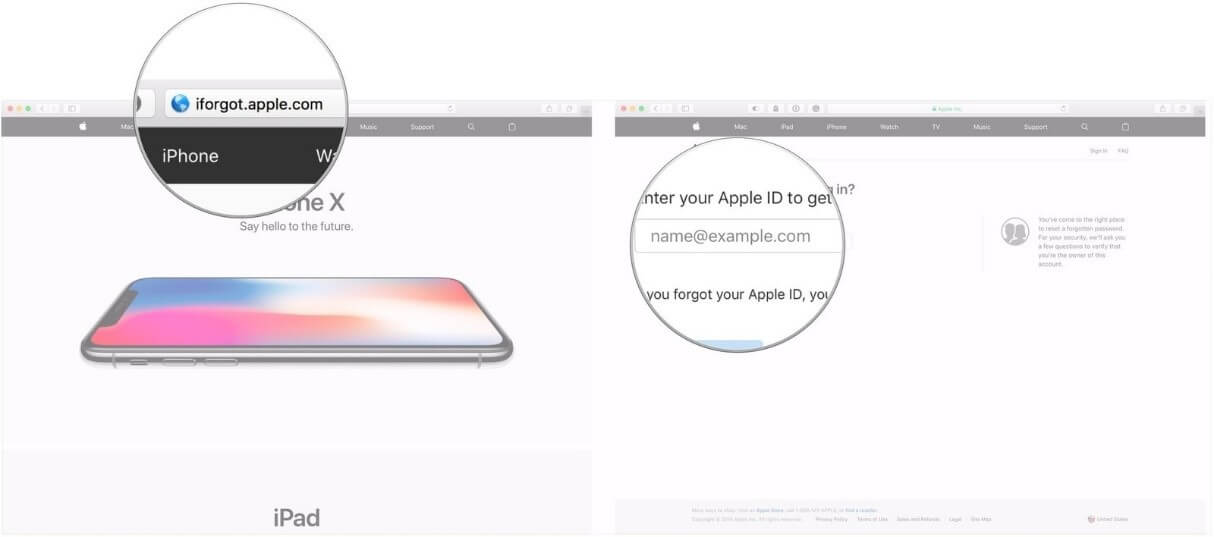
- သင် "ဆက်လုပ်ရန်" ခလုတ်ကိုနှိပ်လိုက်သည်နှင့် "ကျွန်ုပ်၏စကားဝှက်ကိုပြန်လည်သတ်မှတ်ရန်လိုအပ်သည်" ရွေးချယ်မှုကိုသင်တွေ့လိမ့်မည်။ တစ်ဖန် "Continue" ကိုနှိပ်ပါ။
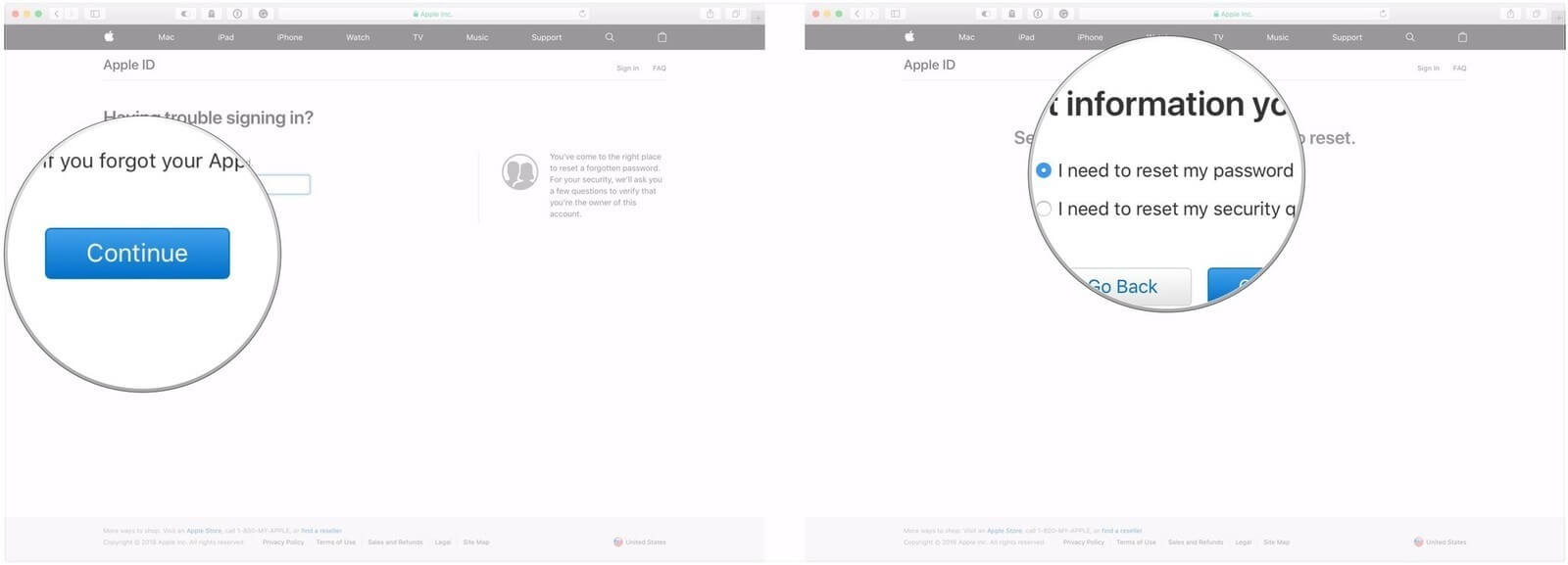
- ထို့နောက်တွင်၊ အီးမေးလ်ရယူခြင်း သို့မဟုတ် လုံခြုံရေးမေးခွန်းကို ရွေးချယ်မှုနှစ်ခုမေးပါမည်။ "Get an Email" ကိုနှိပ်ပြီး "Continue" ထို့နောက် "Done" ကိုနှိပ်ပါ။
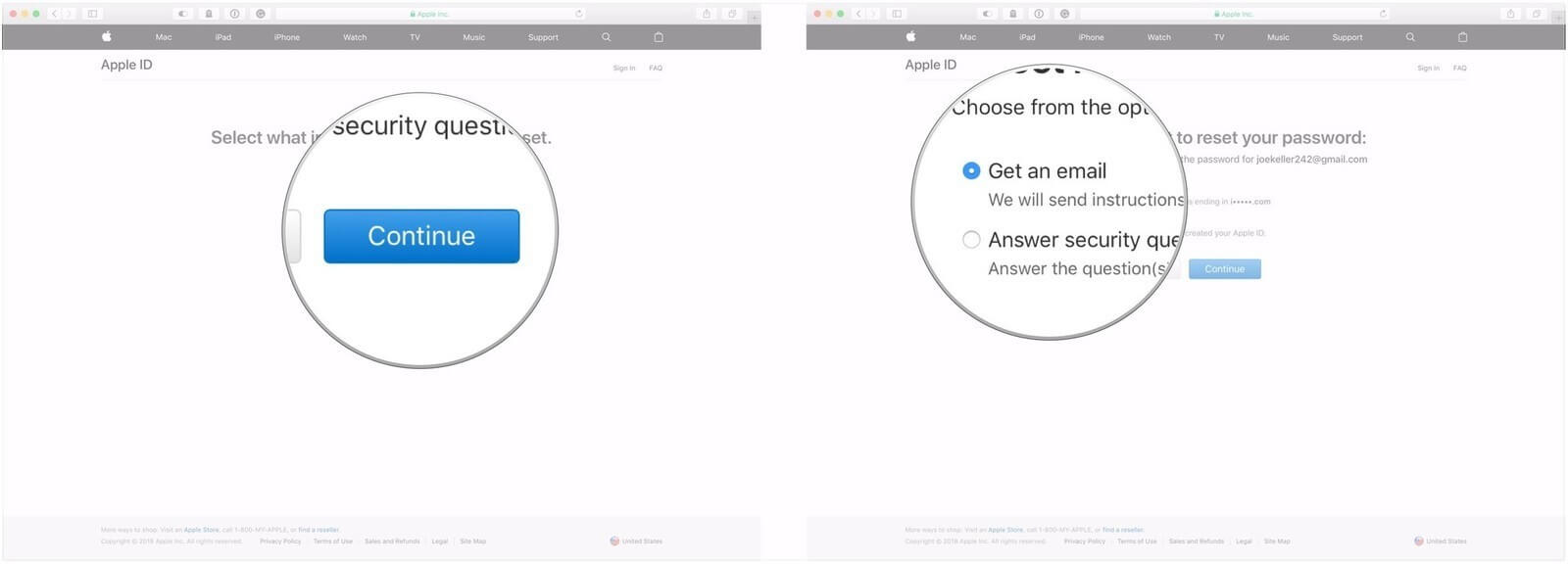
- ယခုတွင်၊ "သင်၏ Apple ID စကားဝှက်ကို ပြန်လည်သတ်မှတ်နည်း" ဟူသော အကြောင်းအရာကို သင်တွေ့ရမည့် နေရာတွင် သင့်အီးမေးလ်သို့ သွားပါ။
- 7. “Reset Now” ကိုနှိပ်ပါ။
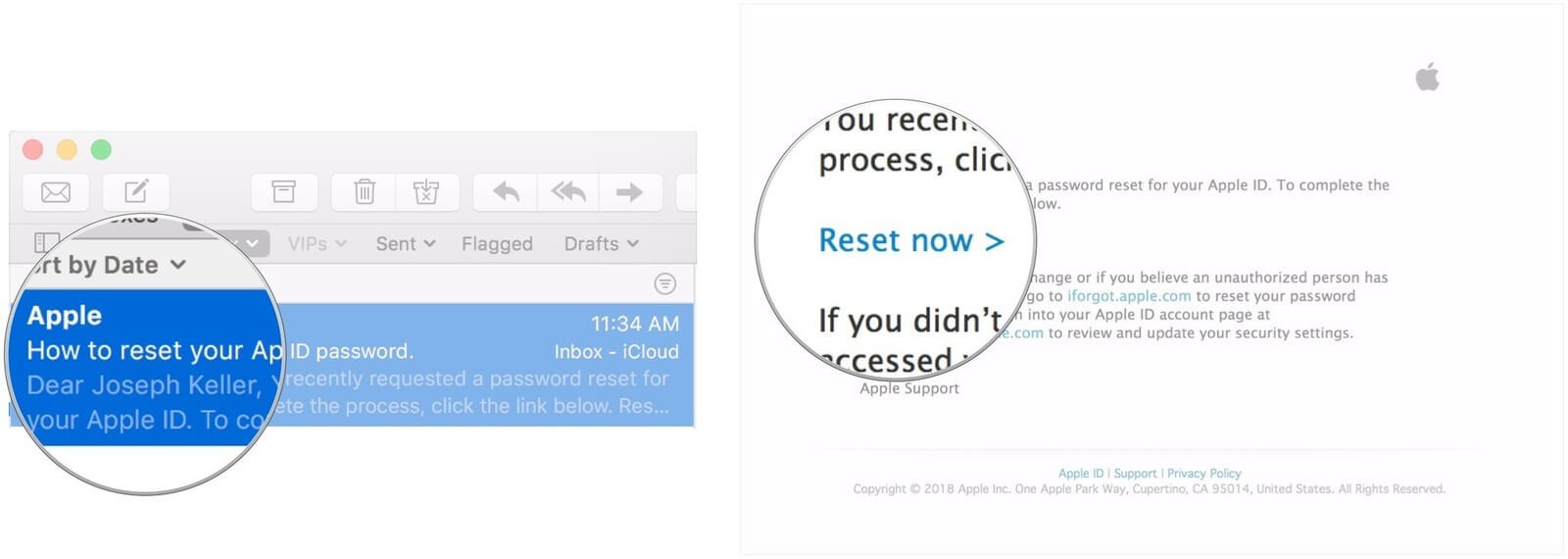
- ယခုတွင် သင်သည် သင်၏စကားဝှက်အသစ်ကို ရိုက်ထည့်နိုင်သည့် အကြိုက်ဆုံးအပိုင်းကို ရောက်ရှိလာပါပြီ။
- ၎င်းကို အတည်ပြုရန် ထပ်မံထည့်သွင်းပြီး “စကားဝှက်ကို ပြန်လည်သတ်မှတ်မည်” ကိုနှိပ်ပါ။
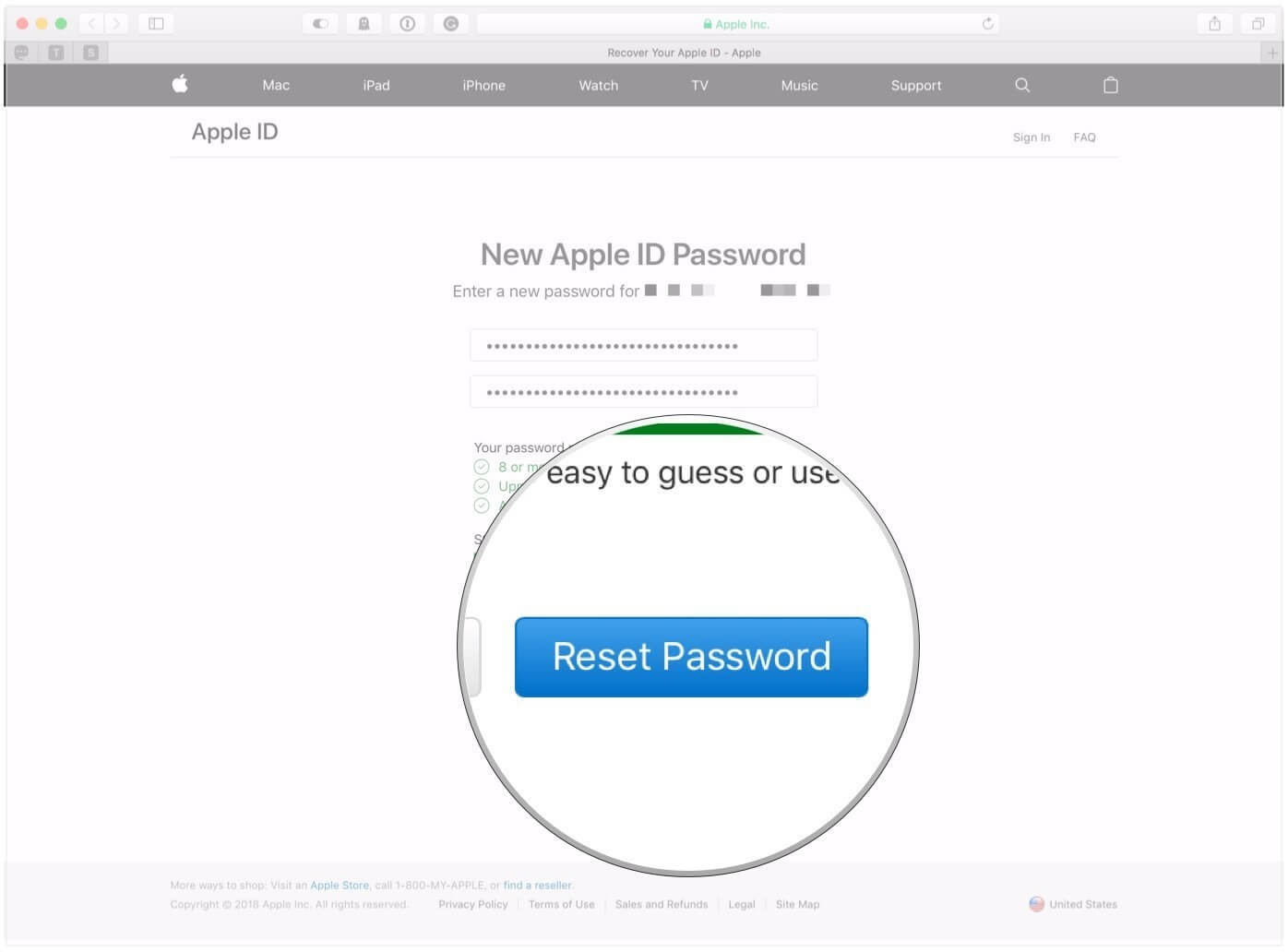
အပိုင်း 3- ကျွန်ုပ်၏ Apple ID စကားဝှက်နှင့် အီးမေးလ်? မေ့သွားပါက Apple ID ကို ပြန်လည်သတ်မှတ်နည်း
"Apple? ကိုဘယ်လိုပြန်ယူမလဲ" ဆိုတဲ့မေးခွန်းအတွက် အဖြေကိုရှာနေတယ်ဆိုရင် ဒီနေရာကနေ ဆောင်ရွက်ပေးသွားမှာပါ။ ကဏ္ဍသည် မတူညီသော စက်ပစ္စည်းများမှ အရေးကြီးသောဒေတာများကို ပြန်လည်ရယူခြင်းနှင့် ပြန်လည်ရယူစဉ်တွင် အဓိကတာဝန်ရှိသော တူညီသောသဘာဝပြဿနာများကို ကိုင်တွယ်ရန် တာဝန်ရှိသော Wondershare Dr.Fone ကဏ္ဍတွင် ပါဝင်ပါသည်။ ၎င်းနှင့်အတူ၊ အသုံးပြုသူသည် ၎င်းတို့၏ မသန်စွမ်း iPhone ကို 5 စက္ကန့်အတွင်း လော့ခ်ဖွင့်နိုင်သည်၊ ၎င်းသည် ယခုအခါ အတော်လေး ကြည်နူးစရာကောင်းသည်ဟု သင်မထင်ဘူးလား?
အောက်ပါတို့သည် ဤစွယ်စုံရဆော့ဖ်ဝဲကို အသုံးပြုခြင်း၏ အကျိုးကျေးဇူးအချို့ဖြစ်သည်။
- ဆော့ဖ်ဝဲလ်သည် အသုံးပြုသူအား အသုံးပြုရလွယ်ကူသော အင်တာဖေ့စ်ကို ပံ့ပိုးပေးခြင်းဖြင့် လွယ်ကူစွာ အသုံးပြုနိုင်ရန် ခွင့်ပြုထားသည်။
- Dr.Fone သည် iPhone၊ iTunes မိတ္တူနှင့် iCloud အရန်သိမ်းခြင်းအပါအဝင် စက်ပစ္စည်းအားလုံးမှ ဒေတာများကို ပြန်လည်ရယူရန် သုံးစွဲသူအား ပံ့ပိုးပေးပါသည်။
- ၎င်းအပြင်၊ ဆော့ဖ်ဝဲသည် သုံးစွဲသူအား အရေးကြီးသော မက်ဆေ့ချ်များ၊ ခေါ်ဆိုမှုမှတ်တမ်းများ၊ ဓာတ်ပုံများ၊ ဗီဒီယိုများနှင့် အခြားအရာများကို ထုတ်ယူနိုင်သည့် ရွေးချယ်မှုဖြင့် သုံးစွဲသူအား ကြွယ်ဝစေသည်။
- Dr.Fone Screen Unlock သည် သင့် Apple အကောင့် ID နှင့် စကားဝှက်ကို မေ့သွားပါက အသုံးပြုသူကို ဖုန်းကို ပြန်လည်သတ်မှတ်နိုင်စေပါသည်။
သို့သော်လည်း သင့်ဒေတာများ ဆုံးရှုံးသွားမည်ဖြစ်ပြီး ID နှင့် စကားဝှက် ကန့်သတ်မှုမရှိဘဲ iPhone အသစ်ကဲ့သို့ ကောင်းမွန်လာမည်ကို သတိပြုရန် အရေးကြီးပါသည်။ အောက်ဖော်ပြပါအဆင့်များတွင် ID နှင့် အီးမေးလ်ကို မေ့သွားပါက Apple ID ကို ပြန်လည်သတ်မှတ်ပေးမည့် ရိုးရှင်းသောလမ်းညွှန်ချက်များဖြစ်သည်။ ဒါဆို တူးကြစို့။
အဆင့် 1: Device ကိုချိတ်ဆက်ခြင်း။စတင်ရန်အတွက် သင့်စနစ်တွင် Wondershare Dr.Fone ကို ဒေါင်းလုဒ်လုပ်ပါ။ တပ်ဆင်ခြင်းလုပ်ငန်းစဉ်ကို နိဂုံးချုပ်ပြီးနောက်၊ သင့်စက်ပစ္စည်းကို စနစ်သို့ ချိတ်ဆက်ပါ။ ဆော့ဖ်ဝဲကိုဖွင့ ်ပြီး အင်တာဖေ့စ်မှ “ စခရင်သော့ဖွ င့်ခြင်း” ကိုနှိပ်ပါ။ ပေါ်လာသည့် အခြားဝင်းဒိုးမှ “Apple ID ကိုသော့ဖွင့်ပါ” ကို နှိပ်ပါ။

စက်ပစ္စည်းကို ချိတ်ဆက်ပြီးနောက်၊ ဤကွန်ပြူတာအား ချက်ခြင်းလုပ်ဆောင်ခြင်းဖြင့် သင်သည် ဤကွန်ပျူတာကို ယုံကြည်ခြင်းရှိမရှိ မေးမြန်းပါလိမ့်မည်။ "ယုံကြည်မှု" ကိုနှိပ်ပြီး အရာများကို သဘာဝအတိုင်း လည်ပတ်စေပါ။

ထို့နောက်သတိပေးချက်တစ်ခုပေါ်လာလိမ့်မည်။ "000000" ဟုရိုက်ပြီး "သော့ဖွင့်ရန်" ခလုတ်ကို ချက်ချင်းနှိပ်ပါ။

ထို့နောက် သင့်ဖုန်း "ဆက်တင်များ" သို့သွားကာ "အထွေထွေ" option ကိုနှိပ်ပါ။ ထို့နောက် "Reset" နှင့် "Reset All settings" ကိုနှိပ်ပါ။ လုပ်ငန်းစဉ်ကို အတည်ပြုရန် သင့်လျှို့ဝှက်ကုဒ်ကို ရိုက်ထည့်ပါ။

စက်ပစ္စည်းကို ပြန်လည်သတ်မှတ်ပြီးနောက်၊ အပလီကေးရှင်းသည် လုပ်ငန်းစဉ်ကို အဆုံးသတ်သည်။ နောက်ထပ်မိနစ်အနည်းငယ်စောင့်ပါ။ ဖုန်းကို စနစ်မှ ဖယ်ရှားပြီး အတားအဆီးမရှိ အသုံးပြုပါ။

အပိုင်း 4- Apple ID? အဟောင်းကို ဖျက်နည်း
ကိစ္စအများစုတွင် Apple အသုံးပြုသူများသည် ၎င်းတို့အတွက် အသုံးမဝင်သော အကောင့် ID အဟောင်းတစ်ခုရှိပြီး ၎င်းတို့သည် ထိုအကောင့်ကို ဖျက်ရန် နည်းလမ်းတစ်ခု လိုအပ်ပါသည်။ ကံကောင်းစွာပဲ၊ သင့်အကောင့်ကို ဖျက်ပြီး သင့်ဘဝကို ရှေ့ဆက်ဖို့ ရိုးရှင်းတဲ့ အဆင့်အချို့ကို ကျွန်ုပ်တို့ ဖန်တီးထားပါတယ်။ အဆင့်များကို မှတ်မှတ်ရရ လိုက်နာပါ။
- သင့် PC သို့မဟုတ် Mac တွင် မည်သည့်ဝဘ်ဘရောက်ဆာကိုမဆို ဖွင့်ပါ။
- privacy.apple.com သို့သွားပါ။
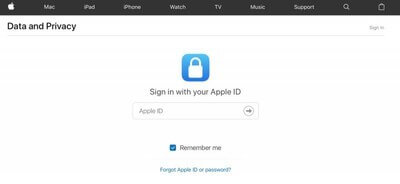
- အဲဒီကနေ သင့် Apple ID အီးမေးလ်နဲ့ စကားဝှက်ကို ရိုက်ထည့်ပါ။ ၎င်းတို့ကို မှန်ကန်စွာ ရိုက်ထည့်ရန် အကြံပြုအပ်ပါသည်။
- ထိုအကောင့်အတွက် သင်သတ်မှတ်ထားသော လုံခြုံရေးမေးခွန်း သို့မဟုတ် နှစ်ချက်အထောက်အထား စစ်မှန်ကြောင်းကို ဖြေဆိုပါ။
- Apple ID နှင့် ကိုယ်ရေးကိုယ်တာဝင်းဒိုးမှ “Continue” ကိုနှိပ်ပါ။
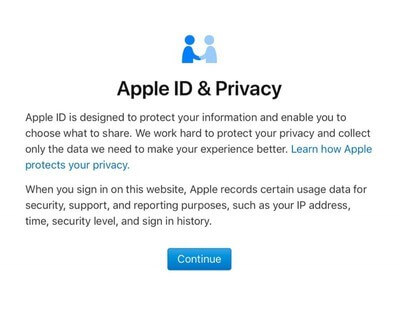
- "သင့်အကောင့်ကိုဖျက်မည်" ၏အကန့်အောက်တွင် "စတင်ရန်" ကိုရွေးချယ်ပါ။
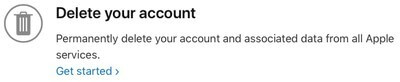
- ထို့နောက် သင့်အကောင့်ကို ဖျက်ရခြင်းအကြောင်းရင်းကို ဖော်ပြပြီး "Continue" ကိုနှိပ်ပါ။ ဆက်လုပ်ပါ၊ အသုံးပြုသူသည် အရေးကြီးသော အချက်အလက်အချို့ကို ရရှိပါမည်။ "ဆက်လုပ်ရန်" ကိုနှိပ်နိုင်သည်။
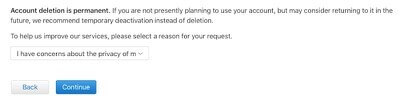
- သင်၏ Apple ID အကောင့်ကို ဖျက်ခြင်းဆိုင်ရာ စည်းမျဉ်းစည်းကမ်းများကို ပြန်လည်သုံးသပ်ပြီး “ဆက်လုပ်ရန်” ကို ထပ်မံနှိပ်ပါ။ ယခု၊ အခြေအနေအပ်ဒိတ်များကို ဆက်လက်ရယူလိုသော နည်းလမ်းများကို ရွေးချယ်ပါ။ “Continue” ကိုနှိပ်ပါ။
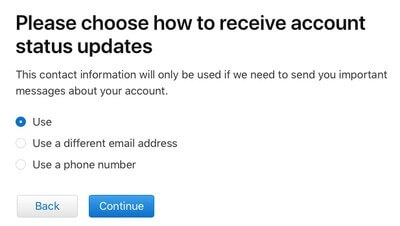
- စုံစမ်းမေးမြန်းမှုများရှိပါက သုံးစွဲသူအား Apple သို့ ဆက်သွယ်နိုင်စေမည့် ကုဒ်တစ်ခုရှိသည်။ ဝင်ခွင့်ကုဒ်ရပြီးနောက်၊ ၎င်းကိုရိုက်ထည့်ပြီး "Continue" ကိုနှိပ်ပါ။
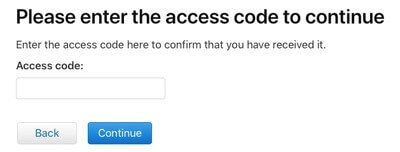
- ထို့နောက် "အကောင့်ဖျက်မည်" ကိုနှိပ်ပါ။
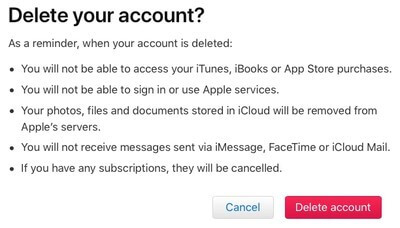
- အကောင့်ကို ခုနှစ်ရက်အတွင်း ဖျက်ပစ်ပါမည်။ ထိုအချိန်အထိ၊ ၎င်းသည် အသက်ဝင်နေမည်ဖြစ်ပြီး၊ အသုံးပြုသူသည် အကောင့်ကို အခြားစက်ပစ္စည်းများသို့ လော့ဂ်အင်မဝင်ကြောင်း သေချာစေရပါမည်။"
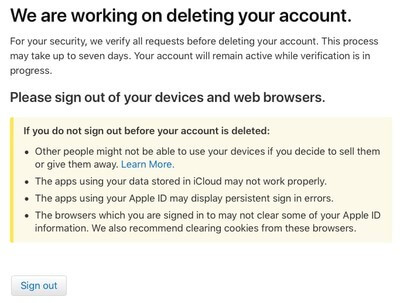
နိဂုံး
အသုံးပြုသူသည် ၎င်း၏ Apple ID အီးမေးလ်အပြင် စကားဝှက်ကို မေ့သွားပါက စိုးရိမ်သောကတိုက်ခိုက်မှုကို ရှောင်ရှားနိုင်သည့် စွမ်းရည်ရှိသော နည်းလမ်းများကို ဆောင်းပါးတွင် အောင်မြင်စွာ ဖော်ပြထားသည်။ ထိုအဆင့်များကို ဂရုတစိုက်လိုက်နာခြင်းဖြင့် အသုံးပြုသူအား စကားဝှက်ကို ပြန်လည်သတ်မှတ်ခြင်းနှင့် Apple ID ကို လော့ခ်ဖွင့်ခြင်းတို့ကို ဦးဆောင်ပေးမည်ဖြစ်သည်။ ထို့အပြင်၊ ၎င်းသည် အသုံးမပြုပါက ၎င်း၏ Apple အကောင့်ဟောင်းကိုလည်း ဖျက်နိုင်သည်။ ဆောင်းပါးသည် iOS အသုံးပြုသူများ အားလုံးအတွက် အထောက်အကူဖြစ်မည်ဟု မျှော်လင့်ပါသည်။
iDevices မျက်နှာပြင်လော့ခ်
- iPhone လော့ခ်မျက်နှာပြင်
- iOS 14 လော့ခ်မျက်နှာပြင်ကို ကျော်ဖြတ်ပါ။
- iOS 14 iPhone တွင် Hard Reset ပြုလုပ်ခြင်း။
- Password မပါဘဲ iPhone 12 ကို လော့ခ်ဖွင့်ပါ။
- Password မပါဘဲ iPhone 11 ကို ပြန်လည်သတ်မှတ်ပါ။
- သော့ခတ်ထားသည့်အခါ iPhone ကိုဖျက်ပါ။
- iTunes မပါဘဲ Disabled iPhone ကိုသော့ဖွင့်ပါ။
- iPhone Passcode ကိုရှောင်ပါ။
- Passcode မပါဘဲ iPhone ကို Factory Reset လုပ်ပါ။
- iPhone Passcode ကို ပြန်လည်သတ်မှတ်ပါ။
- iPhone ကိုပိတ်ထားပါ။
- Restore မပါပဲ iPhone ကိုသော့ဖွင့်ပါ။
- iPad Passcode ကိုသော့ဖွင့်ပါ။
- လော့ခ်ချထားသော iPhone သို့ဝင်ပါ။
- Passcode မပါဘဲ iPhone 7/ 7 Plus အား လော့ခ်ဖွင့်ပါ။
- iTunes မပါဘဲ iPhone 5 Passcode ကိုသော့ဖွင့်ပါ။
- iPhone အက်ပ်လော့ခ်
- အကြောင်းကြားချက်များနှင့်အတူ iPhone လော့ခ်မျက်နှာပြင်
- ကွန်ပျူတာမပါဘဲ iPhone ကိုသော့ဖွင့်ပါ။
- iPhone Passcode ကို လော့ခ်ဖွင့်ပါ။
- Passcode မပါဘဲ iPhone ကိုသော့ဖွင့်ပါ။
- လော့ခ်ချထားသော ဖုန်းထဲသို့ဝင်ပါ။
- လော့ခ်ချထားသော iPhone ကို ပြန်လည်သတ်မှတ်ပါ။
- iPad လော့ခ်မျက်နှာပြင်
- Password မပါဘဲ iPad ကိုသော့ဖွင့်ပါ။
- iPad ပိတ်ထားသည်။
- iPad စကားဝှက်ကို ပြန်လည်သတ်မှတ်ပါ။
- Password မပါဘဲ iPad ကို ပြန်လည်သတ်မှတ်ပါ။
- iPad မှ လော့ခ်ကျသွားသည်။
- iPad Screen Lock Password မေ့သွားပါပြီ။
- iPad Unlock ဆော့ဖ်ဝဲ
- iTunes မပါဘဲ Disabled iPad ကိုသော့ဖွင့်ပါ။
- iPod သည် iTunes သို့ ချိတ်ဆက်မှုကို ပိတ်ထားသည်။
- Apple ID ကိုသော့ဖွင့်ပါ။
- MDM ကိုသော့ဖွင့်ပါ။
- Apple MDM
- iPad MDM
- School iPad မှ MDM ကိုဖျက်ပါ။
- iPhone မှ MDM ကိုဖယ်ရှားပါ။
- iPhone တွင် MDM ကို ကျော်ဖြတ်ပါ။
- MDM iOS 14 ကို ကျော်ဖြတ်ပါ။
- iPhone နှင့် Mac မှ MDM ကိုဖယ်ရှားပါ။
- iPad မှ MDM ကိုဖယ်ရှားပါ။
- Jailbreak လုပ်ထားသော MDM ကိုဖယ်ရှားပါ။
- မျက်နှာပြင်အချိန် လျှို့ဝှက်ကုဒ်ကို လော့ခ်ဖွင့်ပါ။






ဂျိမ်းဒေးဗစ်
ဝန်ထမ်းအယ်ဒီတာ
ယေဘုယျအားဖြင့် အဆင့်သတ်မှတ်ချက် 4.5 ( 105 ပါဝင်ခဲ့သည်)