Restore မပါပဲ iPad Passcode ကို ဘယ်လိုသော့ဖွင့်မလဲ။
ဧပြီလ 28 ရက်၊ 2022 • ပေးပို့ခဲ့သည်- စက်ပစ္စည်းလော့ခ်ချခြင်းစခရင်ကို ဖယ်ရှား ပါ • သက်သေပြဖြေရှင်းချက်များ
မကြာသေးမီက၊ ၎င်းတို့၏ iPhone သို့မဟုတ် iPad ကိုပိတ်ထားခဲ့သော ကျွန်ုပ်တို့၏စာဖတ်သူများထံမှ စုံစမ်းမေးမြန်းမှုများစွာကို ကျွန်ုပ်တို့ရရှိခဲ့ပါသည်။ အများစုမှာ iPad လျှို့ဝှက်ကုဒ်ကို ပြန်လည်ရယူခြင်းမပြုဘဲ မည်သို့သော့ဖွင့်ရမည်ကို သိချင်ကြသည်။ သင့် iOS စက်ပစ္စည်းတွင် လော့ခ်ကျသွားပါက၊ ၎င်းကို ပြန်လည်ရယူခြင်းလုပ်ငန်းစဉ်သည် မည်မျှ ပင်ပန်းမည်ကို နားလည်နိုင်သည်။ ကျွန်ုပ်တို့၏စာဖတ်သူများအနေဖြင့် iPhone ကို ပြန်လည်မွမ်းမံခြင်းမပြုဘဲ ပိတ်ထားသည်ကို ပြုပြင်ပေးရန်အတွက် ကျွန်ုပ်တို့သည် ဤအချက်အလက်ဆိုင်ရာ လမ်းညွှန်ချက်ကို ထုတ်ပေးထားပါသည်။ ပြန်လည်ရယူခြင်းမပြုဘဲ ပိတ်ထားရသော iPhone ကို ပြုပြင်နည်းကို ဆက်လက်ဖတ်ရှုလေ့လာပါ။
အပိုင်း 1- ဒေတာမဆုံးရှုံးဘဲ iPad လျှို့ဝှက်ကုဒ်ကိုသော့ဖွင့်ရန် တရားဝင်နည်းလမ်းရှိပါသလား။
iOS အသုံးပြုသူများသည် ၎င်းတို့၏ စက်ပစ္စည်းတွင် လော့ခ်ကျသွားသည့်အခါတိုင်း၊ ၎င်းတို့သည် ပြန်လည်ရယူခြင်းမပြုဘဲ iPhone disabled ကို ပြုပြင်ရန် အမျိုးမျိုးသောနည်းလမ်းများကို ရှာဖွေကြသည်။ ကံမကောင်းစွာပဲ၊ ယခုလက်ရှိအချိန်အထိ disabled iPhone ကိုပြန်လည် ဖြေရှင်းရန်တရားဝင်နည်းလမ်းမရှိပါ ။ သင်သည် iTunes သို့မဟုတ် Apple ၏ Find My iPhone ဝန်ဆောင်မှုကို အသုံးပြုနေသော်လည်း၊ သင့်စက်ပစ္စည်းသည် အဆုံးတွင် ပြန်လည်ရရှိမည်ဖြစ်သည်။ ၎င်းသည် သင့်စက်ပစ္စည်းပေါ်ရှိ မူရင်းလော့ခ်ကို ပြန်လည်သတ်မှတ်နိုင်သော်လည်း လုပ်ငန်းစဉ်တွင် ၎င်း၏ဒေတာကိုလည်း ဖျက်ပစ်မည်ဖြစ်သည်။
စက်ပစ္စည်း၏စစ်မှန်ကြောင်းသက်သေပြနေချိန်တွင် တူညီသော Apple ID နှင့် စကားဝှက်ကိုအသုံးပြုနေပါက အရေးမကြီးပါ၊ Apple သည် သင့်စက်၏လော့ခ်မျက်နှာပြင်ကို ပြန်လည်သတ်မှတ်ရန် စံပြနည်းလမ်းကို ခွင့်မပြုပါ။ ဤပြဿနာကို ကျော်လွှားရန် အကောင်းဆုံးနည်းလမ်းတစ်ခုမှာ cloud ပေါ်တွင် သင့်ဒေတာကို အချိန်မီ အရန်ကူးယူခြင်းဖြင့် ဖြစ်သည်။
သင့်စက်ပစ္စည်းကို ပြန်လည်သတ်မှတ်နေစဉ်တွင် သင့်အရေးကြီးသောဒေတာဖိုင်များကို မဆုံးရှုံးလိုပါက iCloud အရန်ကူးခြင်း၏အင်္ဂါရပ်ကိုဖွင့်ပါ။ ၎င်းကိုလုပ်ဆောင်ရန် သင့်စက်ပစ္စည်း၏ ဆက်တင်များ > iCloud > အရန်သိမ်းခြင်းနှင့် သိုလှောင်မှုသို့သွားကာ iCloud Backup ၏အင်္ဂါရပ်ကိုဖွင့်ပါ။
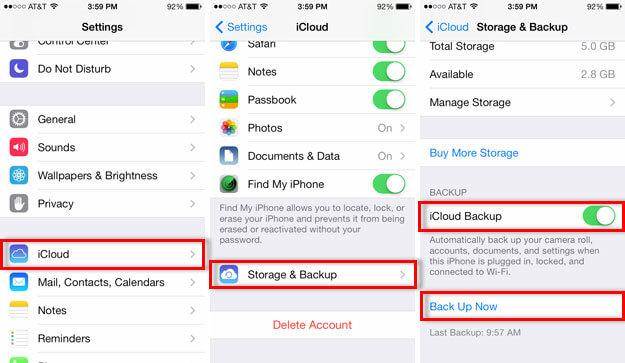
အပိုင်း 2- Siri ကိုအသုံးပြု၍ ပြန်လည်ရယူခြင်းမပြုဘဲ iPad လျှို့ဝှက်ကုဒ်ကို မည်သို့သော့ဖွင့်မည်နည်း။
၎င်းသည် ပြန်လည်မွမ်းမံခြင်းမရှိဘဲ disabled iPhone ကိုပြုပြင်ရန်တရားဝင်ဖြေရှင်းချက်မဟုတ်သော်လည်း ၎င်းကို အသုံးပြုသူအများအပြားက အချိန်တိုင်းတွင် အသုံးပြုကြသည်။ အခြေခံအားဖြင့်၊ ၎င်းကို iOS တွင် ကွက်လပ်တစ်ခုအဖြစ် ယူဆထားပြီး ၎င်းသည် အချိန်တိုင်း အလုပ်မလုပ်နိုင်သည့် အလားအလာရှိသည်။ အဆိုပါနည်းပညာသည် iOS 8.0 မှ iOS 10.1 ပေါ်ရှိ စက်ပစ္စည်းများတွင်သာ အလုပ်လုပ်ကြောင်း တွေ့ရှိရပါသည်။ ဤနည်းလမ်းကို ရိုးရှင်းစွာ စမ်းသုံးကြည့်ပြီး ဤအဆင့်များကို လိုက်နာခြင်းဖြင့် ပြန်လည်ရယူခြင်းမရှိဘဲ iPad လျှို့ဝှက်ကုဒ်ကို မည်သို့သော့ဖွင့်ရမည်ကို လေ့လာနိုင်သည်-
1. Siri ကို အသက်သွင်းရန် သင့် iOS စက်ပစ္စည်းပေါ်ရှိ ပင်မခလုတ်ကို ဖိထားပါ။ ယခု၊ "ဟေး Siri၊ ဘယ်အချိန်လဲ?" သို့မဟုတ် နာရီကိုပြသမည့် အလားတူအရာတစ်ခုခုကို ပြောခြင်းဖြင့် လက်ရှိအချိန်ကို တောင်းဆိုပါ။ သင့်ဖုန်းသို့ဝင်ရောက်နိုင်ရန် နာရီသင်္ကေတကို နှိပ်ပါ။
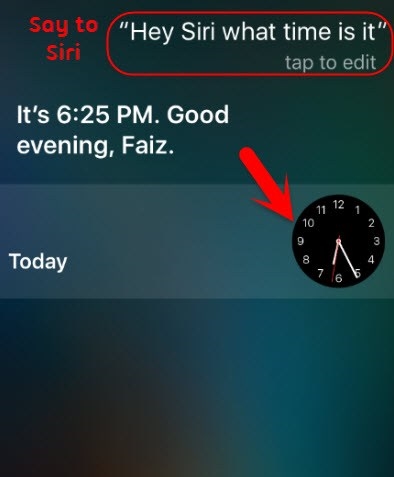
2. ၎င်းသည် သင့်စက်ပေါ်တွင် ကမ္ဘာ့နာရီမျက်နှာပြင်ကို ဖွင့်ပေးမည်ဖြစ်သည်။ "+" သင်္ကေတကို နှိပ်ခြင်းဖြင့် နာရီကို ကိုယ်တိုင်ထည့်ပါ။
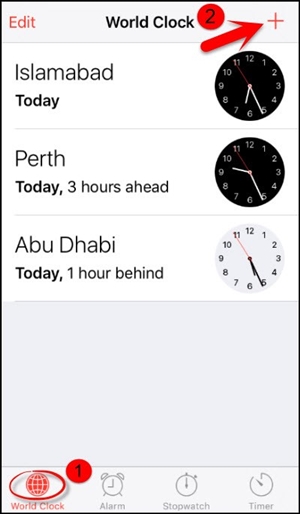
3. ရှာဖွေမှုဘားပေါ်တွင် မည်သည့်အရာကိုမဆို ရေးပြီး "အားလုံးကို ရွေးချယ်ပါ" အင်္ဂါရပ်ကို နှိပ်ပါ။
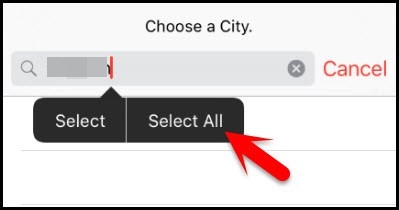
4. ပေးထားသောရွေးချယ်စရာများအားလုံးမှ "Share" ခလုတ်ကိုနှိပ်ပါ။
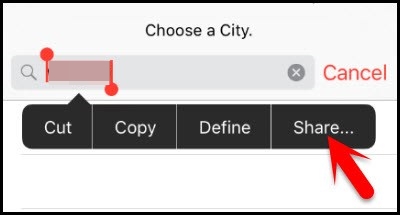
5. ၎င်းသည် မျှဝေမှုရွေးချယ်စရာများကို ပံ့ပိုးပေးသည့် အင်တာဖေ့စ်အသစ်ကို ဖွင့်ပေးမည်ဖြစ်သည်။ ရှေ့ဆက်ရန် မက်ဆေ့ဂျ်အိုင်ကွန်ကို နှိပ်ပါ။
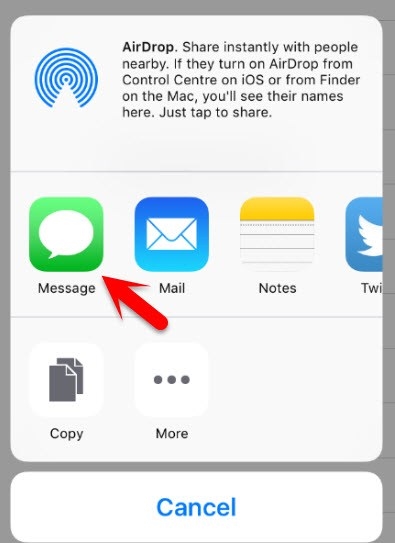
6. သင့်မက်ဆေ့ချ်ကို ရေးဆွဲရန်အတွက် အခြားအင်တာဖေ့စ်ကို ဖွင့်ပါမည်။ မူကြမ်း၏ "To" အကွက်တွင် မည်သည့်အရာကိုမဆို ရေးပြီး ပြန်ပေးသည့်ခလုတ်ကို နှိပ်ပါ။
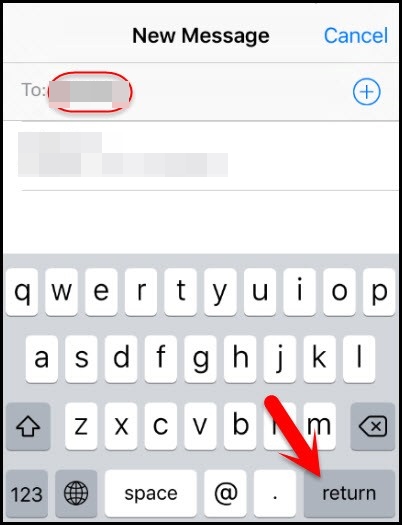
7. ၎င်းသည် သင့်စာသားကို မီးမောင်းထိုးပြပါမည်။ ၎င်းကို ရိုးရှင်းစွာရွေးချယ်ပြီး Add option ကိုနှိပ်ပါ။
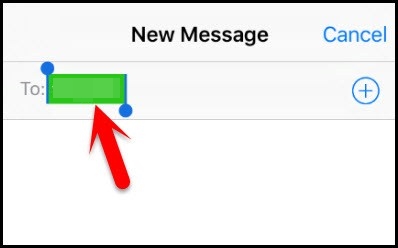
8. အဆက်အသွယ်အသစ်တစ်ခုထည့်ရန်အတွက် "အဆက်အသွယ်အသစ်ဖန်တီးပါ" ခလုတ်ကို နှိပ်ပါ။
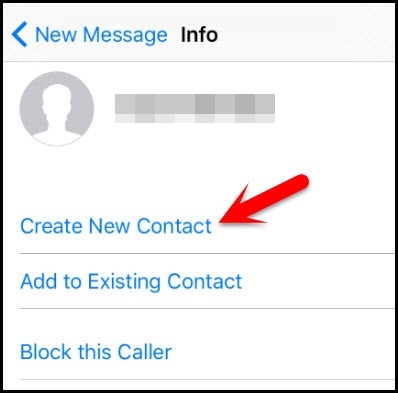
9. ၎င်းသည် အဆက်အသွယ်အသစ်တစ်ခုထည့်ရန် အခြားဝင်းဒိုးတစ်ခုကို ဖွင့်ပါမည်။ ဤနေရာမှ၊ ဓာတ်ပုံအိုင်ကွန်ကိုနှိပ်ပြီး "ဓာတ်ပုံကိုရွေးချယ်ပါ" ၏ရွေးချယ်မှုကို ရွေးချယ်ပါ။
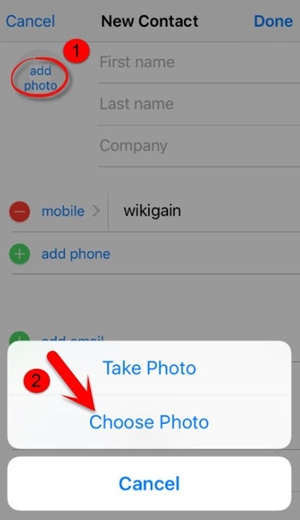
10. သင့်စက်၏ ဓာတ်ပုံဒစ်ဂျစ်တိုက်ကို စတင်တော့မည်ဖြစ်သောကြောင့် ခဏစောင့်ပါ သို့မဟုတ် သင်နှစ်သက်ရာ အယ်လ်ဘမ်တစ်ခုခုကို ဝင်ကြည့်ပါ။
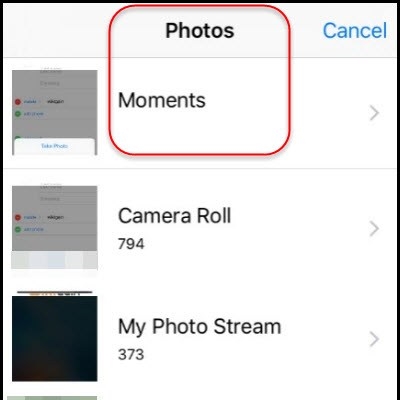
11. ယခု၊ Home ခလုတ်ကို နှိပ်ပါ။ အားလုံးအဆင်ပြေသွားပါက၊ သင်သည် သင့်စက်ပစ္စည်း၏ပင်မစခရင်တွင် ဆင်းသက်နိုင်ပြီး ပြဿနာတစ်စုံတစ်ရာမရှိဘဲ အခြားဝန်ဆောင်မှုအားလုံးကို ဝင်ရောက်အသုံးပြုနိုင်မည်ဖြစ်သည်။
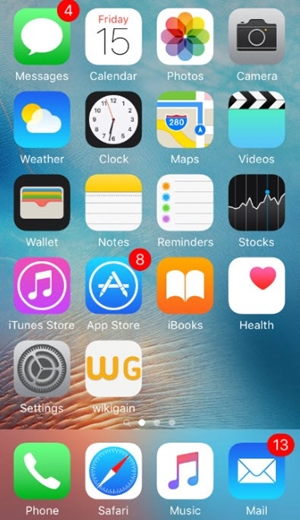
အပိုင်း 3- Dr.Fone? ကိုသုံးပြီး iPad လျှို့ဝှက်ကုဒ်ကို ဘယ်လိုသော့ဖွင့်မလဲ။
အထက်ဖော်ပြပါနည်းလမ်းသည် အကန့်အသတ်ရှိသော iOS စက်များအတွက်သာ အလုပ်လုပ်ကြောင်း သင်သိပြီးသားဖြစ်ပေမည်။ ထို့ကြောင့်၊ သင်သည် ပြန်လည်ရယူခြင်းမပြုဘဲ iPhone disabled ကိုပြင်ရန် ပြင်ပကိရိယာတစ်ခု၏အကူအညီကို ယူသင့်သည်။ အသုံးပြုသူများသည် iTunes ကိုအတော်လေးရှုပ်ထွေးသောကြောင့်အသုံးပြုရန်မကြာခဏခက်ခဲသည်။ ၎င်းတွင်ရှုပ်ထွေးသောအင်တာဖေ့စ်ပါရှိရုံသာမက၊ ၎င်းသည်မျှော်လင့်ထားသည့်ရလဒ်များကိုလည်းမကြာခဏမပေးပါ။ ထို့ကြောင့်၊ သင်၏ iOS စက်ပစ္စည်းကို လော့ ခ်ဖွင့်ရန် Dr.Fone - Screen Unlock ကို အသုံးပြုရန် အကြံပြုအပ်ပါသည်။

Dr.Fone - မျက်နှာပြင်လော့ခ်
iPad Passcode ကို မပင်ပန်းဘဲ လော့ခ်ဖွင့်ပါ။
- လျှို့ဝှက်ကုဒ်ကို အသုံးမပြုဘဲ မည်သည့် iOS စက်ပစ္စည်းကိုမဆို စက်ရုံမှ ပြန်လည်သတ်မှတ်ပါ။
- လျှို့ဝှက်ကုဒ် မမှန်ကန်သောအခါ ပိတ်ထားသော iPhone ကို လော့ခ်ဖွင့်ရန် ရိုးရှင်းသော အဆင့်များ။
- ကြိုးစားမှုမရှိဘဲ မေ့သွားသော Apple ID ကို ပြန်လည်ရယူပါ။
- နောက်ဆုံးထွက် iOS 13 ဖြင့် အလုပ်လုပ်ပါ။

၎င်းသည် သင့်စက်ပစ္စည်းကို ပြန်လည်သတ်မှတ်မည်ဖြစ်သော်လည်း ၎င်းကို ကြိုတင်အရန်ကူးယူထားပါက သင်၏ဖျက်လိုက်သောဒေတာကို အလွယ်တကူ ပြန်လည်ရယူနိုင်မည်ဖြစ်သည်။ လိုအပ်သော အဆင့်များအားလုံးကို လုပ်ဆောင်ပြီးနောက်၊ သင့်စက်သည် ၎င်းကို ပိတ်ထားရန် ပုံသေလော့ခ်မရှိသော အသစ်စက်စက်ကဲ့သို့ ဖြစ်လိမ့်မည်။ iOS ၏ ထိပ်တန်းဗားရှင်းတိုင်းနှင့် တွဲဖက်အသုံးပြုနိုင်သည်၊ ဤကိရိယာသည် ဤပြဿနာကို ဖြေရှင်းရန် လုံခြုံပြီး အရှုပ်အရှင်းကင်းသော နည်းလမ်းကို ပေးဆောင်သည်။ ဤနည်းပညာကိုအကောင်အထည်ဖော်ရန်၊ သင်သည်ဤအဆင့်များကိုလိုက်နာရန်လိုအပ်သည်-
1. Dr.Fone - ၎င်း၏တရားဝင်ဝဘ်ဆိုဒ်မှ သင့် Windows သို့မဟုတ် Mac တွင် မျက်နှာပြင်လော့ခ်ချခြင်းကို ထည့်သွင်းပါ။ ရိုးရှင်းစွာအပလီကေးရှင်းကိုဖွင့်ပြီးကြိုဆိုမျက်နှာပြင်မှ "Screen Unlock" ၏ရွေးချယ်မှုကိုရွေးချယ်ပါ။

2. ယခု၊ သင်၏ iPad နှင့် သင့်ကွန်ပျူတာကို ချိတ်ဆက်ရန် USB သို့မဟုတ် လျှပ်စီးကြောင်းကြိုးကို အသုံးပြုပါ။ Dr.Fone အသိအမှတ်ပြုပြီးနောက် "Start" ခလုတ်ကိုနှိပ်ပါ။

3. လုပ်ငန်းစဉ်ကို စတင်လိုက်သည်နှင့် iPad အား DFU မုဒ်သို့ သတ်မှတ်သင့်သည့် သတိပေးချက် အင်တာဖေ့စ်ကို သင်တွေ့ရပါမည်။

4. လာမည့်ဝင်းဒိုးတွင်၊ သင့်စက်ပစ္စည်းနှင့်သက်ဆိုင်သည့် မရှိမဖြစ်လိုအပ်သောအချက်အလက်များကို ပေးဆောင်ပါ (၎င်း၏စက်ပစ္စည်းမော်ဒယ်၊ ဖာမ်းဝဲအပ်ဒိတ်နှင့် အခြားအရာများကဲ့သို့)။ မှန်ကန်သောအချက်အလက်များကို သင်ဖြည့်ဆည်းပေးပြီးသည်နှင့် "ဒေါင်းလုဒ်" ခလုတ်ကို နှိပ်ပါ။

5. အင်တာဖေ့စ်သည် သင့်စက်အတွက် firmware အပ်ဒိတ်ကို ဒေါင်းလုဒ်လုပ်မည်ဖြစ်သောကြောင့် ခဏစောင့်ပါ။ ပြီးသည်နှင့် "Unlock Now" ခလုတ်ကိုနှိပ်ပါ။

6. အင်တာဖေ့စ်သည် သင့်ရွေးချယ်မှုကို အတည်ပြုရန် သင့်အား တောင်းဆိုလိမ့်မည်။ အတည်ပြုကုဒ်ကို ပေးဆောင်ရန် မျက်နှာပြင်ပေါ်ရှိ ညွှန်ကြားချက်ကို ကြည့်ပါ။

7. Dr.Fone - Screen Unlock သည် သင့်စက်ပစ္စည်းကို ပြုပြင်ပေးမည်ဖြစ်သောကြောင့် ထိုင်ပြီး အနားယူပါ။ လုပ်ငန်းစဉ်အတွင်း စက်ပစ္စည်းကို ချိတ်ဆက်မှု မဖြတ်ကြောင်း သေချာပါစေ။ ပြီးသည်နှင့်၊ အောက်ပါအချက်ဖြင့် သင့်ကို အကြောင်းကြားပါမည်။

ယခုတွင် သင်သည် iPad လျှို့ဝှက်ကုဒ်ကို ပြန်လည်ရယူခြင်းမပြုဘဲ မည်သို့သော့ဖွင့်ရမည်ကို သိသောအခါ၊ သင်သည် သင်၏ဒေတာမဆုံးရှုံးဘဲ သင့် iOS စက်ပစ္စည်းကို အလွယ်တကူ ပြင်ဆင်နိုင်သည်။ နည်းလမ်းက အလုပ်မလုပ်ဘဲ Restore မလုပ်ဘဲ disabled iPhone ကို ပြင်လို့မရနိုင်ရင် သင့်မျှော်လင့်ချက်ကို မဆုံးရှုံးလိုက်ပါနဲ့။ သင့်စက်ပေါ်ရှိ လော့ခ်ချခြင်းကို ပြန်လည်သတ်မှတ်ရန် Dr.Fone - မျက်နှာပြင်လော့ခ်ကို အသုံးပြုပါ။ ၎င်း၏လုပ်ဆောင်ချက်နှင့် ပတ်သက်၍ သံသယများရှိပါက၊ အောက်ဖော်ပြပါ မှတ်ချက်ကို လွတ်လပ်စွာ ချရေးပါ။
iDevices မျက်နှာပြင်လော့ခ်
- iPhone လော့ခ်မျက်နှာပြင်
- iOS 14 လော့ခ်မျက်နှာပြင်ကို ကျော်ဖြတ်ပါ။
- iOS 14 iPhone တွင် Hard Reset ပြုလုပ်ခြင်း။
- Password မပါဘဲ iPhone 12 ကို လော့ခ်ဖွင့်ပါ။
- Password မပါဘဲ iPhone 11 ကို ပြန်လည်သတ်မှတ်ပါ။
- သော့ခတ်ထားသည့်အခါ iPhone ကိုဖျက်ပါ။
- iTunes မပါဘဲ Disabled iPhone ကိုသော့ဖွင့်ပါ။
- iPhone Passcode ကိုရှောင်ပါ။
- Passcode မပါဘဲ iPhone ကို Factory Reset လုပ်ပါ။
- iPhone Passcode ကို ပြန်လည်သတ်မှတ်ပါ။
- iPhone ကိုပိတ်ထားပါ။
- Restore မပါပဲ iPhone ကိုသော့ဖွင့်ပါ။
- iPad Passcode ကိုသော့ဖွင့်ပါ။
- လော့ခ်ချထားသော iPhone သို့ဝင်ပါ။
- Passcode မပါဘဲ iPhone 7/ 7 Plus အား လော့ခ်ဖွင့်ပါ။
- iTunes မပါဘဲ iPhone 5 Passcode ကိုသော့ဖွင့်ပါ။
- iPhone အက်ပ်လော့ခ်
- အကြောင်းကြားချက်များနှင့်အတူ iPhone လော့ခ်မျက်နှာပြင်
- ကွန်ပျူတာမပါဘဲ iPhone ကိုသော့ဖွင့်ပါ။
- iPhone Passcode ကို လော့ခ်ဖွင့်ပါ။
- Passcode မပါဘဲ iPhone ကိုသော့ဖွင့်ပါ။
- လော့ခ်ချထားသော ဖုန်းထဲသို့ဝင်ပါ။
- လော့ခ်ချထားသော iPhone ကို ပြန်လည်သတ်မှတ်ပါ။
- iPad လော့ခ်မျက်နှာပြင်
- Password မပါဘဲ iPad ကိုသော့ဖွင့်ပါ။
- iPad ပိတ်ထားသည်။
- iPad စကားဝှက်ကို ပြန်လည်သတ်မှတ်ပါ။
- Password မပါဘဲ iPad ကို ပြန်လည်သတ်မှတ်ပါ။
- iPad မှ လော့ခ်ကျသွားသည်။
- iPad Screen Lock Password မေ့သွားပါပြီ။
- iPad Unlock ဆော့ဖ်ဝဲ
- iTunes မပါဘဲ Disabled iPad ကိုသော့ဖွင့်ပါ။
- iPod သည် iTunes သို့ ချိတ်ဆက်မှုကို ပိတ်ထားသည်။
- Apple ID ကိုသော့ဖွင့်ပါ။
- MDM ကိုသော့ဖွင့်ပါ။
- Apple MDM
- iPad MDM
- School iPad မှ MDM ကိုဖျက်ပါ။
- iPhone မှ MDM ကိုဖယ်ရှားပါ။
- iPhone တွင် MDM ကို ကျော်ဖြတ်ပါ။
- MDM iOS 14 ကို ကျော်ဖြတ်ပါ။
- iPhone နှင့် Mac မှ MDM ကိုဖယ်ရှားပါ။
- iPad မှ MDM ကိုဖယ်ရှားပါ။
- Jailbreak လုပ်ထားသော MDM ကိုဖယ်ရှားပါ။
- မျက်နှာပြင်အချိန် လျှို့ဝှက်ကုဒ်ကို လော့ခ်ဖွင့်ပါ။






အဲလစ် MJ
ဝန်ထမ်းအယ်ဒီတာ
ယေဘုယျအားဖြင့် အဆင့်သတ်မှတ်ချက် 4.5 ( 105 ပါဝင်ခဲ့သည်)