ကျွန်ုပ်၏ Apple ID? ကို မည်သို့ရှာရမည်နည်း။
ဧပြီလ 28 ရက်၊ 2022 • ပေးပို့ခဲ့သည်- စက်ပစ္စည်းလော့ခ်ချခြင်းစခရင်ကို ဖယ်ရှား ပါ • သက်သေပြဖြေရှင်းချက်များ
Apple သုံးစွဲသူများသည် လွန်ခဲ့သည့် ဆယ်နှစ်အတွင်း ကျယ်ပြန့်စွာ ပြောင်းလဲလာခဲ့ပြီး ၎င်း၏ စွမ်းဆောင်ရည်သည် အခြားအမှတ်တံဆိပ်များထက် လူများကို ပိုမိုနှစ်သက်လာစေရန် တွန်းအားပေးခဲ့သည်မှာ ငြင်းစရာမရှိပါ။ သို့သော်၊ အကောင်းဆုံးသည် ကွက်ကွက်များပေါ်လာပြီး ချက်ချင်းသတိထားရန် လိုအပ်သည်။ အသုံးပြုသူများသည် ၎င်းတို့၏ စကားဝှက်များနှင့် အီးမေးလ်လိပ်စာများကို မကြာခဏ မေ့သွားတတ်ပြီး ၎င်းတို့အတွက် စိတ်ဖိစီးမှုများ ဖြစ်လာစေသည်။ "ကျွန်ုပ်၏ Apple ID ကို ကျွန်ုပ်မည်ကဲ့သို့ ရှာရမည်" ဟူသော အဖြေကို သိရန် အချိန်အတော်ကြာလာခဲ့ပါက သင်သည် အချိန်မှန် နေရာမှန်သို့ ရောက်ရှိနေပြီဖြစ်သည်။
ကံကောင်းစွာဖြင့်၊ ဆောင်းပါးတွင် Apple ID အကြောင်း အချက်အလက်များ၊ လူများသည် ၎င်းတို့၏ ID ကို မေ့သွားပါက မည်သို့ရှာဖွေကြသနည်း၊ ၎င်းတို့၏ Apple စကားဝှက်ကို ပြန်လည်သတ်မှတ်ရန်နှင့် ဤပြင်ဆင်မှုမှ လွတ်မြောက်ရန် နည်းလမ်းများကို ခြုံငုံဖော်ပြမည်ဖြစ်သည်။ နောက်ဆုံးတွင်၊ ကျွန်ုပ်တို့သည် နည်းပညာနယ်ပယ်တွင် အံ့ဖွယ်ကောင်းမှုများကို လုပ်ဆောင်နေသည့် Wondershare Dr.Fone ကိုလည်း ဆွေးနွေးပါမည်။
အပိုင်း 1- ငါ့ Apple ID? ဆိုတာ ဘာလဲ
နောက်ထပ်မလုပ်ဆောင်မီ၊ Apple ID ၏ စက်ပြင်နှင့် ၎င်းအလုပ်လုပ်ပုံကို နားလည်ရန် အရေးကြီးပါသည်။ ထို့ကြောင့် Apple ID? Apple ID သည် အခြေခံအားဖြင့် သုံးစွဲသူကိုယ်တိုင် သတ်မှတ်ထားသော စကားဝှက်အချို့ဖြင့် လုံခြုံသော အီးမေးလ်လိပ်စာတစ်ခုဖြစ်သည်။ စကားဝှက်သည် မကြာခဏဆိုသလို အနည်းဆုံး စာလုံး 8 လုံးပါသော အက္ခရာဂဏန်း စာလုံးပေါင်းတစ်ခု ပေါင်းစပ်ထားသည်။ အသုံးပြုသူက ID ကိုပေးပြီးနောက်၊ အတည်ပြုမေးလ်ကို အသုံးပြုသူ၏လိပ်စာသို့ ပေးပို့သည်။ ထို URL ကို လိုက်နာခြင်းဖြင့် အကောင့်ကို အတည်ပြုပြီး အသက်သွင်းသည်။ ထို့ကြောင့် Apple ID ကို နားလည်ပြီး မှတ်ဉာဏ်ထဲတွင် အမြဲသိမ်းဆည်းထားရန် အရေးကြီးပါသည်။
Apple ID သည် အမှန်တကယ်တွင် iPhone၊ iPad နှင့် Mac မှအသုံးပြုသော စစ်မှန်ကြောင်းအထောက်အထားပြနည်းလမ်းတစ်ခုဖြစ်သည်။ ဤအသုံးပြုသူအချက်အလက်သည် အကောင့်ကို အသုံးပြုသူနှင့် ချိတ်ဆက်ပေးသည်။ Apple ID များကို ပြောင်းလဲနိုင်ပြီး ဖျက်ပစ်နိုင်ပြီး စကားဝှက်ကို မေ့သွားပါက ၎င်းတို့ကို ပြန်လည်သတ်မှတ်နိုင်မည်ဖြစ်သည်။
အပိုင်း 2။ ကျွန်ုပ်၏ Apple ID နှင့် စကားဝှက်? ကို မည်သို့ရှာရမည်နည်း။
အချို့သောကံမကောင်းသောကိစ္စများတွင် Apple အသုံးပြုသူများသည် Apple ID များနှင့်ဆက်စပ်နေသည့် ၎င်းတို့၏အီးမေးလ်လိပ်စာများကိုမေ့သွားကြသည်။ ဒါက သူတို့ကို တော်တော် စိတ်ဒုက္ခ ပေးတယ်။ သို့သော် ကံကောင်းစွာဖြင့်၊ ဤပြင်ဆင်မှုမှ သင့်အား တစ်ကြိမ်တစ်ခါမျှ လွတ်မြောက်အောင် ကူညီပေးရန် ကျွန်ုပ်တို့ အသင့်ရှိနေပါသည်။
Apple ID နှင့် စကားဝှက်ကို ရှာဖွေရန် ခက်ခဲသည်မဟုတ်ပါ၊ ၎င်းသည် ရိုးရှင်းသော ညွှန်ကြားချက်များ လိုအပ်ပါသည်။ အသုံးပြုသူအား အောက်ပါလမ်းညွှန်ချက်များအတိုင်း iPhone၊ Mac နှင့် iTunes မှတဆင့် ၎င်းတို့၏ Apple ID အီးမေးလ်လိပ်စာကို ရှာဖွေခွင့်ပေးပါမည်။
iPhone-- စတင်ရန်အတွက် သင်၏အမည်အောက်တွင် သင်၏ Apple ID ကိုတွေ့လိမ့်မည် "ဆက်တင်များ" ကိုဖွင့်ပါ။
- "ဆက်တင်များ" သို့သွားပြီးနောက် "iTunes နှင့် App Stores" ကိုနှိပ်ပါ။ Apple ID ကို အပေါ်ဆုံးမှာ တွေ့ရပါလိမ့်မယ်။
- သင့်တွင် Facetime ရှိပါက၊ သင်သည် "ဆက်တင်များ" သို့ သွားကာ သင့် ID ကိုရှာရန် Facetime ကိုနှိပ်ပါ။
- "Apple Menu" ကိုနှိပ်ပြီး "System References" ကိုနှိပ်ပါ။ အဲဒီကနေ "iCloud" ကို နှိပ်ပြီး သင်သွားပါ။
- သင်၏ "မေးလ်" ကို နှိပ်ပြီး သင်၏ "နှစ်သက်ဖွယ်ရာများ" ကို နှိပ်ပါ။ ထို့နောက် "အကောင့်များ" ကိုနှိပ်ပါ။
- သင်၏ “Facetime” ကိုဖွင့်ပြီး သင်၏ “နှစ်သက်မှုများ” ကို နှိပ်ပြီးနောက် “ဆက်တင်များ” ကို နှိပ်ပါ။
- သင့် PC တွင် iTunes ကိုဖွင့်ပြီး ဤ ID အတွက် သင်ဝယ်ယူထားသည်များကို ရှာဖွေပါ။
- အဆိုပါ အပလီကေးရှင်းများထဲမှ တစ်ခုခုကို နှိပ်ပြီး စာကြည့်တိုက်တွင်ရှိသော "ဝယ်ယူမှုမှတ်တမ်း" ကို ရှာပါ။
- "တည်းဖြတ်ရန်" သို့သွားပါ၊ ထို့နောက် "တည်းဖြတ်ရန်" panel ကိုနှိပ်ပါ။ အဲဒီမှာ ရေးထားတဲ့ အီးမေးလ်လိပ်စာကို တွေ့လိမ့်မယ်။
အပိုင်း ၃။ Apple ID စကားဝှက်? ကို ပြန်လည်သတ်မှတ်နည်း
အခြားနေ့စဉ်ဘဝပြဿနာများနှင့် ကန့်သတ်ချက်များကြားတွင် စကားဝှက်များကို မေ့လျော့ခြင်းသည် စာရင်းကို ဦးဆောင်နေသေးသည်။ အကောင့်များစွာဖြင့် မမ်မိုရီအတွင်းရှိ အီးမေးလ်လိပ်စာများနှင့် စကားဝှက်များကို သိမ်းဆည်းရန် ခက်ခဲလာသည်။ သို့သော်၊ အမှောင်များပြည့်နေသော အခန်းထဲတွင် အလင်းပြရန် ကျွန်ုပ်တို့သည် သင့်ဝန်ဆောင်မှုတွင် ရှိနေပါသည်။ ကဏ္ဍသည် Apple ID စကားဝှက်ကို ပြန်လည်သတ်မှတ်ရန် လွယ်ကူသော နည်းလမ်းတစ်ခုကို အောင်မြင်စွာ အကျုံးဝင်မည်ဖြစ်သည်။ စကားဝှက်ကို ပြန်လည်သတ်မှတ်ရန် အီးမေးလ်လိပ်စာ၊ လုံခြုံရေးမေးခွန်းနှင့် ဖုန်းနံပါတ်တွင် ရရှိထားသော ပြန်လည်ရယူရေးကုဒ်တို့ကဲ့သို့သော နည်းလမ်းအမျိုးမျိုးကိုလည်း လှည့်ပတ်သွားမည်ဖြစ်သည်။
ဒါကြောင့် ဒီထက်ပိုပြီး မနှောင့်နှေးဘဲ၊ အဲဒါကို ချက်ချင်းဝင်ကြည့်ရအောင်။
- သင့်ဘရောက်ဆာမှ iforgot.apple.com ကိုဖွင့်ပါ။
- သင့်အီးမေးလ်လိပ်စာကို ရိုက်ထည့်ပြီး “Continue” ကိုနှိပ်ပါ။
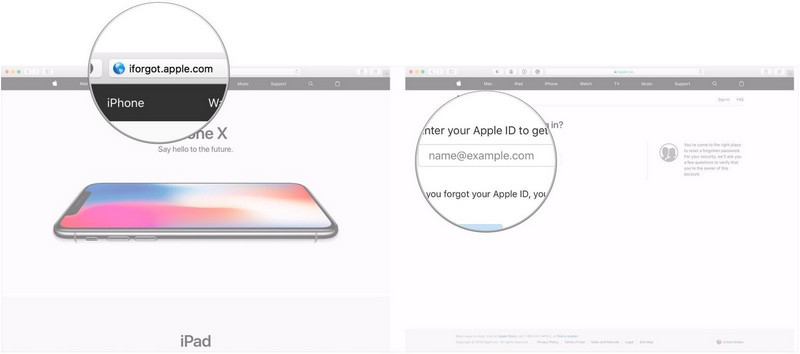
- အဲဒီကနေ "Get an Email" ကိုနှိပ်ပါ။ "Continue" ကိုနှိပ်ပြီး "ပြီးပါပြီ။"
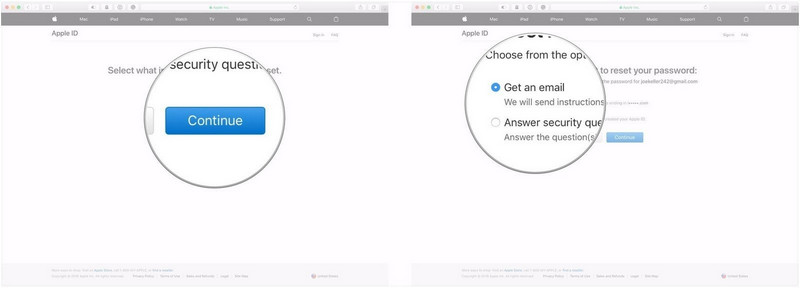
- စက္ကန့်အနည်းငယ်အတွင်း သင်သည် စကားဝှက်ပြန်လည်သတ်မှတ်ရန် တောင်းဆိုနေသည့် အတည်ပြုအီးမေးလ်ကို ရရှိမည်ဖြစ်သည်။ "Reset Now" ကိုနှိပ်ပါ။
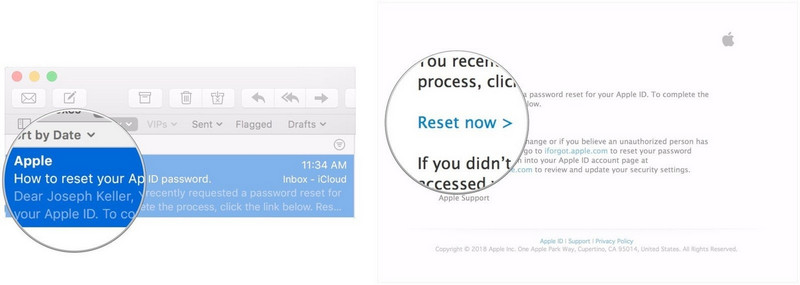
- သင့်စကားဝှက်အသစ်ကို နှစ်ကြိမ်ရိုက်ထည့်ပြီး “စကားဝှက်ပြန်လည်သတ်မှတ်ခြင်း” ကိုနှိပ်ပါ။
- ပထမအဆင့်နှစ်ဆင့်ကို လိုက်နာပြီးနောက်၊ "လုံခြုံရေးမေးခွန်းအဖြေ" ကိုနှိပ်ပါ။ စနစ်က သင့်မွေးနေ့ကို အတည်ပြုခိုင်းပါလိမ့်မယ်။
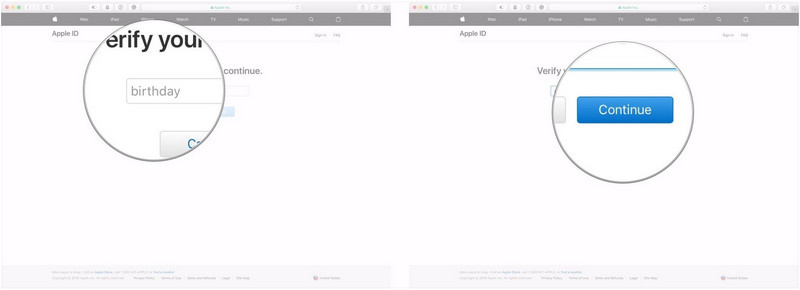
- "ဆက်လုပ်ရန်" ကိုနှိပ်ပါ။ ထို့နောက် သင်ပေးမည့် လုံခြုံရေးမေးခွန်းနှစ်ခုကို ဖြေပါ။ တစ်ဖန် "Continue" ကိုနှိပ်ပါ။
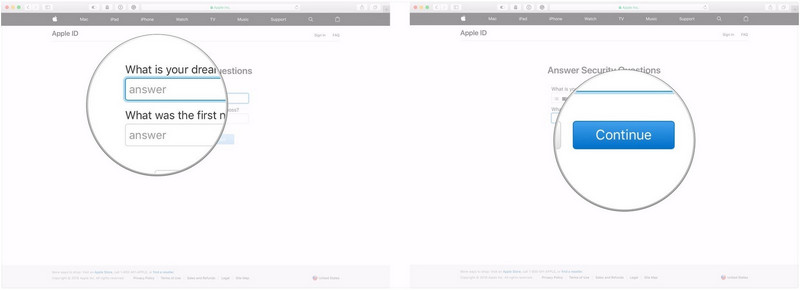
- သင့်စကားဝှက်အသစ်ကို နှစ်ကြိမ်ဖြည့်သွင်းပြီး “စကားဝှက်ပြန်လည်သတ်မှတ်ခြင်း” ရွေးချယ်မှုကို နှိပ်ပါ။
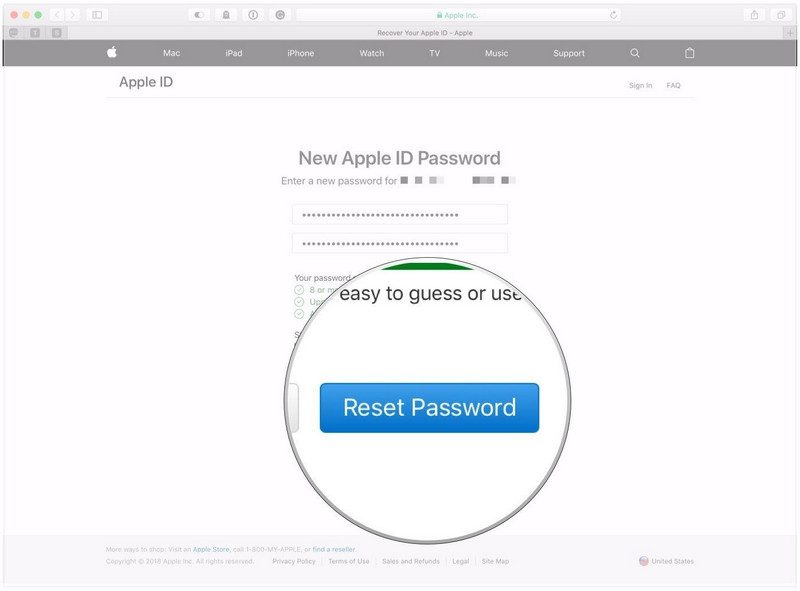
- သင်၏ Apple ID အကောင့်စာမျက်နှာသို့ သွားပြီး “Apple ID နှင့် စကားဝှက်ကို မေ့သွားသည်” ကို နှိပ်ပါ။
- သင့်အီးမေးလ်လိပ်စာကို ရိုက်ထည့်ပြီး စကားဝှက်ကို ပြန်လည်သတ်မှတ်ရန် ရွေးစရာကို ရွေးပါ။
- "Continue" ကိုနှိပ်ပြီး နှစ်ဆင့်အတည်ပြုခြင်းအတွက် သင်ဖွင့်ထားသည့် ပြန်လည်ရယူရေးကီးကို ရိုက်ထည့်ပါ။
- အတည်ပြုကုဒ်ကို ရိုက်ထည့်ပြီး စကားဝှက်အသစ်ကို ထည့်ပါ။
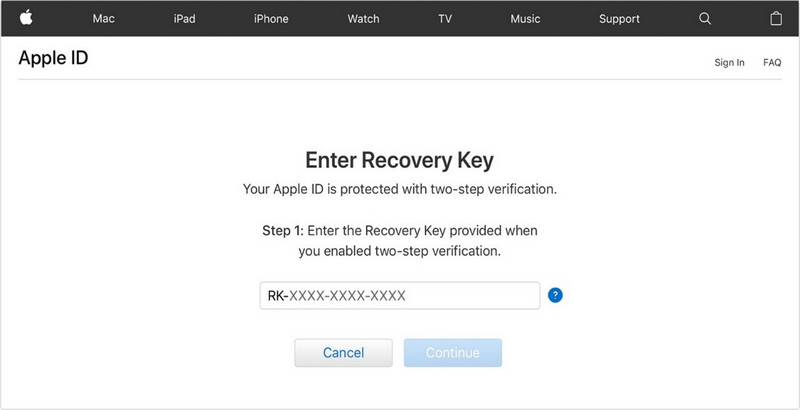
- ထို့နောက် "Reset Password" ကိုနှိပ်ပါ။
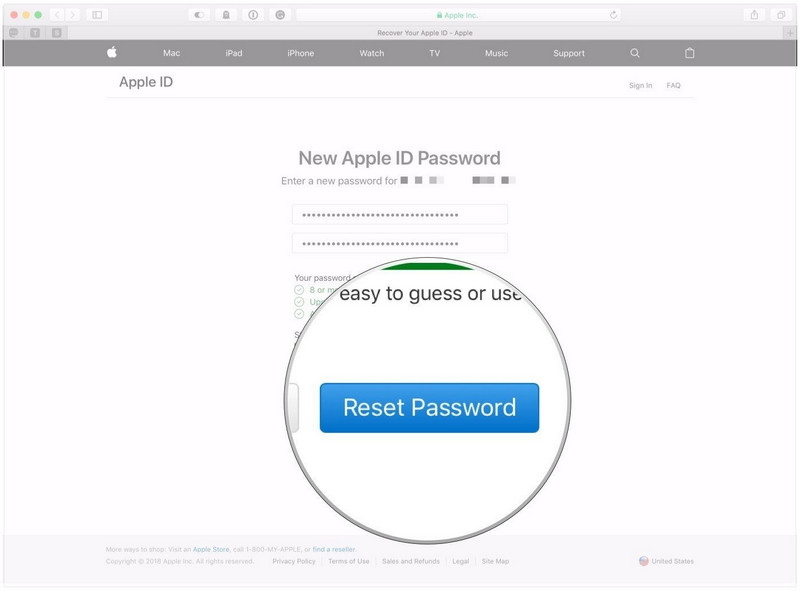
အပိုင်း 4။ ကျွန်ုပ်၏ Apple ID? မေ့သွားပါက ဘာလုပ်မည်နည်း။
ဒုက္ခရောက်နေသော ဤကမ္ဘာကြီးတွင်၊ အပျက်အစီးများသည် ကျွန်ုပ်တို့၏ဘဝ၏ အစိတ်အပိုင်းတစ်ခုဖြစ်လာသည်။ ဥပမာအားဖြင့်၊ သင့်အကောင့်မှ အရေးကြီးသောစာရွက်စာတမ်းများကို ဖွင့်ရန်လိုအပ်သောအခါတွင် သင်၏ Apple ID နှင့် စကားဝှက်များကို မေ့ထားပါ။ ဤပြဿနာကိုဖြေရှင်းရန် ကျွန်ုပ်တို့အား ဇက်ကြိုးကိုင်ခွင့်ပြုပါ။ ဤအပိုင်းတွင်၊ ကျွန်ုပ်တို့သည် တူညီသောသဘောသဘာဝရှိသော ပြဿနာများကို အထူးပြုသော Wondershare Dr.Fone ဆော့ဖ်ဝဲကို မိတ်ဆက်ပေးပါမည်။ ဒေတာလွှဲပြောင်းခြင်း၊ စနစ်ပြုပြင်ခြင်းနှင့် ဖုန်းအရန်ကူးခြင်း မှစပြီး Screen Unlock သို့ Dr.Fone သည် သင့်အား အလုံးစုံကာကွယ်ပေးထားပါသည်။ အောက်ပါတို့သည် ဤဆော့ဖ်ဝဲကို သင့်ဘဝထဲသို့ ပေါင်းထည့်ခြင်း၏ အကျိုးကျေးဇူးအချို့ဖြစ်သည်။
- Wondershare Dr.Fone သည် အိပ်မက်တစ်ခု အမှန်တကယ်ဖြစ်လာသည်ဟု ခံစားရသည့် လွယ်ကူသောဒေတာပြန်လည်ရယူခြင်းနှင့် ပြန်လည်ရယူခြင်းလုပ်ငန်းစဉ်ကို ယူဆောင်လာသည်။
- လျှို့ဝှက်ကုဒ် မလိုအပ်ဘဲ Apple စက်ပစ္စည်းများကို လော့ခ်ဖွင့်ပေးသည်။
- စခရင်လော့ခ်ဖွင့်ခြင်းဖြစ်စဉ်သည် နောက်ဆုံးထွက် IOS 11 နှင့်ပင် ဆွဲဆောင်မှုတစ်ခုကဲ့သို့ လုပ်ဆောင်သည်။
- Wondershare Dr.Fone သည် သုံးစွဲသူ၏ အီးမေးလ်လိပ်စာ သို့မဟုတ် စကားဝှက်ကို မေ့သွားပါက ၎င်းတို့၏ ဖုန်းများကို ပြန်လည်သတ်မှတ်ရန် ခွင့်ပြုသည်။
- ဤအသုံးပြုနိုင်သည့်ဆော့ဖ်ဝဲလ်အကြောင်း သင်ပထမဆုံးအကြိမ်ကြားရပါက၊ မျက်နှာပြင်လော့ခ်အတွက် အဆင့်တစ်ဆင့်ချင်းစီကို ကျွန်ုပ်တို့အား လမ်းလျှောက်ခွင့်ပြုပါ။
အဆင့် 1: ချိတ်ဆက်ခြင်းလုပ်ငန်းစဉ်
သင့်စနစ်တွင် Wondershare Dr.Fone ကို ထည့်သွင်းပြီး သင့် Apple စက်ပစ္စည်းကို ကေဘယ်ကြိုးဖြင့် ချိတ်ဆက်ပါ။ ဆော့ဖ်ဝဲကိုဖွင့်ပြီး အင်တာဖေ့စ် ပေါ်လာသည်နှင့် “ မျက်နှာပြင် လော့ခ်ချခြင်း” ကို နှိပ်ပါ ။ စက်ပစ္စည်းများ၏ ရွေးချယ်စရာသုံးခုမှ “Apple ID ကိုသော့ဖွင့်ပါ” ကိုရွေးချယ်ပါ။

အဆင့် 2: စကင်န်ဖတ်ခြင်းလုပ်ငန်းစဉ်
စက်ပစ္စည်းကို ကွန်ပျူတာနှင့် ချိတ်ဆက်ထားသောကြောင့်၊ စနစ်ကို ယုံကြည်ပါက သင့်ကို မေးမြန်းမည်ဖြစ်သည်။ "ယုံကြည်မှု" ခလုတ်ကိုနှိပ်ပြီး လုပ်ငန်းစဉ်ကို ဆက်လက်လုပ်ဆောင်ပါ။

အဆင့် 3- လုပ်ငန်းစဉ်ကို ပြန်လည်သတ်မှတ်ပါ။
မျက်နှာပြင်သည် အချက်ပြသတိပေးချက်ကို ပြသမည်ဖြစ်ပြီး အတည်ပြုရန်အတွက် အကွက်တွင် "000000" ဟု ရိုက်ထည့်ခိုင်းပါ။ ထို့နောက် "Unlock" ကိုနှိပ်ပါ။ ဆက်တင်တွင် အသုံးပြုသူသည် "ဆက်တင်များ" သို့သွားကာ "အထွေထွေ" ရွေးချယ်မှုသို့ သွားရပါမည်။ "Reset" နှင့် "Reset All settings" ကိုနှိပ်ပါ။ လုပ်ငန်းစဉ်နိဂုံးချုပ်ရန် သင်၏လျှို့ဝှက်လျှို့ဝှက်ကုဒ်ကို ထည့်သွင်းပါ။

အဆင့် 4: သော့ဖွင့်ခြင်းလုပ်ငန်းစဉ်
မိနစ်အနည်းငယ်အကြာတွင်၊ စက်သည် ပြန်လည်စတင်မည်ဖြစ်သည်။ မဖြစ်မနေလုပ်ဆောင်ရမည့်လုပ်ငန်းစဉ်ကို ဆက်လက်လုပ်ဆောင်မည်ဖြစ်ပြီး ဖုန်းကို ပြန်လည်သတ်မှတ်ပြီး လော့ခ်ချသွားမည်ဖြစ်သည်။ သင်သည် အကြောင်းကြားစာကို လက်ခံရရှိမည်ဖြစ်ပြီး၊ ထို့နောက် စက်ပစ္စည်းကို သင့်ကွန်ပျူတာမှ ချိတ်ဆက်မှုဖြုတ်နိုင်သည်။

နိဂုံး
ဆောင်းပါးသည် ၎င်းတို့မေ့သွားပါက သင်၏ Apple ID နှင့် စကားဝှက်ကို ပြန်လည်သတ်မှတ်ရန် အဓိကနည်းလမ်းများကို ရောင်ပြန်ဟပ်ထားသည်။ ၎င်းနှင့်အတူ Apple အသုံးပြုသူများအား ၎င်းတို့၏ ID သို့မဟုတ် အီးမေးလ်လိပ်စာများကို ရှာဖွေရာတွင် အထောက်အကူဖြစ်စေမည့် နည်းလမ်းများစွာဖြင့် Apple အသုံးပြုသူများကို အောင်မြင်စွာ ယူဆောင်လာခဲ့ပါသည်။ အဆုံးတွင်၊ Wondershare Dr.Fone ကိုလည်း ဖော်ပြခဲ့ပြီး၊ သင်သည် ဆော့ဖ်ဝဲလ်ကို အသုံးပြု၍ Apple ID ကိုသော့ဖွင့်လိုသောအခါတွင် လမ်းညွှန်ချက်အပြည့်အစုံကို ပေးထားသည်။
iDevices မျက်နှာပြင်လော့ခ်
- iPhone လော့ခ်မျက်နှာပြင်
- iOS 14 လော့ခ်မျက်နှာပြင်ကို ကျော်ဖြတ်ပါ။
- iOS 14 iPhone တွင် Hard Reset ပြုလုပ်ခြင်း။
- Password မပါဘဲ iPhone 12 ကို လော့ခ်ဖွင့်ပါ။
- Password မပါဘဲ iPhone 11 ကို ပြန်လည်သတ်မှတ်ပါ။
- သော့ခတ်ထားသည့်အခါ iPhone ကိုဖျက်ပါ။
- iTunes မပါဘဲ Disabled iPhone ကိုသော့ဖွင့်ပါ။
- iPhone Passcode ကိုရှောင်ပါ။
- Passcode မပါဘဲ iPhone ကို Factory Reset လုပ်ပါ။
- iPhone Passcode ကို ပြန်လည်သတ်မှတ်ပါ။
- iPhone ကိုပိတ်ထားပါ။
- Restore မပါပဲ iPhone ကိုသော့ဖွင့်ပါ။
- iPad Passcode ကိုသော့ဖွင့်ပါ။
- လော့ခ်ချထားသော iPhone သို့ဝင်ပါ။
- Passcode မပါဘဲ iPhone 7/ 7 Plus အား လော့ခ်ဖွင့်ပါ။
- iTunes မပါဘဲ iPhone 5 Passcode ကိုသော့ဖွင့်ပါ။
- iPhone အက်ပ်လော့ခ်
- အကြောင်းကြားချက်များနှင့်အတူ iPhone လော့ခ်မျက်နှာပြင်
- ကွန်ပျူတာမပါဘဲ iPhone ကိုသော့ဖွင့်ပါ။
- iPhone Passcode ကို လော့ခ်ဖွင့်ပါ။
- Passcode မပါဘဲ iPhone ကိုသော့ဖွင့်ပါ။
- လော့ခ်ချထားသော ဖုန်းထဲသို့ဝင်ပါ။
- လော့ခ်ချထားသော iPhone ကို ပြန်လည်သတ်မှတ်ပါ။
- iPad လော့ခ်မျက်နှာပြင်
- Password မပါဘဲ iPad ကိုသော့ဖွင့်ပါ။
- iPad ပိတ်ထားသည်။
- iPad စကားဝှက်ကို ပြန်လည်သတ်မှတ်ပါ။
- Password မပါဘဲ iPad ကို ပြန်လည်သတ်မှတ်ပါ။
- iPad မှ လော့ခ်ကျသွားသည်။
- iPad Screen Lock Password မေ့သွားပါပြီ။
- iPad Unlock ဆော့ဖ်ဝဲ
- iTunes မပါဘဲ Disabled iPad ကိုသော့ဖွင့်ပါ။
- iPod သည် iTunes သို့ ချိတ်ဆက်မှုကို ပိတ်ထားသည်။
- Apple ID ကိုသော့ဖွင့်ပါ။
- MDM ကိုသော့ဖွင့်ပါ။
- Apple MDM
- iPad MDM
- School iPad မှ MDM ကိုဖျက်ပါ။
- iPhone မှ MDM ကိုဖယ်ရှားပါ။
- iPhone တွင် MDM ကို ကျော်ဖြတ်ပါ။
- MDM iOS 14 ကို ကျော်ဖြတ်ပါ။
- iPhone နှင့် Mac မှ MDM ကိုဖယ်ရှားပါ။
- iPad မှ MDM ကိုဖယ်ရှားပါ။
- Jailbreak လုပ်ထားသော MDM ကိုဖယ်ရှားပါ။
- မျက်နှာပြင်အချိန် လျှို့ဝှက်ကုဒ်ကို လော့ခ်ဖွင့်ပါ။






ဂျိမ်းဒေးဗစ်
ဝန်ထမ်းအယ်ဒီတာ
ယေဘုယျအားဖြင့် အဆင့်သတ်မှတ်ချက် 4.5 ( 105 ပါဝင်ခဲ့သည်)