iPhone 11/11 Pro (Max) Touch ID လျင်မြန်စွာ အလုပ်မလုပ်ခြင်းကို ပြုပြင်နည်း
ဧပြီလ 28 ရက်၊ 2022 • ပေးပို့ခဲ့သည်- စက်ပစ္စည်းလော့ခ်ချခြင်းစခရင်ကို ဖယ်ရှား ပါ • သက်သေပြဖြေရှင်းချက်များ
"ကျွန်ုပ်၏ iPhone 11 Pro Touch ID သည် အလုပ်မလုပ်တော့ပါ။ ကျွန်ုပ်၏ဖုန်းကို အပ်ဒိတ်လုပ်ထားပြီး ယခုအခါတွင် ကျွန်ုပ်၏လက်ဗွေကို မမှတ်မိတော့ပါ။ iPhone 11 Pro လက်ဗွေအာရုံခံကိရိယာ အလုပ်မလုပ်သော ပြဿနာကို မည်သို့ဖြေရှင်းနိုင်မည်နည်း။
မကြာသေးမီက iPhone 11/11 Pro (Max) တွင် ချို့ယွင်းနေသော Touch ID နှင့်ပတ်သက်၍ စာဖတ်သူတစ်ဦးက မေးမြန်းခဲ့သည်။ မကြာသေးမီကထွက်ရှိခဲ့သော အထင်ကရ iPhone မော်ဒယ်တွင် အင်္ဂါရပ်များစွာ တပ်ဆင်ထားသည်။ သို့သော်၊ စက်ပစ္စည်းတွင် ဟာ့ဒ်ဝဲ သို့မဟုတ် ဆော့ဖ်ဝဲလ်ပြဿနာသည် iPhone 11/11 Pro (Max) Touch ID ပျက်ကွက်ခြင်း သို့မဟုတ် လုပ်ဆောင်ခြင်းမရှိသည့် ပြဿနာများကို ဖြစ်စေနိုင်သည်။ အကယ်၍ သင်သည် အလားတူပြဿနာကို ရင်ဆိုင်နေရပြီး iPhone 11/11 Pro (Max) လက်ဗွေရာအာရုံခံကိရိယာ အလုပ်မလုပ်ပါက ပြုပြင်လိုပါက သင်သည် မှန်ကန်သောနေရာတွင် ရှိနေပါသည်။ လမ်းညွှန်တွင် ၎င်းအား ဖြေရှင်းရန် လုပ်ဆောင်နိုင်သော ဖြေရှင်းနည်းများစွာကို ဖော်ပြထားပြီး iPhone 11/11 Pro (Max) ၏ Touch ID ကို ချောမွေ့စွာ ဖယ်ရှားလိုက်ပါ။
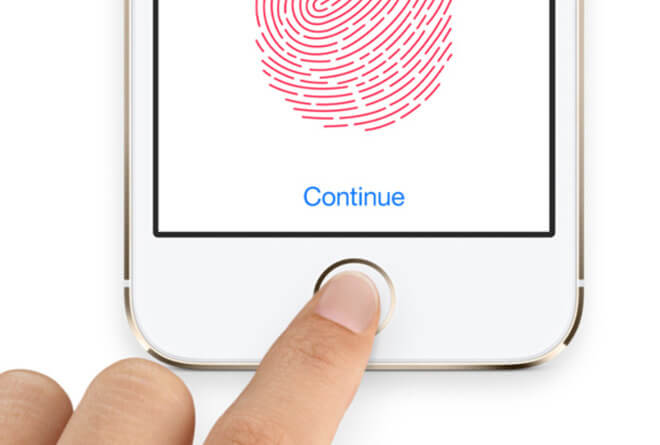
အပိုင်း 1- iPhone 11/11 Pro (Max) Touch ID အလုပ်မလုပ်ပါ။ ဘာဖြစ်တာလဲ?
iPhone 11/11 Pro (Max) Touch ID အလုပ်မလုပ်ခင် ဖြေရှင်းရန် နည်းလမ်းများကို မဆွေးနွေးမီ၊ ၎င်းကို စစ်ဆေးရန် အရေးကြီးပါသည်။ အကောင်းဆုံးကတော့၊ အောက်ပါအကြောင်းရင်းများထဲမှတစ်ခုက သင့် iOS စက်ပစ္စည်း၏ Touch ID ကို ချွတ်ယွင်းသွားစေနိုင်သည်။
- Touch ID ၏ ရုပ်ပိုင်းဆိုင်ရာ သို့မဟုတ် ရေပျက်စီးမှုသည် ၎င်းကို ကောင်းမွန်စွာလုပ်ဆောင်ရန် ပိုမိုခက်ခဲစေသည်။
- သင့်စက်ပစ္စည်းကို ဘီတာ သို့မဟုတ် မတည်မငြိမ်ဖြစ်သော ဖမ်ဝဲဗားရှင်းသို့ အပ်ဒိတ်လုပ်ထားလျှင်
- ဖာမ်းဝဲလ်အပ်ဒိတ်ကို ကြားတွင် ရပ်ထားသည်။
- အကယ်၍ သင်သည် စက်ပစ္စည်းကို jailbreak လုပ်ရန် ကြိုးစားသော်လည်း မှားယွင်းသွားပါသည်။
- အကျင့်ပျက်အက်ပ်တစ်ခုသည် သင့် iPhone 11/11 Pro (Max) Touch ID ကို ချွတ်ယွင်းသွားစေနိုင်သည်။
- စက်ပစ္စည်းသိုလှောင်မှု သို့မဟုတ် Touch ID ဆော့ဖ်ဝဲလ် ပျက်စီးသွားနိုင်သည်။
- သိမ်းဆည်းထားသော လက်ဗွေကို ထပ်ရေးပြီးပါပြီ။
- ရှိပြီးသား ID သည် ဟောင်းနိုင်ပြီး သင့်လက်ရှိလက်ဗွေနှင့် မကိုက်ညီနိုင်ပါ။
- Touch ID တွင် သင့်လက်ချောင်းထိပ်များ သို့မဟုတ် ဖုန်မှုန့်များ ရှိနေနိုင်သည်။
- မတူညီသောအက်ပ်များ၊ လုပ်ငန်းစဉ်များ သို့မဟုတ် အခြားဆော့ဖ်ဝဲလ်ဆိုင်ရာ ပြဿနာတစ်ခုခုကြားတွင် ခိုက်ရန်ဖြစ်ပွားခြင်း။
အပိုင်း 2: 7 iPhone 11/11 Pro (Max) Touch ID အလုပ်မလုပ်ခြင်းကို ပြုပြင်ရန် နည်းလမ်းများ
သင်တွေ့မြင်ရသည့်အတိုင်း၊ iPhone 11/11 Pro (Max) Touch ID သည် စက်ပစ္စည်းတစ်ခုပေါ်တွင် အလုပ်မလုပ်ရသည့် အကြောင်းရင်းအမျိုးမျိုးရှိသည်။ ထို့ကြောင့်၊ ဤအရာကိုဖြေရှင်းရန်အတွက် သင်သည် ဤဖြေရှင်းနည်းများထဲမှ တစ်ခုခုကို ကြိုးစားစဉ်းစားနိုင်သည်။
2.1 အခြားလက်ဗွေရာကို မှတ်ပုံတင်ပါ။
iPhone 11/11 Pro (Max) Touch ID ကျရှုံးသည့်အခြေအနေကို ဖြေရှင်းရန် အလွယ်ဆုံးနည်းလမ်းမှာ အခြားလက်ဗွေကို ပေါင်းထည့်ရုံသာဖြစ်သည်။ အကယ်၍ ယခင်လက်ဗွေရာကို ခဏအကြာတွင် ထည့်ထားပါက၊ ၎င်းသည် သင့်လက်ချောင်းကို Touch ID ကိုရှာဖွေရန် ပိုမိုခက်ခဲစေနိုင်သည်။ ထို့ကြောင့် သင့်ဖုန်းတွင် လက်ဗွေအသစ်ကို 6 လတစ်ကြိမ် ထည့်ရန် အကြံပြုထားသည်။
- ၎င်း၏ လျှို့ဝှက်ကုဒ်ကို အသုံးပြု၍ သင့်စက်ပစ္စည်းကို လော့ခ်ဖွင့်ပြီး ၎င်း၏ ဆက်တင်များ > Touch ID နှင့် Passcode သို့ သွားပါ။ ဤဆက်တင်များကိုဝင်ရောက်ရန် သင့်စက်ပစ္စည်း၏ လျှို့ဝှက်ကုဒ်ကို ထပ်မံထည့်သွင်းရပါမည်။
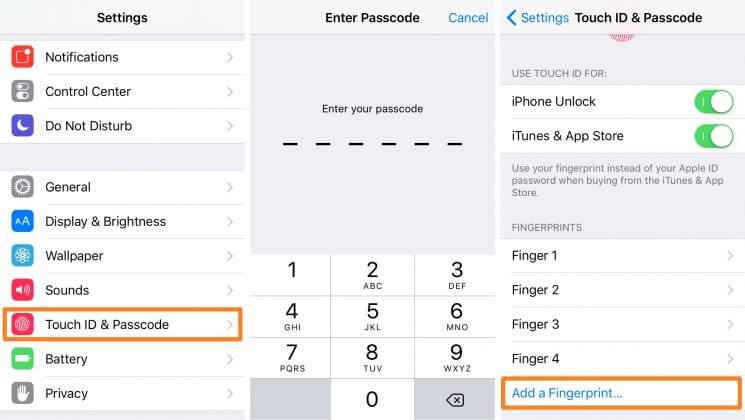
- ယခု၊ “လက်ဗွေထည့်ရန်” ရွေးချယ်မှုကို နှိပ်ပြီး Touch ID အာရုံခံကိရိယာပေါ်တွင် သင့်လက်မ သို့မဟုတ် လက်ချောင်းကို တင်ပါ။
- စကင်န်ဖတ်ခြင်းပြီးမြောက်ရန် သင့်လက်ချောင်းကို မှန်မှန်ကန်ကန်တင်ပြီး ၎င်းကို မြှောက်ပါ။ အာရုံခံကိရိယာစကင်န်ဖတ်ခြင်းပြီးသည်နှင့်၊ သင့်အား အကြောင်းကြားပါမည်။ “ဆက်လုပ်ရန်” ခလုတ်ကို နှိပ်ပြီး သင့်စက်ပစ္စည်းသို့ လက်ဗွေအသစ်ထည့်ခြင်းကို အပြီးသတ်ပါ။
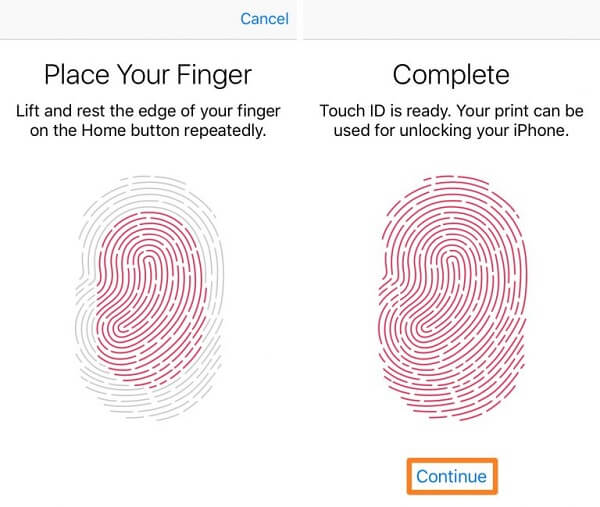
ထို့အပြင်၊ စိတ်ရှုပ်ထွေးမှုများကို ရှောင်ရှားရန် သင့်စက်မှရှိပြီးသား လက်ဗွေများကို ဖျက်ရန် သင်စဉ်းစားနိုင်သည်။
2.2 iPhone Unlock၊ iTunes & App Store နှင့် Apple Pay တွင် Touch ID ကို ပိတ်/ဖွင့်ပါ။
အသုံးပြုသူအများအပြားသည် Apple Pay၊ iTunes ဝယ်ယူမှုများအတွက် biometrics (Touch ID ကဲ့သို့) အကူအညီကို ရယူကြသည်။ တစ်ခါတစ်ရံတွင် ဤအင်္ဂါရပ်များသည် မူလ Touch ID လုပ်ဆောင်ချက်နှင့် ထိပ်တိုက်တွေ့နိုင်ပြီး ၎င်းကို ချွတ်ယွင်းသွားစေနိုင်သည်။ သင့် iPhone 11/11 Pro (Max) Touch ID သည် လက်ဗွေအသစ်ထည့်ပြီးနောက် အလုပ်မလုပ်ပါက၊ ထို့နောက် ဤဖြေရှင်းချက်ကို စဉ်းစားပါ။
- သင့် iPhone ကို လော့ခ်ဖွင့်ပြီး ၎င်း၏ ဆက်တင်များ > Touch ID နှင့် Passcode သို့ သွားပါ။ ဤဆက်တင်များကို ဝင်ရောက်ကြည့်ရှုရန် သင့် iPhone ၏ လျှို့ဝှက်ကုဒ်ကို ပြန်ထည့်ပါ။
- “အသုံးပြုရန် Touch ID အတွက်” အင်္ဂါရပ်အောက်တွင်၊ Apple Pay အတွက် ရွေးချယ်စရာများ၊ iPhone Unlock နှင့် iTunes & App Store ကိုဖွင့်ထားကြောင်း သေချာပါစေ။ မဟုတ်ပါက ၎င်းတို့ကို ဖွင့်လိုက်ပါ။
- အကယ်၍ ၎င်းတို့ကိုဖွင့်ထားပြီးဖြစ်ပါက ၎င်းတို့ကို ဦးစွာပိတ်ပါ၊ ခဏစောင့်ပါ၊ ၎င်းကို နောက်တစ်ကြိမ်ပြန်ဖွင့်ပါ။
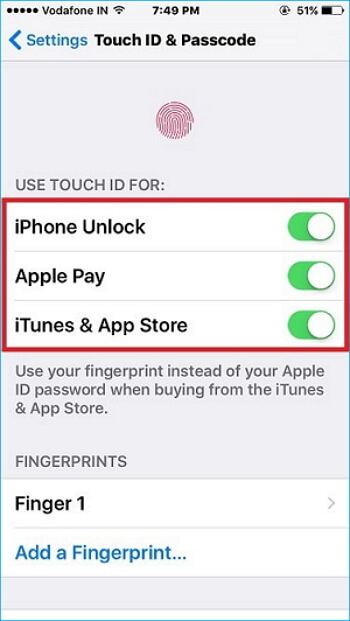
2.3 iPhone 11/11 Pro (Max) Touch ID ကို ကိရိယာတစ်ခုဖြင့် လော့ခ်ဖွင့်ပါ (အရေးပေါ်အခြေအနေတွင်)
အထက်ဖော်ပြပါဖြေရှင်းချက်နှစ်ခုလုံးသည် iPhone 11/11 Pro (Max) Touch ID အလုပ်မလုပ်ပါက၊ သင်သည် ပြင်းထန်သောခြေလှမ်းများကို လုပ်ဆောင်ရန် လိုအပ်ပါသည်။ အကောင်းဆုံးမှာ၊ ယုံကြည်စိတ်ချရသောကိရိယာကို အသုံးပြု၍ iPhone 11/11 Pro (Max) ၏ Touch ID ကိုဖယ်ရှားရန် သင်ရွေးချယ်နိုင်သည်။ Dr.Fone - Screen Unlock (iOS) သည် iOS စက်ရှိ သော့ခလောက်အားလုံးကို ဖယ်ရှားနိုင်သည့် ပရော်ဖက်ရှင်နယ် ကိရိယာတစ်ခုဖြစ်သောကြောင့် Dr.Fone - Screen Unlock (iOS) ကို အသုံးပြုရန် အကြံပြုလိုပါသည် ။ ၎င်းတွင် ၎င်း၏ လျှို့ဝှက်ကုဒ်အပြင် နောက်ထပ်အသေးစိတ်အချက်အလက်များကို မလိုအပ်ဘဲ ကြိုတင်သတ်မှတ်ထားသည့် Touch ID လည်း ပါဝင်သည်။ ၎င်းသည် သင့်စက်ပစ္စည်းပေါ်ရှိ လက်ရှိဒေတာနှင့် သိမ်းဆည်းထားသော ဆက်တင်များကို ဖျက်ပစ်မည်ဖြစ်ကြောင်း သတိပြုပါ။ ထို့ကြောင့်၊ iPhone 11/11 Pro (Max) ၏ Touch ID ကို ဖယ်ရှားရန်သာ နောက်ဆုံးနည်းလမ်းအဖြစ် သင်စဉ်းစားနိုင်ပါသည်။
- လော့ခ်ချထားသော iPhone 11/11 Pro (Max) ကို စနစ်သို့ ချိတ်ဆက်ပြီး ၎င်းတွင် Dr.Fone ကိရိယာတန်ဆာပလာကို စတင်ပါ။ ၎င်း၏အိမ်မှ iPhone ရှိ Touch ID ကိုဖယ်ရှားရန် "စခရင်လော့ခ်ဖွင့်ခြင်း" မော်ဂျူးသို့ သွားရောက်ပါ။

- ဆက်လက်ဆောင်ရွက်ရန်၊ ကမ်းလှမ်းထားသောစာရင်းမှ “iOS မျက်နှာပြင်ကိုသော့ဖွင့်ပါ” အင်္ဂါရပ်ကို ရွေးချယ်ပါ။

- ယခု၊ သင်သည် မှန်ကန်သောသော့တွဲများကို အသုံးပြု၍ DFU သို့မဟုတ် Recovery မုဒ်တွင် သင့်စက်ကို စတင်နိုင်သည်။ သင့်အဆင်ပြေစေရန်အတွက် ၎င်းကို အင်တာဖေ့စ်တွင် စာရင်းပြုစုထားသည်။ ဥပမာအားဖြင့်၊ သင်သည် Volume Up ခလုတ်ကို အမြန်နှိပ်နိုင်သည်၊ ၎င်းကို လွှတ်လိုက်ပြီး Volume Down key ကို အမြန်နှိပ်နိုင်သည်။ ဘေးထွက်သော့ကို ကိုင်ထားစဉ် ပြန်လည်ရယူခြင်းမုဒ်တွင် စတင်ရန် စက်နှင့်ချိတ်ဆက်ပါ။

- သင့်စက်ပစ္စည်းသည် DFU သို့မဟုတ် ပြန်လည်ရယူခြင်းမုဒ်သို့ ဝင်ရောက်လာသည်နှင့်တပြိုင်နက်၊ အပလီကေးရှင်းမှ ၎င်းကို တွေ့ရှိမည်ဖြစ်သည်။ “Start” ခလုတ်ကို မနှိပ်မီ ပြသထားသည့် စက်မော်ဒယ်နှင့် ၎င်း၏ တွဲဖက်အသုံးပြုနိုင်သော iOS ဗားရှင်းကို အတည်ပြုပါ။

- ကိရိယာသည် စက်အတွက် တွဲဖက်အသုံးပြုနိုင်သော ဖမ်ဘာဝဲလ်ဗားရှင်းကို ဒေါင်းလုဒ်လုပ်မည်ဖြစ်သောကြောင့် ခဏစောင့်ပါ။ ပြီးသည်နှင့်၊ အောက်ပါစခရင်ကိုပြသလိမ့်မည်။ iPhone 11/11 Pro (Max) ၏ Touch ID ကိုဖယ်ရှားရန် “ယခုသော့ဖွင့်ပါ” ခလုတ်ကို နှိပ်ပါ။

- အပလီကေးရှင်းသည် လာမည့်မိနစ်အနည်းငယ်အတွင်း Touch ID နှင့် စက်၏လော့ခ်ချခြင်းကို ဖယ်ရှားပေးမည်ဖြစ်သည်။ အဆုံးတွင်၊ ၎င်းကို စက်ရုံဆက်တင်များနှင့်အတူ ပုံမှန်မုဒ်တွင် ပြန်လည်စတင်မည်ဖြစ်ပြီး Touch ID လော့ခ်ချခြင်းမရှိပါ။

2.4 သင့်ဖုန်းကို နောက်ဆုံး iOS ဗားရှင်းသို့ အပ်ဒိတ်လုပ်ကြည့်ပါ။
သင့်စက်ပစ္စည်းသည် ခေတ်မမီသော၊ ပံ့ပိုးမထားသော သို့မဟုတ် ပျက်စီးနေသည့် iOS ဗားရှင်းတွင် အလုပ်လုပ်နေပါက၊ ၎င်းသည် iPhone 11/11 Pro (Max) လက်ဗွေအာရုံခံကိရိယာ အလုပ်မလုပ်စေနိုင်သည်။ ၎င်းကိုဖြေရှင်းရန်၊ သင်သည် ဤအဆင့်များအတိုင်း လုပ်ဆောင်ခြင်းဖြင့် သင့်စက်ပစ္စည်း၏ iOS ဗားရှင်းကို ရိုးရှင်းစွာ အပ်ဒိတ်လုပ်နိုင်ပါသည်။
- သင့်စက်ပစ္စည်းအတွက် နောက်ဆုံးထွက်တည်ငြိမ်သော iOS ဖိုင်းဝဲကို ကြည့်ရှုရန် သင့်စက်ပစ္စည်း၏ ဆက်တင်များ > အထွေထွေ > ဆော့ဖ်ဝဲအပ်ဒိတ်သို့ သွားပါ။
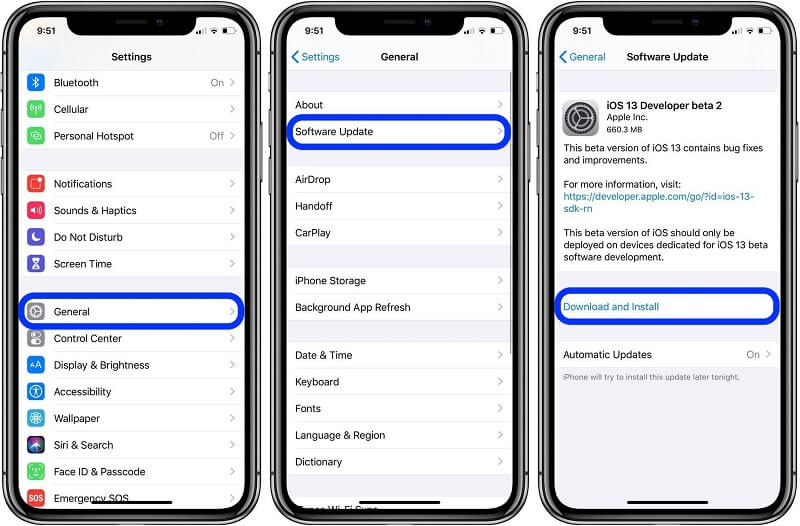
- သင့်စက်ပစ္စည်းကို နောက်ဆုံးပေါ်ဖမ်ဝဲသို့ အပ်ဒိတ်လုပ်ရန် "ဒေါင်းလုဒ်လုပ်ပြီး တပ်ဆင်ပါ" ခလုတ်ကို နှိပ်ပါ။ ဒေါင်းလုဒ်လုပ်ပြီးသည်နှင့်၊ အပ်ဒိတ်လုပ်ထားသော iOS ဗားရှင်းဖြင့် စက်ကို အလိုအလျောက် ပြန်လည်စတင်မည်ဖြစ်သည်။
- တနည်းအားဖြင့် သင့် iPhone 11/11 Pro (Max) ကို အပ်ဒိတ်လုပ်ရန် iTunes ကိုလည်း သုံးနိုင်သည်။ ၎င်းကို iTunes သို့ ချိတ်ဆက်ပါ၊ ၎င်း၏ အကျဉ်းချုပ်သို့ သွားကာ “မွမ်းမံမှုအတွက် စစ်ဆေးရန်” ခလုတ်ကို နှိပ်ပါ။
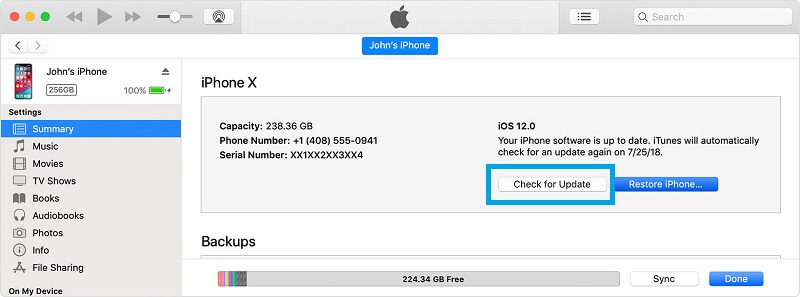
2.5 သင့်လက်ချောင်းနှင့် ပင်မခလုတ်ကို ခြောက်သွေ့ကြောင်း သေချာပါစေ။
သင့်လက်ချောင်း/လက်မ သို့မဟုတ် ပင်မခလုတ်သည် ရေစိုနေပါက သင့်လက်ဗွေကို မှတ်မိမည်မဟုတ်ဟု ပြောနေစရာမလိုပေ။ ပင်မခလုတ်မှ အစိုဓာတ်ကို ဖယ်ရှားရန် ခြောက်သွေ့သော ချည်ထည် သို့မဟုတ် စက္ကူတစ်ရွက်ကို အသုံးပြုပါ။ ထို့အပြင်၊ သင့်လက်ချောင်းကို သန့်စင်ပြီး Touch ID ကို ထပ်မံဝင်ရောက်ရန် ကြိုးစားပါ။ သို့သော် သင့်လက်ချောင်း သို့မဟုတ် လက်မတွင် အမာရွတ်ရှိနေပါက iPhone 11/11 Pro (Max) Touch ID သည် ၎င်းကို အတူတကွ ရှာဖွေတွေ့ရှိနိုင်မည်မဟုတ်ကြောင်း သင်သိထားသင့်သည်။
2.6 လက်ချောင်းတို့ထိသော အမူအရာမှန်ကန်ကြောင်း သေချာပါစေ။
Touch ID မှတစ်ဆင့် သင့်စက်ပစ္စည်းကို လော့ခ်ဖွင့်ရန် ကြိုးစားနေပုံကို ကျေးဇူးပြု၍ စစ်ဆေးပါ။ Touch ID သည် ရှေ့တွင်ရှိနေသောကြောင့် လူအများစုသည် ၎င်းတို့၏စက်ကို လော့ခ်ဖွင့်ရန် လက်မကို အသုံးပြုကြသည်။ အကောင်းဆုံးကတော့၊ လက်မ/လက်ချောင်းထိပ်က ဖိအားအလွန်အကျွံမသုံးဘဲ မူလခလုတ်ကို ထိသင့်တယ်။ သင့်လက်ချောင်းထိပ်တွေကို အကြိမ်ပေါင်းများစွာ မပွတ်ပါနဲ့။ မှန်ကန်သောဧရိယာဖြင့် တစ်ကြိမ်သာနှိပ်ပြီး သင့်စက်ပစ္စည်းကို မှန်ကန်သောအမူအရာဖြင့် လော့ခ်ဖွင့်ပါ။
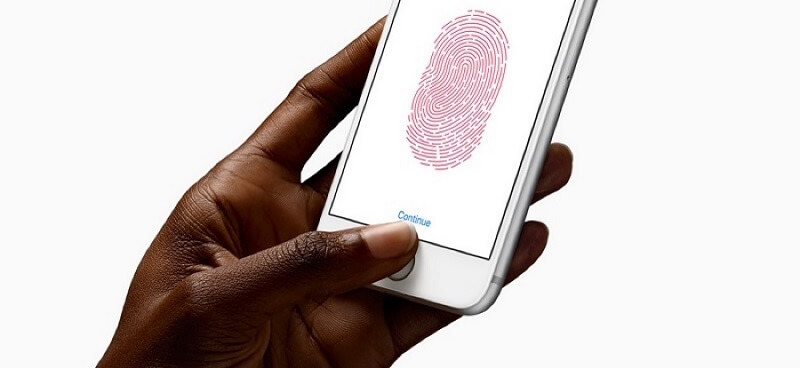
2.7 ပင်မခလုတ်ကို မည်သည့်အရာနှင့်မျှ မဖုံးပါနှင့်
မကြာခဏဆိုသလို၊ iPhone 11/11 Pro (Max) Touch ID သည် ပင်မခလုတ် ချွတ်ယွင်းမှုကြောင့် ဖြစ်ပေါ်လာသည့် ပြဿနာတစ်ခု အလုပ်မလုပ်ကြောင်း မကြာခဏ သတိပြုမိပါသည်။ အကယ်၍ သင်သည် case သို့မဟုတ် အကာအကွယ်စခရင်ကို အသုံးပြုပါက၊ ၎င်းသည် Touch ID ကဲ့သို့ လုပ်ဆောင်သောကြောင့် ပင်မခလုတ်ကို မဖုံးထားသင့်ပါ။ ၎င်းကို သေချာဆေးကြောပြီး ပင်မခလုတ်ကို အခြားမည်သည့်အရာမှ မဖုံးထားကြောင်း သေချာစေပါ (ပလပ်စတစ် သို့မဟုတ် မှန်အဖုံးပင်မဟုတ်ပါ)။ ထို့အပြင်၊ စက်ကို လော့ခ်ဖွင့်ရန် ညာဘက်လက်ဟန်ကို အလွယ်တကူ အသုံးပြုနိုင်စေရန် ၎င်းပတ်ပတ်လည်တွင် အပေါ်ယံအလွှာသည် မထူသင့်ပါ။
အပိုင်း 3: 5 အခြေအနေများ iPhone 11/11 Pro (Max) Touch ID သည် ၎င်းကို လော့ခ်ဖွင့်ရန် တစ်ယောက်တည်း လုပ်ဆောင်၍မရပါ။
အချိန်အများစုတွင် Touch ID သည် iOS စက်ကို လော့ခ်ဖွင့်ရန် လုံလောက်သည်။ သို့သော်၊ ဤအချက်တွင်လည်း ခြွင်းချက်အချို့ရှိနိုင်သည်။ ဤသည်မှာ လော့ခ်ဖွင့်ရန်အတွက် Touch ID မှလွဲ၍ သင့်ဖုန်း၏လျှို့ဝှက်ကုဒ်ကို ထည့်သွင်းရန် လိုအပ်မည့် အခြေအနေအချို့ဖြစ်သည်။
3.1 စက်ပစ္စည်းကို ယခုလေးတင် ပြန်လည်စတင်ပါပြီ။
၎င်းကို လော့ခ်ဖွင့်ရန် စက်၏ လျှို့ဝှက်ကုဒ် (၎င်း၏ Touch ID မှတပါး) ထည့်သွင်းရန် လိုအပ်သည့် အဖြစ်အများဆုံး ကိစ္စဖြစ်သည်။ စက်ပစ္စည်းကို ပြန်လည်စတင်သည့်အခါ၊ လက်ရှိ ပါဝါစက်ဝန်းကို ပြန်လည်သတ်မှတ်မည်ဖြစ်ပြီး Touch ID လုပ်ဆောင်ချက်လည်း ဖြစ်သည်။ ထို့ကြောင့်၊ စက်ပစ္စည်းကိုဝင်ရောက်ရန်၊ ၎င်း၏လျှို့ဝှက်ကုဒ်လိုအပ်မည်ဖြစ်သည်။
3.2 5 ကြိမ်ကြိုးစားပြီးနောက် လက်ဗွေကို အသိအမှတ်မပြုပါ။
iOS စက်ပစ္စည်းတစ်ခုသည် ကျွန်ုပ်တို့အား လော့ခ်ဖွင့်ရန် အခွင့်အရေး ၅ ခု ပေးပါသည်။ Touch ID သည် သင့်လက်ဗွေကို 5 ကြိမ်ဆက်တိုက် မှတ်မိနိုင်ခြင်းမရှိပါက၊ လုပ်ဆောင်ချက်ကို လော့ခ်ချသွားမည်ဖြစ်သည်။ ယခု၊ သင်သည် စက်ပစ္စည်းကို လော့ခ်ဖွင့်ရန် လျှို့ဝှက်ကုဒ်ကို အသုံးပြုရပါမည်။
3.3 iPhone 11/11 Pro (Max) သည် ၂ ရက်ကျော်ကြာ မထိမထိဘဲ ကျန်ခဲ့သည်။
အံ့သြစရာဖြစ်နိုင်သော်လည်း သင့် iPhone 11/11 Pro (Max) ကို 2 ရက်ကျော်အကြာတွင် အသုံးမပြုရသေးပါက (လော့ခ်ချခြင်း) ကို 2 ရက်ထက်ကျော်လွန်ပါက သင့်စက်ပစ္စည်းသည် ၎င်း၏လုံခြုံရေးကို အလိုအလျောက်အဆင့်မြှင့်မည်ဖြစ်သည်။ ယခုအခါ၊ စက်ပစ္စည်းသို့ဝင်ရောက်ရန် လျှို့ဝှက်ကုဒ်တစ်ခု လိုအပ်မည်ဖြစ်သည်။
3.4 လက်ဗွေရာ စာရင်းသွင်းပြီးနောက် ပထမဆုံး iPhone 11/11 Pro (Max) ကို အသုံးပြုခြင်း။
စက်ပစ္စည်းတွင် လက်ဗွေအသစ်တစ်ခုကို ယခုလေးတင် စာရင်းသွင်းထားပြီး ၎င်းကို ပထမဆုံးအကြိမ် လော့ခ်ဖွင့်လိုပါက၊ Touch ID အသုံးပြုခွင့်သာလျှင် မလုံလောက်ပါ။ ဒါ့အပြင် ဖုန်းရဲ့ လျှို့ဝှက်ကုဒ်ကိုလည်း ထည့်ထားဖို့ လိုပါတယ်။
3.5 အရေးပေါ် SOS ဝန်ဆောင်မှုကို အသက်သွင်းလိုက်ပါ။
နောက်ဆုံး၊ သို့သော် အရေးအကြီးဆုံးမှာ၊ စက်ပေါ်ရှိ အရေးပေါ် SOS ဝန်ဆောင်မှုကို စဖွင့်ပြီးပါက ၎င်း၏လုံခြုံရေးကို အလိုအလျောက် မြှင့်တင်ပေးပါသည်။ Touch ID သည် စက်ပစ္စည်းကို လော့ခ်ဖွင့်ရန် တစ်ခုတည်းအတွက် အလုပ်မဖြစ်ဘဲ စကားဝှက်ဝင်ရောက်ခွင့် လိုအပ်မည်ဖြစ်သည်။
ဤလမ်းညွှန်ချက်ကိုဖတ်ပြီးနောက်၊ သင်သည် iPhone 11/11 Pro (Max) Touch ID အလုပ်မလုပ်သည့်ပြဿနာကို ပြုပြင်နိုင်လိမ့်မည်သေချာပါသည်။ ရိုးရှင်းသောဖြေရှင်းနည်းများသည် မျှော်လင့်ထားသည့်ရလဒ်များကိုမရရှိပါက၊ iPhone 11/11 Pro (Max) ၏ Touch ID ကိုဖယ်ရှားရန် သင်စဉ်းစားနိုင်သည်။ Apple သည် စက်ပစ္စည်းကို ပြန်လည်သတ်မှတ်ခြင်းမရှိဘဲ လော့ခ်ချသည့်စခရင်ကို ဖယ်ရှားရန် ခွင့်မပြုသောကြောင့် ၎င်း၏ရှိပြီးသားအကြောင်းအရာကို ဖျက်ပစ်မည်ဖြစ်သည်။ ၎င်းကိုလုပ်ဆောင်ရန်အတွက် သင်သည် ထူးခြားသည့်ကိရိယာတစ်ခုဖြစ်သည့် Dr.Fone - Screen Unlock (iOS) ၏အကူအညီကိုယူနိုင်ပြီး သင့်ဖုန်း၏လော့ခ်ကိုချောမွေ့စွာဖယ်ရှားနိုင်မည်ဖြစ်သည်။
iDevices မျက်နှာပြင်လော့ခ်
- iPhone လော့ခ်မျက်နှာပြင်
- iOS 14 လော့ခ်မျက်နှာပြင်ကို ကျော်ဖြတ်ပါ။
- iOS 14 iPhone တွင် Hard Reset ပြုလုပ်ခြင်း။
- Password မပါဘဲ iPhone 12 ကို လော့ခ်ဖွင့်ပါ။
- Password မပါဘဲ iPhone 11 ကို ပြန်လည်သတ်မှတ်ပါ။
- သော့ခတ်ထားသည့်အခါ iPhone ကိုဖျက်ပါ။
- iTunes မပါဘဲ Disabled iPhone ကိုသော့ဖွင့်ပါ။
- iPhone Passcode ကိုရှောင်ပါ။
- Passcode မပါဘဲ iPhone ကို Factory Reset လုပ်ပါ။
- iPhone Passcode ကို ပြန်လည်သတ်မှတ်ပါ။
- iPhone ကိုပိတ်ထားပါ။
- Restore မပါပဲ iPhone ကိုသော့ဖွင့်ပါ။
- iPad Passcode ကိုသော့ဖွင့်ပါ။
- လော့ခ်ချထားသော iPhone သို့ဝင်ပါ။
- Passcode မပါဘဲ iPhone 7/ 7 Plus အား လော့ခ်ဖွင့်ပါ။
- iTunes မပါဘဲ iPhone 5 Passcode ကိုသော့ဖွင့်ပါ။
- iPhone အက်ပ်လော့ခ်
- အကြောင်းကြားချက်များနှင့်အတူ iPhone လော့ခ်မျက်နှာပြင်
- ကွန်ပျူတာမပါဘဲ iPhone ကိုသော့ဖွင့်ပါ။
- iPhone Passcode ကို လော့ခ်ဖွင့်ပါ။
- Passcode မပါဘဲ iPhone ကိုသော့ဖွင့်ပါ။
- လော့ခ်ချထားသော ဖုန်းထဲသို့ဝင်ပါ။
- လော့ခ်ချထားသော iPhone ကို ပြန်လည်သတ်မှတ်ပါ။
- iPad လော့ခ်မျက်နှာပြင်
- Password မပါဘဲ iPad ကိုသော့ဖွင့်ပါ။
- iPad ပိတ်ထားသည်။
- iPad စကားဝှက်ကို ပြန်လည်သတ်မှတ်ပါ။
- Password မပါဘဲ iPad ကို ပြန်လည်သတ်မှတ်ပါ။
- iPad မှ လော့ခ်ကျသွားသည်။
- iPad Screen Lock Password မေ့သွားပါပြီ။
- iPad Unlock ဆော့ဖ်ဝဲ
- iTunes မပါဘဲ Disabled iPad ကိုသော့ဖွင့်ပါ။
- iPod သည် iTunes သို့ ချိတ်ဆက်မှုကို ပိတ်ထားသည်။
- Apple ID ကိုသော့ဖွင့်ပါ။
- MDM ကိုသော့ဖွင့်ပါ။
- Apple MDM
- iPad MDM
- School iPad မှ MDM ကိုဖျက်ပါ။
- iPhone မှ MDM ကိုဖယ်ရှားပါ။
- iPhone တွင် MDM ကို ကျော်ဖြတ်ပါ။
- MDM iOS 14 ကို ကျော်ဖြတ်ပါ။
- iPhone နှင့် Mac မှ MDM ကိုဖယ်ရှားပါ။
- iPad မှ MDM ကိုဖယ်ရှားပါ။
- Jailbreak လုပ်ထားသော MDM ကိုဖယ်ရှားပါ။
- မျက်နှာပြင်အချိန် လျှို့ဝှက်ကုဒ်ကို လော့ခ်ဖွင့်ပါ။






အဲလစ် MJ
ဝန်ထမ်းအယ်ဒီတာ
ယေဘုယျအားဖြင့် အဆင့်သတ်မှတ်ချက် 4.5 ( 105 ပါဝင်ခဲ့သည်)