iPad Password မေ့သွားသည် ။ ဤတွင် ကျွန်ုပ်၏ iPad ကို လော့ခ်ဖွင့်နည်း
မေလ 07 ရက်၊ 2022 • Filed to- စက်ပစ္စည်းလော့ခ်ချခြင်းစခရင်ကိုဖယ်ရှားရန် • သက်သေပြထားသောဖြေရှင်းချက်များ
ကျွန်ုပ်၏ iPad စကားဝှက်ကို မေ့သွားခဲ့ပြီး ဤပြဿနာကို ဖြေရှင်းရန် အချိန်ယူခဲ့ရပါသည်။ ကျယ်ကျယ်ပြန့်ပြန့် သုတေသနလုပ်ပြီးနောက် iPad မေ့သွားသည့် စကားဝှက်ပြဿနာကို ဖြေရှင်းရန် သဘောပေါက်လာသည်။ ကျွန်ုပ်၏ iOS စက်ပစ္စည်းကို ပြန်လည်သတ်မှတ်ရန် လိုအပ်ပါသည်။ ကံမကောင်းစွာဖြင့်၊ Android နှင့်မတူဘဲ၊ Apple သည် iPad ပတ်စ်ကုတ်မေ့သွားသောအခါတွင် စက်၏လော့ခ်မျက်နှာပြင်ကို ပြန်လည်သတ်မှတ်ရန် လွယ်ကူသောနည်းလမ်းကို မပံ့ပိုးပေးပေ။ မည်သို့ပင်ဆိုစေကာမူ iPad ပေါ်တွင် စကားဝှက်မေ့သွားပါက အချို့သော လွယ်ကူသောဖြေရှင်းနည်းများက သင့်အား ကူညီပေးနိုင်ပါသည်။ ဤလမ်းညွှန်တွင်ဖော်ပြထားသော ၎င်းအတွက် ဖြေရှင်းချက်လေးခုကို ကျွန်ုပ်တင်ပြထားပါသည်။
အပိုင်း 1- iPad passcode မေ့သွားသောအခါတွင် Dr.Fone ဖြင့် iPad ကို လော့ခ်ဖွင့်ပါ။
ကျွန်ုပ်၏ iPad စကားဝှက်ကို မေ့သွားတိုင်း၊ ကျွန်ုပ်အသုံးပြုသည့် ပထမဆုံး (နှင့် နောက်ဆုံး) ကိရိယာမှာ Dr.Fone - Screen Unlock (iOS) ဖြစ်သည်။ ၎င်းသည် iOS စက်ပစ္စည်းတစ်ခုရှိ ပြဿနာတိုင်းနီးပါးကို ဖြေရှင်းပေးနိုင်သည့် ခြွင်းချက်အပလီကေးရှင်းတစ်ခုဖြစ်သည်။ ဥပမာအားဖြင့်၊ iPhone မျက်နှာပြင်သေဆုံးမှု၊ တုံ့ပြန်မှုမရှိသောစက်ပစ္စည်း၊ ကြိုမမြင်နိုင်သောအမှားတစ်ခု၊ ပြန်လည်ရယူခြင်းမုဒ်တွင် ပိတ်မိနေသည့် စက်ပစ္စည်းနှင့် အခြားအရာများကို ပြုပြင်ရန်အတွက် ကိရိယာကို အသုံးပြုနိုင်သည်။ ထို့ကြောင့်၊ iPad စကားဝှက်ကို မေ့သွားသောအခါ၊ ဤမှတ်သားဖွယ်ကိရိယာ၏ အကူအညီကို ယူကာ မိနစ်ပိုင်းအတွင်း ပြဿနာကို ဖြေရှင်းနိုင်ခဲ့သည်။
အကြံဉာဏ်များ- ဤကိရိယာကို အသုံးမပြုမီ သင့်ဒေတာအားလုံးကို အရန်သိမ်းထားကြောင်း သေချာပါစေ၊ ဤကိရိယာကြောင့် လော့ခ်ဖွင့်ပြီးနောက် ဒေတာအားလုံးကို ရှင်းပစ်မည်ဖြစ်သည်။

Dr.Fone - မျက်နှာပြင်လော့ခ်ချခြင်း (iOS)
iPhone/iPad သော့ခတ်မျက်နှာပြင်ကို အနှောင့်အယှက်မရှိဘဲ လော့ခ်ဖွင့်ပါ။
- ရိုးရှင်းသော၊ ကလစ်နှိပ်ခြင်းလုပ်ငန်းစဉ်။
- iPhone နှင့် iPad စီးရီးအားလုံးမှ စခရင်စကားဝှက်များကို လော့ခ်ဖွင့်ပါ။
- နည်းပညာဗဟုသုတ မလိုအပ်ပါ။ လူတိုင်း ကိုင်တွယ်နိုင်သည် ။
- နောက်ဆုံးထွက် iPhone နှင့် iOS တို့နှင့် အပြည့်အဝ တွဲဖက်အသုံးပြုနိုင်သည်။

1. Dr.Fone - မျက်နှာပြင်လော့ခ်ချခြင်း (iOS) ကိုအသုံးပြုရန်၊ သင်သည် ၎င်း၏တရားဝင်ဝဘ်ဆိုဒ်ကို ဤနေရာတွင် ဝင်ရောက်ကြည့်ရှု နိုင်ပြီး ၎င်းကို သင်၏ Windows သို့မဟုတ် Mac စနစ်တွင် ဒေါင်းလုဒ်လုပ်နိုင်ပါသည်။ Dr.Fone ကိုဖွင့်ပြီး iPad လျှို့ဝှက်ကုဒ်ပြဿနာကို ဖြေရှင်းရန် "စခရင်လော့ခ်ဖွင့်ခြင်း" ရွေးချယ်မှုကို နှိပ်ပါ။

2. ယခု၊ သင်သည် သင်၏ iOS စက်ပစ္စည်းကို သင့်စနစ်နှင့် ချိတ်ဆက်နိုင်ပါပြီ။ ၎င်းကိုတွေ့ရှိပြီးနောက်၊ သင်သည် "iOS မျက်နှာပြင်ကိုသော့ဖွင့်ရန်" ခလုတ်ကိုနှိပ်နိုင်သည်။

3. ထို့နောက်၊ Dr.Fone သည် သင့်စက်ကို DFU မုဒ်တွင်ထားရန် တောင်းဆိုလိမ့်မည်။ ၎င်းကို ရှာဖွေတွေ့ရှိနိုင်စေရန် အဆင့်များကို လိုက်နာပါ။

4. ယခု၊ ၎င်း၏စက်ပစ္စည်းမော်ဒယ်၊ iOS ဗားရှင်း၊ စသည်တို့ကဲ့သို့ သင့် iPad နှင့်ပတ်သက်သည့် အခြေခံအသေးစိတ်အချက်အလက်များကို ပေးဆောင်ရန်လိုအပ်ပါသည်။ လုပ်ငန်းစဉ်စတင်ရန် "Start" ခလုတ်ကို နှိပ်ပါ။

6. ၎င်းသည် သင့် iOS စက်အတွက် လိုအပ်သော Firmware ကို ဒေါင်းလုဒ်လုပ်ပါမည်။ ဒေါင်းလုဒ်ကို အပြီးသတ်ရန် မိနစ်အနည်းငယ် ကြာနိုင်သောကြောင့် အချိန်အတော်ကြာအောင် စောင့်ရပါမည်။
7. Firmware ကိုဒေါင်းလုဒ်လုပ်ပြီးနောက်၊ Dr.Fone သည် ၎င်းကိုသိရှိပြီး အောက်ပါအချက်ပြခြင်းဖြင့် သင့်အား အသိပေးမည်ဖြစ်ပါသည်။ ဆက်လက်ဆောင်ရွက်ရန် "Unlock Now" ခလုတ်ကိုနှိပ်ပါ။

8. သင့်စက်ပစ္စည်းကို ပြန်လည်ရယူမည်ဖြစ်သောကြောင့် အောက်ပါသတိပေးချက်မက်ဆေ့ချ်ကို သင်ရရှိမည်ဖြစ်သည်။ မျက်နှာပြင်ပေါ်ရှိ ကုဒ်ကို ပေးဆောင်ပြီး “သော့ဖွင့်ရန်” ခလုတ်ကို နှိပ်ခြင်းဖြင့် သင့်ရွေးချယ်မှုကို အတည်ပြုပါ။

9. ခလုတ်ကို နှိပ်ပြီးနောက်၊ Dr.Fone သည် iPad ပေါ်ရှိ မေ့သွားသော စကားဝှက်ကို ပြင်ဆင်ပေးသည့်အတွက် စက္ကန့်အနည်းငယ် စောင့်ဆိုင်းခဲ့သည်။ အဆုံးတွင်၊ ၎င်းသည်အောက်ပါအချက်ပြသည်။

ကျွန်ုပ်၏ iPad ကို ပြန်လည်စတင်လိုက်သည်နှင့်အမျှ ၎င်းတွင် မူလသော့ခတ်မျက်နှာပြင်မရှိ၍ မည်သည့်ပြဿနာမှမရှိဘဲ ၎င်းကို ကျွန်ုပ်ဝင်ရောက်နိုင်သည်။
အပိုင်း 2: iTunes မပါဘဲ iPad စကားဝှက်မေ့သွားသောအခါ iPad ကိုသော့ဖွင့်ပါ။
iTunes မသုံးတဲ့အတွက် iPad password မေ့သွားတဲ့အခါ ပြဿနာကို ဖြေရှင်းရတာ တော်တော်ခက်ပါတယ်။ ကျွန်တော် iPad စကားဝှက်မေ့သွားသောအခါ Dr.Fone သည် ဤပြဿနာကို ဖြေရှင်းပေးခဲ့သော်လည်း၊ အချို့သော တူးဖော်မှုများ ပြုလုပ်ခဲ့ပြီး ကျွန်ုပ်တို့၏ iOS စက်ပစ္စည်းများကို ပြန်လည်သတ်မှတ်ရန် iCloud ကို အသုံးပြုနိုင်ကြောင်း တွေ့ရှိခဲ့သည်။ သင်လော့ခ်ဖွင့်လိုသော iPad နှင့်ချိတ်ဆက်ထားသော Apple ID နှင့် စကားဝှက်ကို သိရှိမှသာ ဤနည်းပညာသည် အလုပ်ဖြစ်ပါမည်။
1. စတင်ရန်၊ သင့် iPad နှင့် ချိတ်ဆက်ထားသည့် တူညီသောအကောင့်၏အထောက်အထားများကို အသုံးပြု၍ iCloud ၏ဝဘ်ဆိုဒ်သို့ ဝင်ရောက်ရန် လိုအပ်သည်။
2. ၎င်း၏ပင်မစခရင်တွင်၊ သင်သည် အမျိုးမျိုးသောအင်္ဂါရပ်များကို ဝင်ရောက်ကြည့်ရှုနိုင်ပါသည်။ ဆက်လက်ဆောင်ရွက်ရန် "Find iPhone" option ကိုနှိပ်ပါ။ iPad အပါအဝင် ချိတ်ဆက်ထားသော iOS စက်များအားလုံးအတွက် ၎င်းသည် အလုပ်လုပ်သည်။
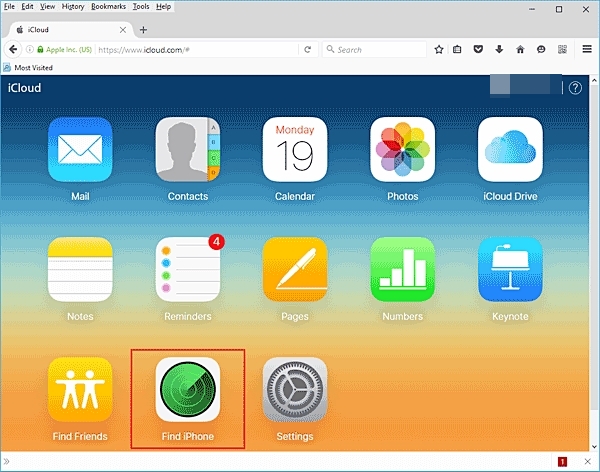
3. သင့်အကောင့်နှင့် ချိတ်ဆက်ထားသော စက်ပစ္စည်းအများအပြားရှိပါက၊ သင်သည် “စက်ပစ္စည်းအားလုံး” ရွေးချယ်မှုကို နှိပ်ပြီး သင့် iPad ကို ရွေးချယ်နိုင်ပါသည်။
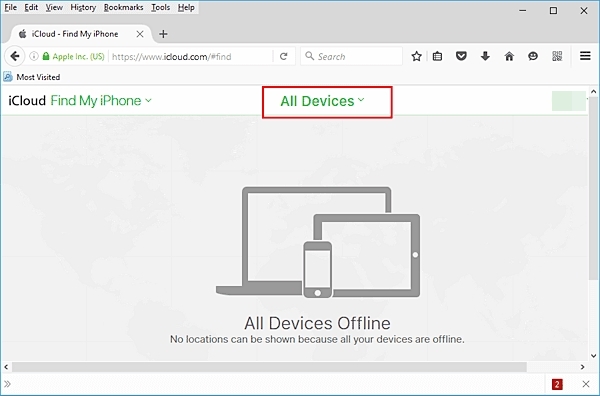
4. ၎င်းသည် သင့် iPad တွင် အဝေးထိန်းစနစ်ဖြင့် လုပ်ဆောင်နိုင်သော လုပ်ဆောင်ချက် အနည်းငယ်ကို ပံ့ပိုးပေးမည်ဖြစ်သည်။ iPad လျှို့ဝှက်ကုဒ် မေ့သွားသည့် ပြဿနာကို ဖြေရှင်းရန် Erase ခလုတ်ကို နှိပ်ပါ။
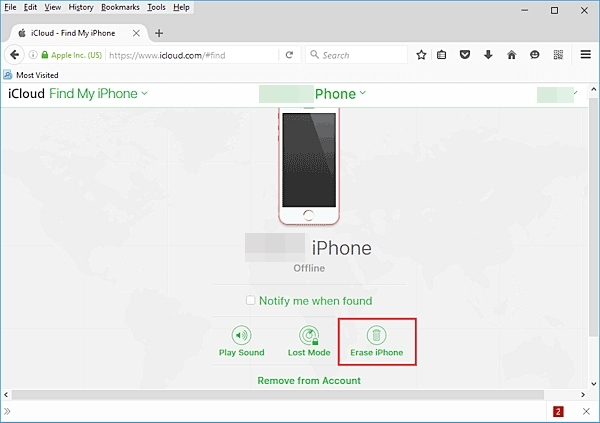
5. သင့်ရွေးချယ်မှုကို အတည်ပြုပြီး သင့် iPad ကို အဝေးမှ ပြန်လည်ရယူမည်ဖြစ်သောကြောင့် ခဏစောင့်ပါ။
သင်၏ iPad ကို ပြန်လည်ရယူပြီးသည်နှင့် ၎င်းသည် လော့ခ်ချခြင်းမရှိဘဲ ပြန်လည်စတင်မည်ဖြစ်သည်။ ဤနည်းအားဖြင့် iPad တွင် စကားဝှက်မေ့သွားသောအခါတွင် ၎င်းကို သင်ပြုပြင်နိုင်သည်။
အပိုင်း 3- iTunes ဖြင့် iPad စကားဝှက်မေ့သွားသောအခါ iPad ကိုသော့ဖွင့်ပါ။
iTunes က တော်တော်ရှုပ်ထွေးတာကို တွေ့ရပြီး အများအားဖြင့်တော့ အဲဒါကို မသုံးဖြစ်ဘူး။ မည်သို့ပင်ဆိုစေကာမူ ကျွန်ုပ်၏ iPad စကားဝှက်ကို မေ့သွားသောအခါတွင် ကျွန်ုပ်တို့၏ iOS စက်ပစ္စည်းများကို iTunes မှတစ်ဆင့် ပြန်လည်ရယူနိုင်ကြောင်း တွေ့ရှိခဲ့သည်။ iPad ပေါ်တွင် စကားဝှက်ကိုလည်း မေ့သွားပါက၊ ဖြေရှင်းရန် ဤညွှန်ကြားချက်များကို လိုက်နာနိုင်ပါသည်။
1. သင်ဆက်လက်မလုပ်ဆောင်မီ၊ သင်သည် iTunes ၏ မွမ်းမံထားသောဗားရှင်းကို အသုံးပြုနေကြောင်း သေချာပါစေ။ ကျွန်ုပ်တွင် ဗားရှင်းဟောင်းတစ်ခုရှိခဲ့ပြီး ၎င်းသည် ကျွန်ုပ်၏ iPad နှင့် အလုပ်လုပ်စေရန် အပ်ဒိတ်များကို စစ်ဆေးရမည်ဖြစ်ပါသည်။
2. သင့်စနစ်တွင် iTunes ကိုဖွင့်ပြီး သင့် iPad ကို ၎င်းနှင့်ချိတ်ဆက်ပါ။ သင့် iPad ကို အလိုအလျောက် သိရှိနိုင်ရန် iTunes အတွက် စက္ကန့်အနည်းငယ် စောင့်ရပေမည်။
3. ၎င်း၏စက်များကဏ္ဍမှ သင့် iPad ကို ရွေးပြီး ၎င်း၏ "အကျဉ်းချုပ်" စာမျက်နှာသို့ သွားပါ။
4. ၎င်းသည် သင့်စက်နှင့်သက်ဆိုင်သည့် ရွေးချယ်စရာအမျိုးမျိုးကို ပေးပါလိမ့်မည်။ “Restore iPad” ခလုတ်ကိုနှိပ်ပြီး သင့်ရွေးချယ်မှုကို အတည်ပြုပါ။
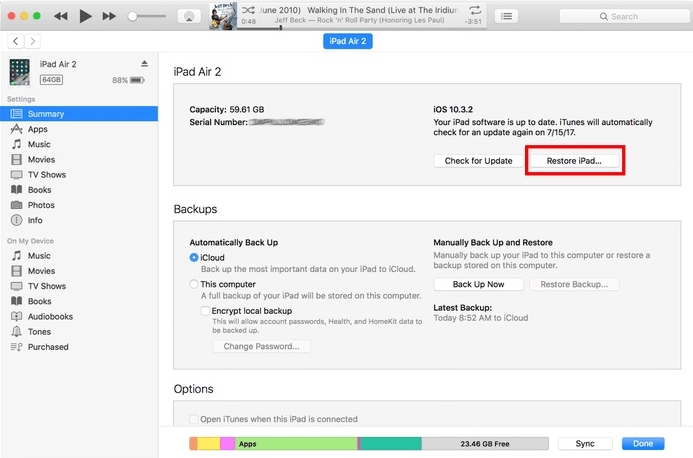
သင်၏ iPad ကို ပြန်လည်ရယူပြီး လော့ခ်ချခြင်းမရှိဘဲ ပြန်လည်စတင်မည်ဖြစ်သောကြောင့် ခဏစောင့်ပါ။ ၎င်းသည် သင့်စက်ပစ္စည်းကို လုံးလုံးလျားလျား ပြန်လည်ရယူမည်ဖြစ်သောကြောင့် ၎င်း၏ အရန်ကူးယူရန် အကြံပြုထားသည်။
အပိုင်း 4- Recovery Mode တွင် passcode မပါဘဲ iPad ကိုသော့ဖွင့်ပါ။
Dr.Fone ကိုအသုံးပြုခြင်းဖြင့် iPad လျှို့ဝှက်ကုဒ်မေ့သွားသည့်ပြဿနာကို ကျွန်ုပ်ဖြေရှင်းနိုင်သော်လည်း၊ iOS စက်ကို ပြန်လည်ရယူသည့်မုဒ်တွင် ထည့်သွင်းခြင်းဖြင့်လည်း ဤပြဿနာကို ဖြေရှင်းနိုင်ကြောင်း တွေ့ရှိခဲ့သည်။ သို့သော်၊ မေ့သွားသော iPad စကားဝှက်ကို ပြင်ဆင်ရန် အခြားရွေးချယ်စရာများထက် ပိုမိုရှုပ်ထွေးသော လုပ်ငန်းစဉ်ကို ကျွန်ုပ်တွေ့ရှိခဲ့သည်။ မည်သို့ပင်ဆိုစေကာမူ ၎င်းကိုလုပ်ဆောင်ရန် ဤအဆင့်များကို သင်လိုက်နာနိုင်ပါသည်။
1. ပထမဦးစွာ၊ သင်သည် သင်၏ iPad ကို ပိတ်ပြီး သင့်တွင် iTunes ၏ မွမ်းမံထားသော ဗားရှင်းတစ်ခု ရှိနေကြောင်း သေချာပါစေ။
2. ယခု၊ သင်သည် သင်၏ iPad ကို ပြန်လည်ရယူခြင်းမုဒ်သို့ ထားရန် လိုအပ်ပြီး ခက်ခဲသော အလုပ်ဖြစ်နိုင်ပါသည်။
3. သင့်စက်ပေါ်ရှိ ပင်မနှင့် ပါဝါခလုတ်ကို တစ်ပြိုင်နက် နှိပ်ပါ။ ၎င်းတို့ကို အနည်းဆုံး 10 စက္ကန့်ကြာ နှိပ်ပါ။ ထို့နောက် Apple ၏လိုဂိုသည် စခရင်ပေါ်တွင် ပေါ်လာမည်ဖြစ်သောကြောင့် ပါဝါခလုတ်ကို လွှတ်လိုက်ပါ။ သို့သော် သင်သည် မူလခလုတ်ကို ဆက်လက်ကိုင်ထားဆဲဖြစ်ကြောင်း သေချာပါစေ။
4. သင့် iPad သည် ၎င်း၏ ပြန်လည်ရယူခြင်းမုဒ်သို့ ဝင်ရောက်လာသည်နှင့်အမျှ၊ ၎င်းသည် iTunes နှင့် ချိတ်ဆက်မှုသင်္ကေတကို ပြသမည်ဖြစ်သည်။ ဤဖြေရှင်းချက်အလုပ်လုပ်စေရန်၊ သင်သည်သင်၏ iPad ကိုသင့်စနစ်နှင့်ချိတ်ဆက်ပြီး iTunes ကိုဖွင့်ရန်လိုအပ်သည်။

5. အချိန်တိုအတွင်း၊ သင့် iPad သည် ပြန်လည်ရယူခြင်းမုဒ်တွင် ရှိနေကြောင်း iTunes မှ သိရှိပြီး အောက်ပါအချက်ကို ပြသမည်ဖြစ်သည်။
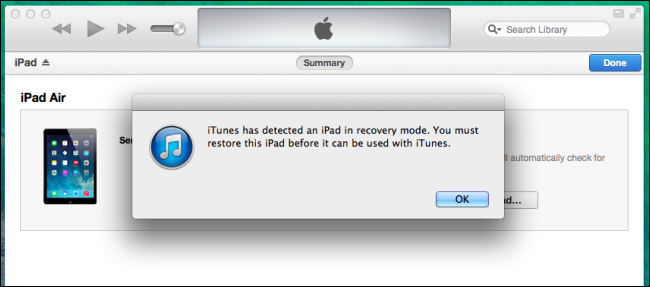
6. “Ok” ခလုတ်ကို နှိပ်ပြီး iTunes မှ သင်၏ iPad ကို လုံးလုံးလျားလျား ပြန်လည်ရယူခွင့်ပြုပါ။
ပြီးသည်နှင့်၊ မူလလော့ခ်မျက်နှာပြင်မပါဘဲ သင်၏ iPad ကို ပြန်လည်စတင်ပါမည်။
သင့် iPad စကားဝှက်ကို မေ့သွားကာ အလွယ်တကူ ပြုပြင်လိုပါက Dr.Fone - Screen Unlock (iOS) ကို သင့်အား မိတ်ဆက်ပေးပါမည်။ ၎င်းသည် ကျွန်ုပ်အား စက္ကန့်ပိုင်းအတွင်း မေ့သွားသည့် iPad စကားဝှက်ပြဿနာကို ဖြေရှင်းပေးနိုင်သည့် အလွန်ယုံကြည်စိတ်ချရပြီး လုံခြုံသောအက်ပ်တစ်ခုဖြစ်သည်။ ဤအံ့သြဖွယ်ကိရိယာကို သင့် iOS စက်ပစ္စည်းနှင့် ပတ်သက်သည့် ပြဿနာအားလုံးကို အနှောင့်အယှက်မရှိဘဲ စမ်းသုံးကြည့်နိုင်သည်။
iDevices မျက်နှာပြင်လော့ခ်
- iPhone လော့ခ်မျက်နှာပြင်
- iOS 14 လော့ခ်မျက်နှာပြင်ကို ကျော်ဖြတ်ပါ။
- iOS 14 iPhone တွင် Hard Reset ပြုလုပ်ခြင်း။
- Password မပါဘဲ iPhone 12 ကို လော့ခ်ဖွင့်ပါ။
- Password မပါဘဲ iPhone 11 ကို ပြန်လည်သတ်မှတ်ပါ။
- သော့ခတ်ထားသည့်အခါ iPhone ကိုဖျက်ပါ။
- iTunes မပါဘဲ Disabled iPhone ကိုသော့ဖွင့်ပါ။
- iPhone Passcode ကိုရှောင်ပါ။
- Passcode မပါဘဲ iPhone ကို Factory Reset လုပ်ပါ။
- iPhone Passcode ကို ပြန်လည်သတ်မှတ်ပါ။
- iPhone ကိုပိတ်ထားပါ။
- Restore မပါပဲ iPhone ကိုသော့ဖွင့်ပါ။
- iPad Passcode ကိုသော့ဖွင့်ပါ။
- လော့ခ်ချထားသော iPhone သို့ဝင်ပါ။
- Passcode မပါဘဲ iPhone 7/ 7 Plus အား လော့ခ်ဖွင့်ပါ။
- iTunes မပါဘဲ iPhone 5 Passcode ကိုသော့ဖွင့်ပါ။
- iPhone အက်ပ်လော့ခ်
- အကြောင်းကြားချက်များနှင့်အတူ iPhone လော့ခ်မျက်နှာပြင်
- ကွန်ပျူတာမပါဘဲ iPhone ကိုသော့ဖွင့်ပါ။
- iPhone Passcode ကို လော့ခ်ဖွင့်ပါ။
- Passcode မပါဘဲ iPhone ကိုသော့ဖွင့်ပါ။
- လော့ခ်ချထားသော ဖုန်းထဲသို့ဝင်ပါ။
- လော့ခ်ချထားသော iPhone ကို ပြန်လည်သတ်မှတ်ပါ။
- iPad လော့ခ်မျက်နှာပြင်
- Password မပါဘဲ iPad ကိုသော့ဖွင့်ပါ။
- iPad ပိတ်ထားသည်။
- iPad စကားဝှက်ကို ပြန်လည်သတ်မှတ်ပါ။
- Password မပါဘဲ iPad ကို ပြန်လည်သတ်မှတ်ပါ။
- iPad မှ လော့ခ်ကျသွားသည်။
- iPad Screen Lock Password မေ့သွားပါပြီ။
- iPad Unlock ဆော့ဖ်ဝဲ
- iTunes မပါဘဲ Disabled iPad ကိုသော့ဖွင့်ပါ။
- iPod သည် iTunes သို့ ချိတ်ဆက်မှုကို ပိတ်ထားသည်။
- Apple ID ကိုသော့ဖွင့်ပါ။
- MDM ကိုသော့ဖွင့်ပါ။
- Apple MDM
- iPad MDM
- School iPad မှ MDM ကိုဖျက်ပါ။
- iPhone မှ MDM ကိုဖယ်ရှားပါ။
- iPhone တွင် MDM ကို ကျော်ဖြတ်ပါ။
- MDM iOS 14 ကို ကျော်ဖြတ်ပါ။
- iPhone နှင့် Mac မှ MDM ကိုဖယ်ရှားပါ။
- iPad မှ MDM ကိုဖယ်ရှားပါ။
- Jailbreak လုပ်ထားသော MDM ကိုဖယ်ရှားပါ။
- မျက်နှာပြင်အချိန် လျှို့ဝှက်ကုဒ်ကို လော့ခ်ဖွင့်ပါ။






အဲလစ် MJ
ဝန်ထမ်းအယ်ဒီတာ
ယေဘုယျအားဖြင့် အဆင့်သတ်မှတ်ချက် 4.5 ( 105 ပါဝင်ခဲ့သည်)