วิธีแก้ไขวิดีโอ YouTube ไม่สามารถทำงานได้ผ่าน WiFi หลังจากอัปเดต iOS 15/14
07 มี.ค. 2022 • ยื่นไปที่: แก้ไขปัญหาอุปกรณ์เคลื่อนที่ iOS • โซลูชันที่ได้รับการพิสูจน์แล้ว
"ฉันเพิ่งอัปเดต iPhone และ iPad เป็น iOS 15/14 และตั้งแต่นั้นมา วิดีโอ YouTube ก็ไม่สามารถเล่นผ่าน WiFi ได้ ฉันลองเล่น YouTube ทั้งใน Safari และใน Chrome แล้ว วิดีโอ YouTube ก็ใช้งานผ่าน WiFi ไม่ได้เช่นกัน เบราว์เซอร์ ถ้าฉันปิด WiFi และใช้การเชื่อมต่อมือถือก็ใช้งานได้ดี แต่วิดีโอ YouTube จะไม่เล่นผ่าน WiFi ฉันมี iPad อีกเครื่องที่ใช้ iOS 15 และวิดีโอก็ทำงานได้ดีที่นั่น"
เสียงนั้นคล้ายกับคุณหรือไม่? คุณเคยเจอสิ่งที่คล้ายกันหลังจากอัปเดตอุปกรณ์ iOS เป็นเวอร์ชัน 10 ขึ้นไปหรือไม่? น่าเสียดายที่ iOS 15/14 เต็มไปด้วยข้อบกพร่องและข้อบกพร่อง หนึ่งในปัญหาเหล่านั้นคือวิดีโอ YouTube ไม่สามารถทำงานได้ผ่าน WiFi หากคุณกำลังประสบปัญหานี้ โปรดอ่านวิธีแก้ปัญหาที่เป็นไปได้สองสามวิธีและเรียนรู้วิธีแก้ไขวิดีโอ YouTube ไม่สามารถทำงานได้ผ่านปัญหา WiFi
- ส่วนที่ 1: แก้ไขปัญหาการขาดแคลนหน่วยความจำ iPhone ใน 3 ขั้นตอน
- ส่วนที่ 2: รีเซ็ตการตั้งค่าเครือข่ายเพื่อแก้ไขวิดีโอ YouTube ไม่สามารถทำงานได้ผ่านปัญหา WiFi
- ส่วนที่ 3: แก้ไขวิดีโอ YouTube ไม่สามารถทำงานได้ผ่าน WiFi โดยกู้คืน iPhone ด้วย iTunes
- ส่วนที่ 4: เข้าสู่โหมด DFU เพื่อแก้ไขปัญหาวิดีโอ YouTube ไม่สามารถทำงานได้
- ส่วนที่ 5: ทำการรีเซ็ตเป็นค่าจากโรงงานเพื่อแก้ไขปัญหาวิดีโอ YouTube
- เคล็ดลับ: วิธีแก้ปัญหาต่อไปนี้ไม่ได้ผล
ส่วนที่ 1: แก้ไขปัญหาการขาดแคลนหน่วยความจำ iPhone ใน 3 ขั้นตอน
เป็นไปได้ว่าเมื่ออัปเกรด iPhone ของคุณเป็น iOS 15/14 จะใช้หน่วยความจำในโทรศัพท์ของคุณมากเกินไป ซึ่งนำไปสู่ปัญหาหน่วยความจำไม่เพียงพอ ในการเข้าถึงวิดีโอ YouTube จำเป็นต้องมีหน่วยความจำบางส่วนในที่เก็บข้อมูลในโทรศัพท์ของคุณ อย่างไรก็ตาม คุณไม่จำเป็นต้องเริ่มลบข้อมูลสำคัญของคุณ เนื่องจากเมื่อเวลาผ่านไป โทรศัพท์จะรวบรวมข้อมูลและข้อมูลที่ไม่จำเป็นจำนวนมาก ซึ่งกินพื้นที่ในอุปกรณ์ของคุณเป็นจำนวนมาก คุณสามารถแก้ไขปัญหานี้ได้ในสามขั้นตอนสั้นๆ โดยใช้Dr.Fone - System Repair
Dr.Fone - System Repair เป็นเครื่องมือที่สะดวกและเรียบง่ายซึ่งคุณสามารถรีเซ็ต iPhone ของคุณเป็นการตั้งค่าจากโรงงานและนำไปใช้งานได้ดีที่สุด ประโยชน์สูงสุดของการใช้ Dr.Fone ก็คือ ไม่ทำให้ข้อมูลสูญหายเช่นกัน คุณสามารถทำตามขั้นตอนที่กำหนดเพื่อกู้คืน iPhone ของคุณ

Dr.Fone - การซ่อมแซมระบบ
แก้ไขวิดีโอ YouTube ไม่สามารถทำงานได้ผ่านปัญหา WiFi โดยไม่สูญเสียข้อมูล
- ง่าย ปลอดภัย และรวดเร็ว
- แก้ไขปัญหาต่างๆ ของระบบ iOS เช่น แอปขัดข้องในปัญหาของ iPhone โหมดการกู้คืน โลโก้ Apple สีขาว ข้อผิดพลาดของ iPhone เป็นต้น
- แก้ไข iOS ของคุณให้เป็นปกติเท่านั้นไม่มีข้อมูลสูญหายเลย
- รองรับ iPhone, iPad และ iPod touch ทุกรุ่น
แก้ไขวิดีโอ YouTube ไม่สามารถทำงานได้ผ่านปัญหา WiFi โดยใช้ Dr.Fone - การซ่อมแซมระบบ
ขั้นตอนที่ 1:ติดตั้งและเปิดใช้ Dr.Fone
เปิด Dr.Fone บนคอมพิวเตอร์ของคุณ หลังจากนั้น เลือก "เครื่องมือซ่อมแซม

เชื่อมต่ออุปกรณ์ iOS ของคุณกับคอมพิวเตอร์โดยใช้ USB คลิก 'เริ่ม' เมื่อ Dr.Fone รู้จักอุปกรณ์

ขั้นตอนที่ 2:ดาวน์โหลดเฟิร์มแวร์
Dr.Fone จะจดจำอุปกรณ์และรุ่นของคุณเมื่อเชื่อมต่อแล้ว คุณเพียงแค่ต้องคลิก 'ดาวน์โหลด' เพื่อดาวน์โหลดเฟิร์มแวร์เพื่อแก้ไขระบบปฏิบัติการของคุณ

ขั้นตอนที่ 3:แก้ไขวิดีโอ YouTube ไม่สามารถทำงานได้ผ่านปัญหา WiFi
หลังจากดาวน์โหลด Dr.Fone จะเริ่มซ่อมแซม iOS ของคุณ ในไม่ช้า อุปกรณ์ของคุณจะรีสตาร์ทกลับสู่ปกติ

กระบวนการทั้งหมดจะใช้เวลาไม่เกิน 10 นาที และ voila! หน่วยความจำภายในของคุณจะว่างมากขึ้น คุณจะไม่สูญเสียข้อมูลใดๆ และวิดีโอ YouTube จะไม่เล่นผ่าน WiFi จะหมดไป และคุณสามารถท่องวิดีโอเหล่านั้นต่อไปได้อย่างอิสระ!
ส่วนที่ 2: รีเซ็ตการตั้งค่าเครือข่ายเพื่อแก้ไขวิดีโอ YouTube ไม่สามารถทำงานได้ผ่านปัญหา WiFi
อีกวิธีหนึ่งที่คุณสามารถลองและแก้ไขวิดีโอ YouTube ไม่สามารถทำงานได้ผ่านปัญหา WiFi คือการรีเซ็ตการตั้งค่าเครือข่ายของคุณ การทำเช่นนี้จะทำให้การตั้งค่าเครือข่ายทั้งหมดเป็นค่าเริ่มต้นจากโรงงาน ซึ่งจะเป็นประโยชน์ในการแก้ไขวิดีโอ YouTube ที่ไม่สามารถทำงานได้ผ่านปัญหา WiFi หากการตั้งค่าเดิมถูกดัดแปลง
เพียงทำตามขั้นตอนเหล่านี้:
- ไปที่การตั้งค่า > ทั่วไป
- เลื่อนลงและเลือก 'รีเซ็ต'
- เลือก 'รีเซ็ตการตั้งค่าเครือข่าย'
- ป้อน Apple ID และรหัสผ่าน
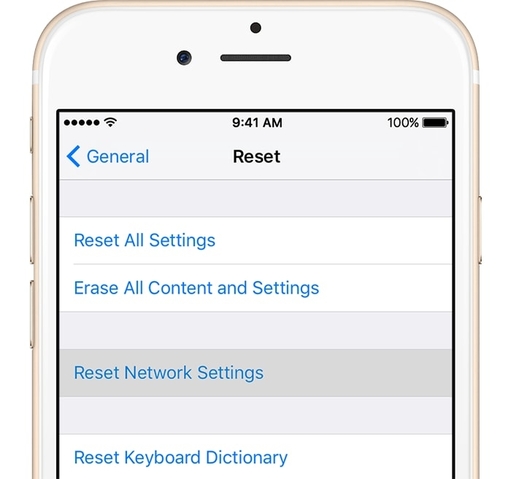
ด้วยสิ่งนี้ วิดีโอ YouTube ของคุณจะไม่เล่นผ่าน WiFi ปัญหาควรได้รับการแก้ไข ถ้าไม่คุณสามารถไปยังวิธีถัดไปได้
ส่วนที่ 3: แก้ไขวิดีโอ YouTube ไม่สามารถทำงานได้ผ่าน WiFi โดยกู้คืน iPhone ด้วย iTunes
นี่เป็นกระบวนการที่ยาวนานซึ่งนำการตั้งค่า iPhone ทั้งหมดของคุณไปเป็นค่าเริ่มต้นจากโรงงาน โดยทั่วไปจะมีประโยชน์ในการแก้ไขปัญหาส่วนใหญ่ อย่างไรก็ตาม วิธีนี้ควรถือเป็นวิธีสุดท้าย เนื่องจากต้องใช้เวลามากและจะล้างข้อมูลทั้งหมดใน iPhone ของคุณ คุณสามารถใช้เพื่อแก้ไขวิดีโอ YouTube ไม่สามารถทำงานได้ผ่านปัญหา WiFi หากวิธีการก่อนหน้านี้ใช้ไม่ได้ผล อย่างไรก็ตาม เนื่องจากจะทำให้ข้อมูลสูญหาย คุณควรสร้างข้อมูลสำรองโดยใช้Dr.Fone - Backup & Restore (iOS)ก่อน
นี่คือวิธีที่คุณกู้คืน iPhone:
1. ดาวน์โหลดiTunes ล่าสุดบนคอมพิวเตอร์ของคุณและเข้าถึง
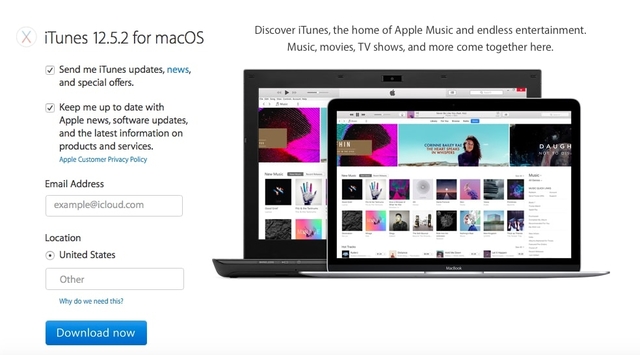
2. เชื่อมต่ออุปกรณ์ของคุณกับคอมพิวเตอร์
3. ไปที่ 'สรุป' ในแท็บอุปกรณ์
4. คลิก 'กู้คืน iPhone
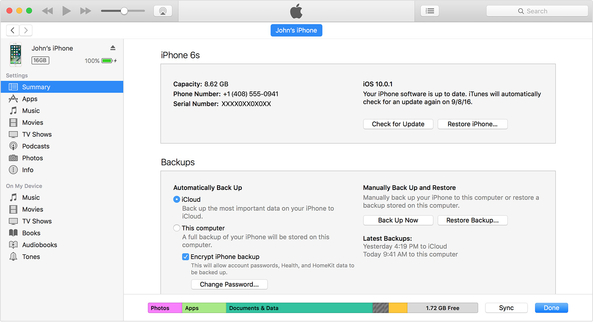
5. รอให้การคืนค่าเสร็จสมบูรณ์
โทรศัพท์ของคุณกลับสู่การตั้งค่าจากโรงงานแล้ว คุณสามารถกู้คืนข้อมูลทั้งหมดของคุณจากข้อมูลสำรองที่คุณสร้างขึ้น หรือหากคุณไม่ได้สร้างข้อมูลสำรองและประสบปัญหาข้อมูลสูญหาย คุณสามารถกู้คืนข้อมูลได้โดยใช้Dr.Fone - Data Recovery (iOS )
ส่วนที่ 4: เข้าสู่โหมด DFU เพื่อแก้ไขปัญหาวิดีโอ YouTube ไม่สามารถทำงานได้
โหมด DFUเป็นอีกทางเลือกหนึ่งของโหมดการกู้คืนทั่วไป และสามารถช่วยคุณแก้ไขวิดีโอ YouTube ไม่สามารถทำงานได้ผ่านปัญหา WiFi หากอย่างอื่นล้มเหลว คุณสามารถกู้คืนโทรศัพท์ของคุณในโหมด DFU ได้ อย่างไรก็ตาม สิ่งนี้จะทำให้ข้อมูลสูญหายด้วย ดังนั้นควรเข้าหาด้วยความระมัดระวัง วิธีทำให้โทรศัพท์อยู่ในโหมด DFU มีดังนี้
ขั้นตอนที่ 1:ใส่อุปกรณ์ของคุณเข้าสู่โหมด DFU
- กดปุ่มเปิดปิดค้างไว้ 3 วินาที
- กดปุ่มเปิดปิดและปุ่มโฮมค้างไว้ 15 วินาที
- ปล่อยปุ่มเปิดปิด แต่กดปุ่มโฮมค้างไว้อีก 10 วินาที
- คุณจะถูกขอให้ "เชื่อมต่อกับหน้าจอ iTunes"

ขั้นตอนที่ 2:เชื่อมต่อกับ iTunes
เสียบ iPhone ของคุณเข้ากับคอมพิวเตอร์ และเข้าถึง iTunes
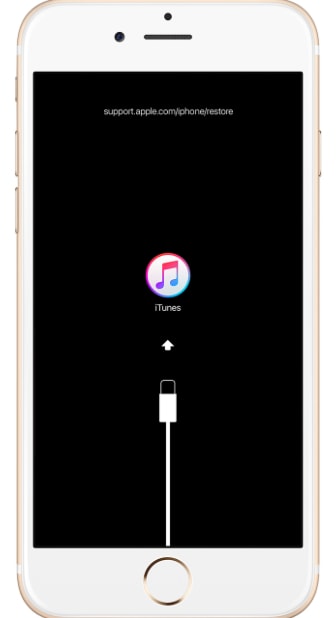
ขั้นตอนที่ 3:กู้คืน iTunes
- เปิดแท็บสรุปใน iTunes แล้วคลิก 'กู้คืน'
- หลังจากการคืนค่าอุปกรณ์ของคุณจะเริ่มต้นใหม่
- ระบบจะขอให้คุณ "เลื่อนเพื่อตั้งค่า" เพียงทำตามการตั้งค่าไปพร้อมกัน
หลังจากเสร็จสิ้นกระบวนการทั้งหมด คุณสามารถกู้คืนข้อมูลจากข้อมูลสำรองก่อนหน้าของคุณ
ส่วนที่ 5: ทำการรีเซ็ตเป็นค่าจากโรงงานเพื่อแก้ไขปัญหาวิดีโอ YouTube
การรีเซ็ตเป็นค่าเริ่มต้นจากโรงงานเป็นวิธีที่มักใช้ในการกู้คืนอุปกรณ์กลับเป็นการตั้งค่าดั้งเดิม ซึ่งหมายความว่าข้อมูลทั้งหมดของคุณจะถูกลบออก
คุณสามารถเลือกที่จะสำรองข้อมูล iPhone ของคุณก่อนที่จะรีเซ็ตได้ ตามที่กล่าวไว้ในวิธีการก่อนหน้านี้
คุณสามารถทำการรีเซ็ตเป็นค่าจากโรงงานได้โดยทำตามขั้นตอนเหล่านี้:
- ไปที่การตั้งค่า > ทั่วไป > รีเซ็ต
- แตะที่ 'ลบเนื้อหาและการตั้งค่าทั้งหมด'
- ป้อนรหัสผ่านและ Apple ID ของคุณเพื่อดำเนินการต่อ
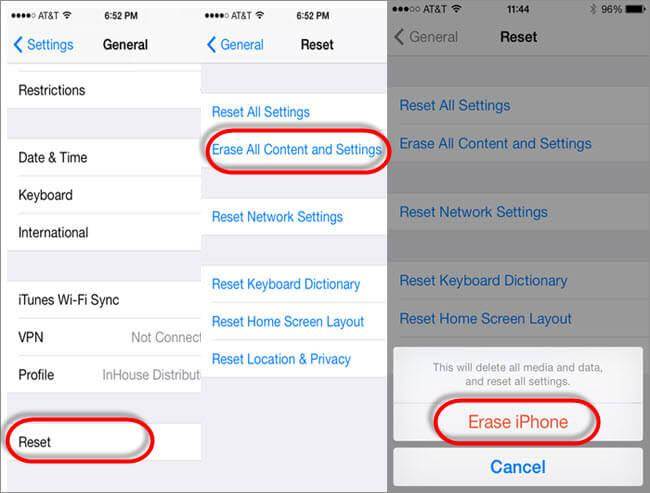
ด้วยสิ่งนี้ iPhone ของคุณควรกลับไปเป็นการตั้งค่าจากโรงงาน และคุณสามารถกลับไปท่องวิดีโอ YouTube ผ่าน WiFi ได้
ส่วนที่ 6: เคล็ดลับ: วิธีแก้ปัญหาต่อไปนี้ไม่ได้ผล
มีฟอรัมออนไลน์มากมายที่เสนอเคล็ดลับและคำแนะนำเกี่ยวกับวิธีการแก้ไขวิดีโอ YouTube ไม่สามารถทำงานได้ผ่านปัญหา WiFi อย่างไรก็ตาม คำแนะนำและคำแนะนำออนไลน์ทั้งหมดต้องใช้เม็ดเกลือ เพราะส่วนใหญ่พิสูจน์แล้วว่าไม่ได้ผล และหากคุณสุ่มลองใช้วิธีการเหล่านั้นทั้งหมด คุณอาจเสี่ยงที่จะเสียเวลา อย่างน้อย และที่สำคัญกว่านั้นคือคุณ เสี่ยงต่อการสูญเสียข้อมูล iPhone ของคุณ
ต่อไปนี้เป็นเคล็ดลับและคำแนะนำสองสามข้อที่คุณอาจพบว่าไม่มีประโยชน์จริง ๆ:
- ผู้ใช้บางคนแนะนำว่าคุณควรย้อนกลับไปใช้ iOS เวอร์ชันก่อนหน้าเช่น 15/14 อย่างไรก็ตาม ไม่ควรทำเช่นนี้เพราะอาจไม่ได้ผลเสมอไป และทำให้ระบบของคุณเสี่ยงต่อมัลแวร์ซึ่งเวอร์ชันใหม่นี้ควรจะปกป้องคุณ
- ผู้ใช้บางคนแนะนำให้ถอนการติดตั้งแอป YouTube และติดตั้งอีกครั้ง ที่ไม่ได้ผลอย่างใดอย่างหนึ่ง
- บางคนแนะนำให้ถอนการติดตั้งเบราว์เซอร์และติดตั้งใหม่ นี่เป็นความพยายามที่ไร้ประโยชน์เช่นกัน
- บางคนแนะนำให้รีสตาร์ทโทรศัพท์มือถือ หากคุณโชคดีอาจใช้งานได้ แต่ก็ไม่มีโอกาสมากนัก
นี่คือเคล็ดลับและวิธีการสองสามข้อที่คุณสามารถลองและแก้ไขวิดีโอ YouTube ไม่สามารถทำงานได้ผ่านปัญหา WiFi ซึ่งมาหลังจากอัปเดต iOS 15/14 มีวิธีแก้ปัญหาต่างๆ มากมาย อย่างไรก็ตาม คุณควรเข้าหาพวกเขาด้วยความระมัดระวัง เนื่องจากวิธีแก้ปัญหาหลายๆ วิธีอาจทำให้ข้อมูลสูญหายได้ เพื่อความปลอดภัย คุณควรใช้ชุดเครื่องมือ Dr.Fone - การกู้คืนระบบ iOS เพื่อให้แน่ใจว่าคุณจะไม่สูญเสียข้อมูลใด ๆ และแม้ว่าคุณจะใช้วิธีอื่น ๆ ก็ตาม คุณควรสร้างข้อมูลสำรองโดยใช้วิธีการที่ให้ไว้ก่อนหน้านี้อย่างแน่นอน คุณควรระวังคำแนะนำและคำแนะนำที่ไม่มีประสิทธิภาพที่พบในฟอรัมอินเทอร์เน็ตที่ไม่น่าเชื่อถือ
อย่างไรก็ตาม โปรดแจ้งให้เราทราบถึงความคืบหน้าของคุณในขณะที่พยายามแก้ไขวิดีโอ YouTube จะไม่เล่นผ่านปัญหา WiFi และแจ้งให้เราทราบว่าในที่สุดเทคนิคใดที่เหมาะกับคุณ เราหวังว่าจะได้รับการติดต่อจากคุณ
ปัญหา iPhone
- ปัญหาฮาร์ดแวร์ของ iPhone
- ปัญหาปุ่มโฮมของ iPhone
- ปัญหาคีย์บอร์ดของ iPhone
- ปัญหาหูฟัง iPhone
- iPhone Touch ID ไม่ทำงาน
- iPhone ร้อนเกินไป
- ไฟฉาย iPhone ไม่ทำงาน
- สวิตช์ปิดเสียงของ iPhone ไม่ทำงาน
- ไม่รองรับซิม iPhone
- ปัญหาซอฟต์แวร์ iPhone
- รหัสผ่าน iPhone ไม่ทำงาน
- Google Maps ไม่ทำงาน
- ภาพหน้าจอ iPhone ไม่ทำงาน
- iPhone สั่นไม่ทำงาน
- แอพหายไปจาก iPhone
- การแจ้งเตือนฉุกเฉินของ iPhone ไม่ทำงาน
- เปอร์เซ็นต์แบตเตอรี่ iPhone ไม่แสดง
- แอพ iPhone ไม่อัพเดท
- Google ปฏิทินไม่ซิงค์
- แอพสุขภาพไม่ติดตามขั้นตอน
- ล็อคอัตโนมัติของ iPhone ไม่ทำงาน
- ปัญหาแบตเตอรี่ iPhone
- ปัญหาสื่อของ iPhone
- ปัญหาเสียงสะท้อนของ iPhone
- กล้อง iPhone สีดำ
- iPhone ไม่ยอมเล่นเพลง
- ข้อบกพร่องของวิดีโอ iOS
- ปัญหาการโทรของ iPhone
- ปัญหาเสียงเรียกเข้า iPhone
- ปัญหากล้องไอโฟน
- ปัญหากล้องหน้าของ iPhone
- iPhone ไม่ดัง
- iPhone ไม่เสียง
- ปัญหาเมลของ iPhone
- รีเซ็ตรหัสผ่านวอยซ์เมล
- ปัญหาอีเมลของ iPhone
- อีเมล iPhone หายไป
- ข้อความเสียงของ iPhone ไม่ทำงาน
- วอยซ์เมลของ iPhone ไม่เล่น
- iPhone ไม่สามารถรับการเชื่อมต่อเมล
- Gmail ไม่ทำงาน
- Yahoo Mail ไม่ทำงาน
- ปัญหาการอัปเดต iPhone
- iPhone ติดอยู่ที่โลโก้ Apple
- การอัปเดตซอฟต์แวร์ล้มเหลว
- ยืนยันการอัปเดต iPhone
- ไม่สามารถติดต่อเซิร์ฟเวอร์อัปเดตซอฟต์แวร์ได้
- ปัญหาการอัปเดต iOS
- ปัญหาการเชื่อมต่อ/เครือข่าย iPhone






Alice MJ
กองบรรณาธิการ