8 วิธีในการแก้ไขแอพ Facebook ที่หยุดทำงานบน iPhone [2022]
27 เม.ย. 2022 • ยื่นไปที่: แก้ไขปัญหาอุปกรณ์เคลื่อนที่ iOS • โซลูชันที่ได้รับการพิสูจน์แล้ว
แอปบนสมาร์ทโฟนของคุณอาจขัดข้องได้ทุกเมื่อด้วยสาเหตุหลายประการ แม้ว่าสิ่งนี้อาจไม่ใช่ข้อกังวลหลักหากเกิดขึ้นกับแอปที่มีความสำคัญน้อยกว่า แต่อาจเป็นปัญหาใหญ่หากคุณใช้โทรศัพท์เพื่อ "Facebook" พิจารณาว่าคุณจะรู้สึกอย่างไรหาก Facebook ล่มโดยไม่คาดคิดเมื่อคุณมี "การแชท" กับเพื่อนที่ห่างหายกันไปนาน นั่นไม่ใช่คนเกียจคร้านจริงเหรอ? ภายใต้สถานการณ์ใด ๆ คุณต้องดำเนินการทันที
- ทำไม Facebook ถึงปิดฉันตลอดเวลา?
- วิธีแก้ไข Facebook Crashing บน iPhone
- แนวทางที่ 1: แก้ไข Facebook Crashing บน iPhone โดยรีสตาร์ทโทรศัพท์ของคุณ
- แนวทางที่ 2: แก้ไข Facebook Crashing บน iPhone โดยออกจาก Application
- แนวทางที่ 3: แก้ไข Facebook Crashing บน iPhone โดย Clear Cache
- แนวทางที่ 4: แก้ไข Facebook Crashing บน iPhone โดย Clear Data
- แนวทางที่ 5: แก้ไข Facebook Crashing บน iPhone โดยอัปเดต App
- Sloution 6: แก้ไข Facebook Crashing บน iPhone โดยติดตั้ง Application อีกครั้ง
- Sloution 7: แก้ไข Facebook Crashing บน iPhone โดยติดตั้ง Application อีกครั้ง
- วิธีที่ 8: แก้ไข Facebook Crashing บน iPhone โดยแก้ไขปัญหาระบบ iOS
ทำไม Facebook ถึงปิดฉันตลอดเวลา?
ความจริงที่ว่าซอฟต์แวร์ Facebook ขัดข้องบ่อยกว่าแอปพลิเคชันอื่นอาจเนื่องมาจากปัจจัยหลายประการ สาเหตุที่พบบ่อยที่สุดประการหนึ่งที่ทำให้ซอฟต์แวร์ Facebook ของคุณหยุดทำงานคือคุณไม่ได้เปลี่ยนแปลงมันมาเป็นเวลานาน การไม่ได้รับการอัปเดตล่าสุดจะทำให้เกิดปัญหาเมื่อลงชื่อเข้าใช้และใช้ซอฟต์แวร์
อีกสาเหตุหนึ่งอาจเป็นเพราะเครื่องที่คุณใช้มีความร้อนสูงเกินไปหรือมีปัญหาแบตเตอรี่ แอพอาจหยุดทำงานโดยไม่ได้ตั้งใจเนื่องจากปัญหาด้านหน่วยความจำหรือระบบของโทรศัพท์ไม่สามารถทำงานได้ดี
คำอธิบายที่สำคัญอีกประการหนึ่งว่าทำไมซอฟต์แวร์ Facebook จึงหยุดทำงานอย่างต่อเนื่องคือเว็บไซต์ของแพลตฟอร์มเครือข่ายสังคมออนไลน์ไม่ทำงาน ซึ่งสามารถแก้ไขได้โดยเว็บไซต์โซเชียลมีเดียเท่านั้น
วิธีแก้ไข Facebook Crashing บน iPhone
หากคุณขอให้ช่างเทคนิคแก้ไขปัญหาเกี่ยวกับแกดเจ็ตของคุณ วิธีแก้ปัญหาแรกที่พวกเขามักแนะนำคือรีสตาร์ทโทรศัพท์ ทำไม เพราะมันทำงานเกือบตลอดเวลา การรีสตาร์ทโทรศัพท์ แท็บเล็ต หรือแม้แต่คอมพิวเตอร์สามารถแก้ไขปัญหาได้มากมาย
จากนั้นออกจากระบบแอปพลิเคชั่น Facebook เมื่อมีข้อพิพาทเกิดขึ้นระหว่างเซสชันบัญชี การออกจากระบบมักจะแก้ไขได้
มาตรการมีดังนี้:
ขั้นตอนที่ 1: ที่มุมขวาบนของแอพ Facebook ให้กดปุ่มสามแท่ง
ขั้นตอนที่ 2: เลือกออกจากระบบจากเมนูแบบเลื่อนลง
ขั้นตอนที่ 3: เข้าสู่ระบบอีกครั้งหลังจากที่คุณออกจากระบบ
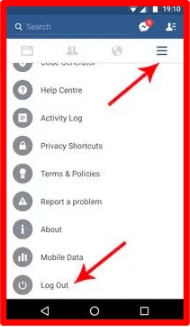
การล้างแคช รวมถึงการรีสตาร์ทคอมพิวเตอร์ พิสูจน์แล้วว่าช่วยได้มากสำหรับคนจำนวนมาก การล้างข้อมูลที่เก็บถาวรป้องกันการลบไฟล์ชั่วคราวโดยไม่ลบบันทึกที่มีความละเอียดอ่อน
ใช้มาตรการเหล่านี้เพื่อล้างแคชสำหรับแอพ Facebook:
ขั้นตอนที่ 1:ไปที่การตั้งค่าระบบของโทรศัพท์แล้วกด Apps & Notifications หรือ Application Manager ขึ้นอยู่กับตัวเลือกที่คุณมี
ขั้นตอนที่ 2:แตะแอปทั้งหมดหากเข้าถึงแอปได้โดยตรง มิฉะนั้นให้แตะแอปที่ติดตั้ง
ขั้นตอนที่ 3:เลือก Facebook จากส่วนแอพที่ติดตั้ง
ขั้นตอนที่ 4:เลือกที่เก็บข้อมูลแล้วล้างแคชจากเมนูแบบเลื่อนลง
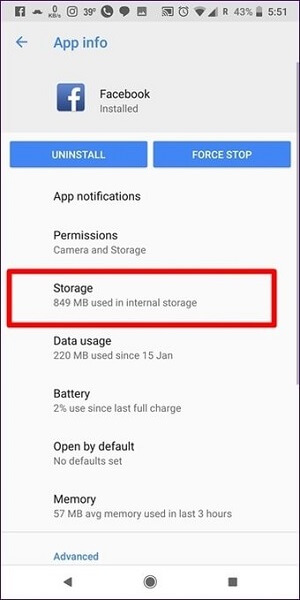
หากการล้างแคชไม่ได้ผล คุณจะต้องดำเนินการต่อไปและล้างข้อมูลสำหรับซอฟต์แวร์ Facebook การล้างข้อมูลแตกต่างจากการล้างแคชตรงที่ออกจากแอพและลบการตั้งค่าแอพทั้งหมดรวมถึงสื่อ Facebook ที่ดาวน์โหลด
หากคุณนำเข้ารูปภาพจาก Facebook ให้ถ่ายโอนรูปภาพจากโฟลเดอร์ Facebook ไปยังโฟลเดอร์อื่นโดยใช้ตัวจัดการไฟล์หรือแกลเลอรี นี่คือเหตุผลที่การล้างข้อมูลมีประโยชน์เนื่องจากจะลบทุกอย่างออกจากที่เก็บถาวรของ Facebook
ทำซ้ำขั้นตอนที่ 1-3 สำหรับแคชอย่างง่ายเพื่อล้างข้อมูลแอพ Facebook จากนั้นไปที่ "ที่เก็บข้อมูล" และเลือก "ล้างที่เก็บข้อมูล / ล้างข้อมูล" แทน "ล้างแคช"
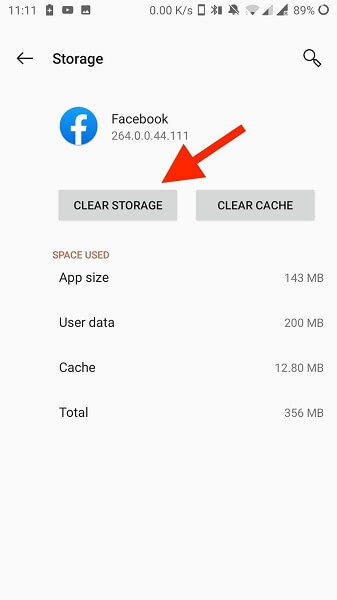
เป็นไปได้ว่าปัญหาเกิดจากข้อบกพร่องในซอฟต์แวร์ Facebook ตรวจสอบการอัปเดตซอฟต์แวร์ Facebook ใน App Store หากสามารถเข้าถึงการอัปเกรดได้ ให้ดาวน์โหลดและติดตั้งทันที รีสตาร์ทอุปกรณ์ของคุณหลังจากการติดตั้งเสร็จสิ้น
อีกทางเลือกหนึ่งคือการถอนการติดตั้งและติดตั้งซอฟต์แวร์ Facebook ใหม่บนคอมพิวเตอร์ของคุณ ไปที่ Play Store และตรวจหา Facebook เพื่อถอนการติดตั้งเกม จากนั้นเลือกตัวเลือก ลบ
หรือสลับไปที่การตั้งค่า > แอปและการแจ้งเตือน > ตัวจัดการแอปพลิเคชัน หากต้องการถอนการติดตั้ง Facebook ให้ไปที่หน้า Facebook แล้วกดไอคอนถอนการติดตั้ง จากนั้นถอนการติดตั้งจาก Play Store และติดตั้งใหม่
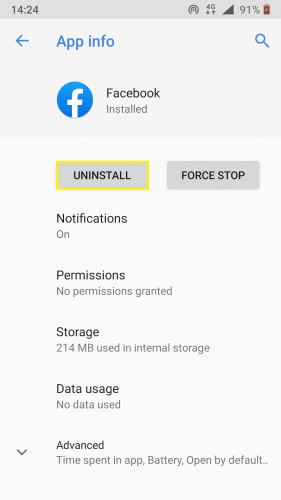
โหมดประหยัดพลังงานหรือเครื่องมือเพิ่มประสิทธิภาพแบตเตอรี่อาจทำให้ซอฟต์แวร์ Facebook ปิดลงอย่างไม่มีกำหนด คุณจะต้องปิดโหมดประหยัดพลังงานเพื่อดูว่ามันตอบสนองอย่างไร
โดยไปที่ "การตั้งค่า" ของอุปกรณ์และเลือก "แบตเตอรี่" คุณสามารถปิดการประหยัดพลังงานได้ที่นี่ คุณยังสามารถปิดใช้งานโหมดประหยัดแบตเตอรี่ได้ในส่วนการตั้งค่าด่วนของแผงการแจ้งเตือน
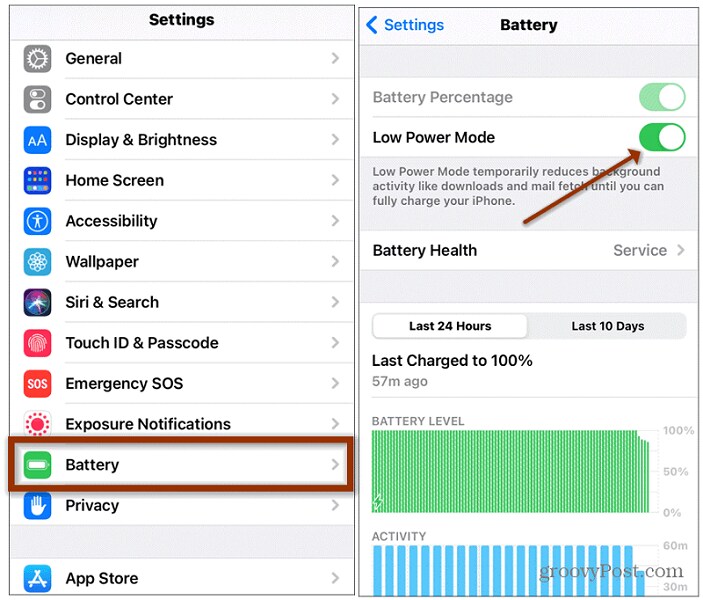

Dr.Fone - การซ่อมแซมระบบ
แก้ไข iPhone Stuck บนโลโก้ Apple โดยไม่มีข้อมูลสูญหาย
- แก้ไข iOS ของคุณให้เป็นปกติเท่านั้นไม่มีข้อมูลสูญหายเลย
- แก้ไขปัญหาต่างๆ ของระบบ iOS ที่ค้างอยู่ในโหมดการกู้คืนโลโก้ Apple สีขาวหน้าจอสีดำการวนซ้ำเมื่อเริ่มต้น ฯลฯ
- แก้ไขข้อผิดพลาดอื่นๆ ของ iPhone และข้อผิดพลาดของ iTunes เช่นข้อผิดพลาด iTunes 4013ข้อผิดพลาด 14 ข้อผิดพลาด iTunes 27 ข้อผิดพลาดiTunes 9และอื่นๆ
- ใช้งานได้กับ iPhone, iPad และ iPod touch ทุกรุ่น
- เข้ากันได้อย่างสมบูรณ์กับ iOS เวอร์ชันล่าสุด

Dr.Fone - การซ่อมแซมระบบเปิดโอกาสให้ผู้บริโภคกู้คืน iPhone, iPad หรือ iPod จากหน้าจอสีขาว โหมดการกู้คืน สัญลักษณ์ Apple หน้าจอสีดำ และปัญหา iOS อื่นๆ ได้มากกว่าที่เคย วิธีแก้ปัญหานี้จะช่วยคุณแก้ไขปัญหาแอพ Facebook หยุดทำงานทันทีและสำหรับทั้งหมด เมื่อแก้ไขปัญหาอุปกรณ์ iOS ข้อมูลจะไม่สูญหาย</p
เลือก "การซ่อมแซมระบบ" จากหน้าต่างหลักหลังจากเปิดตัว Dr.Fone https://images.wondershare.com/drfone/drfone/drfone-home.jpg รูปที่ 6: การเปิดตัวแอพ Dr.Fone
จากนั้น ใช้สาย USB ที่มาพร้อมกับ iPhone, iPad หรือ iPod touch ของคุณเชื่อมต่อกับอุปกรณ์ของคุณ คุณมีสองทางเลือกเมื่อ Dr.Fone สัมผัสอุปกรณ์ iOS ของคุณ: โหมดมาตรฐานและโหมดขั้นสูงหมายเหตุ:โดยการรักษาบันทึกผู้ใช้ โหมดมาตรฐานจะแก้ปัญหาเครื่อง iOS ส่วนใหญ่ได้ โหมดขั้นสูงช่วยแก้ไขปัญหาอื่นๆ ของ iOS ด้วยการลบข้อมูลทั้งหมดบนคอมพิวเตอร์ เพียงเปลี่ยนไปใช้โหมดขั้นสูงหากโหมดมาตรฐานไม่ทำงาน

เครื่องมือจะตรวจจับรุ่น iPhone ของคุณและแสดง หากต้องการดำเนินการต่อ ให้เลือกเวอร์ชันแล้วกด "เริ่ม"

เฟิร์มแวร์ iOS จะถูกดาวน์โหลดหลังจากนั้น เนื่องจากซอฟต์แวร์ที่เราจำเป็นต้องดาวน์โหลดนั้นมีขนาดใหญ่ กระบวนการจึงอาจใช้เวลาพอสมควร ตรวจสอบให้แน่ใจว่าเครือข่ายไม่เสียหายในการทำงาน หากเฟิร์มแวร์อัปเดตไม่สำเร็จ คุณยังสามารถใช้เบราว์เซอร์เพื่อดาวน์โหลดเฟิร์มแวร์ จากนั้นใช้ "เลือก" เพื่อกู้คืนเฟิร์มแวร์ที่ดาวน์โหลดมา
เฟิร์มแวร์ iOS ที่ดาวน์โหลดมาจะได้รับการยืนยันหลังจากดาวน์โหลด

เมื่อตรวจสอบเฟิร์มแวร์ iOS แล้ว คุณจะเห็นหน้าจอนี้ ในการเริ่มต้นแก้ไข iOS ของคุณและทำให้แอพ Facebook ทำงานได้ตามปกติอีกครั้ง ให้คลิก "แก้ไขทันที"

ระบบ iOS ของคุณจะได้รับการแก้ไขอย่างมีประสิทธิภาพภายในไม่กี่นาที เพียงหยิบคอมพิวเตอร์ขึ้นมาแล้วรอให้เปิดเครื่อง ทั้งปัญหาเกี่ยวกับการล่มของ Facebook และปัญหา iOS อื่น ๆ จะได้รับการแก้ไข

คุณไม่สามารถทำให้แอพ Facebook ใน iPhone, iPad หรือ iPod touch กลับมาเป็นปกติในโหมดปกติได้ใช่หรือไม่ อุปกรณ์ iOS ของคุณต้องมีปัญหาสำคัญ ในสถานการณ์นี้ ควรใช้โหมดขั้นสูงเพื่อแก้ปัญหา โปรดทราบว่าโหมดนี้สามารถล้างข้อมูลในอุปกรณ์ของคุณได้ ดังนั้นให้สำรองข้อมูล iOS ของคุณไว้ก่อนดำเนินการต่อ
เลือกทางเลือกที่สอง "โหมดขั้นสูง" ตรวจสอบเพื่อดูว่า iPhone, iPad หรือ iPod touch ของคุณต่อสายกับคอมพิวเตอร์ของคุณหรือไม่

ตรวจพบรุ่นอุปกรณ์ของคุณในลักษณะเดียวกับในโหมดมาตรฐาน ในการดาวน์โหลดเฟิร์มแวร์ iOS ให้เลือกและกด "เริ่ม" หรือคุณควรกด "เปิด" เพื่อให้เฟิร์มแวร์อัปเดตเร็วขึ้น

เมื่อคุณอัปเดตและตรวจสอบเฟิร์มแวร์ iOS แล้ว ให้เลือก "แก้ไขทันที" เพื่อแก้ไข iDevice ในโหมดขั้นสูง

โหมดขั้นสูงจะทำการซ่อมแซมอย่างละเอียดบน iPhone/iPad/iPod ของคุณ

เมื่อการแก้ไขอุปกรณ์ iOS สิ้นสุดลง แอพ Facebook บน iPhone ของคุณควรทำงานได้อย่างถูกต้องอีกครั้ง

Dr.Fone - การซ่อมแซมระบบแสดงข้อความว่า "เชื่อมต่ออุปกรณ์แล้ว แต่ไม่รู้จัก" บนคอมพิวเตอร์หาก iPhone/iPad/iPod ของคุณทำงานไม่ถูกต้องและพีซีของคุณตรวจไม่พบ เมื่อคุณคลิกหน้านี้ เครื่องมือจะเตือนให้คุณแก้ไขเครื่องในโหมดการกู้คืนหรือโหมด DFU บนแผ่นเครื่องมือ คำแนะนำสำหรับการบูต iDevices ทั้งหมดในโหมดการกู้คืนหรือโหมด DFU จะแสดงขึ้น เพียงปฏิบัติตามคำแนะนำ
หากคุณมี iPhone 8 หรือรุ่นที่ใหม่กว่า ให้ปฏิบัติตามมาตรการด้านล่าง:
- ปิด iPhone 8 ของคุณและเสียบเข้ากับคอมพิวเตอร์ของคุณ
- กดและปล่อยปุ่มเพิ่มระดับเสียงทันที จากนั้นกดอย่างรวดเร็วและคลิกสวิตช์ลดระดับเสียง
- สุดท้าย ให้คลิกปุ่มด้านข้างค้างไว้ก่อนที่หน้าจอเชื่อมต่อกับ iTunes จะปรากฏบนหน้าจอ

วิธีเข้าสู่โหมด DFU บน iPhone 8 หรือใหม่กว่า:
- เชื่อมโยง iPhone ของคุณกับคอมพิวเตอร์ด้วยสาย USB เมื่อคุณกดปุ่มเพิ่มระดับเสียงแล้ว ให้กดปุ่มลดระดับเสียงทันที
- คลิกปุ่มด้านข้างค้างไว้เป็นเวลานานก่อนที่โทรศัพท์จะเป็นสีดำ กดปุ่มลดระดับเสียงและปุ่มด้านข้างค้างไว้พร้อมกันเป็นเวลา 5 วินาทีโดยไม่ปล่อยปุ่มด้านข้าง
- เก็บปุ่มลดระดับเสียงไว้เมื่อปล่อยปุ่มด้านข้าง หากโหมด DFU ทำงานอย่างถูกต้อง หน้าจอจะว่างเปล่า

หากต้องการดำเนินการต่อ ให้เลือกโหมดมาตรฐานหรือโหมดขั้นสูงหลังจากที่อุปกรณ์ iOS ของคุณเข้าสู่โหมดการกู้คืนหรือโหมด DFU
Dr.Fone – การซ่อมแซมระบบเป็นหนึ่งในซอฟต์แวร์ชุดเครื่องมือ Wondershare Dr.Fone – System Repair ได้เปิดโอกาสในการแก้ไขปัญหาที่เกี่ยวข้องกับระบบปฏิบัติการส่วนใหญ่บน Android และ iOS รับสำเนาของซอฟต์แวร์เปลี่ยนเกมนี้ลงในรายการเครื่องมือสำคัญของคุณ และไม่ต้องกังวลกับปัญหาโทรศัพท์
บทสรุป
คุณได้แก้ไขซอฟต์แวร์ Facebook บน iPhone หรือ iPad แล้ว และจะไม่หยุดทำงานอีกต่อไป คุณยังตระหนักดีว่าการดูแลรักษาแอพ iPhone และแอพ Facebook ของคุณให้ทันสมัยเป็นสิ่งสำคัญเพียงใด และปัญหาได้รับการแก้ไขอย่างถาวรอย่างถาวร
หากปัญหายังคงอยู่ โปรดติดต่อศูนย์ช่วยเหลือของ Facebook เพื่อทำให้ปัญหาของคุณรุนแรงยิ่งขึ้นกับซอฟต์แวร์ อาจเป็นผลมาจากข้อผิดพลาดที่ซับซ้อนมากขึ้นซึ่งจำเป็นต้องซ่อมแซม Facebook ยังเผยแพร่การอัปเดตการแก้ไขข้อบกพร่อง โปรดแจ้งให้พวกเขาทราบเกี่ยวกับปัญหาเพื่อให้พวกเขาสามารถจัดหาโปรแกรมแก้ไขที่ถูกต้องในรุ่นถัดไป
ปัญหา iPhone
- ปัญหาฮาร์ดแวร์ของ iPhone
- ปัญหาปุ่มโฮมของ iPhone
- ปัญหาคีย์บอร์ดของ iPhone
- ปัญหาหูฟัง iPhone
- iPhone Touch ID ไม่ทำงาน
- iPhone ร้อนเกินไป
- ไฟฉาย iPhone ไม่ทำงาน
- สวิตช์ปิดเสียงของ iPhone ไม่ทำงาน
- ไม่รองรับซิม iPhone
- ปัญหาซอฟต์แวร์ iPhone
- รหัสผ่าน iPhone ไม่ทำงาน
- Google Maps ไม่ทำงาน
- ภาพหน้าจอ iPhone ไม่ทำงาน
- iPhone สั่นไม่ทำงาน
- แอพหายไปจาก iPhone
- การแจ้งเตือนฉุกเฉินของ iPhone ไม่ทำงาน
- เปอร์เซ็นต์แบตเตอรี่ iPhone ไม่แสดง
- แอพ iPhone ไม่อัพเดท
- Google ปฏิทินไม่ซิงค์
- แอพสุขภาพไม่ติดตามขั้นตอน
- ล็อคอัตโนมัติของ iPhone ไม่ทำงาน
- ปัญหาแบตเตอรี่ iPhone
- ปัญหาสื่อของ iPhone
- ปัญหาเสียงสะท้อนของ iPhone
- กล้อง iPhone สีดำ
- iPhone ไม่ยอมเล่นเพลง
- ข้อบกพร่องของวิดีโอ iOS
- ปัญหาการโทรของ iPhone
- ปัญหาเสียงเรียกเข้า iPhone
- ปัญหากล้องไอโฟน
- ปัญหากล้องหน้าของ iPhone
- iPhone ไม่ดัง
- iPhone ไม่เสียง
- ปัญหาเมลของ iPhone
- รีเซ็ตรหัสผ่านวอยซ์เมล
- ปัญหาอีเมลของ iPhone
- อีเมล iPhone หายไป
- ข้อความเสียงของ iPhone ไม่ทำงาน
- วอยซ์เมลของ iPhone ไม่เล่น
- iPhone ไม่สามารถรับการเชื่อมต่อเมล
- Gmail ไม่ทำงาน
- Yahoo Mail ไม่ทำงาน
- ปัญหาการอัปเดต iPhone
- iPhone ติดอยู่ที่โลโก้ Apple
- การอัปเดตซอฟต์แวร์ล้มเหลว
- ยืนยันการอัปเดต iPhone
- ไม่สามารถติดต่อเซิร์ฟเวอร์อัปเดตซอฟต์แวร์ได้
- ปัญหาการอัปเดต iOS
- ปัญหาการเชื่อมต่อ/เครือข่าย iPhone






Alice MJ
กองบรรณาธิการ
คะแนนโดยทั่วไป4.5 ( 105เข้าร่วม)