12 วิธีแก้ปัญหาสำหรับแอปที่ไม่ดาวน์โหลดบน iPad![2022]
27 เม.ย. 2022 • ยื่นไปที่: แก้ไขปัญหาอุปกรณ์เคลื่อนที่ iOS • โซลูชันที่ได้รับการพิสูจน์แล้ว
ฟังก์ชันการทำงานได้รับการปรับปรุงให้ดีขึ้นด้วยอุปกรณ์อย่าง iPad ด้วยแอพพลิเคชั่นต่าง ๆ ที่รองรับอุปกรณ์ มันพัฒนากรณีการใช้งานมากมายสำหรับคนที่แตกต่างกัน อย่างไรก็ตาม ในขณะที่ทำงานผ่านแอพพลิเคชั่นเหล่านี้ แอพบางตัวจะไม่ดาวน์โหลดผ่าน iPad ของคุณ สิ่งนี้ทำให้เกิดคำถามว่าเหตุใดจึงไม่ดาวน์โหลดแอปบน iPad
เพื่อตอบคำถามนี้ บทความนี้ได้นำเสนอวิธีการเฉพาะในการกล่าวถึงเหตุผล ตามด้วยวิธีแก้ไขด่วนที่จะช่วยให้คุณดาวน์โหลดแอปพลิเคชันบน iPad ของคุณ เมื่อคุณปฏิบัติตามวิธีแก้ไขที่กล่าวถึงแล้ว คุณสามารถแก้ไขปัญหาที่iPad ไม่สามารถดาวน์โหลดแอปได้อย่าง มีประสิทธิภาพ
- แก้ไข 1: ลองดาวน์โหลดแอปที่เข้ากันไม่ได้หรือไม่รองรับ
- แก้ไข 2: ตรวจสอบให้แน่ใจว่าคุณมีพื้นที่ว่างเพียงพอ
- แก้ไข 3: ตรวจสอบการเชื่อมต่ออินเทอร์เน็ต
- แก้ไข 4: หยุดชั่วคราว & ดาวน์โหลดต่อ
- แก้ไข 5: ตรวจสอบ Apple Servers
- แก้ไข 6: โหมดเครื่องบิน
- แก้ไข 7: ตรวจสอบวันที่และเวลาของคุณ
- แก้ไข 8: รีสตาร์ท iPad . ของคุณ
- แก้ไข 9: ออกจากระบบ Apple ID และลงชื่อเข้าใช้อีกครั้ง
- แก้ไข 10: รีสตาร์ท App Store
- แก้ไข 11: อัปเดต iPadOS
- แก้ไข 12: ติดต่อฝ่ายสนับสนุนของ Apple
แก้ไข 1: ลองดาวน์โหลดแอปที่เข้ากันไม่ได้หรือไม่รองรับ
นี่อาจเป็นสาเหตุพื้นฐานที่สุดประการหนึ่งที่ทำให้คุณไม่สามารถดาวน์โหลดบน iPad ได้ แอปพลิเคชันที่คุณต้องการเข้าถึงอาจมีปัญหาความเข้ากันได้กับ iPad ของคุณ ในบางกรณี อาจเกี่ยวข้องกับปัญหาของอุปกรณ์ที่คุณเป็นเจ้าของ นี่เป็นเพราะนักพัฒนาแอพจำนวนมากหยุดการอัปเดตในแอพพลิเคชั่นสำหรับ iPadOS และ iOS เวอร์ชั่นเก่า
เพื่อให้แน่ใจว่าแอปพลิเคชันที่คุณพยายามดาวน์โหลดบน iPad ของคุณไม่ได้รับการสนับสนุนในอุปกรณ์ของคุณ ให้เปิด App Store และตรวจสอบรายละเอียดแอปพลิเคชัน คุณสามารถดูรายละเอียดดังกล่าวได้ในส่วน 'ข้อมูล'
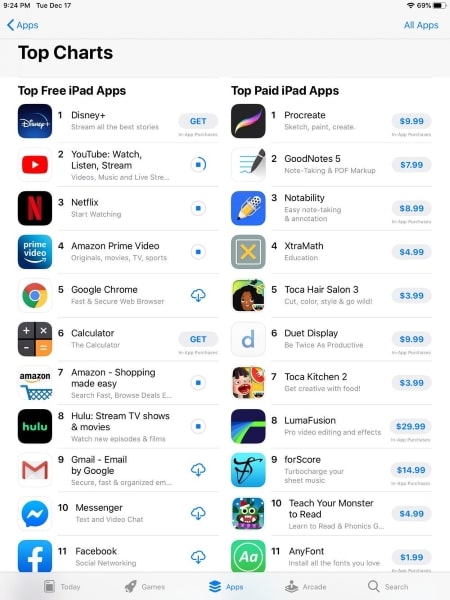
แก้ไข 2: ตรวจสอบให้แน่ใจว่าคุณมีพื้นที่ว่างเพียงพอ
หากคุณไม่สามารถดาวน์โหลดแอปบน iPad ได้เหตุผลพื้นฐานก็คือการขาดพื้นที่ว่างใน iPad อุปกรณ์ใดๆ ที่มีพื้นที่ไม่เพียงพอจะไม่ติดตั้งสิ่งใดในตัวเอง ดังนั้น หาก iPad ของคุณไม่ดาวน์โหลดและติดตั้งแอพบางตัว อาจเป็นเพราะพื้นที่จัดเก็บไม่เพียงพอ หากต้องการตรวจสอบ ให้ทำตามขั้นตอนง่ายๆ เหล่านี้:
ขั้นตอนที่ 1:คุณต้องเปิด "การตั้งค่า" ของ iPad ของคุณ
ขั้นตอนที่ 2:ดำเนินการในส่วน "ทั่วไป" จากรายการการตั้งค่า เลือก “ที่เก็บข้อมูล iPad” จากตัวเลือกที่มี และดูที่เก็บข้อมูลที่มีใน iPad หากมีพื้นที่ไม่เพียงพอ อุปกรณ์ของคุณจะไม่ติดตั้งแอปพลิเคชันใหม่
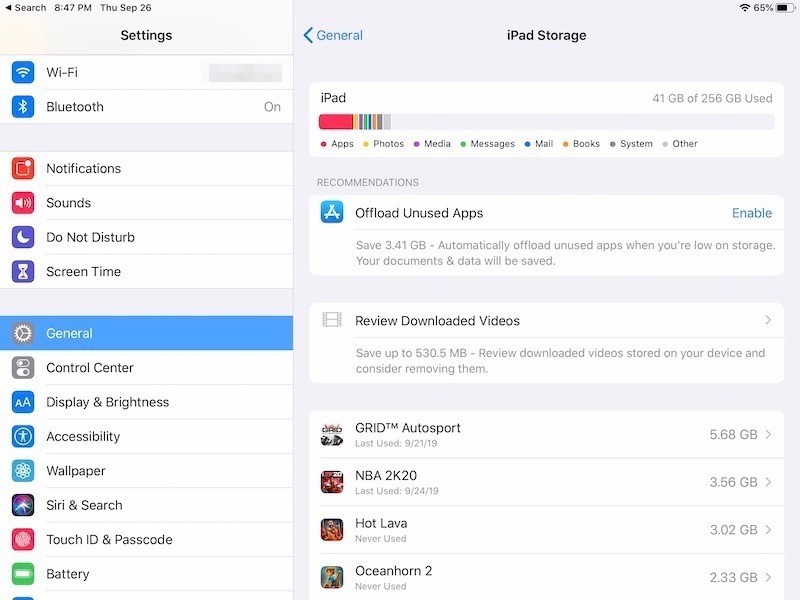
แก้ไข 3: ตรวจสอบการเชื่อมต่ออินเทอร์เน็ต
สิ่งสำคัญอย่างหนึ่งที่ต้องตรวจสอบขณะดาวน์โหลดแอปพลิเคชันบน iPad ของคุณคือการเชื่อมต่ออินเทอร์เน็ต การเชื่อมต่อที่ไม่เสถียรอาจเป็นสาเหตุหลักที่ทำให้iPad ไม่ติดตั้งแอพ เพื่อตอบโต้สิ่งนี้ คุณควรตรวจสอบการเชื่อมต่ออินเทอร์เน็ตของคุณ ซึ่งอาจขัดขวางกระบวนการดาวน์โหลดเนื่องจากความไม่เสถียร
นอกจากนั้น หากคุณใช้ข้อมูลเซลลูลาร์สำหรับการติดตั้ง ตรวจสอบให้แน่ใจว่าผู้ให้บริการเครือข่ายของคุณทำงานอย่างถูกต้องใน iPad ของคุณ ความไม่สะดวกใด ๆ อาจเป็นสาเหตุโดยตรงสำหรับปัญหาดังกล่าว
แก้ไข 4: หยุดชั่วคราว & ดาวน์โหลดต่อ
เมื่อใดก็ตามที่คุณนำบางสิ่งไปดาวน์โหลดจาก App Store คุณสามารถตรวจสอบความคืบหน้าบนหน้าจอหลักของ iPad ได้ อย่างไรก็ตาม หากแอปพลิเคชันไม่ได้ติดตั้งบน iPad ของคุณตรงเวลา คุณสามารถลองหยุดชั่วคราวและดำเนินการดาวน์โหลดต่อเพื่อผลักดันกระบวนการด้วยวิธีนอกรีต คุณต้องดูข้ามขั้นตอนที่แสดงด้านล่างเพื่อดำเนินการนี้:
ขั้นตอนที่ 1:แตะที่ไอคอนสักครู่ คุณจะพบตัวเลือกของ “หยุดการดาวน์โหลดชั่วคราว”
ขั้นตอนที่ 2:เมื่อคุณหยุดการดาวน์โหลดชั่วคราวโดยคลิกที่มัน ให้กดไอคอนค้างไว้อีกครั้งเพื่อเปิดตัวเลือก คลิกที่ "ดาวน์โหลดต่อ" เพื่อดำเนินการต่อ
แก้ไข 5: ตรวจสอบ Apple Servers
ปัญหาของแอพที่ไม่ได้ดาวน์โหลดบน iPadไม่ใช่ปัญหาฮาร์ดแวร์โดยเนื้อแท้ ปัญหานี้สามารถส่งกลับไปยังเซิร์ฟเวอร์ Apple ที่อาจทำงานไม่ถูกต้อง คุณต้องเปิดลิงก์และค้นหาเซิร์ฟเวอร์ "App Store" เพื่อดูว่าทำงานอย่างถูกต้องหรือไม่
หากไอคอนเป็นสีเขียว แสดงว่าใช้งานได้ อย่างไรก็ตาม หากคุณไม่พบไอคอนสีเขียวพาดขวาง นั่นย่อมนำไปสู่จุดที่ Apple Servers หยุดทำงาน Apple ใช้เวลาในการแก้ไขปัญหาสำหรับผู้ใช้ คุณต้องรอให้มันฟื้นตัวเท่านั้น
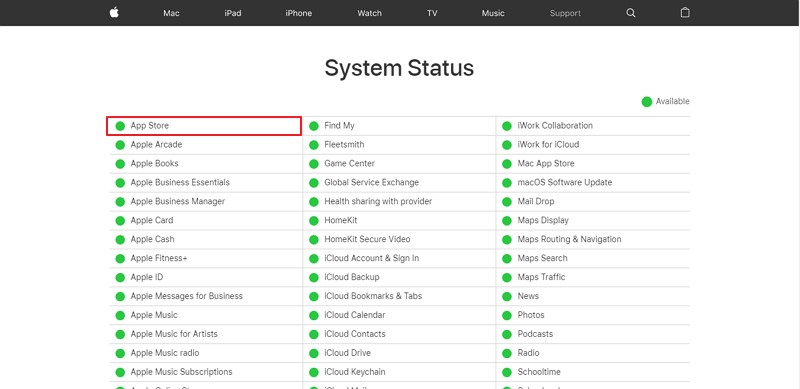
แก้ไข 6: โหมดเครื่องบิน
ในบางกรณีที่iPad ไม่ได้ติดตั้งแอพผู้ใช้มักจะลืมปิด iPad จากโหมดเครื่องบิน เมื่อเปิดเครื่องแล้ว จะไม่สามารถดำเนินการใดๆ ที่เกี่ยวข้องกับการเชื่อมต่ออินเทอร์เน็ตได้ อย่างไรก็ตาม ในกรณีที่การเชื่อมต่อเครือข่ายทำงานไม่ถูกต้อง คุณสามารถสลับโหมดเครื่องบินใน iPad ของคุณเพื่อให้ทำงานได้อย่างถูกต้อง สำหรับสิ่งนี้ ให้มองข้ามขั้นตอนเหล่านี้ตามที่แสดงด้านล่าง:
ขั้นตอนที่ 1:เปิดแอป "การตั้งค่า" จากหน้าจอหลักของ iPad ของคุณ
ขั้นตอนที่ 2:ค้นหาตัวเลือก "โหมดเครื่องบิน" ที่ด้านบนของรายการ เปิดตัวเลือกด้วยการสลับ หลังจากผ่านไปสองสามวินาที คุณสามารถปิดสวิตช์เพื่อเริ่มบริการเซลลูลาร์ของ iPad ของคุณต่อได้
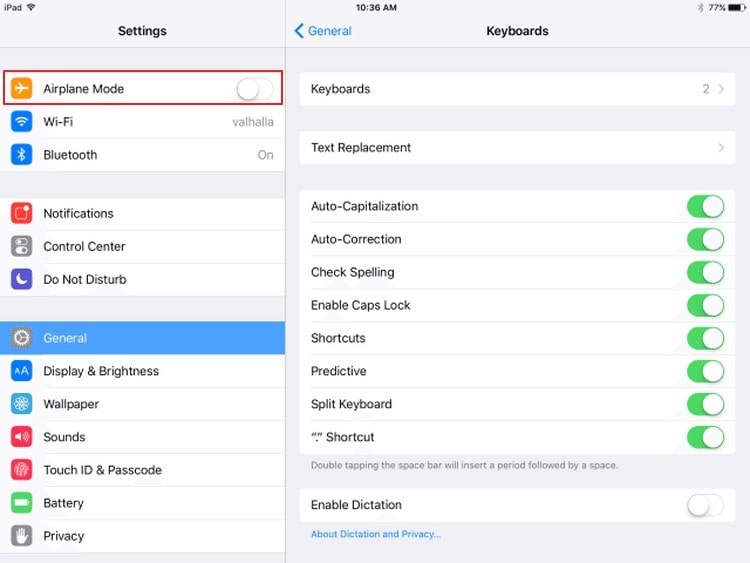
แก้ไข 7: ตรวจสอบวันที่และเวลาของคุณ
เหตุผลสำคัญประการหนึ่งที่ iPad ของคุณไม่ดาวน์โหลดและติดตั้งแอพบน iPad ก็คือวันที่และเวลาที่ไม่ถูกต้อง สิ่งนี้อาจทำให้ App Store ทำงานผิดพลาดและห้ามไม่ให้ทำงานอย่างถูกต้อง เพื่อตอบโต้ คุณต้องเปิดตัวเลือกในการตั้งค่าวันที่และเวลาของ iPad โดยอัตโนมัติ เพื่อครอบคลุมสิ่งนี้ ให้ดูขั้นตอนด้านล่างเพื่อแก้ไขiPad ใหม่ที่ไม่ดาวน์โหลดแอป :
ขั้นตอนที่ 1:ไปที่ตัวเลือก "การตั้งค่า" จากหน้าแรกของ iPad ของคุณ มองหาส่วน "ทั่วไป" ในรายการการตั้งค่าที่ให้มา
ขั้นตอนที่ 2:ทำตามนี้ มองหาตัวเลือก "Date & Time" ในตัวเลือกที่มี ในหน้าต่างถัดไป ตรวจสอบให้แน่ใจว่าได้เปิดสวิตช์ "ตั้งค่าอัตโนมัติ" บน iPad ของคุณ
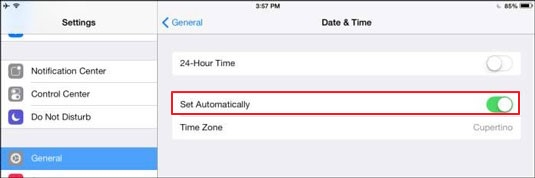
แก้ไข 8: รีสตาร์ท iPad . ของคุณ
เพื่อให้แน่ใจว่าอุปกรณ์ของคุณทำงานผิดปกติและไม่ได้ดาวน์โหลดแอปพลิเคชันใดๆ คุณสามารถรีสตาร์ทอุปกรณ์ได้ iPad ของคุณจะรีสตาร์ทกระบวนการทั้งหมดและแก้ไขปัญหาของแอพที่ไม่ได้ดาวน์โหลดบน iPad เพื่อครอบคลุมสิ่งนี้ คุณสามารถดูขั้นตอนง่าย ๆ เหล่านี้ในการรีสตาร์ท iPad:
ขั้นตอนที่ 1:ดำเนินการใน “การตั้งค่า” ของ iPad ของคุณ ไปที่ส่วน "ทั่วไป" ของการตั้งค่า iPad ของคุณ
ขั้นตอนที่ 2:เลื่อนลงการตั้งค่าเพื่อค้นหาตัวเลือกของ “ปิดเครื่อง” ปิด iPad ของคุณและกดปุ่มเปิดปิดค้างไว้เพื่อรีสตาร์ทอุปกรณ์
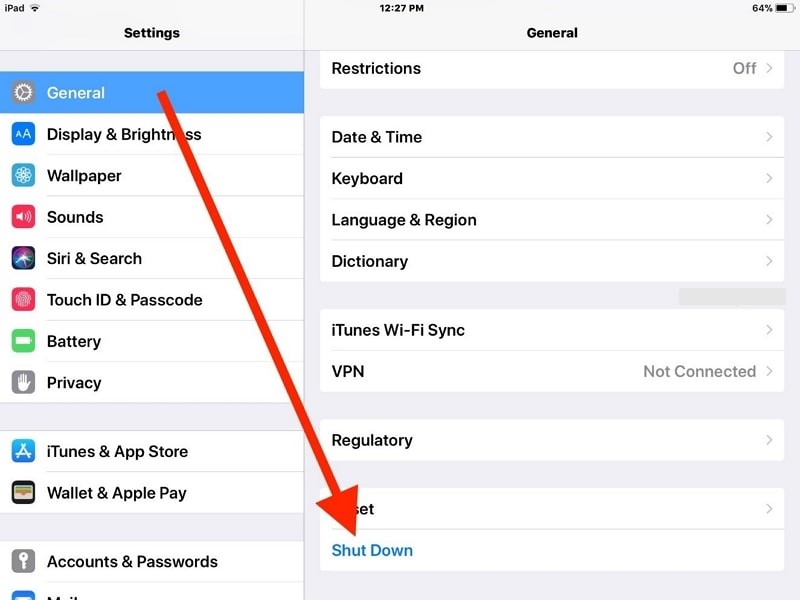
แก้ไข 9: ออกจากระบบ Apple ID และลงชื่อเข้าใช้อีกครั้ง
อาจมีบางกรณีที่ Apple ID ของคุณอาจมีปัญหาในการติดตั้งแอปพลิเคชันบน iPad ของคุณ ในการแก้ไขปัญหานี้ ขอแนะนำให้ออกจากระบบและลงชื่อเข้าใช้ด้วย Apple ID ของคุณบน iPad ก่อนที่จะครอบคลุมขั้นตอนนี้ ตรวจสอบให้แน่ใจว่าคุณจำรหัสผ่านของคุณและเก็บสำเนาข้อมูล iPad ของคุณไว้ทั้งหมด เมื่อเสร็จแล้วให้ทำตามขั้นตอน:
ขั้นตอนที่ 1:เปิด "การตั้งค่า" ของ iPad ของคุณและคลิกที่ชื่อ Apple ID ที่ด้านบนของการตั้งค่า เลื่อนลงไปที่ด้านล่างของการตั้งค่าแล้วคลิก "ออกจากระบบ"
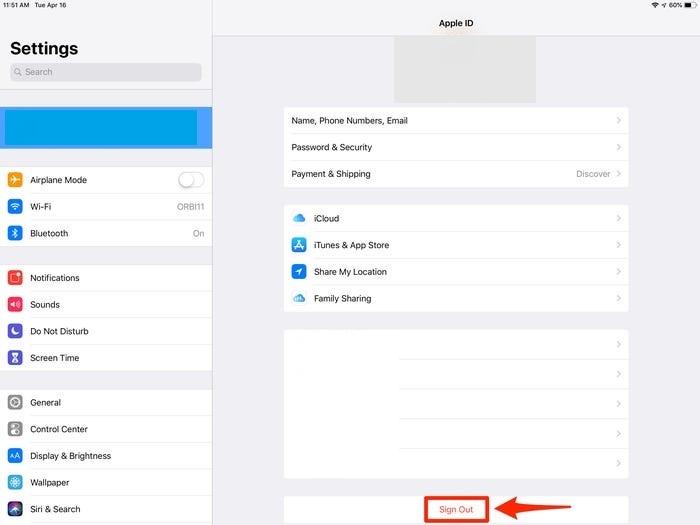
ขั้นตอนที่ 2:เมื่อออกจากระบบแล้ว ให้เปิด "การตั้งค่า" อีกครั้งแล้วคลิกที่ไอคอนโปรไฟล์เพื่อลงชื่อเข้าใช้ด้วย Apple ID เดียวกันอีกครั้ง
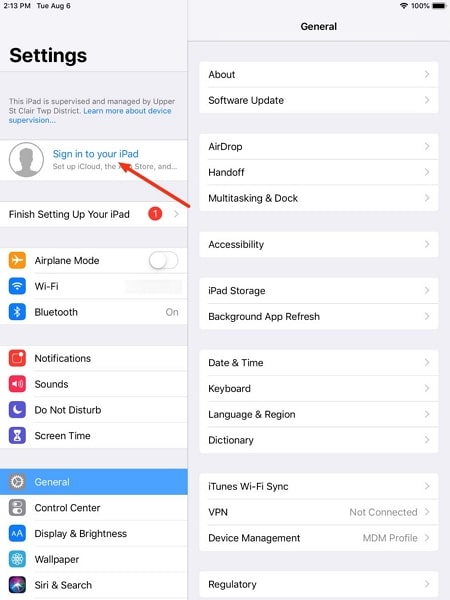
แก้ไข 10: รีสตาร์ท App Store
ด้วยเหตุผลทั้งหมด ปัญหาที่ง่ายที่สุดประการหนึ่งที่อาจเกิดขึ้นกับ iPad ของคุณคือ App Store ที่ผิดพลาด มีบางครั้งที่แพลตฟอร์มไม่ทำงาน ซึ่งนำไปสู่ปัญหาในการดาวน์โหลดและติดตั้งแอปพลิเคชัน เพื่อแก้ปัญหานี้ คุณต้องปัดขึ้นและปิด App Store อย่างสมบูรณ์ ตรวจสอบให้แน่ใจว่ามันไม่ทำงานในพื้นหลังของ iPad ของคุณ
เมื่อปิดแล้ว ให้เปิด App Store ขึ้นมาใหม่และเริ่มดาวน์โหลดแอปพลิเคชันที่คุณต้องการ หวังว่าคุณจะไม่ประสบปัญหากับiPad ที่ไม่ได้ติดตั้งแอพ
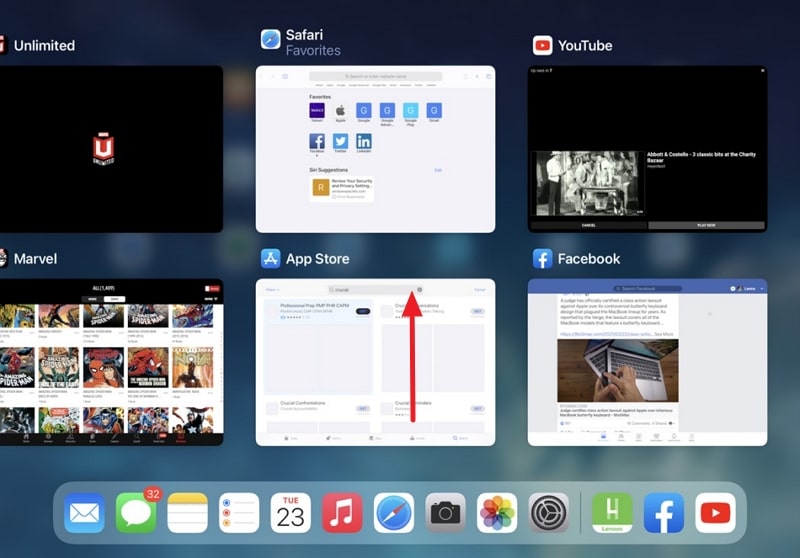
แก้ไข 11: อัปเดต iPadOS

Dr.Fone - การซ่อมแซมระบบ
เลิกทำการอัปเดต iOS โดยไม่สูญเสียข้อมูล
- แก้ไข iOS ของคุณให้เป็นปกติเท่านั้นไม่มีข้อมูลสูญหายเลย
- แก้ไขปัญหาต่างๆ ของระบบ iOS ที่ค้างอยู่ในโหมดการกู้คืนโลโก้ Apple สีขาวหน้าจอสีดำการวนซ้ำเมื่อเริ่มต้น ฯลฯ
- ดาวน์เกรด iOS โดยไม่ต้องใช้ iTunes เลย
- ใช้งานได้กับ iPhone, iPad และ iPod touch ทุกรุ่น
- เข้ากันได้อย่างสมบูรณ์กับ iOS 15 ล่าสุด

ในการแก้ไขปัญหาเฉพาะกับiPad ของคุณที่ไม่ได้ติดตั้งแอพคุณควรตรวจสอบ iPadOS ของคุณ โดยปกติ ปัญหาดังกล่าวจะเกิดขึ้นกับระบบปฏิบัติการแบบบั๊กกี้บน iPad ของคุณ ในกรณีอื่นๆ มีการอัปเดตระบบปฏิบัติการที่รอดำเนินการซึ่งนำไปสู่ปัญหาดังกล่าวในที่สุด เพื่อแก้ปัญหานี้ คุณต้องอัปเดต iPadOS ของคุณจากการตั้งค่า ซึ่งมีให้ดังนี้:
ขั้นตอนที่ 1:โปรดตรวจสอบให้แน่ใจว่า iPad ของคุณกำลังชาร์จหรือชาร์จเกิน 50% สำหรับกระบวนการนี้ หลังจากตรวจสอบการเชื่อมต่ออินเทอร์เน็ตแล้ว ให้ไปที่ "การตั้งค่า"
ขั้นตอนที่ 2:ค้นหาตัวเลือก 'ทั่วไป' ในรายการที่กำหนดและคลิกที่ "Software Update" ในหน้าจอถัดไป
ขั้นตอนที่ 3:หลังจากรีเฟรชหน้า คุณจะเห็นการอัปเดตที่รอดำเนินการบน iPad ของคุณ คลิกที่ตัวเลือก "ดาวน์โหลดและติดตั้ง" เพื่ออัปเดต iPadOS ของคุณ
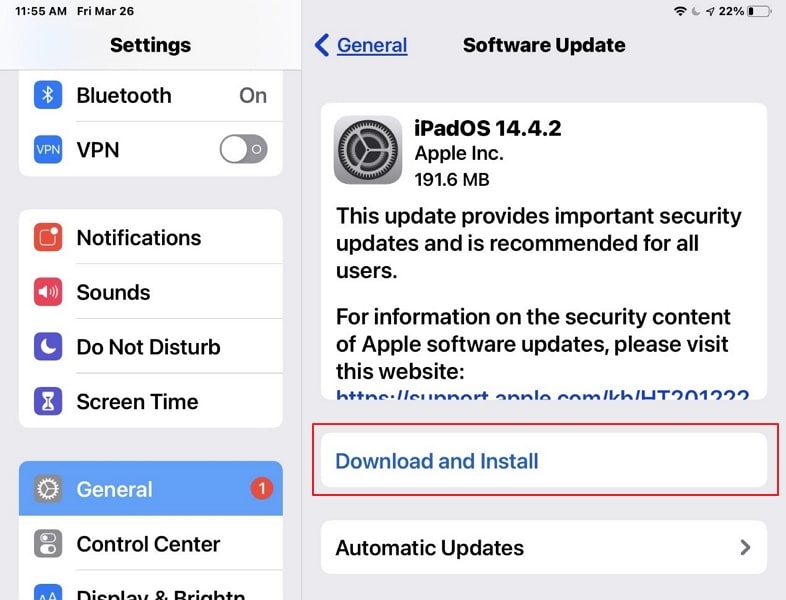
ส่วนที่ 12: ติดต่อฝ่ายสนับสนุนของ Apple
ในกรณีดังกล่าวที่คุณไม่สามารถแก้ไขปัญหาของแอพที่ไม่ได้ดาวน์โหลดบน iPadคุณควรพิจารณาไปที่ฝ่ายสนับสนุนของ Apple เพื่อแก้ไขปัญหา พวกเขาจะค้นพบปัญหากับ iPad ของคุณอย่างแน่นอนและแก้ไขปัญหาให้กับคุณ ขอแนะนำให้ใช้ตัวเลือกสุดท้ายในการพิจารณาปัญหากับ iPad ของคุณ อาจเป็นความผิดพลาดของฮาร์ดแวร์หรือซอฟต์แวร์บางอย่างที่ไม่สามารถแก้ไขได้ด้วยเทคนิคง่ายๆ
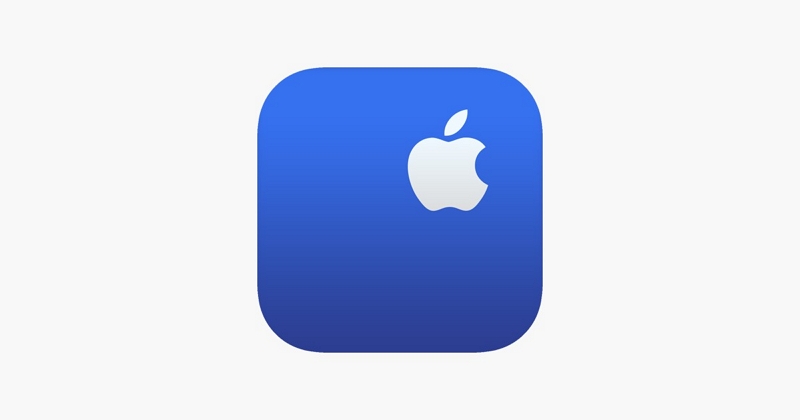
บทสรุป
บทความนี้ได้นำเสนอรายการของการแก้ไขที่มีประสิทธิภาพซึ่งสามารถใช้เพื่อแก้ไขปัญหาของแอพที่ไม่ได้ดาวน์โหลดบน iPad iPad เป็นอุปกรณ์ที่ยอดเยี่ยมที่ประสบปัญหาพื้นฐานดังกล่าว อย่างไรก็ตามสามารถแก้ไขได้ ตามที่บทความนี้ระบุ มีวิธีแก้ปัญหามากมายที่สามารถค้นพบได้ เราหวังว่าคุณจะพบวิธีแก้ปัญหาที่เหมาะสมสำหรับiPad ที่ไม่ได้ติดตั้งแอพ
ปัญหา iPhone
- ปัญหาฮาร์ดแวร์ของ iPhone
- ปัญหาปุ่มโฮมของ iPhone
- ปัญหาคีย์บอร์ดของ iPhone
- ปัญหาหูฟัง iPhone
- iPhone Touch ID ไม่ทำงาน
- iPhone ร้อนเกินไป
- ไฟฉาย iPhone ไม่ทำงาน
- สวิตช์ปิดเสียงของ iPhone ไม่ทำงาน
- ไม่รองรับซิม iPhone
- ปัญหาซอฟต์แวร์ iPhone
- รหัสผ่าน iPhone ไม่ทำงาน
- Google Maps ไม่ทำงาน
- ภาพหน้าจอ iPhone ไม่ทำงาน
- iPhone สั่นไม่ทำงาน
- แอพหายไปจาก iPhone
- การแจ้งเตือนฉุกเฉินของ iPhone ไม่ทำงาน
- เปอร์เซ็นต์แบตเตอรี่ iPhone ไม่แสดง
- แอพ iPhone ไม่อัพเดท
- Google ปฏิทินไม่ซิงค์
- แอพสุขภาพไม่ติดตามขั้นตอน
- ล็อคอัตโนมัติของ iPhone ไม่ทำงาน
- ปัญหาแบตเตอรี่ iPhone
- ปัญหาสื่อของ iPhone
- ปัญหาเสียงสะท้อนของ iPhone
- กล้อง iPhone สีดำ
- iPhone ไม่ยอมเล่นเพลง
- ข้อบกพร่องของวิดีโอ iOS
- ปัญหาการโทรของ iPhone
- ปัญหาเสียงเรียกเข้า iPhone
- ปัญหากล้องไอโฟน
- ปัญหากล้องหน้าของ iPhone
- iPhone ไม่ดัง
- iPhone ไม่เสียง
- ปัญหาเมลของ iPhone
- รีเซ็ตรหัสผ่านวอยซ์เมล
- ปัญหาอีเมลของ iPhone
- อีเมล iPhone หายไป
- ข้อความเสียงของ iPhone ไม่ทำงาน
- วอยซ์เมลของ iPhone ไม่เล่น
- iPhone ไม่สามารถรับการเชื่อมต่อเมล
- Gmail ไม่ทำงาน
- Yahoo Mail ไม่ทำงาน
- ปัญหาการอัปเดต iPhone
- iPhone ติดอยู่ที่โลโก้ Apple
- การอัปเดตซอฟต์แวร์ล้มเหลว
- ยืนยันการอัปเดต iPhone
- ไม่สามารถติดต่อเซิร์ฟเวอร์อัปเดตซอฟต์แวร์ได้
- ปัญหาการอัปเดต iOS
- ปัญหาการเชื่อมต่อ/เครือข่าย iPhone






เดซี่ เรนส์
กองบรรณาธิการ
คะแนนโดยทั่วไป4.5 ( 105เข้าร่วม)