8 วิธีในการแก้ไขปฏิทินของ iPhone ไม่ซิงค์
27 เม.ย. 2022 • ยื่นไปที่: แก้ไขปัญหาอุปกรณ์เคลื่อนที่ iOS • โซลูชันที่ได้รับการพิสูจน์แล้ว
คุณมีปัญหากับการไม่ซิงค์ปฏิทิน iPhone ของคุณหรือไม่? ถ้าคำตอบของคุณคือใช่ คุณมาถูกที่แล้ว อ่านต่อเพื่อค้นหาวิธีแก้ปัญหาที่มีประสิทธิภาพและเรียบง่ายที่สุด
iPhone มีความสามารถมากมาย ช่วยให้เข้าถึงเทคโนโลยีล้ำสมัยได้ง่าย นอกจากนี้ยังช่วยให้คุณสามารถซิงค์ข้อมูลสำคัญจากแหล่งต่างๆ ที่เชื่อถือได้ การซิงค์ปฏิทินกับ iPhone ของคุณเป็นหนึ่งในนั้น อย่างไรก็ตาม ปฏิทินไม่ได้ซิงค์กับ iPhone เสมอไป หากคุณมีปัญหาในการซิงค์ปฏิทิน Google กับ iPhone บทความนี้มีเนื้อหาครอบคลุม
- ทำไมปฏิทิน iPhone ของฉันไม่ซิงค์
- โซลูชันที่ 1: รีสตาร์ท iPhone ของคุณ
- โซลูชันที่ 2: ตรวจสอบการเชื่อมต่ออินเทอร์เน็ตของคุณ
- โซลูชันที่ 3: ปิดการซิงค์ปฏิทินแล้วเปิดใช้งานอีกครั้ง
- โซลูชันที่ 4: รีเซ็ตการตั้งค่าในปฏิทิน iPhone
- โซลูชันที่ 5: เปลี่ยนปฏิทินเริ่มต้น
- โซลูชันที่ 6: ตรวจสอบสถานะระบบของ Apple
- โซลูชันที่ 7: ตรวจสอบการตั้งค่าวันที่และเวลาบนอุปกรณ์ของคุณ
- โซลูชันที่ 8: ใช้ Apple ID เดียวกันบนอุปกรณ์ของคุณ
- โซลูชันที่ 9: ซิงค์ปฏิทิน iCloud ด้วยตนเอง
- โซลูชันที่ 10: ตรวจสอบที่เก็บข้อมูล iCloud
- Solution10: ใช้ Dr.Fone -ซ่อมแซมระบบ
ทำไมปฏิทิน iPhone ของฉันไม่ซิงค์
อาจมีสาเหตุหลายประการที่ทำให้ปฏิทิน iPhone ของคุณไม่ซิงค์ ซึ่งบางส่วนอาจรวมถึง
- เกิดปัญหากับการเข้าถึงอินเทอร์เน็ต
- บน iPhone ปฏิทินถูกปิดใช้งาน
- ใน iOS แอปปฏิทินจะไม่ถูกตั้งค่าเป็นแอปเริ่มต้น
- พารามิเตอร์การซิงค์ไม่ถูกต้อง
- การตั้งค่าการดาวน์โหลดบน iPhone ไม่ถูกต้อง
- มีปัญหากับบัญชี iCloud ของคุณ
- แอปพลิเคชันปฏิทินอย่างเป็นทางการของ iOS ไม่ได้ใช้งานหรือมีปัญหา
โซลูชันที่ 2: ตรวจสอบการเชื่อมต่ออินเทอร์เน็ตของคุณ
อินเทอร์เน็ตจะต้องทำงานอย่างถูกต้องเพื่อการซิงโครไนซ์ที่เหมาะสม และเนื่องจากแอปปฏิทิน iOS จำเป็นต้องมีลิงก์ที่ปลอดภัย ในกรณีนี้ หากปฏิทินของ iPhone ไม่ซิงค์ในสถานการณ์นี้ คุณต้องค้นหาลิงก์เครือข่าย หากทำงานได้ดี ตรวจสอบให้แน่ใจว่าแอปปฏิทินสามารถเข้าถึงข้อมูลมือถือได้ ด้วยเหตุนี้ ให้ทำตามขั้นตอนเพื่อชุบชีวิตการเชื่อมต่ออินเทอร์เน็ตของคุณ
- เลือก "ข้อมูลมือถือ" จากเมนู "การตั้งค่า" จากนั้นเลือก "ปฏิทิน"
โซลูชันที่ 3: ปิดการซิงค์ปฏิทินแล้วเปิดใช้งานอีกครั้ง
iPhone ให้คุณปรับแต่งสิ่งที่คุณต้องการซิงค์ในบัญชีอุปกรณ์ของคุณ ดังนั้น หากปฏิทิน iPhone ของคุณไม่ซิงค์ คุณจะต้องดูว่าคุณสมบัติการซิงค์เปิดอยู่หรือไม่ ปิดและเปิดใหม่อีกครั้งโดยทำตามขั้นตอนด้านล่าง
- บน iPhone ของคุณ ไปที่ "การตั้งค่า" จากนั้น "รหัสผ่านและบัญชี"
- คุณจะเห็นรายการบริการที่สามารถซิงค์กับ iPhone ของคุณหรือซิงค์แล้ว จากนั้นสลับข้าง "ปฏิทิน" ใช้งานได้ดีหากเปิดไว้แล้ว แต่ถ้ายังไม่เปิด ให้เปิดเครื่อง
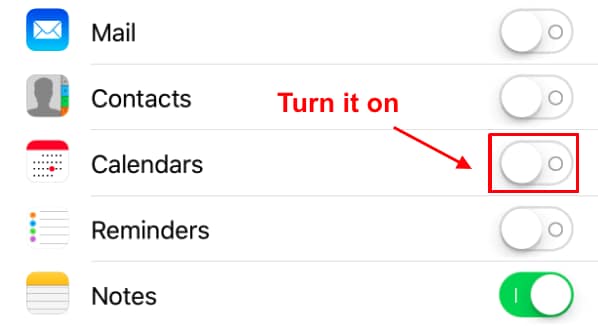
โซลูชันที่ 4: รีเซ็ตการตั้งค่าในปฏิทิน iPhone
หากปฏิทินบนโทรศัพท์ไม่ทำงาน โปรโตคอลมาตรฐานและเรียบง่ายที่สุดอื่น ๆ คือการคืนค่าการตั้งค่าปฏิทินของ iPhone กลับเป็นสถานะเริ่มต้น การเปลี่ยนสภาพแวดล้อมปฏิทินบางครั้งอาจทำให้เกิดปัญหาได้ ปัญหาที่ได้รับความนิยมมากที่สุดปัญหาหนึ่งคือการที่ระบบไม่สามารถซิงค์กิจกรรมใดๆ ที่คุณป้อนได้ ทำตามขั้นตอนด้านล่าง หากคุณไม่ทราบวิธีรีเซ็ตการตั้งค่าปฏิทินของคุณ
ขั้นตอนที่ 1:บน iPhone ของคุณ เปิดแอปการตั้งค่า
ขั้นตอนที่ 2:ค้นหาและเปิดปฏิทิน
ขั้นตอนที่ 3:จากนั้นกดปุ่ม ซิงค์
ขั้นตอนที่ 4:เมื่อคุณกดปุ่ม Sync แล้ว อย่าลืมทำเครื่องหมายที่ช่อง 'All Events' เพื่อให้แน่ใจว่ากิจกรรมทั้งหมดของคุณได้รับการบันทึกและคุณจะไม่ลืม
ขั้นตอนที่ 5:รออย่างอดทนเพื่อให้ขั้นตอนเสร็จสิ้นและตรวจสอบว่ากิจกรรมทั้งหมดได้รับการซิงโครไนซ์อย่างถูกต้อง
สังเกตว่า iCloud ของ Apple ใช้ตารางเวลาของตัวเองในการอัพเดทกิจกรรม ดังนั้น เมื่อคุณได้รับการอัปเดตจาก iCloud การอัปเดตจะขึ้นอยู่กับตารางเวลาของ iCloud ของคุณเป็นส่วนใหญ่
โซลูชันที่ 5: เปลี่ยนปฏิทินเริ่มต้น
iPhone ของคุณมีความสามารถในการเรียกใช้ปฏิทินอื่นๆ ที่ดาวน์โหลดหรือได้รับจากอินเทอร์เน็ต การดำเนินการนี้อาจส่งผลต่อโทรศัพท์ของคุณและทำให้ปฏิทิน IPhone ไม่ซิงค์ ดังนั้นให้เปลี่ยนการตั้งค่าเริ่มต้นเป็นปฏิทินของ iPhone เพียงไปที่การตั้งค่า > ปฏิทิน > ปฏิทินเริ่มต้นบน iPhone ของคุณ หากต้องการตั้งค่าปฏิทินให้เป็นบรรทัดฐาน ให้ไปที่ iCloud แล้วเลือกปฏิทินนั้น คุณสามารถเพิ่มสิ่งที่ไม่ได้อยู่ในปฏิทินท้องถิ่นลงในปฏิทิน iCloud ได้ด้วยตนเอง
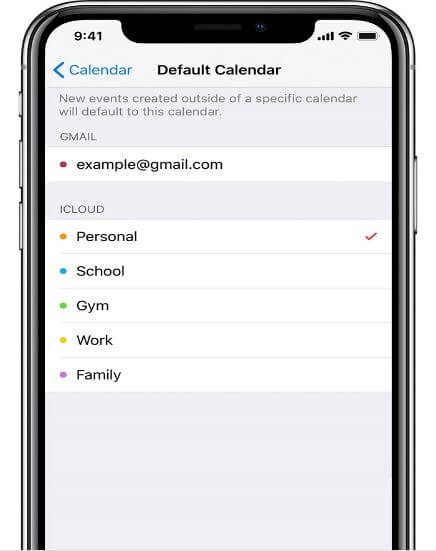
โซลูชันที่ 7: ตรวจสอบการตั้งค่าวันที่และเวลาบนอุปกรณ์ของคุณ
หากวันที่หรือเวลาของอุปกรณ์ของคุณไม่เป็นปัจจุบัน จะทำให้ Apple Calendar ไม่อัปเดต วิธีดูว่าถูกต้องหรือไม่:
- หากต้องการตรวจสอบ ให้ไปที่การตั้งค่า > วันที่และเวลาบนอุปกรณ์ของคุณ
- ตั้งค่าวันที่และเวลาของ iPhone เป็นอัตโนมัติโดยไปที่การตั้งค่า > ทั่วไป > วันที่ & เวลา

โซลูชันที่ 9: ซิงค์ปฏิทิน iCloud ด้วยตนเอง
มีวิธีหยุดปฏิทินบน iPhone ไม่ทำงาน
- ลงชื่อเข้าใช้บัญชีของคุณที่ icloud.com แล้วคลิกตัวเลือกปฏิทินจากหน้าแรก
- เลือกปฏิทินที่คุณต้องการซิงโครไนซ์
- หากต้องการแชร์ทุกอย่าง ให้คลิกปุ่มแชร์
- ทำให้ปฏิทินเป็นแบบสาธารณะโดยทำเครื่องหมายที่ช่อง
- สังเกตความถูกต้องของลิงก์
- ไปที่ทุกบริการ เช่น Outlook (ดูวิธีซิงค์ปฏิทิน Outlook กับ iPhone)
- เพิ่มปฏิทิน iCloud ที่คุณเลือกไว้ก่อนหน้านี้
- มีทางเลือกอื่นในการเพิ่มปฏิทินด้วยตนเองในปฏิทิน iCloud ใน Outlook หากคุณต้องการดำเนินการดังกล่าว
- เพิ่มจากเว็บและวาง URL ปฏิทิน iCloud

โซลูชันที่ 10: ตรวจสอบที่เก็บข้อมูล iCloud
ตรวจดูว่าคุณใช้ความจุของ iCloud ครบจำนวนสูงสุดแล้วหรือยัง รวมถึงตัวพิมพ์ใหญ่สำหรับรายชื่อติดต่อ ปฏิทิน และเตือนความจำใน iCloud หากคุณใช้พื้นที่ว่างไม่เพียงพอ คุณสามารถอัปเดตแพ็คเกจ iCloud ของคุณหรือลบสิ่งที่คุณไม่ต้องการ ซึ่งอาจสร้างพื้นที่ใหม่เพื่อรองรับข้อมูลปฏิทินของคุณ ซึ่งจะช่วยแก้ปัญหา Apple Calendar ที่ไม่ซิงค์
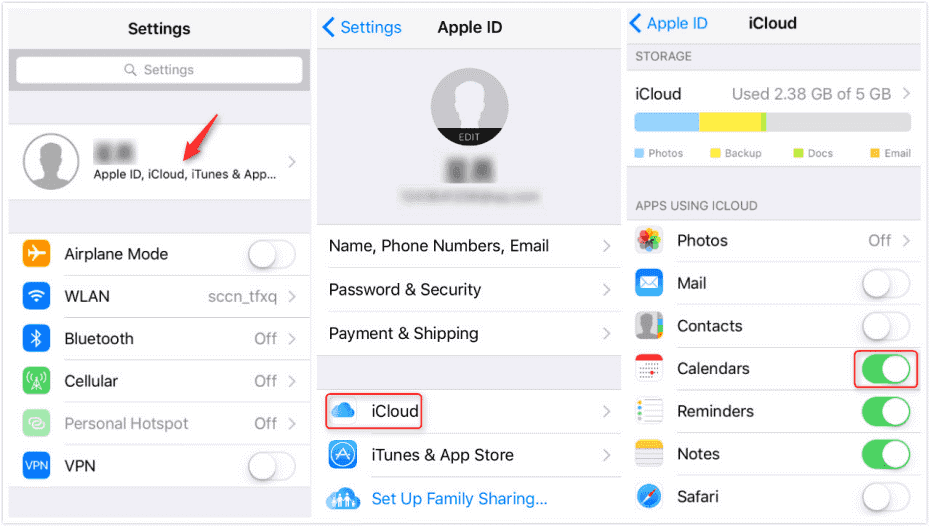
โซลูชันที่ 11: การใช้การซ่อมแซมระบบ Dr.Fone

Dr.Fone - การซ่อมแซมระบบ
แก้ไข iPhone Stuck บนโลโก้ Apple โดยไม่มีข้อมูลสูญหาย
- แก้ไข iOS ของคุณให้เป็นปกติเท่านั้นไม่มีข้อมูลสูญหายเลย
- แก้ไขปัญหาต่างๆ ของระบบ iOS ที่ค้างอยู่ในโหมดการกู้คืนโลโก้ Apple สีขาวหน้าจอสีดำการวนซ้ำเมื่อเริ่มต้น ฯลฯ
- แก้ไขข้อผิดพลาดอื่นๆ ของ iPhone และข้อผิดพลาดของ iTunes เช่นข้อผิดพลาด iTunes 4013ข้อผิดพลาด 14 ข้อผิดพลาด iTunes 27 ข้อผิดพลาดiTunes 9และอื่นๆ
- ใช้ได้กับ iPhone , iPad และ iPod touch ทุกรุ่น
- เข้ากันได้อย่างสมบูรณ์กับ iOS เวอร์ชันล่าสุด

คุณสามารถใช้แอพ Dr.Fone System Repair เพื่อแก้ไขปัญหาบนปฏิทิน IPhone ที่ไม่ซิงค์ เพียงดาวน์โหลด ติดตั้ง และเปิดใช้แอปเพื่อการแก้ปัญหาอย่างรวดเร็ว ขั้นตอนด้านล่างนี้เป็นคำแนะนำเกี่ยวกับวิธีติดตั้งและใช้งานแอป
ในระบบ ให้เปิด Dr.Fone - System Repair (iOS) แล้วเลือก "System Repair" จากรายการตัวเลือก

ตอนนี้ ใช้สายฟ้าผ่า ต่อ iPhone ของคุณเข้ากับอุปกรณ์ของคุณแล้วเลือก "โหมดมาตรฐาน" จากรายการตัวเลือก

iPhone ของคุณจะรู้จักโดยอัตโนมัติ เวอร์ชันอุปกรณ์ iOS ที่มีทั้งหมดจะแสดงจนกว่าการตรวจหาจะเสร็จสิ้น เพื่อดำเนินการต่อ เลือกหนึ่งรายการแล้วกด "เริ่ม"
การดาวน์โหลดเฟิร์มแวร์จะเริ่มขึ้น ขั้นตอนนี้จะใช้เวลาเล็กน้อยจึงจะเสร็จสมบูรณ์ ตรวจสอบว่าคุณมีการเชื่อมต่ออินเทอร์เน็ตที่ปลอดภัยหรือไม่
หลังจากดาวน์โหลดเสร็จสิ้น กระบวนการรับรองความถูกต้องจะเริ่มขึ้น

หลังจากคุณทำการยืนยันเสร็จแล้ว คุณจะเห็นหน้าใหม่ ในการเริ่มต้นกระบวนการซ่อมแซม ให้เลือก "แก้ไขทันที"
ปัญหาจะได้รับการแก้ไขในไม่กี่นาที เรื่องการซิงค์จะได้รับการแก้ไขเช่นกันหลังจากที่ระบบของคุณกู้คืนสำเร็จแล้ว

หมายเหตุ: หากคุณไม่พบโมเดลที่ต้องการหรือแก้ปัญหาไม่ได้ คุณยังสามารถใช้ "โหมดขั้นสูง" ได้ ในทางกลับกัน โหมดขั้นสูงอาจทำให้ข้อมูลสูญหายได้
การซ่อมแซมระบบ Dr.Foneด้วยความช่วยเหลือของ Dr.Fone - การซ่อมแซมระบบ คุณสามารถแก้ไขปฏิทิน iPhone ของคุณไม่ซิงค์ปัญหา (iOS) ได้อย่างรวดเร็ว และเป็นตัวเลือกที่ปลอดภัย ช่วยให้คุณสามารถแก้ไขปัญหา iOS จำนวนมากได้โดยไม่สูญเสียข้อมูลและใช้เวลาน้อยกว่า 10 นาที คุณสามารถดาวน์โหลดได้จากเว็บไซต์อย่างเป็นทางการ
บทสรุป
ผู้ใช้หลายคนรายงานว่าปฏิทินของ iPhone ไม่ซิงค์กับ iPhone หากคุณเป็นหนึ่งในนั้น สิ่งที่คุณต้องทำคืออ่านคู่มือนี้ โซลูชันที่ให้ไว้ในคู่มือนี้ได้รับการตรวจสอบอย่างละเอียดและเชื่อถือได้ วิธีนี้จะช่วยให้คุณแก้ไขปัญหาได้โดยไม่ต้องไปร้านซ่อม คุณจะแก้ไขปัญหาได้อย่างรวดเร็วภายในไม่กี่นาที และทั้งหมดนี้ทำได้จากที่บ้านของคุณอย่างสะดวกสบาย
ปัญหา iPhone
- ปัญหาฮาร์ดแวร์ของ iPhone
- ปัญหาปุ่มโฮมของ iPhone
- ปัญหาคีย์บอร์ดของ iPhone
- ปัญหาหูฟัง iPhone
- iPhone Touch ID ไม่ทำงาน
- iPhone ร้อนเกินไป
- ไฟฉาย iPhone ไม่ทำงาน
- สวิตช์ปิดเสียงของ iPhone ไม่ทำงาน
- ไม่รองรับซิม iPhone
- ปัญหาซอฟต์แวร์ iPhone
- รหัสผ่าน iPhone ไม่ทำงาน
- Google Maps ไม่ทำงาน
- ภาพหน้าจอ iPhone ไม่ทำงาน
- iPhone สั่นไม่ทำงาน
- แอพหายไปจาก iPhone
- การแจ้งเตือนฉุกเฉินของ iPhone ไม่ทำงาน
- เปอร์เซ็นต์แบตเตอรี่ iPhone ไม่แสดง
- แอพ iPhone ไม่อัพเดท
- Google ปฏิทินไม่ซิงค์
- แอพสุขภาพไม่ติดตามขั้นตอน
- ล็อคอัตโนมัติของ iPhone ไม่ทำงาน
- ปัญหาแบตเตอรี่ iPhone
- ปัญหาสื่อของ iPhone
- ปัญหาเสียงสะท้อนของ iPhone
- กล้อง iPhone สีดำ
- iPhone ไม่ยอมเล่นเพลง
- ข้อบกพร่องของวิดีโอ iOS
- ปัญหาการโทรของ iPhone
- ปัญหาเสียงเรียกเข้า iPhone
- ปัญหากล้องไอโฟน
- ปัญหากล้องหน้าของ iPhone
- iPhone ไม่ดัง
- iPhone ไม่เสียง
- ปัญหาเมลของ iPhone
- รีเซ็ตรหัสผ่านวอยซ์เมล
- ปัญหาอีเมลของ iPhone
- อีเมล iPhone หายไป
- ข้อความเสียงของ iPhone ไม่ทำงาน
- วอยซ์เมลของ iPhone ไม่เล่น
- iPhone ไม่สามารถรับการเชื่อมต่อเมล
- Gmail ไม่ทำงาน
- Yahoo Mail ไม่ทำงาน
- ปัญหาการอัปเดต iPhone
- iPhone ติดอยู่ที่โลโก้ Apple
- การอัปเดตซอฟต์แวร์ล้มเหลว
- ยืนยันการอัปเดต iPhone
- ไม่สามารถติดต่อเซิร์ฟเวอร์อัปเดตซอฟต์แวร์ได้
- ปัญหาการอัปเดต iOS
- ปัญหาการเชื่อมต่อ/เครือข่าย iPhone






Alice MJ
กองบรรณาธิการ
คะแนนโดยทั่วไป4.5 ( 105เข้าร่วม)