วิธีแก้ไขห้ามรบกวนไม่ทำงานบน iPhone
27 เม.ย. 2022 • ยื่นไปที่: แก้ไขปัญหาอุปกรณ์เคลื่อนที่ iOS • โซลูชันที่ได้รับการพิสูจน์แล้ว
เมื่อคุณไม่ต้องการปิดโทรศัพท์ Do Not Disturb (DND) เป็นฟังก์ชันที่มีประโยชน์ในการกรองสิ่งรบกวนทางดิจิทัล สายเรียกเข้า ข้อความ และการแจ้งเตือนของแอปจะถูกปิดเสียงขณะใช้โหมดห้ามรบกวน คุณมีงานที่ต้องการสมาธิอย่างเข้มข้นหรือไม่? หรือบางทีคุณแค่ต้องการเวลาอยู่คนเดียวและไม่อยากถูกรบกวนจากการโทรหรือข้อความ? ห้ามรบกวนอาจเป็นผู้ช่วยชีวิตของคุณ
ในทางกลับกัน ห้ามรบกวน อาจเป็นเรื่องยุ่งยาก โดยเฉพาะอย่างยิ่งเมื่อไม่ทำงาน สมมติว่าคุณกำลังรับสายและข้อความแม้จะอยู่ในโหมดห้ามรบกวน อีกทางหนึ่ง DND ป้องกันไม่ให้นาฬิกาปลุกส่งเสียง
- เหตุใดโหมดห้ามรบกวนของฉันจึงไม่ทำงาน
- โซลูชันที่ 1: ตรวจสอบการตั้งค่าห้ามรบกวนของคุณ
- โซลูชันที่ 2: ปิดการโทรซ้ำ
- โซลูชันที่ 3: ปิดใช้งานหรือปรับกำหนดห้ามรบกวน
- แนวทางที่ 4: เปลี่ยนสถานะการติดต่อ
- โซลูชันที่ 5: เปลี่ยนการตั้งค่าสายเรียกเข้า
- โซลูชันที่ 6: รีสตาร์ท iPhone
- โซลูชันที่ 7: รีเซ็ตการตั้งค่าทั้งหมด
- โซลูชันที่ 8: อัปเดตโทรศัพท์ของคุณ
- โซลูชันที่ 9: แก้ไขปัญหาระบบ iOS ด้วย Dr.Fone - การซ่อมแซมระบบ
โซลูชันที่ 1: ตรวจสอบการตั้งค่าห้ามรบกวนของคุณ
เมื่อคุณล็อคสมาร์ทโฟน Do Not Disturb บน iOS จะปิดเสียงสายเรียกเข้าและการเตือนของคุณ ต่อไปนี้คือวิธีใช้ฟังก์ชันที่ช่วยให้คุณปิดเสียงการแจ้งเตือนทั้งหมดขณะใช้โทรศัพท์ของคุณ
- เปิดเมนูการตั้งค่า > ห้ามรบกวน (การตั้งค่า > ห้ามรบกวน)
- เลือกเสมอในส่วนเงียบ
หากห้ามรบกวนไม่ปิดเสียงสายเรียกเข้าในขณะที่คุณใช้ iPhone หรือในขณะที่ล็อกอยู่ ให้ไปที่ทางเลือกถัดไป
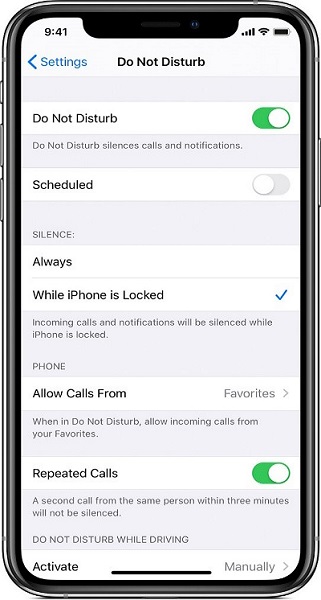
โซลูชันที่ 2: ปิดการโทรซ้ำ
เมื่อเปิด "ห้ามรบกวน" การโทร ข้อความ และการแจ้งเตือนแอปอื่นๆ จะถูกปิดเสียง แต่บุคคลอาจยังคงติดต่อคุณหากพวกเขาโทรหลายครั้ง ใช่ ตัวเลือกห้ามรบกวนของ iPhone อาจถูกแทนที่ด้วยการโทรซ้ำ (จากบุคคลเดียวกัน
ปิดการโทรซ้ำในการตั้งค่าห้ามรบกวนของอุปกรณ์เพื่อหลีกเลี่ยงไม่ให้สิ่งนี้เกิดขึ้น
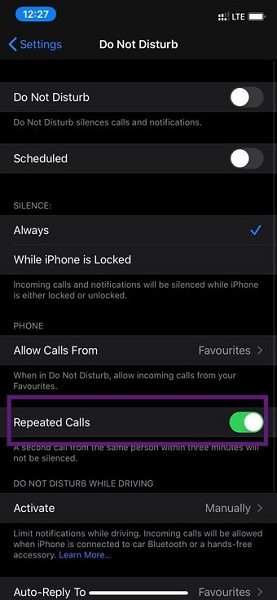
โซลูชันที่ 3: ปิดใช้งานหรือปรับกำหนดห้ามรบกวน
หากคุณสังเกตว่าห้ามรบกวนทำงานเฉพาะบางช่วงเวลาของวัน ให้ตรวจสอบอีกครั้งว่าคุณไม่ได้สร้างกำหนดการห้ามรบกวนโดยไม่ได้ตั้งใจ ตรวจสอบให้แน่ใจว่าปิดตัวเลือกกำหนดการในการตั้งค่า > ห้ามรบกวน
หากคุณสร้างกำหนดการห้ามรบกวน ให้ตรวจสอบอีกครั้งว่ามีการตั้งค่าชั่วโมงที่เงียบ (เวลาเริ่มต้นและสิ้นสุด) อย่างเหมาะสม ตรวจสอบเวลาทำการที่เลือกรวมถึงการกำหนดเส้นเมอริเดียน (เช่น AM และ PM)
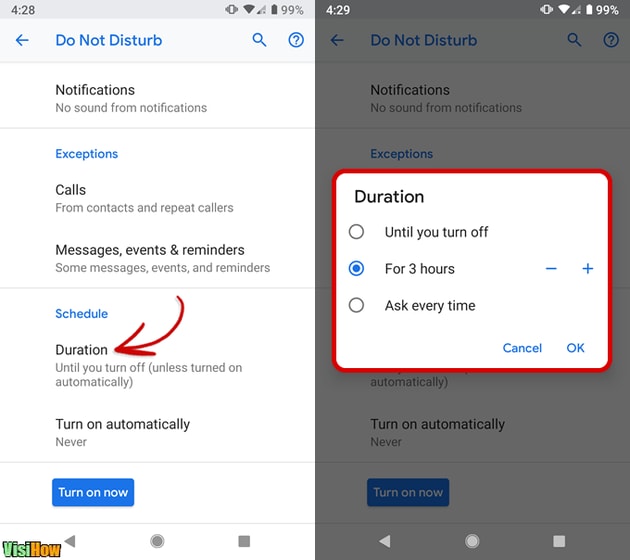
แนวทางที่ 4: เปลี่ยนสถานะการติดต่อ
ผู้ติดต่อ "โปรด" ของคุณอาจแทนที่การตั้งค่า Do Not Disturb ของ iPhone เมื่อคุณทำเครื่องหมายผู้ติดต่อเป็นรายการโปรดบน iPhone บุคคลนั้นอาจติดต่อคุณได้ตลอดเวลาทั้งกลางวันและกลางคืน (ทางโทรศัพท์หรือข้อความ) แม้ว่าจะเปิดโหมดห้ามรบกวนอยู่ก็ตาม
ดังนั้น หากคุณรับสายจากผู้ติดต่อแบบสุ่มเมื่อเปิดโหมดห้ามรบกวน ตรวจสอบให้แน่ใจว่าคุณไม่ได้ทำเครื่องหมายผู้ติดต่อนั้นเป็นรายการโปรดโดยไม่ได้ตั้งใจ หากต้องการตรวจสอบรายชื่อติดต่อที่คุณชื่นชอบบน iPhone หรือ iPad ให้ทำตามคำแนะนำด้านล่าง นอกจากนี้เรายังจะสอนวิธีลบผู้ติดต่อออกจากรายการโปรดของคุณ
- แตะรายการโปรดที่มุมล่างซ้ายของแอพโทรศัพท์ อ้างอิงโยงผู้ติดต่อในรายการและจับตาดูชื่อที่แปลกหรือไม่คุ้นเคย
- แตะแก้ไขที่มุมบนขวาเพื่อยกเลิกการทำเครื่องหมายที่ติดต่อ
- กดปุ่มสีแดงลบ (—) ค้างไว้
- สุดท้าย เลือกเสร็จสิ้นเพื่อบันทึกการเปลี่ยนแปลงและแตะลบเพื่อลบผู้ติดต่อออกจากรายการ
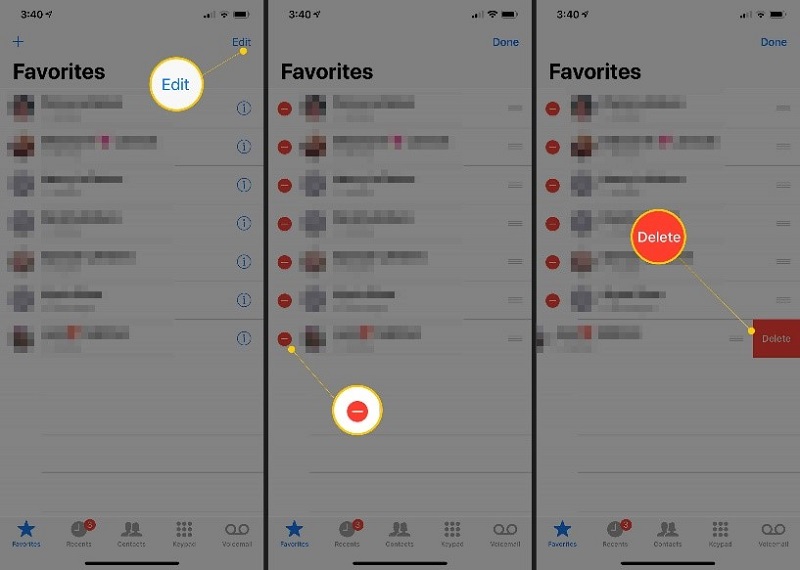
โซลูชันที่ 5: เปลี่ยนการตั้งค่าสายเรียกเข้า
เมื่อเปิดใช้งานห้ามรบกวนบน iPhone หรือ iPad ของคุณ การปิดเสียงสายเรียกเข้าล้มเหลวหรือไม่ เป็นไปได้ว่าเป็นเพราะคุณได้เปิดใช้งานห้ามรบกวนเพื่อรับสายเรียกเข้าทั้งหมด เลือกอนุญาตการโทรจากเมนูห้ามรบกวน
ตรวจสอบให้แน่ใจว่าได้เลือก 'รายการโปรด' หรือ 'ไม่มีใคร' หากคุณต้องการให้ปิดเสียงเพียงสายเรียกเข้าจากหมายเลขที่ไม่รู้จักเมื่อเปิดโหมดห้ามรบกวน คุณสามารถเลือกรายชื่อทั้งหมดได้
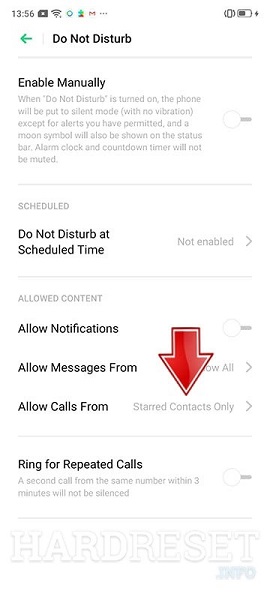
โซลูชันที่ 7: รีเซ็ตการตั้งค่าทั้งหมด
ควรปิดเสียงเฉพาะการโทร ข้อความ และการแจ้งเตือนแอปอื่นๆ ขณะใช้โหมดห้ามรบกวน นาฬิกาปลุกและการเตือนความจำของคุณจะไม่ถูกปิด น่าแปลกที่ผู้ใช้ iPhone บางคนรายงานว่าห้ามรบกวนบางครั้งอาจรบกวนการเตือนและเสียง
หากสิ่งนี้เหมาะกับสถานการณ์ปัจจุบันของคุณ ให้ลองรีเซ็ตการตั้งค่าบนอุปกรณ์ของคุณ การดำเนินการนี้จะคืนค่าการตั้งค่าเริ่มต้นจากโรงงานของอุปกรณ์ (เครือข่าย วิดเจ็ต การแจ้งเตือน และอื่นๆ) เป็นที่น่าสังเกตว่านาฬิกาปลุกของคุณจะถูกลบออก
โปรดทราบว่าการรีเซ็ตการตั้งค่าบน iPhone หรือ iPad จะไม่ลบไฟล์สื่อหรือเอกสารของคุณ
หากต้องการรีเซ็ตการตั้งค่าทั้งหมด ให้ไปที่การตั้งค่า > ทั่วไป > รีเซ็ต > รีเซ็ตการตั้งค่าทั้งหมด แล้วป้อนรหัสผ่านของโทรศัพท์
การดำเนินการนี้จะใช้เวลา 3-5 นาที ในระหว่างนี้อุปกรณ์จะปิดและเปิดใหม่ หลังจากนั้น ให้เปิด Do Not Disturb และตั้งนาฬิกาปลุกปลอม ตรวจสอบเพื่อดูว่านาฬิกาปลุกดับตามเวลาที่กำหนดหรือไม่
โซลูชันที่ 8: อัปเดตโทรศัพท์ของคุณ
หากระบบปฏิบัติการของโทรศัพท์คุณมีปัญหา ฟังก์ชันและแอพพลิเคชั่นหลายอย่างอาจหยุดทำงาน เป็นการยากที่จะบอกว่า Do Not Disturb ไม่ทำงานเนื่องจากข้อบกพร่องของซอฟต์แวร์ ดังนั้น ตรวจสอบให้แน่ใจว่า iPhone และ iPad ของคุณใช้ iOS เวอร์ชันล่าสุด หากต้องการดูว่ามีการอัปเดต iOS ใหม่สำหรับสมาร์ทโฟนของคุณหรือไม่ ให้ไปที่การตั้งค่า > ทั่วไป > การอัปเดตซอฟต์แวร์
โซลูชันที่ 9: แก้ไขปัญหาระบบ iOS ด้วยDr.Fone - การซ่อมแซมระบบ
Dr. Fone ซึ่งเป็นเครื่องมือซ่อมแซมระบบ iOS สามารถแก้ไขปัญหา Do Not Disturb ไม่ทำงาน แอปนี้มีวิธีแก้ปัญหาด้วยคลิกเดียวสำหรับปัญหาใดๆ ที่คุณอาจมีกับ iPhone หรืออุปกรณ์ Apple อื่นๆ วิธีการแก้ไขปัญหา "iOS 12 Do Not Disturb ไม่ทำงาน" มีดังต่อไปนี้:

Dr.Fone - การซ่อมแซมระบบ
แก้ไขปัญหา iPhone โดยไม่สูญเสียข้อมูล
- แก้ไข iOS ของคุณให้เป็นปกติเท่านั้นไม่มีข้อมูลสูญหายเลย
- แก้ไขปัญหาต่างๆ ของระบบ iOS ที่ค้างอยู่ในโหมดการกู้คืนโลโก้ Apple สีขาวหน้าจอสีดำการวนซ้ำเมื่อเริ่มต้น ฯลฯ
- แก้ไขข้อผิดพลาดอื่นๆ ของ iPhone และข้อผิดพลาดของ iTunes เช่นข้อผิดพลาด iTunes 4013ข้อผิดพลาด 14 ข้อผิดพลาด iTunes 27 ข้อผิดพลาดiTunes 9และอื่นๆ
- ใช้งานได้กับ iPhone, iPad และ iPod touch ทุกรุ่น
- เข้ากันได้อย่างสมบูรณ์กับ iOS เวอร์ชันล่าสุด

- จากหน้าต่างหลักของ Dr. Fone ให้เลือก "System Repair"

- เชื่อมต่อ iPhone, iPad หรือ iPod touch ของคุณกับคอมพิวเตอร์โดยใช้ขั้วต่อสายฟ้าผ่าที่มาพร้อมกับอุปกรณ์ของคุณ เมื่อ Dr. Fone ตรวจพบอุปกรณ์ iOS ของคุณ คุณมีสองตัวเลือก: โหมดมาตรฐาน หรือ โหมดขั้นสูง
NB- โหมดปกติแก้ไขปัญหาเครื่อง iOS ส่วนใหญ่ด้วยการเก็บข้อมูลผู้ใช้ เมื่อลบข้อมูลทั้งหมดในคอมพิวเตอร์ ตัวเลือกขั้นสูงจะแก้ไขปัญหาอื่นๆ ของเครื่อง iOS จำนวนมาก หากโหมดปกติใช้ไม่ได้ ให้เปลี่ยนไปใช้โหมดขั้นสูง

- โปรแกรมรู้จักรูปแบบโมเดลของ iDevice ของคุณและแสดงรูปแบบเฟรมเวิร์ก iOS ที่สามารถเข้าถึงได้ หากต้องการดำเนินการต่อ ให้เลือกเวอร์ชันแล้วคลิก "เริ่ม"

- หลังจากนั้น คุณสามารถดาวน์โหลดเฟิร์มแวร์ iOS ได้ ขั้นตอนอาจใช้เวลาสักครู่เนื่องจากขนาดของเฟิร์มแวร์ที่เราจำเป็นต้องดาวน์โหลด ตรวจสอบให้แน่ใจว่าเครือข่ายไม่หยุดชะงักตลอดขั้นตอน หากเฟิร์มแวร์ไม่อัปเดตอย่างถูกต้อง คุณยังสามารถดาวน์โหลดโดยใช้เบราว์เซอร์ของคุณ จากนั้นใช้ "เลือก" เพื่อกู้คืนเฟิร์มแวร์ที่ดาวน์โหลดมา

- เครื่องมือจะเริ่มตรวจสอบเฟิร์มแวร์ iOS หลังจากการอัปเกรด

- ในอีกไม่กี่นาที ระบบ iOS ของคุณจะทำงานได้อย่างสมบูรณ์ เพียงนำคอมพิวเตอร์ไปไว้ในมือแล้วรอให้เริ่มทำงาน ปัญหาของอุปกรณ์ iOS ทั้งสองได้รับการแก้ไขแล้ว

บทสรุป
เพื่อให้มีมุมมองที่ดีขึ้นเกี่ยวกับสถานการณ์ เราได้พิจารณาวิธีการ 6 อันดับแรกที่อาจนำไปใช้หาก Do Not Disturb iPhone ไม่ทำงาน คุณอาจลองเปิดฟังก์ชันในเมนูการตั้งค่า หลังจากนั้นให้ลองรีสตาร์ท iPhone เพื่อตรวจสอบว่าฟังก์ชันทำงานหรือไม่ นอกจากนี้ คุณอาจลองรีเซ็ตการตั้งค่า หากล้มเหลว ตัวเลือกที่ดีที่สุดคือใช้ Dr. Fone เพื่อแก้ไขปัญหา ส่วนใหญ่ การจ้าง Dr. Fone จะช่วยแก้ปัญหาได้ คุณอาจทดลองด้วยตัวเลือกการจำกัด หากตัวเลือกอื่นไม่ได้ผล การรีเซ็ตเป็นค่าจากโรงงานจะเป็นทางเลือกสุดท้าย
ห้ามรบกวนเป็นเหมือนสุนัขเลี้ยงที่มีมารยาทดีซึ่งเชื่อฟังคำสั่งของจดหมาย หากคุณตั้งค่าอย่างถูกต้อง คุณจะไม่มีปัญหากับฟังก์ชันการทำงาน หากเทคนิคการแก้ปัญหาข้างต้นไม่สามารถแก้ไขปัญหาได้ โปรดติดต่อฝ่ายสนับสนุนของ Apple หรือไปที่ผู้ให้บริการ Apple ที่ได้รับอนุญาตใกล้คุณเพื่อให้ iPhone ของคุณตรวจสอบความเสียหายของซอฟต์แวร์หรือฮาร์ดแวร์ คุณอาจรีเซ็ตอุปกรณ์เป็นการตั้งค่าจากโรงงาน แต่อย่าลืมสำรองข้อมูลและข้อมูลของคุณโดยใช้ซอฟต์แวร์ Dr.Fone
ปัญหา iPhone
- ปัญหาฮาร์ดแวร์ของ iPhone
- ปัญหาปุ่มโฮมของ iPhone
- ปัญหาคีย์บอร์ดของ iPhone
- ปัญหาหูฟัง iPhone
- iPhone Touch ID ไม่ทำงาน
- iPhone ร้อนเกินไป
- ไฟฉาย iPhone ไม่ทำงาน
- สวิตช์ปิดเสียงของ iPhone ไม่ทำงาน
- ไม่รองรับซิม iPhone
- ปัญหาซอฟต์แวร์ iPhone
- รหัสผ่าน iPhone ไม่ทำงาน
- Google Maps ไม่ทำงาน
- ภาพหน้าจอ iPhone ไม่ทำงาน
- iPhone สั่นไม่ทำงาน
- แอพหายไปจาก iPhone
- การแจ้งเตือนฉุกเฉินของ iPhone ไม่ทำงาน
- เปอร์เซ็นต์แบตเตอรี่ iPhone ไม่แสดง
- แอพ iPhone ไม่อัพเดท
- Google ปฏิทินไม่ซิงค์
- แอพสุขภาพไม่ติดตามขั้นตอน
- ล็อคอัตโนมัติของ iPhone ไม่ทำงาน
- ปัญหาแบตเตอรี่ iPhone
- ปัญหาสื่อของ iPhone
- ปัญหาเสียงสะท้อนของ iPhone
- กล้อง iPhone สีดำ
- iPhone ไม่ยอมเล่นเพลง
- ข้อบกพร่องของวิดีโอ iOS
- ปัญหาการโทรของ iPhone
- ปัญหาเสียงเรียกเข้า iPhone
- ปัญหากล้องไอโฟน
- ปัญหากล้องหน้าของ iPhone
- iPhone ไม่ดัง
- iPhone ไม่เสียง
- ปัญหาเมลของ iPhone
- รีเซ็ตรหัสผ่านวอยซ์เมล
- ปัญหาอีเมลของ iPhone
- อีเมล iPhone หายไป
- ข้อความเสียงของ iPhone ไม่ทำงาน
- วอยซ์เมลของ iPhone ไม่เล่น
- iPhone ไม่สามารถรับการเชื่อมต่อเมล
- Gmail ไม่ทำงาน
- Yahoo Mail ไม่ทำงาน
- ปัญหาการอัปเดต iPhone
- iPhone ติดอยู่ที่โลโก้ Apple
- การอัปเดตซอฟต์แวร์ล้มเหลว
- ยืนยันการอัปเดต iPhone
- ไม่สามารถติดต่อเซิร์ฟเวอร์อัปเดตซอฟต์แวร์ได้
- ปัญหาการอัปเดต iOS
- ปัญหาการเชื่อมต่อ/เครือข่าย iPhone




Alice MJ
กองบรรณาธิการ
คะแนนโดยทั่วไป4.5 ( 105เข้าร่วม)