วิธีแก้ไข iPhone ไม่บันทึกรูปภาพ
27 เม.ย. 2022 • ยื่นไปที่: แก้ไขปัญหาอุปกรณ์เคลื่อนที่ iOS • โซลูชันที่ได้รับการพิสูจน์แล้ว
iPhone ขึ้นชื่อเรื่องคุณภาพของภาพ นี่คือเหตุผลที่คุณได้รับพื้นที่จัดเก็บที่เพียงพอสำหรับจัดเก็บรูปภาพและสื่ออื่นๆ แต่จะเกิดอะไรขึ้นเมื่อคุณไม่สามารถบันทึกรูปภาพบน iPhone หรือไม่มีตัวเลือกบันทึกรูปภาพบน iPhone
มันจะน่าหงุดหงิด ใช่มั้ย? โดยเฉพาะอย่างยิ่งเมื่อคุณชอบบันทึกช่วงเวลาต่างๆ ที่นี่คุณต้องรู้ว่ารูปภาพที่ไม่ได้บันทึกบน iPhone เป็นปัญหาง่าย ๆ ที่มักเกิดขึ้นเนื่องจากสาเหตุหลายประการ คุณต้องเข้าใจด้วยว่าคุณสามารถแก้ไขปัญหาของ iPhone ที่ไม่บันทึกรูปภาพได้อย่างง่ายดายโดยใช้เทคนิคง่ายๆ ที่นำเสนอในคู่มือนี้
ผู้ใช้รายงานปัญหาอย่างต่อเนื่อง เช่น รูปภาพไม่บันทึกลงในม้วนฟิล์ม ไม่มีตัวเลือกบันทึกรูปภาพบน iPhone เป็นต้น หากคุณเป็นหนึ่งในนั้นและประสบปัญหาเดียวกันหรือคล้ายกัน คุณต้องหยุดกังวล มีโอกาสสูงที่อาจเป็นปัญหาง่ายๆ และคุณสามารถแก้ไขปัญหาภาพไม่บันทึกบน iPhone ได้อย่างง่ายดายโดยใช้โซลูชันที่ผ่านการทดสอบและเชื่อถือได้ ยิ่งไปกว่านั้น คุณสามารถทำเองได้โดยไม่ต้องใช้ความช่วยเหลือจากภายนอก
ส่วนที่ 1: ทำไม iPhone ของฉันไม่บันทึกรูปภาพ
- พื้นที่จัดเก็บน้อยลง:เมื่อพูดถึงคุณภาพของภาพที่ถ่ายโดย iPhone มันค่อนข้างสูง ซึ่งหมายความว่าแม้ 64GB, 128GB, 256GB หรือ 512GB จะขาดหายไปเมื่อคุณจับภาพและจัดเก็บทั้งภาพและวิดีโอ ในกรณีนี้ หากคุณไม่มีพื้นที่จัดเก็บ คุณจะไม่สามารถบันทึกสื่อได้
- แอปค้างหรือซอฟต์แวร์ขัดข้อง:บางครั้งอาจเกิดปัญหากับแอปเนื่องจากข้อบกพร่องบางอย่าง ในอีกกรณีหนึ่ง ซอฟต์แวร์ขัดข้อง ซึ่งจะป้องกันไม่ให้บันทึกรูปภาพตามปกติ
- ปัญหาเครือข่าย:บางครั้งคุณพยายามดาวน์โหลดรูปภาพ แต่ไม่สามารถบันทึกได้ สิ่งนี้สามารถเกิดขึ้นได้เนื่องจากการเข้าถึงอินเทอร์เน็ตช้า
- การตั้งค่าความเป็นส่วนตัว:มีโอกาสที่คุณจะไม่ได้รับอนุญาตให้เข้าถึงแอพสำหรับตำแหน่ง รูปภาพ กล้อง ฯลฯ ซึ่งจะทำให้ไม่สามารถบันทึกรูปภาพได้ตามปกติ
โซลูชันที่ 1: ตรวจสอบที่เก็บข้อมูล iPhone ของคุณ
ที่เก็บข้อมูล iPhone ต่ำอาจเป็นปัญหาได้ คุณสามารถแก้ไขปัญหาได้โดยการลบข้อมูลบางส่วนที่คุณไม่ต้องการอีกต่อไป แอพหรืออัปโหลดข้อมูลไปยัง iCloud สำรองข้อมูลแล้วลบข้อมูล และอื่นๆ
สำหรับการตรวจสอบที่เก็บข้อมูลให้ไปที่ "การตั้งค่า" ตามด้วย "ทั่วไป" ตามด้วย "ที่เก็บข้อมูล iPhone"
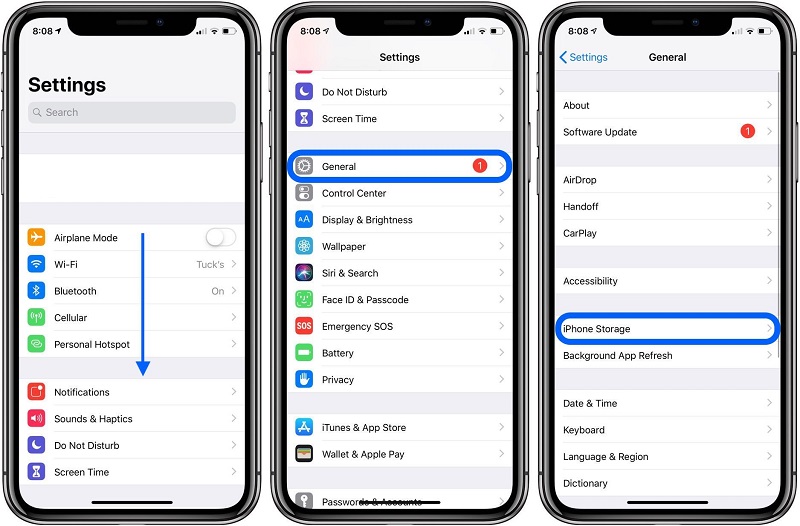
โซลูชันที่ 2: รีสตาร์ท iPhone ของคุณ
บางครั้งข้อบกพร่องหรือปัญหาซอฟต์แวร์อาจทำให้รูปภาพไม่บันทึกลงใน iPhone ในกรณีนี้ การรีสตาร์ท iPhone เป็นวิธีแก้ปัญหา มันจะแก้ไขปัญหาต่าง ๆ และ iPhone ของคุณจะเริ่มทำงานตามปกติ
iPhone X,11 หรือ 12
กดปุ่มเพิ่มหรือลดระดับเสียงพร้อมกับปุ่มด้านข้างค้างไว้จนกว่าคุณจะเห็นแถบเลื่อนปิดเครื่อง ตอนนี้ลากตัวเลื่อนแล้วรอให้ iPhone ปิด หากต้องการเปิดเครื่อง ให้กดปุ่มด้านข้างค้างไว้จนกระทั่งโลโก้ Apple ปรากฏขึ้น
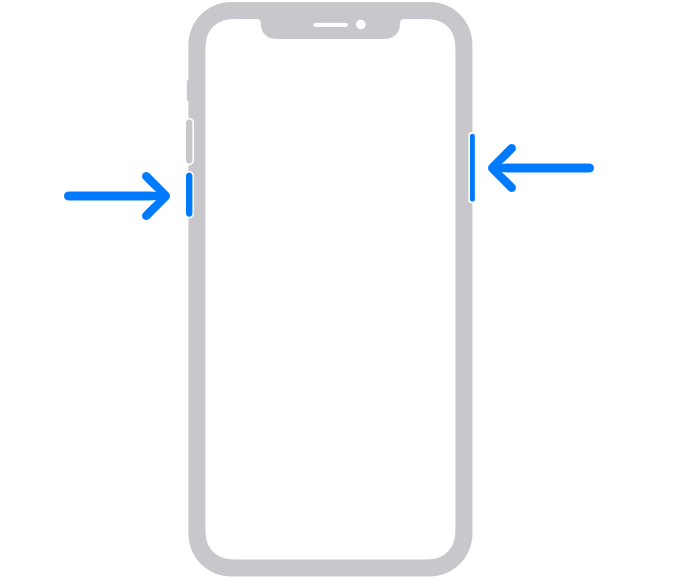
iPhone SE (รุ่นที่ 2), 8,7 หรือ 6
กดปุ่มด้านข้างค้างไว้จนกว่าคุณจะเห็นแถบเลื่อน เมื่อปรากฏขึ้น ให้ลากแล้วรอให้ iPhone ปิด ตอนนี้ให้กดปุ่มด้านข้างค้างไว้จนกว่าคุณจะเห็นโลโก้ Apple เพื่อเปิดเครื่อง iPhone
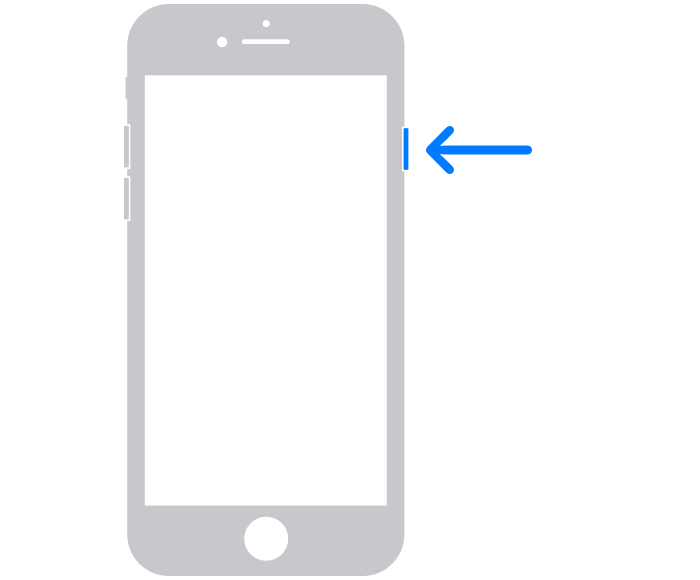
iPhone SE (รุ่นที่ 1), 5 หรือรุ่นก่อนหน้า
กดปุ่มที่ด้านบนค้างไว้จนกระทั่งแถบเลื่อนปิดเครื่องปรากฏขึ้น ตอนนี้ลากตัวเลื่อนแล้วรอให้ iPhone ปิด ตอนนี้ให้กดปุ่มด้านบนอีกครั้งค้างไว้จนกระทั่งโลโก้ Apple ปรากฏขึ้นเพื่อเปิดเครื่อง
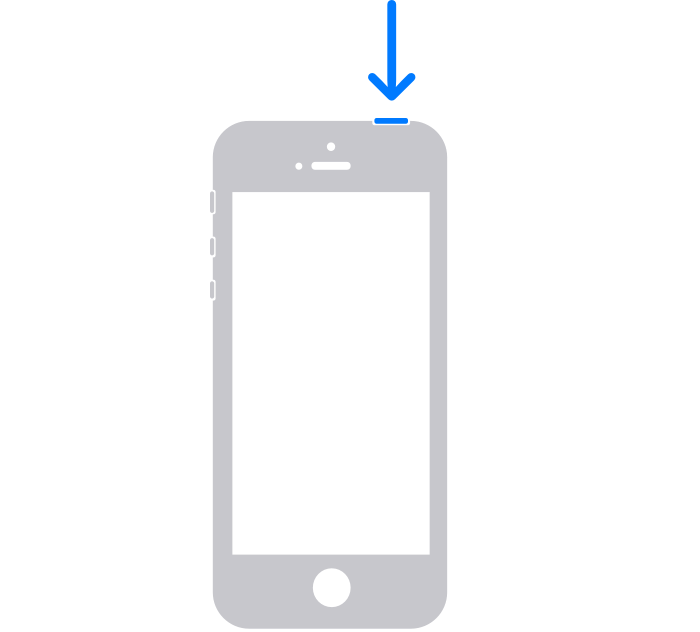
โซลูชันที่ 3: ตรวจสอบระบบ iOS ของคุณ
หากวิธีแก้ปัญหาก่อนหน้านี้ใช้ไม่ได้ผลสำหรับคุณ คุณสามารถไปกับ Dr.Fone - การซ่อมแซมระบบ (การกู้คืนระบบ iOS) มีความสามารถในการแก้ไขปัญหาต่างๆ เช่น โลโก้ Apple สีขาว ลูปสำหรับบูต ระบบไม่บันทึกภาพ หน้าจอสีดำ ติดอยู่ในโหมด DFU โหมดการกู้คืน ค้าง และอื่นๆ อีกมากมายด้วยการคลิกเพียงไม่กี่ครั้ง
คุณสามารถทำสิ่งนี้ได้ทั้งหมดโดยไม่สูญเสียข้อมูลและที่บ้านของคุณโดยไม่มีทักษะพิเศษใดๆ นอกจากนี้ คุณสามารถดำเนินการนี้ได้ภายในเวลาไม่ถึง 10 นาที

Dr.Fone - การซ่อมแซมระบบ
แก้ไขปัญหา iPhone โดยไม่สูญเสียข้อมูล
- แก้ไข iOS ของคุณให้เป็นปกติเท่านั้นไม่มีข้อมูลสูญหายเลย
- แก้ไขปัญหาต่างๆ ของระบบ iOS ที่ค้างอยู่ในโหมดการกู้คืนโลโก้ Apple สีขาวหน้าจอสีดำการวนซ้ำเมื่อเริ่มต้น ฯลฯ
- แก้ไขข้อผิดพลาดอื่นๆ ของ iPhone และข้อผิดพลาดของ iTunes เช่นข้อผิดพลาด iTunes 4013ข้อผิดพลาด 14 ข้อผิดพลาด iTunes 27 ข้อผิดพลาดiTunes 9และอื่นๆ
- ใช้ได้กับ iPhone , iPad และ iPod touch ทุกรุ่น
- เข้ากันได้อย่างสมบูรณ์กับ iOS เวอร์ชันล่าสุด

ขั้นตอนที่ 1: เปิดตัว Dr.Fone
ติดตั้งและเปิดใช้ Dr. Fone - การซ่อมแซมระบบ (การกู้คืนระบบ iOS) บนพีซีของคุณแล้วเลือก "การซ่อมแซมระบบ" จากเมนู

ขั้นตอนที่ 2: เลือกโหมด
ตอนนี้เชื่อมต่อ iPhone ของคุณกับพีซีโดยใช้สายฟ้าผ่า เครื่องมือจะตรวจจับรุ่นอุปกรณ์ของคุณและให้สองตัวเลือกแก่คุณ
- โหมดมาตรฐาน
- โหมดขั้นสูง
เลือก "โหมดมาตรฐาน" จากตัวเลือกที่กำหนด
โหมดมาตรฐานสามารถแก้ไขปัญหาต่างๆ ของระบบ iOS ได้อย่างง่ายดายโดยไม่ต้องลบข้อมูลอุปกรณ์

เมื่อเครื่องมือตรวจพบ iPhone ของคุณ ระบบ iOS ทุกเวอร์ชันที่มีจะแสดงให้คุณเห็น เลือกหนึ่งรายการจากพวกเขาและคลิกที่ "เริ่ม" เพื่อดำเนินการต่อ

เฟิร์มแวร์จะเริ่มดาวน์โหลด กระบวนการนี้จะใช้เวลาสักครู่เนื่องจากไฟล์มีขนาดใหญ่ (เป็น GB)
หมายเหตุ:หากการดาวน์โหลดอัตโนมัติไม่เริ่มต้น คุณจะต้องคลิกที่ “ดาวน์โหลด” การดำเนินการนี้จะดาวน์โหลดเฟิร์มแวร์โดยใช้เบราว์เซอร์ การดาวน์โหลดจะใช้เวลาสักครู่ เมื่อดาวน์โหลดสำเร็จ ให้คลิกที่ “เลือก” เพื่อกู้คืนเฟิร์มแวร์ที่ดาวน์โหลดมา

เมื่อดาวน์โหลดเฟิร์มแวร์แล้ว การตรวจสอบจะเริ่มขึ้น จะใช้เวลาสักครู่ในการยืนยันเฟิร์มแวร์

ขั้นตอนที่ 3: แก้ไขปัญหา
เมื่อการตรวจสอบเสร็จสิ้น หน้าต่างใหม่จะปรากฏขึ้นต่อหน้าคุณ เลือก "แก้ไขทันที" เพื่อเริ่มกระบวนการซ่อมแซม

กระบวนการซ่อมแซมจะใช้เวลาสักครู่เพื่อแก้ไขปัญหา เมื่ออุปกรณ์ของคุณได้รับการซ่อมแซมเรียบร้อยแล้ว ปัญหาของภาพที่ไม่ได้รับการบันทึกบน iPhone จะได้รับการแก้ไข ตอนนี้อุปกรณ์ของคุณจะทำงานได้ตามปกติ ตอนนี้คุณจะสามารถบันทึกภาพได้เหมือนที่เคยทำก่อนหน้านี้

หมายเหตุ:คุณสามารถใช้ "โหมดขั้นสูง" ได้ในกรณีที่คุณไม่พอใจกับ "โหมดมาตรฐาน" หรือคุณไม่สามารถค้นหาอุปกรณ์ของคุณในรายการได้ แต่โหมดขั้นสูงจะลบข้อมูลทั้งหมด ดังนั้นคุณควรใช้โหมดนี้หลังจากสำรองข้อมูลของคุณแล้วเท่านั้น คุณสามารถสร้างการสำรองข้อมูลโดยใช้ที่เก็บข้อมูลบนคลาวด์หรือใช้สื่อเก็บข้อมูลบางอย่างได้เช่นกัน
เมื่อกระบวนการซ่อมแซมเสร็จสิ้น iPhone ของคุณจะได้รับการอัปเดตเป็น iOS เวอร์ชันล่าสุดที่มี ยิ่งไปกว่านั้น หาก iPhone ของคุณถูกเจลเบรคแล้วก่อนหน้านี้ เครื่องจะได้รับการอัพเดตเป็นเวอร์ชันที่ไม่เจลเบรค และหากคุณปลดล็อกเครื่องก่อนหน้านี้ เครื่องจะถูกล็อกอีกครั้ง
โซลูชันที่ 4: รีเซ็ต iPhone ของคุณ
การรีเซ็ต iPhone ของคุณสามารถแก้ไขปัญหาต่างๆ ที่ปรากฏขึ้นหลังจากใช้งานมาเป็นเวลานาน รวมถึง รูปภาพที่ไม่ได้บันทึกลงใน ปัญหาiPhone
หมายเหตุ:สร้างการสำรองข้อมูลเนื่องจากกระบวนการนี้จะลบข้อมูลทั้งหมดออกจาก iPhone ของคุณ
ขั้นตอนที่ 1:ไปที่แอป "การตั้งค่า" บน iPhone ของคุณและไปที่ "ทั่วไป" ตอนนี้ไปที่ "รีเซ็ต"
ขั้นตอนที่ 2:เลือก “ลบเนื้อหาและการตั้งค่าทั้งหมด” จากตัวเลือกที่กำหนดและยืนยันการกระทำของคุณ การดำเนินการนี้จะเริ่มกระบวนการรีเซ็ต iPhone ของคุณจะเริ่มทำงานตามปกติหากไม่มีปัญหาเกี่ยวกับฮาร์ดแวร์ แต่ถ้าปัญหาไม่ได้รับการแก้ไข มีความเป็นไปได้ที่ฮาร์ดแวร์จะล้มเหลว ในกรณีนี้ควรไปที่ศูนย์บริการจะดีกว่า
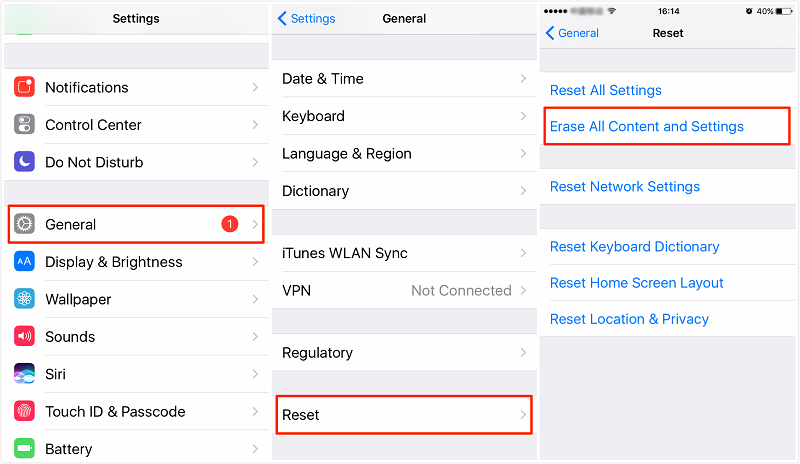
บทสรุป:
รูปภาพที่ไม่ได้บันทึกบน iPhone เป็นปัญหาทั่วไปที่มักเกิดขึ้นกับหลายๆ คน แต่สิ่งที่คุณต้องรู้คือ คุณสามารถแก้ไขปัญหานี้ได้ที่บ้านและที่บ้านโดยไม่ต้องให้ความช่วยเหลือจากภายนอก คุณไม่จำเป็นต้องมีทักษะทางเทคนิคสำหรับงานนี้ สิ่งที่คุณต้องมีคือโซลูชันที่ใช้การได้ซึ่งนำเสนอให้คุณที่นี่ในคู่มือนี้ ดังนั้นเพียงใช้โซลูชันเหล่านี้และบันทึกการดาวน์โหลดและช่วงเวลาที่บันทึกไว้ทุกที่ทุกเวลาเหมือนที่คุณเคยทำก่อนหน้านี้
ปัญหา iPhone
- ปัญหาฮาร์ดแวร์ของ iPhone
- ปัญหาปุ่มโฮมของ iPhone
- ปัญหาคีย์บอร์ดของ iPhone
- ปัญหาหูฟัง iPhone
- iPhone Touch ID ไม่ทำงาน
- iPhone ร้อนเกินไป
- ไฟฉาย iPhone ไม่ทำงาน
- สวิตช์ปิดเสียงของ iPhone ไม่ทำงาน
- ไม่รองรับซิม iPhone
- ปัญหาซอฟต์แวร์ iPhone
- รหัสผ่าน iPhone ไม่ทำงาน
- Google Maps ไม่ทำงาน
- ภาพหน้าจอ iPhone ไม่ทำงาน
- iPhone สั่นไม่ทำงาน
- แอพหายไปจาก iPhone
- การแจ้งเตือนฉุกเฉินของ iPhone ไม่ทำงาน
- เปอร์เซ็นต์แบตเตอรี่ iPhone ไม่แสดง
- แอพ iPhone ไม่อัพเดท
- Google ปฏิทินไม่ซิงค์
- แอพสุขภาพไม่ติดตามขั้นตอน
- ล็อคอัตโนมัติของ iPhone ไม่ทำงาน
- ปัญหาแบตเตอรี่ iPhone
- ปัญหาสื่อของ iPhone
- ปัญหาเสียงสะท้อนของ iPhone
- กล้อง iPhone สีดำ
- iPhone ไม่ยอมเล่นเพลง
- ข้อบกพร่องของวิดีโอ iOS
- ปัญหาการโทรของ iPhone
- ปัญหาเสียงเรียกเข้า iPhone
- ปัญหากล้องไอโฟน
- ปัญหากล้องหน้าของ iPhone
- iPhone ไม่ดัง
- iPhone ไม่เสียง
- ปัญหาเมลของ iPhone
- รีเซ็ตรหัสผ่านวอยซ์เมล
- ปัญหาอีเมลของ iPhone
- อีเมล iPhone หายไป
- ข้อความเสียงของ iPhone ไม่ทำงาน
- วอยซ์เมลของ iPhone ไม่เล่น
- iPhone ไม่สามารถรับการเชื่อมต่อเมล
- Gmail ไม่ทำงาน
- Yahoo Mail ไม่ทำงาน
- ปัญหาการอัปเดต iPhone
- iPhone ติดอยู่ที่โลโก้ Apple
- การอัปเดตซอฟต์แวร์ล้มเหลว
- ยืนยันการอัปเดต iPhone
- ไม่สามารถติดต่อเซิร์ฟเวอร์อัปเดตซอฟต์แวร์ได้
- ปัญหาการอัปเดต iOS
- ปัญหาการเชื่อมต่อ/เครือข่าย iPhone




Alice MJ
กองบรรณาธิการ
คะแนนโดยทั่วไป4.5 ( 105เข้าร่วม)