วิธีแก้ไขการเปลี่ยนแปลงระดับเสียงของ iPhone Ringer ด้วยตัวเอง
27 เม.ย. 2022 • ยื่นไปที่: แก้ไขปัญหาอุปกรณ์เคลื่อนที่ iOS • โซลูชันที่ได้รับการพิสูจน์แล้ว
มีคนจำนวนมากที่มักจะบ่นเกี่ยวกับปัญหาที่น่าผิดหวังบางอย่างในอุปกรณ์ iPhone ของพวกเขา และปัญหาความดังของเสียงกริ่งของ iPhone ที่เปลี่ยนแปลงไปก็เป็นหนึ่งในนั้น ในฉบับนี้แม้ว่าผู้ใช้จะตั้งระดับเสียงสูงไว้ในอุปกรณ์ก็ตาม อุปกรณ์จะปรับระดับเสียงให้ต่ำลงโดยอัตโนมัติ และด้วยเหตุนี้ ผู้ใช้จำนวนมากมักจะพลาดสายสำคัญ ข้อความ และการแจ้งเตือนที่สำคัญอื่นๆ เช่นกัน ดังนั้นหากคุณเป็นหนึ่งในนั้น ให้อ่านคำแนะนำขั้นสุดท้ายนี้และค้นหาวิธีแก้ไขปัญหาของคุณในแปดวิธีที่กำหนด
- ทำไมระดับเสียงกริ่งของฉันจึงเปลี่ยนแปลงตลอดเวลาบน iPhone ของฉัน
- โซลูชันที่ 1: ปิด-เปิดอุปกรณ์ของคุณ
- โซลูชันที่ 2: รีเซ็ตการตั้งค่าระดับเสียง
- โซลูชันที่ 3: เปลี่ยนการจับคู่ iPhone ของคุณกับอุปกรณ์ Bluetooth อื่นหรือปิด
- โซลูชันที่ 4: ปิดคุณลักษณะ Attention Aware
- โซลูชันที่ 5: ล้างแอปที่ทำงานอยู่เบื้องหลังทั้งหมด
- โซลูชันที่ 6: ซ่อมแซมระบบ iOS ด้วยการซ่อมแซมระบบ Dr.Fone
- โซลูชันที่ 7: รีเซ็ตการตั้งค่าอุปกรณ์
- โซลูชันที่ 8: เปิดใช้งาน Assistive Touch
ทำไมระดับเสียงกริ่งของฉันจึงเปลี่ยนแปลงตลอดเวลาบน iPhone ของฉัน
บางครั้งระดับเสียงของอุปกรณ์ iPhone จะลดลงโดยอัตโนมัติ เนื่องจากระบบของอุปกรณ์ป้องกันเสียงดังเกินไป ซึ่งในที่สุดจะลดระดับเสียงลงได้น้อยกว่าที่จำเป็น ไม่ใช่ว่าอุปกรณ์ iPhone ทุกเครื่องจะประสบปัญหานี้เนื่องจากอุปกรณ์ทุกรุ่นไม่ได้มาพร้อมกับระบบป้องกันนี้
โซลูชันที่ 1: ปิด-เปิดอุปกรณ์ของคุณ
วิธีแรกที่คุณสามารถใช้เพื่อแก้ไขระดับเสียงกริ่งของ iPhone ที่เปลี่ยนแปลงได้ด้วยตัวเองคือการรีสตาร์ทอุปกรณ์ของคุณซึ่งใช้งานได้จริงสำหรับหลาย ๆ คน สำหรับการดำเนินการนี้ เพียงทำตามขั้นตอนง่าย ๆ ด้านล่าง:
- ก่อนอื่น คุณจะต้องกดปุ่มด้านข้างหรือปุ่มปรับระดับเสียงค้างไว้ตามเวอร์ชันอุปกรณ์ของคุณ
- ตอนนี้ให้กดปุ่มนี้ค้างไว้จนกว่าคุณจะเห็นแถบเลื่อนปิดเครื่องบนหน้าจอของคุณ
- และเมื่อคุณเห็นแถบเลื่อน ให้ลากไปทางขวา
- หลังจากนี้ คุณเพียงแค่ต้องรอ 30 วินาทีและอุปกรณ์จะปิด
- ตอนนี้หากอุปกรณ์ของคุณปิดสนิท คุณสามารถเปิดใช้งานได้ในลักษณะเดียวกับที่คุณต้องกดปุ่มด้านข้างค้างไว้จนกว่าโลโก้ Apple จะปรากฏบนหน้าจอของคุณ
หลังจากรีสตาร์ทอุปกรณ์แล้ว คุณสามารถตรวจสอบความดังของอุปกรณ์ได้

โซลูชันที่ 2: รีเซ็ตการตั้งค่าเสียงและระดับเสียง
สิ่งที่สองที่คุณลองคือการปรับการตั้งค่าเสียงและระดับเสียงของอุปกรณ์ใหม่ สำหรับการลองใช้วิธีแก้ปัญหานี้ คุณสามารถไปที่ขั้นตอนต่อไปนี้:
- ก่อนอื่น ไปที่ไอคอนการตั้งค่า
- จากนั้นเลือก "เสียงและการสั่น"
- ที่นี่ คุณจะต้องปิดตัวเลือก 'เปลี่ยนด้วยปุ่ม' ซึ่งสามารถทำได้ง่าย ๆ เพียงคลิกที่ปุ่มนี้
วิธีแก้ปัญหานี้มักใช้ได้กับหลาย ๆ คนดังนั้นจึงอาจใช้ได้ผลสำหรับคุณ
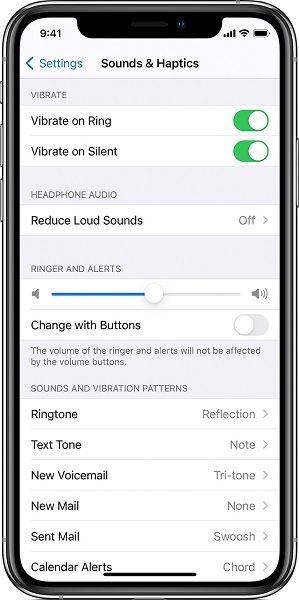
โซลูชันที่ 3: เปลี่ยนการจับคู่ iPhone ของคุณด้วยอุปกรณ์ Bluetooth อื่นหรือตัดการเชื่อมต่อ
ผู้ใช้หลายคนสังเกตว่าระดับเสียงของอุปกรณ์ iPhone ของพวกเขาจะเปลี่ยนโดยอัตโนมัติเมื่อเชื่อมต่อกับอุปกรณ์บลูทูธบางรุ่น แต่นี่ไม่ใช่สถานการณ์ในอุปกรณ์บลูทูธทุกเครื่อง ดังนั้น เพื่อตรวจสอบว่าอุปกรณ์ของคุณมีปัญหาเดียวกันหรือไม่ คุณเพียงแค่เชื่อมต่ออุปกรณ์ของคุณกับอุปกรณ์บลูทูธต่างๆ และตรวจสอบระดับเสียงด้วยเช่นกัน
อย่างไรก็ตาม หากคุณไม่พบวิธีแก้ปัญหาด้วยมาตรการข้างต้น คุณสามารถปิดบลูทูธแล้วตรวจสอบในภายหลัง
และสำหรับการทำเช่นนี้ เพียงทำตามขั้นตอนที่กำหนด:
- ก่อนอื่น ไปที่แท็บการตั้งค่า
- จากนั้นเลือกรหัสประจำตัวและรหัสผ่าน'
- ที่นี่เพียงแตะที่สวิตช์ Bluetooth แล้วปิด
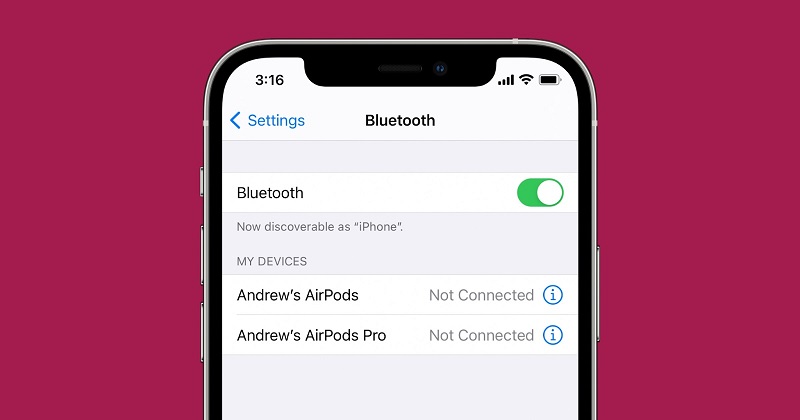
โซลูชันที่ 4: ปิดคุณลักษณะ Attention Aware
แนวทางแก้ไขปัญหาถัดไปที่คุณสามารถใช้เพื่อแก้ไขปัญหาเสียงเรียกเข้าของ iPhone ได้คือปิด 'คุณลักษณะ Attentive Aware' บนอุปกรณ์ของคุณ แล้วตรวจสอบระดับเสียงอีกครั้งหลังจากนั้น สิ่งนี้อาจใช้งานได้บนอุปกรณ์ของคุณ แต่คุณอาจยังไม่ชอบเพราะโทรศัพท์ของคุณจะส่งเสียงดังมากหนึ่งครั้งเมื่อคุณอัปเดตคุณสมบัติดังกล่าวข้างต้นเสร็จ
ที่นี่ หากคุณไม่มีปัญหากับปฏิกิริยาเสียงดังของอุปกรณ์ของคุณ คุณสามารถใช้วิธีแก้ปัญหานี้โดยทำตามขั้นตอนที่กำหนด:
- ก่อนอื่น ไปที่ "การตั้งค่า"
- จากนั้นเลือก 'รหัสประจำตัวและรหัสผ่าน'
- หลังจากนี้ เพียงคลิกปุ่มสลับ 'Attentive Aware Features' แล้วปิด
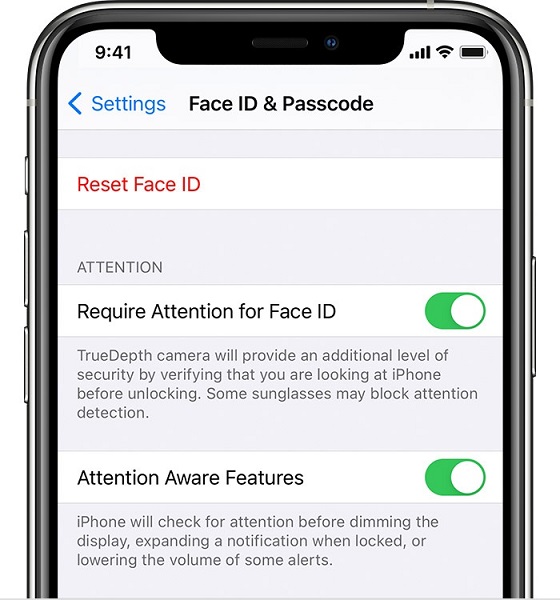
โซลูชันที่ 5: ล้างแอปที่ทำงานอยู่เบื้องหลังทั้งหมด
หากคุณพบว่าระดับเสียงกริ่งของ iPhone เปลี่ยนแปลงโดยอัตโนมัติ สิ่งนี้อาจเกิดขึ้นกับคุณเนื่องจากแอปที่ทำงานอยู่เบื้องหลังในอุปกรณ์ของคุณ ดังนั้นในการแก้ปัญหานี้ คุณต้องปิดแอปพลิเคชันทั้งหมดที่ทำงานอยู่เบื้องหลังและล้างโทรศัพท์ของคุณ
ที่นี่เพื่อทำสิ่งนี้อย่างมีประสิทธิภาพ เพียงทำตามขั้นตอนที่กำหนด:
- หากคุณกำลังใช้ iPhone x หรือรุ่นล่าสุดอื่นๆ คุณสามารถล้างประวัติแอปของคุณได้โดยไปที่หน้าจอหลักแล้วปัดนิ้วโป้งขึ้นจากด้านล่างสุดของหน้าจอ หลังจากนี้ ให้วางนิ้วโป้งไว้ตรงกลางหน้าจอสักครู่แล้วล้างแอปที่ทำงานอยู่เบื้องหลังทั้งหมด
- ตอนนี้ หากคุณมี iPhone 8 รุ่นหรือรุ่นก่อนหน้าอื่น ๆ เพียงแตะสองครั้งที่ปุ่มโฮมของอุปกรณ์ของคุณ เมื่อทำเช่นนี้ อุปกรณ์ของคุณจะแสดงแอพล่าสุดที่คุณใช้งาน จากนั้นปัดไปทางซ้ายหรือขวาจากการปิดแอพที่กำลังทำงานอยู่ นอกจากนี้ แอปที่กำลังทำงานอยู่ยังสามารถปิดได้ด้วยการปัดขึ้นบนหน้าจอแอพพรีวิว
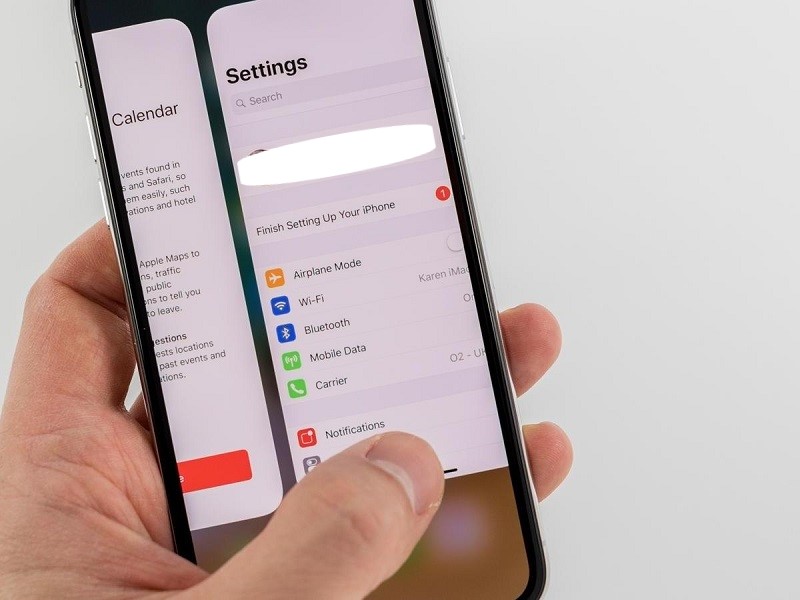
โซลูชันที่ 6: ซ่อมแซมระบบ iOS ด้วย Dr. Fone System Repair
โดยทั่วไประบบ iOS สามารถซ่อมแซมได้ด้วยการกู้คืน iTunes แต่วิธีนี้มีประโยชน์เฉพาะเมื่อคุณมีข้อมูลสำรอง และถ้าคุณไม่มีด้านหลัง คุณก็ไม่ต้องกังวลเพราะคุณสามารถใช้ซอฟต์แวร์ซ่อมแซมระบบ Dr. Fone ได้ง่ายๆ ซอฟต์แวร์นี้มีความสามารถเพียงพอในการแก้ไขปัญหาอุปกรณ์ทุกประเภทและทำให้อุปกรณ์ของคุณกลับสู่โหมดการทำงานปกติ
และจะใช้เวลาน้อยกว่า 10 นาทีในการแก้ไขปัญหาอุปกรณ์ทั้งหมดของคุณ

Dr.Fone - การซ่อมแซมระบบ
แก้ไขปัญหา iPhone โดยไม่สูญเสียข้อมูล
- แก้ไข iOS ของคุณให้เป็นปกติเท่านั้นไม่มีข้อมูลสูญหายเลย
- แก้ไขปัญหาต่างๆ ของระบบ iOS ที่ค้างอยู่ในโหมดการกู้คืนโลโก้ Apple สีขาวหน้าจอสีดำการวนซ้ำเมื่อเริ่มต้น ฯลฯ
- แก้ไขข้อผิดพลาดอื่นๆ ของ iPhone และข้อผิดพลาดของ iTunes เช่นข้อผิดพลาด iTunes 4013ข้อผิดพลาด 14 ข้อผิดพลาด iTunes 27 ข้อผิดพลาดiTunes 9และอื่นๆ
- ใช้งานได้กับ iPhone, iPad และ iPod touch ทุกรุ่น
- เข้ากันได้อย่างสมบูรณ์กับ iOS เวอร์ชันล่าสุด

ตอนนี้สำหรับการใช้ Dr Fone System Repair เพียงทำตามขั้นตอนที่กำหนด:
- Lauch 'ดร. การซ่อมแซมระบบ Fone' บนคอมพิวเตอร์หรือแล็ปท็อป

- จากนั้นเชื่อมต่ออุปกรณ์ iOS ของคุณโดยใช้สายฟ้าผ่า
- จากนั้นเลือก 'โหมดมาตรฐาน'
- จากนั้นยืนยันรุ่นอุปกรณ์ของคุณตามที่แสดงโดยเครื่องมือซอฟต์แวร์นี้ และเลือกเวอร์ชันอุปกรณ์ของคุณแล้วกด 'เริ่ม'

- การดำเนินการนี้จะเริ่มดาวน์โหลดเฟิร์มแวร์ iOS
- หลังจากนี้ ให้คลิกปุ่ม 'แก้ไขทันที'

การดำเนินการนี้จะแก้ไขปัญหาการเปลี่ยนแปลงระดับเสียงกริ่งของ iPhone และปัญหาอุปกรณ์อื่น ๆ เช่นกัน
โซลูชันที่ 7: รีเซ็ตการตั้งค่าอุปกรณ์
วิธีถัดไปที่คุณสามารถใช้เพื่อแก้ไขปัญหาอุปกรณ์ของคุณคือการรีเซ็ตเป็นการตั้งค่าจากโรงงาน ก่อนที่จะใช้วิธีนี้ ตรวจสอบให้แน่ใจว่าคุณได้สำรองข้อมูลไว้แล้ว หากคุณพร้อมสำหรับการสำรองข้อมูลอุปกรณ์แล้ว ให้ทำตามขั้นตอนต่อไปนี้เพื่อแก้ไขปัญหาระดับเสียงกริ่งของ iPhone:
- ก่อนอื่น ไปที่แท็บ "การตั้งค่า"
- จากนั้นเลือก 'ทั่วไป'
- จากนั้นกดตัวเลือก 'รีเซ็ตการตั้งค่าทั้งหมด'
ด้วยวิธีนี้ คุณอาจสามารถแก้ไขปัญหาระดับเสียงกริ่งของ iPhone ได้
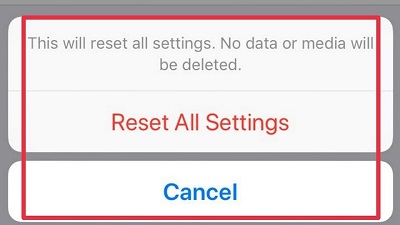
โซลูชันที่ 8:เปิดใช้งาน Assistive Touch
นี่อาจเป็นอีกวิธีหนึ่งสำหรับคุณในการแก้ไขปัญหาปริมาณเสียงเรียกเข้าของ iPhone สำหรับการนำโซลูชันนี้ไปใช้ ให้ทำตามขั้นตอนที่กำหนด:
- ไปที่ "การตั้งค่า" ก่อน
- จากนั้นเลือก 'ทั่วไป'
- จากนั้น 'การช่วยสำหรับการเข้าถึง'
- หลังจากนี้ ให้เลือกสวิตช์ "AssistiveTouch" และเปิดใช้งาน
- จากนั้นเลือกอุปกรณ์ของคุณ
- หลังจากนี้ให้กดไอคอนเพิ่มหรือลดระดับเสียงใด ๆ
- ที่นี่เมื่อไอคอนระดับเสียงหายไป คุณสามารถปิดคุณสมบัติการช่วยเหลือแบบสัมผัสได้อีกครั้ง
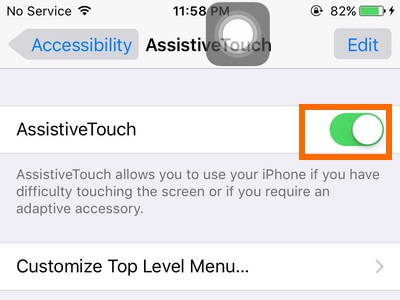
บทสรุป
หากคุณกำลังประสบปัญหาระดับเสียงกริ่งของ iPhone อาจเป็นเรื่องน่าผิดหวังในขณะนี้ แต่หวังว่าวิธีการแก้ปัญหาที่ระบุข้างต้นจะช่วยคุณในการแก้ไขปัญหาอุปกรณ์ของคุณ ที่นี่โซลูชันทั้งหมดมีขั้นตอนที่สมบูรณ์อย่างละเอียดถี่ถ้วน ดังนั้น เราหวังว่าคุณจะพบโซลูชันที่สมบูรณ์แบบของคุณที่นี่
ปัญหา iPhone
- ปัญหาฮาร์ดแวร์ของ iPhone
- ปัญหาปุ่มโฮมของ iPhone
- ปัญหาคีย์บอร์ดของ iPhone
- ปัญหาหูฟัง iPhone
- iPhone Touch ID ไม่ทำงาน
- iPhone ร้อนเกินไป
- ไฟฉาย iPhone ไม่ทำงาน
- สวิตช์ปิดเสียงของ iPhone ไม่ทำงาน
- ไม่รองรับซิม iPhone
- ปัญหาซอฟต์แวร์ iPhone
- รหัสผ่าน iPhone ไม่ทำงาน
- Google Maps ไม่ทำงาน
- ภาพหน้าจอ iPhone ไม่ทำงาน
- iPhone สั่นไม่ทำงาน
- แอพหายไปจาก iPhone
- การแจ้งเตือนฉุกเฉินของ iPhone ไม่ทำงาน
- เปอร์เซ็นต์แบตเตอรี่ iPhone ไม่แสดง
- แอพ iPhone ไม่อัพเดท
- Google ปฏิทินไม่ซิงค์
- แอพสุขภาพไม่ติดตามขั้นตอน
- ล็อคอัตโนมัติของ iPhone ไม่ทำงาน
- ปัญหาแบตเตอรี่ iPhone
- ปัญหาสื่อของ iPhone
- ปัญหาเสียงสะท้อนของ iPhone
- กล้อง iPhone สีดำ
- iPhone ไม่ยอมเล่นเพลง
- ข้อบกพร่องของวิดีโอ iOS
- ปัญหาการโทรของ iPhone
- ปัญหาเสียงเรียกเข้า iPhone
- ปัญหากล้องไอโฟน
- ปัญหากล้องหน้าของ iPhone
- iPhone ไม่ดัง
- iPhone ไม่เสียง
- ปัญหาเมลของ iPhone
- รีเซ็ตรหัสผ่านวอยซ์เมล
- ปัญหาอีเมลของ iPhone
- อีเมล iPhone หายไป
- ข้อความเสียงของ iPhone ไม่ทำงาน
- วอยซ์เมลของ iPhone ไม่เล่น
- iPhone ไม่สามารถรับการเชื่อมต่อเมล
- Gmail ไม่ทำงาน
- Yahoo Mail ไม่ทำงาน
- ปัญหาการอัปเดต iPhone
- iPhone ติดอยู่ที่โลโก้ Apple
- การอัปเดตซอฟต์แวร์ล้มเหลว
- ยืนยันการอัปเดต iPhone
- ไม่สามารถติดต่อเซิร์ฟเวอร์อัปเดตซอฟต์แวร์ได้
- ปัญหาการอัปเดต iOS
- ปัญหาการเชื่อมต่อ/เครือข่าย iPhone




Alice MJ
กองบรรณาธิการ
คะแนนโดยทั่วไป4.5 ( 105เข้าร่วม)