มีปัญหากับภาพถ่ายและวิดีโอพร่ามัวบน iPhone หรือไม่? คุณซ่อมได้!
07 มี.ค. 2022 • ยื่นไปที่: แก้ไขปัญหาอุปกรณ์เคลื่อนที่ iOS • โซลูชันที่ได้รับการพิสูจน์แล้ว
คุณเคยเผชิญกับความท้าทายในการมีรูปภาพและวิดีโอที่พร่ามัวบน iPhone ของคุณหรือไม่? คุณจะยอมรับว่ามันน่าหงุดหงิดเกือบทุกครั้ง โดยเฉพาะอย่างยิ่งในกรณีเร่งด่วนที่คุณไม่ต้องการภาพถ่ายความละเอียดต่ำบน iPhone ของคุณ ปัญหาของวิดีโอและรูปภาพที่ไม่ชัดเจนบน iPhone ของคุณอาจทำให้คุณไม่มั่นคงในกิจกรรมประจำวันของคุณ คุณอาจจะดูอึมครึมเพียงเพราะคุณไม่ชอบโทรศัพท์ด้านใดด้านหนึ่งที่คุณชื่นชอบ และคุณต้องการแก้ไขวิดีโอและรูปภาพที่เบลอบน iPhone ของคุณโดยด่วน
กังวลน้อยลง และทำตามขั้นตอนอย่างระมัดระวังเพื่อทราบว่าคุณจะแก้ไขปัญหาภาพและวิดีโอที่ไม่ชัดเจนบน iPhone ได้อย่างไร
คุณอาจสนใจ:
วิธีโอน Whatsapp ไปยังโทรศัพท์เครื่องใหม่ - 3 วิธียอดนิยมในการโอน Whatsapp
ส่วนที่ 1: ขั้นตอนง่าย ๆ ในการแก้ไขวิดีโอและรูปภาพที่ไม่ชัดเจนบน iPhone ของคุณอย่างสะดวกสบาย
วิธีที่ 1: ใช้แอปพลิเคชันการส่งข้อความ
สาเหตุหนึ่งที่ทำให้การส่งวิดีโอระหว่างแอพ Messages ของ Apple และ iPhone ไม่มีภาพเบลอก็เพราะ Apple มีหน้าที่ในการบีบอัดทั้งสองด้าน กระบวนการนี้ยังแม่นยำมากเมื่อใช้บริการรับส่งข้อความอื่น เช่น WhatsApp, Facebook Messenger, Viber เป็นต้น หากวิดีโอถูกส่งโดยใช้แบบฟอร์มใด ๆ เหล่านี้ วิดีโอจะต้องไปถึงผู้รับด้วยคุณภาพที่สมบูรณ์แบบ (ตราบเท่าที่ คุณไม่พบข้อ จำกัด ขนาดไฟล์ใด ๆ ) อย่างไรก็ตาม มันจะช่วยโน้มน้าวให้เพื่อนของคุณสมัครและใช้แบบฟอร์มหรือบริการเดียวกัน
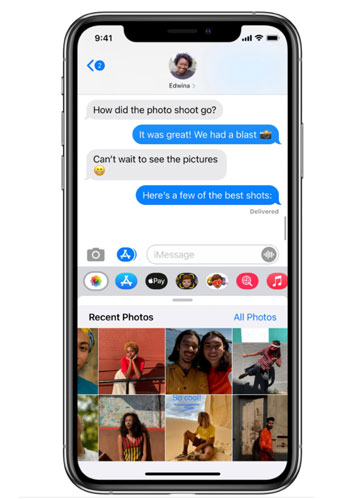
วิธีที่ 2: รีบูทอุปกรณ์ของคุณเป็นเซฟโหมด
หากคุณกำลังคิดหาวิธีแก้ไขการเบลอของรูปภาพและวิดีโอบน iPhone โดยไม่ต้องรีสตาร์ท สิ่งที่คุณต้องทำคือรีบูตเครื่องเป็นเซฟโหมด การรีสตาร์ทจะส่งผลต่อบริการและกระบวนการเบื้องหลังของบุคคลที่สามที่ทำงานอยู่ การรีสตาร์ทจะรีเฟรชส่วนประกอบหน่วยความจำของโทรศัพท์ของคุณด้วยหากมีข้อผิดพลาดระหว่างกระบวนการ
หลังจากรีบูต หากรูปภาพและวิดีโอยังเบลอ คุณจะต้องตรวจสอบแอปล่าสุดทั้งหมดที่คุณติดตั้ง ลองใช้เคล็ดลับถัดไปในรายการนี้ หากคุณยังไม่สามารถแก้ไขวิดีโอและรูปภาพที่เบลอได้
วิธีที่ 3: รีสตาร์ทอุปกรณ์ของคุณ
อีกวิธีหนึ่งในการแก้ไขวิดีโอความละเอียดต่ำของ iPhone และคุณภาพของภาพถ่ายคือการรีสตาร์ทอุปกรณ์ การทำเช่นนี้จะช่วยลบข้อผิดพลาดเล็กน้อยของซอฟต์แวร์ รวมถึงปัญหาที่ทำให้กล้องมีปัญหา การกระทำนี้ไม่รบกวนข้อมูลใด ๆ ที่บันทึกไว้ในที่เก็บข้อมูล iPhone ของคุณ ดังนั้น การสร้างข้อมูลสำรองจึงอาจไม่จำเป็น

ขั้นตอนต่อไปนี้จะช่วยรีสตาร์ทiPhone X ของคุณหรือรุ่น ที่ใหม่กว่า :
- กดปุ่มด้านข้างและปุ่มปรับระดับเสียงค้างไว้จนกระทั่งไอคอนปิดเครื่องปรากฏขึ้น
- ลากตัวเลื่อนเพื่อปิด iPhone ของคุณอย่างสมบูรณ์3
- จากนั้น หลังจาก 30 วินาที ให้กดปุ่มด้านข้างอีกครั้งเพื่อเปิด iPhone ของคุณอีกครั้ง
หากคุณใช้iPhone 8, 8 Plus หรือเวอร์ชันก่อนหน้าให้ใช้ขั้นตอนเหล่านี้เพื่อรีบูตหรือรีเซ็ตอย่างนุ่มนวล:
- กดปุ่มด้านบนหรือด้านข้างค้างไว้จนกว่าแถบเลื่อนปิดเครื่องจะปรากฏขึ้น
- จากนั้นลากตัวเลื่อนไปทางไอคอนปิดเครื่องและปิดโทรศัพท์โดยสมบูรณ์3
- กดปุ่มด้านบนหรือด้านข้างอีกครั้งค้างไว้ประมาณ 30 วินาทีเพื่อเปิดโทรศัพท์
อนุญาตให้โทรศัพท์ของคุณบู๊ตโดยสมบูรณ์ จากนั้นเปิดแอป Camera อีกครั้งเพื่อถ่ายภาพตัวอย่างและวิดีโอและดูว่าผลลัพธ์เป็นไปตามที่คาดไว้หรือไม่ หากยังเบลออยู่ คุณต้องดูขั้นตอนอื่นๆ ที่กล่าวถึงในบทความนี้
วิธีที่ 4: บังคับหยุดแอปกล้องของคุณ
ในกรณีส่วนใหญ่ แอปอื่นๆ ใช้งานได้ แต่กล้อง iSight ของคุณอาจไม่โฟกัสแม้ว่าคุณจะไม่ได้สัมผัสอะไรก็ตาม ข้อผิดพลาดนี้บ่งบอกว่ามีปัญหาในตัวเอง
ตอนนี้ หากคุณไม่ต้องการรีสตาร์ทโทรศัพท์ คุณสามารถบังคับหยุดแอปกล้องแทนได้ การบังคับหยุดแอปกล้องของคุณอาจช่วยขจัดความพร่ามัวที่แปลกประหลาดออกไป คุณสามารถทำเช่นนี้ได้หากกล้องของคุณไม่ตอบสนองในทันที
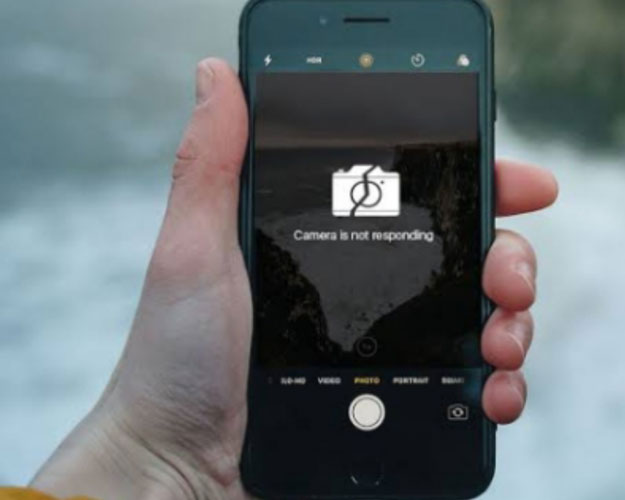
คุณสามารถแตะปุ่มโฮมสองครั้งในโทรศัพท์รุ่นเก่าและปัดแอพกล้องขึ้นเพื่อบังคับปิด ในขณะเดียวกัน หากคุณมี iPhone X หรือรุ่นที่ใหม่กว่า คุณต้องดำเนินการดังนี้:
- ปัดขึ้นและหยุดชั่วคราวจนกว่าแอปที่กำลังทำงานของคุณจะแสดงบนหน้าจอ
- ปัดไปทางขวาเพื่อค้นหาแอพกล้องของคุณ3
- ปัดขึ้นแอพเพื่อบังคับหยุด
วิธีที่ 5: ดาวน์โหลดวิดีโอหรือรูปภาพจาก iCloud
หากคุณดาวน์โหลดวิดีโอหรือรูปภาพจาก iCloud จะสามารถช่วยคุณแก้ไขวิดีโอและรูปภาพที่ไม่ชัดเจนบน iPhone ของคุณได้ ด้านล่างนี้เป็นขั้นตอนในการเข้าถึงรูปภาพ iCloud ของคุณบน iPhone
- เปิดแอพรูปภาพหรือวิดีโอของคุณ
- คลิกแท็บอัลบั้มด้านล่างหน้าจอ
ที่นี่ คุณจะพบรูปภาพหรือวิดีโอทั้งหมดของคุณที่อยู่บน iCloud คุณสามารถดูอัลบั้มของคุณ สร้างอัลบั้มใหม่ หรือค้นหาไฟล์ด้วยคำสำคัญ ระยะเวลา หรือตำแหน่ง

วิธีที่ 6: เพิ่มพื้นที่เก็บข้อมูล
ในบางกรณี iPhone ของคุณอาจทำงานช้าเพราะมีพื้นที่เก็บข้อมูลเหลือจำกัด ในการแก้ไขปัญหานี้ ให้เปิดการตั้งค่า แตะ "ทั่วไป" จากนั้นแตะ " ที่เก็บข้อมูลและการใช้งาน iCloud " หลังจากนั้นคลิก "จัดการที่เก็บข้อมูล" จากนั้นคลิกรายการใดๆ ในเอกสารและข้อมูล จากนั้นเลื่อนสิ่งที่คุณไม่ต้องการไปทางซ้ายแล้วคลิกเพื่อลบออก
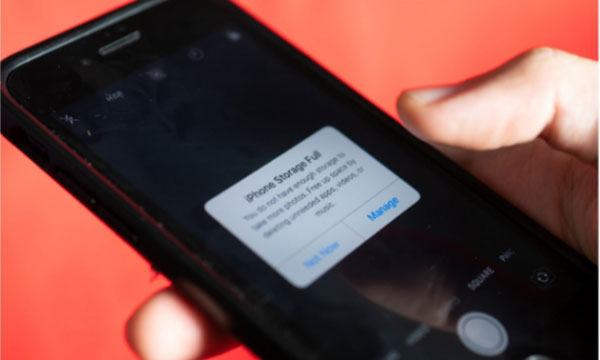
วิธีที่ 7:ใช้เครื่องมือซ่อมแซมออนไลน์ฟรี: Wondershare Repairit
Repairitมีคุณสมบัติที่น่าทึ่งที่ช่วยให้คุณอัปโหลดวิดีโอและภาพถ่ายที่เสียหายเพื่อซ่อมแซมได้ ฟังก์ชั่นการซ่อมแซมออนไลน์ Repairit สามารถรองรับการแก้ไขวิดีโอที่เบลอภายใน 200MB ได้ฟรี (การซ่อมแซมออนไลน์ไม่รองรับรูปภาพ) ด้วยเครื่องมือออนไลน์นี้ คุณสามารถหลีกเลี่ยงประสบการณ์อันเจ็บปวดของวิดีโอล่มได้
คลิกเลยเพื่อแก้ปัญหาภาพเบลอ!
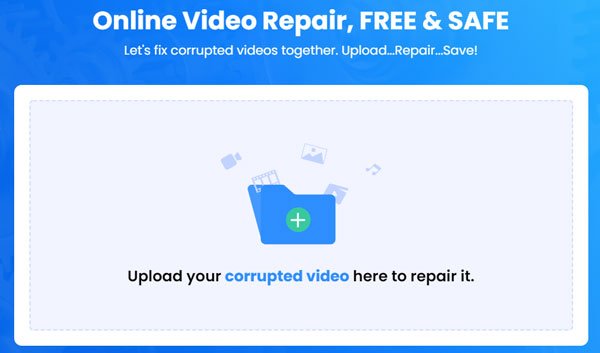
หากคุณต้องการแก้ไขวิดีโอที่ไม่ชัดเจนและรูปภาพเพิ่มเติม คุณสามารถดาวน์โหลดและซื้อได้ ด้วยการคลิกเพียงไม่กี่ครั้ง คุณจะสามารถซ่อมแซมวิดีโอและรูปภาพที่เบลอทั้งหมดได้ในคราวเดียว
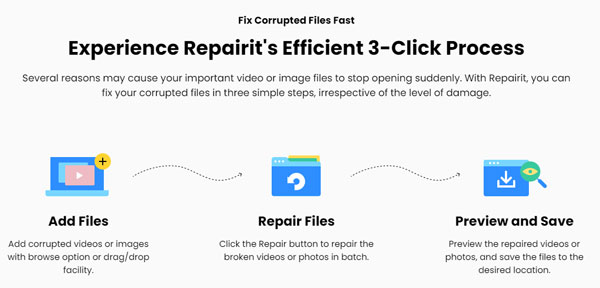
https://repairit.wondershare.com/
https://repairit.wondershare.com/video-repair/fix-blurry-videos-android-iphone.html
ส่วนที่ 2: ข้อดีและข้อเสียของวิธีการข้างต้นในการแก้ไขวิดีโอและรูปภาพที่พร่ามัว
|
ข้อดี |
ข้อเสีย |
|
|
Wondershare Repairit |
ซ่อมแซมไฟล์สื่อหลายไฟล์พร้อมกัน UI ที่ไม่เกะกะ อนุญาตให้ถ่ายภาพและวิดีโอบนอุปกรณ์ทุกประเภท อนุญาตให้ซ่อมแซมรูปภาพและวิดีโอในรูปแบบยอดนิยมหลายรูปแบบ โหมดการซ่อมแซมขั้นสูง แผนราคาที่ยืดหยุ่น การซ่อมแซมวิดีโอและภาพถ่ายอย่างรวดเร็วด้วยโหมดการซ่อมแซมอย่างรวดเร็ว |
คุณไม่สามารถหยุดการซ่อมแซมไฟล์แต่ละไฟล์เมื่อทำการซ่อมหลายไฟล์พร้อมกัน เครื่องมือซ่อมแซมออนไลน์สามารถแก้ไขวิดีโอที่มีขนาดไม่เกิน 200MB ได้ฟรีเท่านั้น |
|
แอปพลิเคชั่นส่งข้อความ |
อนุญาตให้ใช้บริการส่งข้อความต่างๆ |
ใช้งานไม่ได้ในกรณีที่ไฟล์มีข้อจำกัด |
|
กำลังรีบูตอุปกรณ์ไปที่เซฟโหมด |
มันรีเฟรชหน่วยความจำโทรศัพท์ |
ใช้สำหรับปัญหาเล็กน้อย |
|
รีสตาร์ทอุปกรณ์ของคุณ |
ลบข้อผิดพลาดเล็กน้อยของซอฟต์แวร์เพิ่มเติม |
ส่งผลต่อบริการและกระบวนการเบื้องหลังของบุคคลที่สามที่ใช้งานอยู่ |
|
ดาวน์โหลดวิดีโอและรูปภาพจาก iCloud |
สามารถช่วยแก้ไขรูปภาพและวิดีโอที่เบลอได้ |
เฉพาะวิดีโอและรูปภาพที่ซิงค์แล้วเท่านั้นที่จะสามารถหาได้ |
ส่วนที่ 3: คุณจะป้องกันสิ่งนี้ได้อย่างไร
1. ทำความสะอาดเลนส์ของกล้อง
เริ่มต้นด้วยวิธีแก้ไขที่ง่ายที่สุดในรายการ นั่นคือ การทำความสะอาดเลนส์ ส่วนใหญ่ กล้องของคุณจะถ่ายวิดีโอหรือภาพถ่ายที่เบลอเพราะเลนส์พยายามโฟกัสไปที่สิ่งที่ติดอยู่ กล้อง iPhone ไม่ได้ออกแบบมาให้โฟกัสไปที่วัตถุที่อยู่ใกล้ขนาดนั้น ดังนั้นจะเข้าและออกจากโฟกัสได้เรื่อยๆ

ในการแก้ไขปัญหานี้ ตรวจสอบให้แน่ใจว่าคุณทำความสะอาดอย่างทั่วถึง นำผ้าไมโครไฟเบอร์ที่สะอาดมาถูกับเลนส์ กังวลน้อยลงเกี่ยวกับความอ่อนโยนกับมัน- คุณไม่สามารถทำลายเลนส์ได้ถ้าคุณพยายาม
2. บันทึกด้วยคุณภาพสูง
คุณรู้หรือไม่ว่าคุณสามารถเพิ่มคุณภาพการบันทึกวิดีโอโดยเปลี่ยนการตั้งค่าโทรศัพท์ให้บันทึกที่ 60 เฟรมต่อวินาที (fps) แทนค่าเริ่มต้นที่ 30 fps นี่คือขั้นตอน
- ไปที่การตั้งค่า
- ภาพถ่าย & กล้อง
- บันทึกและสลับการตั้งค่าที่ใช้งานอยู่
สำหรับ iPhone 6s คุณสามารถเลือกถ่ายภาพในความละเอียดสูง 1080p หรือ 4K ที่ความละเอียดสูงกว่าได้ จำไว้ว่าการเพิ่มการตั้งค่าของคุณจะทำให้ไฟล์วิดีโอของคุณใหญ่ขึ้น เนื่องจากคุณจับภาพเฟรมได้มากขึ้น
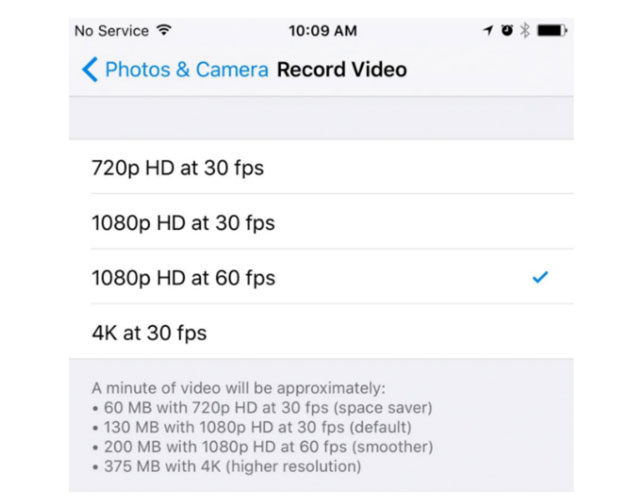
3. ถือโทรศัพท์ของคุณให้เหมาะสมขณะถ่ายภาพ/วิดีโอ
สิ่งที่ดีที่สุดในการถือโทรศัพท์ของคุณอย่างถูกต้องขณะถ่ายภาพหรือวิดีโอคือการพิงหรือพยุงตัวเองกับบางสิ่งบางอย่าง อย่างไรก็ตาม หากไม่มีกำแพงหรือวัสดุพิงที่สมบูรณ์แบบอื่นๆ ชิดกัน ให้กำโทรศัพท์โดยให้นิ้วหันเข้าหาตัว การทำเช่นนี้จะทำให้คุณมีความมั่นคงสูง

4. การถ่ายภาพ/วิดีโออย่างต่อเนื่องด้วยช่องว่าง
การกระทำนี้เป็นสิ่งที่มักถูกมองข้าม แต่จะช่วยป้องกันภาพที่มีความละเอียดต่ำและวิดีโอที่เบลอได้ จะเป็นการดีที่สุดหากคุณเรียนรู้ที่จะเว้นช่องว่างอย่างต่อเนื่องขณะถ่ายวิดีโอ/ภาพถ่าย การทำเช่นนี้จะช่วยลดความเครียดในการต่อสู้เพื่อแก้ไขรูปภาพหรือวิดีโอที่เบลอตลอดเวลา
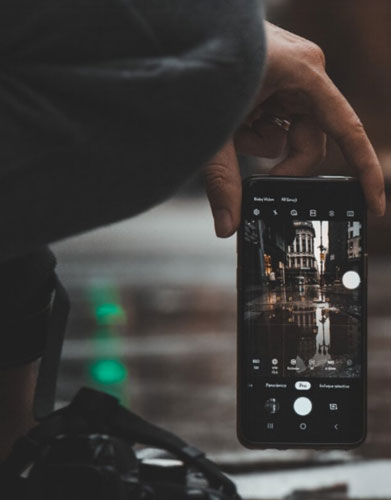
5. ทำการโฟกัสบนวัตถุอย่างเหมาะสม
สิ่งที่ดีที่สุดที่จะหลีกเลี่ยงไม่ให้ภาพหลุดโฟกัสคือการกำหนดทิศทางของตัวคุณเองอย่างต่อเนื่อง แตะส่วนนั้นของภาพที่คุณต้องการโฟกัส แล้ว iPhone ของคุณจะคอยดูแลส่วนที่เหลือ

6. โมชั่นเบลอ
เช่นเดียวกับการสั่นของกล้อง ภาพเบลอจากการเคลื่อนไหวจะทำให้ภาพเบลอ เกิดขึ้นเมื่อจับภาพการเคลื่อนไหวขณะเปิดชัตเตอร์ ภาพเบลอจากการเคลื่อนไหวหมายถึงการสั่นของตัวแบบเอง ไม่เหมือนกับการสั่นของกล้อง ภาพเบลอจากการเคลื่อนไหวพบได้บ่อยในการตั้งค่าในที่แสงน้อย และแทบไม่มีอยู่ในที่แสงมาก ข้อผิดพลาดนี้อาจทำให้ภาพเบลอและจำเป็นต้องหลีกเลี่ยง
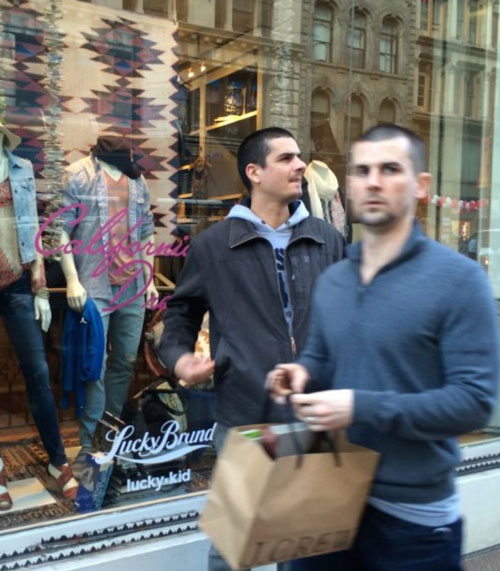
บทสรุป
เป็นไปได้ที่จะแก้ไขวิดีโอและรูปภาพที่ไม่ชัดเจนบน iPhone ผ่านขั้นตอนที่เน้นในส่วนที่ 1 และป้องกันภาพและวิดีโอที่เบลอตามที่กล่าวไว้ในส่วนที่ 3 ตอนนี้คุณสามารถเพลิดเพลินกับการเซลฟี่ การประชุมซูม และการชอบ คุณยังสามารถส่งรูปภาพและวิดีโอไปยังโทรศัพท์ Android โดยไม่ต้องจัดการกับวิดีโอและรูปภาพที่เบลอตลอดเวลา
ปัญหา iPhone
- ปัญหาฮาร์ดแวร์ของ iPhone
- ปัญหาปุ่มโฮมของ iPhone
- ปัญหาคีย์บอร์ดของ iPhone
- ปัญหาหูฟัง iPhone
- iPhone Touch ID ไม่ทำงาน
- iPhone ร้อนเกินไป
- ไฟฉาย iPhone ไม่ทำงาน
- สวิตช์ปิดเสียงของ iPhone ไม่ทำงาน
- ไม่รองรับซิม iPhone
- ปัญหาซอฟต์แวร์ iPhone
- รหัสผ่าน iPhone ไม่ทำงาน
- Google Maps ไม่ทำงาน
- ภาพหน้าจอ iPhone ไม่ทำงาน
- iPhone สั่นไม่ทำงาน
- แอพหายไปจาก iPhone
- การแจ้งเตือนฉุกเฉินของ iPhone ไม่ทำงาน
- เปอร์เซ็นต์แบตเตอรี่ iPhone ไม่แสดง
- แอพ iPhone ไม่อัพเดท
- Google ปฏิทินไม่ซิงค์
- แอพสุขภาพไม่ติดตามขั้นตอน
- ล็อคอัตโนมัติของ iPhone ไม่ทำงาน
- ปัญหาแบตเตอรี่ iPhone
- ปัญหาสื่อของ iPhone
- ปัญหาเสียงสะท้อนของ iPhone
- กล้อง iPhone สีดำ
- iPhone ไม่ยอมเล่นเพลง
- ข้อบกพร่องของวิดีโอ iOS
- ปัญหาการโทรของ iPhone
- ปัญหาเสียงเรียกเข้า iPhone
- ปัญหากล้องไอโฟน
- ปัญหากล้องหน้าของ iPhone
- iPhone ไม่ดัง
- iPhone ไม่เสียง
- ปัญหาเมลของ iPhone
- รีเซ็ตรหัสผ่านวอยซ์เมล
- ปัญหาอีเมลของ iPhone
- อีเมล iPhone หายไป
- ข้อความเสียงของ iPhone ไม่ทำงาน
- วอยซ์เมลของ iPhone ไม่เล่น
- iPhone ไม่สามารถรับการเชื่อมต่อเมล
- Gmail ไม่ทำงาน
- Yahoo Mail ไม่ทำงาน
- ปัญหาการอัปเดต iPhone
- iPhone ติดอยู่ที่โลโก้ Apple
- การอัปเดตซอฟต์แวร์ล้มเหลว
- ยืนยันการอัปเดต iPhone
- ไม่สามารถติดต่อเซิร์ฟเวอร์อัปเดตซอฟต์แวร์ได้
- ปัญหาการอัปเดต iOS
- ปัญหาการเชื่อมต่อ/เครือข่าย iPhone




เซเลน่า ลี
หัวหน้าบรรณาธิการ