iOS စက်ပစ္စည်းများတွင် Apple ID ကိုသော့ဖွင့်ရန် ထိရောက်သောနည်းပညာ ၅
မေလ 07 ရက်၊ 2022 • Filed to- စက်ပစ္စည်းလော့ခ်ချခြင်းစခရင်ကိုဖယ်ရှားရန် • သက်သေပြထားသောဖြေရှင်းချက်များ
Apple စက်ပစ္စည်းများအားလုံးတွင် အသုံးပြုသည့် Apple ID သည် iCloud၊ facetime၊ Apple Store နှင့် Apple Music အပါအဝင် Apple ဝန်ဆောင်မှုအားလုံးကို ထိန်းချုပ်အသုံးပြုနိုင်သည့် အကောင့်တစ်ခုဖြစ်သည်။ Apple ID သို့မဟုတ် ၎င်း၏ စကားဝှက်ကို မေ့ခြင်းသည် ဤ ID မပါဘဲ ဤဝန်ဆောင်မှုများကို သင်ဝင်ရောက်၍မရသောကြောင့် သင်သည် အကျဥ်းချုပ်ခြင်းကို ဆိုလိုပါသည်။
အကြောင်းအရင်းများစွာသည် သင်၏ Apple ID ကို လော့ခ်ချ ခြင်းသို့ ဦးတည်သွားစေသည့် အကြောင်းရင်းများ ဖြစ်နိုင်သည် ။ အချိန်တိုအတွင်း မတူညီသော ကိရိယာများမှ iCloud ကို ဝင်ရောက်ခြင်းကဲ့သို့၊ သင်၏ Apple ID သို့ လက်မှတ်ထိုးဝင်ရန် ကြိုးစားခြင်း သို့မဟုတ် iCloud ကုဒ်ရှိ ပြင်ပကိရိယာများကို အသုံးပြုခြင်းမှာ မှားယွင်းမှုများစွာရှိသည်။ ဤဆောင်းပါးတွင်၊ Apple ID ကိုသော့ဖွင့်ရန်ရရှိနိုင်သောယုံကြည်စိတ်ချရဆုံးဖြေရှင်းနည်းများအကြောင်းကျွန်ုပ်တို့ထပ်မံပြောဆိုပါမည် ။
- နည်းလမ်း 1- iPhone ရှိ Apple ID စကားဝှက်ကို ပြောင်းပါ။
- နည်းလမ်း 2- Mac တွင် Apple ID စကားဝှက်ကို ပြောင်းပါ။
- နည်းလမ်း 3- လုံခြုံရေးအတည်ပြုခြင်းမှတဆင့် Apple ID စကားဝှက်ကို ပြန်လည်သတ်မှတ်ပါ။
- နည်းလမ်း 4- Apple Support ကို ဆက်သွယ်ပါ။
- [အကြံပြုထားသည်!] Dr.Fone မှ Apple ID ကိုသော့ဖွင့်ပါ - မျက်နှာပြင်လော့ခ်
နည်းလမ်း 1- iPhone ရှိ Apple ID စကားဝှက်ကို ပြောင်းပါ။
Apple ID disabled ပြဿနာကို ဖယ်ရှားရန် နည်းလမ်းတစ်ခု မှာ သင့် iPhone ရှိ Apple ID စကားဝှက်ကို ပြောင်းလဲခြင်းဖြင့် ဖြစ်သည်။ ဤနည်းလမ်းသည် ဖြေရှင်းနည်းများထဲမှတစ်ခုဖြစ်နိုင်သော်လည်း ဤနည်းလမ်းကိုအကောင်အထည်ဖော်ရန် သင့်လျော်သောနည်းလမ်းကို သင်သိထားသင့်သည်။ ဤရည်ရွယ်ချက်အတွက်၊ ဤအရာအတွက် သင့်အား ကူညီမည့် အဆင့်အချို့ကို ကျွန်ုပ်တို့ ပေးထားပါသည်။
အဆင့် 1: သင့် iPhone ရှိ "ဆက်တင်များ" အက်ပ်ကိုဖွင့်ပြီး သင်၏ "အမည်" ကိုနှိပ်ပါ။ ယခု "Password & Security" ၏ option ကိုနှိပ်ပါ။
အဆင့် 2: ပေါ်လာမည့်စခရင်အသစ်မှ "စကားဝှက်ကိုပြောင်းရန်" option ကိုနှိပ်ပါ။ ၎င်းသည် စက်ပစ္စည်းပိုင်ရှင်ထံမှ တောင်းဆိုချက်ဖြစ်ကြောင်း အတည်ပြုရန် လိုအပ်သောကြောင့် ၎င်းသည် သင်၏ လတ်တလော iPhone မျက်နှာပြင် လျှို့ဝှက်ကုဒ်ကို ဦးစွာ တောင်းဆိုမည်ဖြစ်သည်။
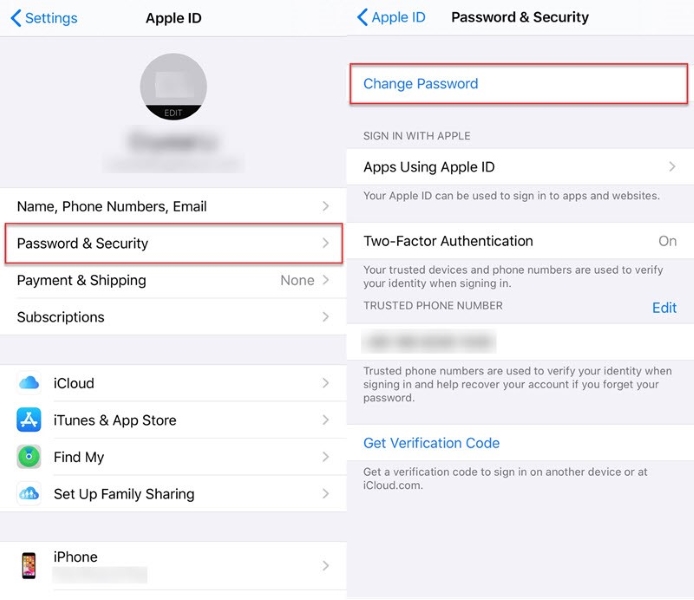
အဆင့် 3- အတည်ပြုပြီးသည်နှင့်၊ သင်သည် မျက်နှာပြင်ပေါ်ရှိ ညွှန်ကြားချက်များကို လိုက်နာခြင်းဖြင့် သင်၏ Apple ID စကားဝှက်ကို အောင်မြင်စွာ ပြောင်းလဲနိုင်သည်။
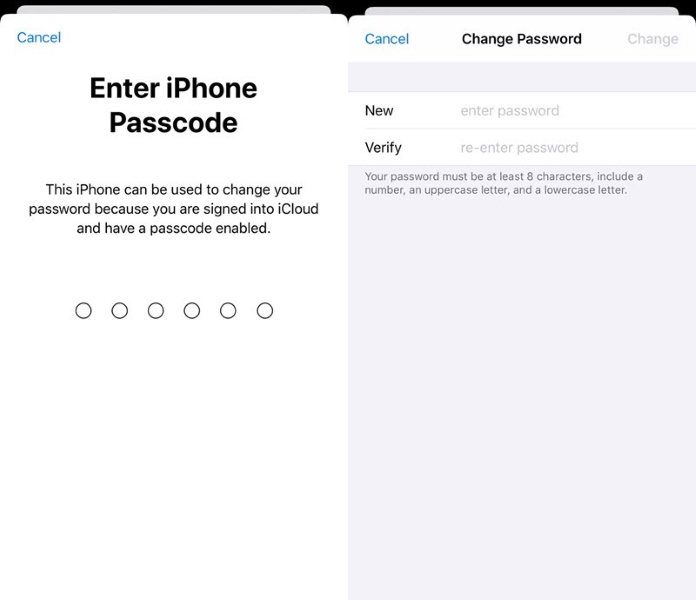
နည်းလမ်း 2- Mac တွင် Apple ID စကားဝှက်ကို ပြောင်းပါ။
Apple ID စကားဝှက်ကိုပြောင်းလဲခြင်းသည် Apple ID ကို အောင်မြင်စွာ သော့ဖွင့ ်ရန်အခြေခံနှင့်အသုံးဝင်သောဖြေရှင်းချက် ဖြစ်သည်။ အထက်ပါနည်းလမ်းသည် iPhone အတွက်ဖြစ်ပြီး ယခုကျွန်ုပ်တို့သည် Mac စက်များတွင် Apple ID စကားဝှက်များကို ပြောင်းလဲခြင်းအကြောင်း ဆွေးနွေးပါမည်။ အောက်ဖော်ပြပါ အဆင့်များသည် သင့်အား ဤအရာကို ကူညီပေးလိမ့်မည်-
အဆင့် 1- သင့်စခရင်၏ဘယ်ဘက်ထိပ်မှ menu bar ရှိ "Apple Logo" ကိုနှိပ်ပြီး "System Preferences" သို့သွားပါ။
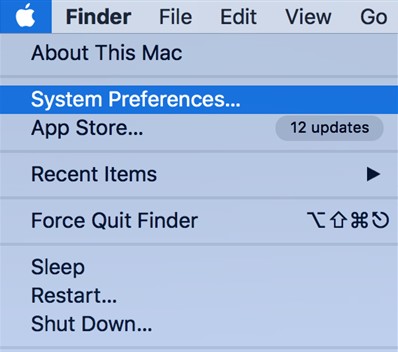
အဆင့် 2: ယခု၊ ညာဘက်အပေါ်ထောင့်မှ "Apple ID" option ကိုရွေးချယ်ပြီး သင့်စကားဝှက်ကိုပြောင်းလဲရန် "Password & Security" ရွေးချယ်မှုကို ရွေးချယ်ပါ။

အဆင့် 3: စကားဝှက်အသစ်တစ်ခုထည့်ရန် "စကားဝှက်ပြောင်းရန်" အကွက်ကိုနှိပ်ပါ။ ၎င်းသည် သင်၏ Apple ID စကားဝှက်ကို စကားဝှက်အသစ်သို့ ပြန်လည်သတ်မှတ်မည်ဖြစ်သည်။

နည်းလမ်း 3- လုံခြုံရေးအတည်ပြုခြင်းမှတဆင့် Apple ID စကားဝှက်ကို ပြန်လည်သတ်မှတ်ပါ။
သင်၏ Apple ID ကို လော့ခ်ချထားသည့် အခါတိုင်း ၊ ၎င်းကို ကြီးကြီးမားမားမလုပ်ဆောင်ဘဲ ပြဿနာကို သင်ဖြေရှင်းနိုင်ပုံကို အာရုံစိုက်ပါ။ သင့် Apple စက်ပစ္စည်း၏ ပိုင်ရှင်ဖြစ်သောကြောင့် သင်သည် လုံခြုံရေးစစ်ဆေးခြင်းလုပ်ငန်းစဉ်ကို အသုံးပြု၍ Apple ID စကားဝှက်ကို ပြောင်းလဲနိုင်သည်။ ယင်းအတွက်၊ အောက်တွင်ဖော်ပြထားသော အသေးစိတ်အဆင့်များကို လိုက်နာပါ။
အဆင့် 1: ပထမဦးစွာ သင့် Apple ID အကောင့်စာမျက်နှာကို ကြည့်ရှုပြီး "Apple ID သို့မဟုတ် စကားဝှက်ကို မေ့သွားသည်" option ကို ရွေးပါ။ iforgot.apple.com မှတဆင့်လည်း တိုက်ရိုက်သွားနိုင်သည်။ ထို့နောက်၊ ဖုန်းနံပါတ်တစ်ခုမှတစ်ဆင့် စစ်မှန်ကြောင်းအထောက်အထားပြခြင်းထက် two-factor authentication ကိုရွေးချယ်ပါ။

အဆင့် 2: ယခု၊ သင်၏ Apple ID ကို ဂရုတစိုက် ထည့်သွင်းပြီး သင့်စကားဝှက်ကို ပြန်လည်သတ်မှတ်ရန် သင့်လျော်သော ရွေးချယ်မှုတစ်ခုကို ရွေးချယ်ပါ။ ထို့နောက် ဆက်လက်လုပ်ဆောင်ရန် "Continue" ကိုနှိပ်ပါ။
အဆင့် 3: iPhone တွင် Apple ID ကိုသော့ဖွင့ ်ရန် အောက်ပါရွေးချယ်စရာများမှတဆင့် သင်သွားနိုင်ပါသည် ။
- အီးမေးလ်ရယူပါ- "အီးမေးလ်ရယူရန်" ၏ရွေးချယ်မှုကို ရွေးချယ်ပြီးနောက် သင်သည် သင်၏ကယ်တင်ခြင်း သို့မဟုတ် ပင်မအီးမေးလ်လိပ်စာတွင် သင့်ထံပေးပို့သော အီးမေးလ်ကို အသုံးပြု၍ သင်၏ Apple ID စကားဝှက်ကို ပြန်လည်သတ်မှတ်နိုင်ပါသည်။
- လုံခြုံရေးမေးခွန်းများကို ဖြေပါ- သင့်လုံခြုံရေးမေးခွန်းများကို ဖြေဆိုရန်နှင့် ကျန်လုပ်ထုံးလုပ်နည်းများကို မှန်ကန်စွာ လိုက်နာရန် "လုံခြုံရေးမေးခွန်းများ" ကို ရွေးချယ်ပါ။
- ပြန်လည်ရယူရေးကီး- "ပြန်လည်ရယူရေးကီး" ရွေးချယ်မှုကို အသုံးပြုရန်၊ ၎င်းအစား နှစ်ဆင့်အတည်ပြုခြင်း သို့မဟုတ် အချက်နှစ်ချက်အထောက်အထားစိစစ်ခြင်းအတွက် သင်သွားနိုင်ပါသည်။

အဆင့် 4: သင့်စကားဝှက်ကို အောင်မြင်စွာ ပြန်လည်သတ်မှတ်ပြီးသည်နှင့်၊ သင်သည် စကားဝှက်အသစ်ဖြင့် သင်၏ Apple ID သို့ ဝင်ရောက်ရန် လိုအပ်သည်။ သင့် iPhone ၏ ဆက်တင်များမှ သင့်စကားဝှက်ကို ပြောင်းလဲရန် တောင်းဆိုနိုင်သည်။
နည်းလမ်း 4- Apple Support ကို ဆက်သွယ်ပါ။
အထက်ဖော်ပြပါ နည်းလမ်းများအားလုံးသည် သင်၏ Apple ID မသန်စွမ်း မှုပြဿနာ ကို မဖြေရှင်းနိုင်သည့် အခြေအနေတစ်ရပ် ဖြစ်နိုင်ချေရှိသည် ။ ထိုသို့သောအခြေအနေမျိုးတွင် သင့်ပြဿနာကို ဖြေရှင်းရန် Apple ဖောက်သည်ကူညီရေးအသင်းထံ ဆက်သွယ်နိုင်သည်။ ယင်းအတွက်၊ ပေးထားသော အဆင့်များကို မှန်ကန်စွာ လိုက်နာပါ-
အဆင့် 1- သင့်ဘရောက်ဆာကိုဖွင့်ပြီး getsupport.apple.com သို့သွားပါ။ သင်ယခုကွဲပြားခြားနားသောရွေးချယ်စရာများကိုမြင်ရလိမ့်မည်။ "ထုတ်ကုန်အားလုံးကိုကြည့်ပါ" ၏ရွေးချယ်မှုအောက်တွင် "ထုတ်ကုန်တစ်ခုရွေးချယ်ရန်" ကိုသင်သွားရန်လိုအပ်သည်။
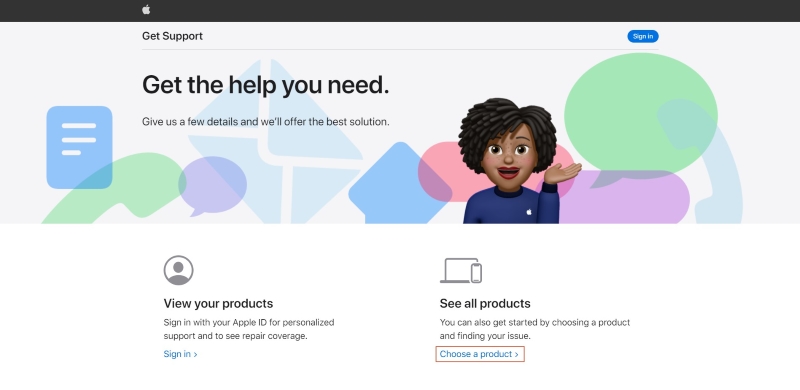
အဆင့် 2: ၎င်းတို့သည် မတူညီသော Apple ဝန်ဆောင်မှုများကို တောင်းဆိုလိမ့်မည်; သင်သည် "Apple ID" ဝန်ဆောင်မှုများကိုနှိပ်ရပါမည်။ ထို့နောက် ကြီးမားသော "Call Us" ခလုတ်ကို နှိပ်ပါ။
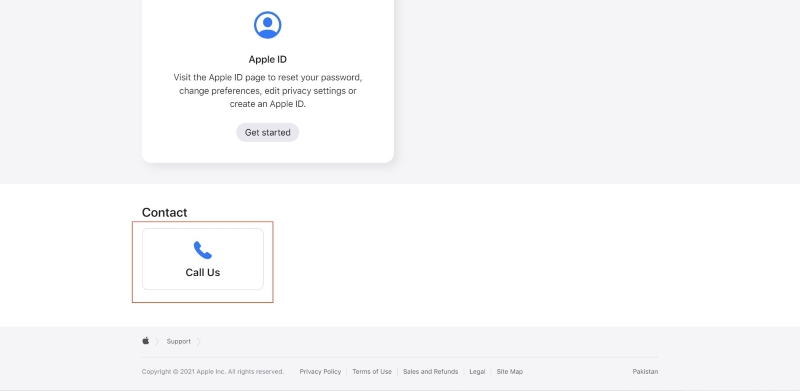
အဆင့် 3- အဆက်အသွယ်အသေးစိတ်များနှင့်အတူ မျက်နှာပြင်အသစ်တစ်ခု ပေါ်လာပါမည်။ ဆက်သွယ်ရန်နံပါတ်များ နှင့် နာရီနှင့် နေ့ရက်များကို ကြည့်ရှုနိုင်ပါသည်။
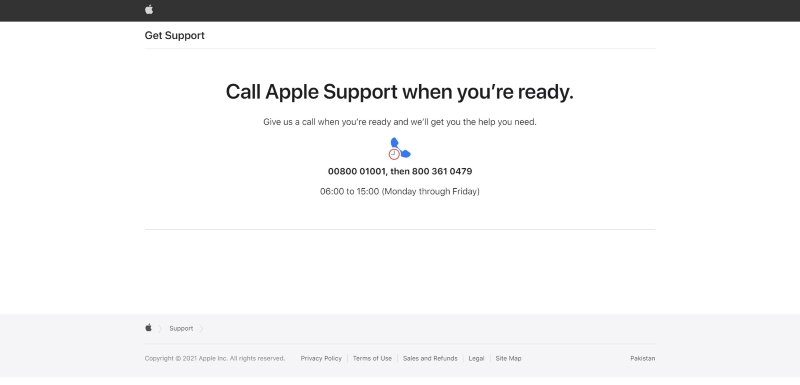
[အကြံပြုထားသည်!] Dr.Fone မှ Apple ID ကိုသော့ဖွင့်ပါ - မျက်နှာပြင်လော့ခ်
Wondershare Dr.Fone ၏ မယုံနိုင်လောက်စရာ အင်္ဂါရပ်များထဲတွင် အတိအကျ ဖြေရှင်းချက်ပေးခြင်းဖြင့် သုံးစွဲသူများကို လွယ်ကူစွာ ပေးစွမ်းနိုင်သော Screen Unlock ပါဝင်သည်။ ၎င်းသည် ဂဏန်း 4 လုံးနှင့် 6 လုံးပါသော လျှို့ဝှက်ကုဒ်၊ မျက်နှာနှင့် ထိတွေ့ ID၊ မျက်နှာပြင်အချိန်လျှို့ဝှက်ကုဒ်၊ နှင့် Apple ID လော့ခ်ချ ခြင်းအပါအဝင် စခရင်ပတ်ကုဒ် အမျိုးအစားအားလုံးကို လော့ခ်ဖွင့်နိုင်သည် ။
လော့ခ်ဖွင့်နေစဉ်တွင် iOS 11.4 ဗားရှင်းအောက်ရှိ ဒေတာများကို သိမ်းဆည်းထားမည်ဖြစ်ပြီး သင်သည် iOS 11.4 သို့မဟုတ် iOS ဗားရှင်းများအထက်တွင် အသုံးပြုနေပါက ဒေတာအားလုံးကို ဖျက်ပေးမည်ဖြစ်သည်။ Dr.Fone - Screen Unlock ကိုအသုံးမပြုခင် ဒီအချက်တွေကို သိထားသင့်ပါတယ် ။

Dr.Fone - မျက်နှာပြင်လော့ခ်ချခြင်း (iOS)
Apple ID ကိုသော့ဖွင့်ပါ။
- ၎င်းသည် Apple ID နှင့် iCloud activation လော့ခ်ကို ကျော်ဖြတ်ရန် အလွယ်ဆုံးနည်းလမ်းများကို ပေးဆောင်သည်။
- သင့် iPhone သို့ဝင်ရောက်စဉ်တွင် သင့်ဒေတာများ မဆုံးရှုံးကြောင်းသေချာစေရန် MDM ကို ဖယ်ရှားနိုင်စေပါသည်။
- ၎င်းသည် ပြီးမြောက်ရန် စက္ကန့်ပိုင်းကြာမြင့်မည့် အဆင့်အနည်းငယ်ကို အသုံးပြု၍ သင့် iOS စက်ပစ္စည်းပေါ်တွင် အပြည့်အဝဝင်ရောက်ခွင့်ကို ပေးပါသည်။
- မျက်နှာပြင်သော့ဖွင့်ခြင်း အဆင့်များကို လုပ်ဆောင်ရန် ၎င်းသည် နည်းပညာဆိုင်ရာ အသိပညာ မလိုအပ်ပါ။
Apple ID ကိုသော့ဖွင့ ်ရန် Wondershare Dr.Fone မှ မိတ်ဆက်ထားသော အခြေခံအဆင့်များကို အောက်တွင်ဖော်ပြထားသည်-
အဆင့် 1: သင်၏ iOS Device ကို Computer နှင့် ချိတ်ဆက်ပါ။
ပထမဦးစွာ၊ သင်၏ကွန်ပျူတာစနစ်တွင် Wondershare Dr.Fone ၏ အပြီးသတ်တပ်ဆင်မှုကို ဒေါင်းလုဒ်လုပ်ပြီး ထည့်သွင်းပါ။ ယခု tool ၏ home interface မှ "Screen Unlock" အင်္ဂါရပ်ကိုရွေးချယ်ပါ။

အဆင့် 2- မှန်ကန်သော မျက်နှာပြင် စကားဝှက်ကို ရိုက်ထည့်ပါ။
စခရင်ကိုသော့ဖွင့်ရန် သင့် iPhone ၏ မှန်ကန်သော စကားဝှက်ကို သိသင့်သည်။ သင့်စခရင်ကို လော့ခ်ဖွင့်ပြီးသည်နှင့် သင့် iPhone ပေါ်ရှိ ဒေတာအားလုံးကို စကင်န်ဖတ်ရန် သင့်ကွန်ပျူတာကို ယုံကြည်ရန် လိုအပ်ပါသည်။ သင်၏ Apple ID ကို လော့ခ်ဖွင့်ပြီးသည်နှင့် သင့်ဒေတာအားလုံး ဆုံးရှုံးသွားမည်ဖြစ်သောကြောင့် သင့်ဒေတာကို အရန်သိမ်းနိုင်သည်။

အဆင့် 3: ဆက်တင်များကို ပြန်လည်သတ်မှတ်ပြီး သင့် iPhone ကို ပြန်လည်စတင်ပါ။
သင်၏ iPhone ဆက်တင်များကို ပြန်လည်သတ်မှတ်ရန် မျက်နှာပြင်ပေါ်ရှိ ညွှန်ကြားချက်များအတိုင်း လမ်းညွှန်ချက်များကို လိုက်နာရန် လိုအပ်သည်။ ပြန်လည်သတ်မှတ်ခြင်းပြီးသည်နှင့် သင့် iPhone ကို ပြန်လည်စတင်ပါ။

အဆင့် 4: သင်၏ Apple ID ကိုသော့ဖွင့်ပြီးနောက်သင်၏ Apple ID ကိုစစ်ဆေးပါ။
ပြန်လည်စတင်ပြီးနောက်၊ ကိရိယာသည် သင်၏ Apple ID ကို အလိုအလျောက် လော့ခ်ဖွင့်ပေးမည်ဖြစ်ပြီး ၎င်းသည် လာမည့်စက္ကန့်အနည်းငယ်အတွင်း ပြီးမည်ဖြစ်သည်။ ပြီးသည်နှင့်၊ သင်၏ Apple ID ကို အောင်မြင်စွာသော့ဖွင့်ထားကြောင်း စစ်ဆေးပြီး လုပ်ငန်းစဉ်ပြီးဆုံးကြောင်း အတည်ပြုပါ။

အပိုဆု အကြံပြုချက်များ- သင့် iPhone ရှိ ဒေတာအားလုံးကို ဖျက်ရန် Data Eraser ကို အသုံးပြုပါ။
Dr.Fone ၏ Data Eraser အင်္ဂါရပ်ကို အဆက်အသွယ်များ၊ ဗီဒီယိုများ၊ ဓာတ်ပုံများ၊ SMS၊ ခေါ်ဆိုမှုမှတ်တမ်း စသည်ဖြင့် ဖြစ်နိုင်သည့် iOS စက်ပစ္စည်းများမှ ဒေတာများကို အပြီးတိုင်ဖျက်ရန် အသုံးပြုပါသည်။ ရှင်းလင်းခြင်းဖြင့် သင့် iOS စက်ရှိ လုပ်ဆောင်ချက်များကို အရှိန်မြှင့်ရန်အတွက် အထောက်အကူဖြစ်စေပါသည်။ အမှိုက်ဖိုင်များ။ သင်၏ iPhone သိုလှောင်မှုမှ နေရာလွတ်အချို့ကို ဖယ်ထုတ်ရန် ဤအင်္ဂါရပ်ကို အသုံးပြုနိုင်ပြီး ဒေတာအများအပြားကို စီမံခန့်ခွဲနိုင်သည်။
Viber၊ WhatsApp၊ Kik၊ LINE အစရှိသည်တို့ အပါအဝင် ပြင်ပအပလီကေးရှင်းများမှ ဒေတာ 100 ရာခိုင်နှုန်း ဖယ်ရှားရန် Dr.Fone-Data Eraser ၏ အင်္ဂါရပ်ကို သင်ယုံကြည်နိုင်ပါသည်။ ဤအင်္ဂါရပ်ကို သင်အသုံးပြုသည်နှင့်တစ်ပြိုင်နက်၊ ဖျက်လိုက်သောဒေတာ သည် ပြန်လည်ရယူ၍မရတော့ကြောင်း တွေ့ရမည်ဖြစ်ပါသည်။ ၎င်းကို အခြေခံအဆင့်အနည်းငယ်ဖြင့် သင်လုပ်ဆောင်နိုင်သည်။
အကျဉ်းချုပ်
အထက်ဖော်ပြပါဆောင်းပါးတွင် ကြည့်ရှုသူများအနေဖြင့် အဆိုပါဖြေရှင်းချက်များကို ထိရောက်စွာအကောင်အထည်ဖော်နိုင်စေရန် Apple ID ကိုသော့ဖွင့ ်ရန် ဖြစ်နိုင်ချေရှိသော ဖြေရှင်းနည်းများ နှင့် ၎င်းတို့၏အသေးစိတ်အဆင့်များကို တင်ပြထားပါသည်။ Apple ID disabled ကဲ့သို့သော ပြဿနာများအတွက် ရရှိနိုင်သော အကောင်းဆုံးဖြေရှင်းနည်းဖြစ်သော Wondershare Dr.Fone ၏ စခရင်သော့ဖွင့်ခြင်း အင်္ဂါရပ်အကြောင်းလည်း ဆွေးနွေးခဲ့ကြပါသည် ။
iDevices မျက်နှာပြင်လော့ခ်
- iPhone လော့ခ်မျက်နှာပြင်
- iOS 14 လော့ခ်မျက်နှာပြင်ကို ကျော်ဖြတ်ပါ။
- iOS 14 iPhone တွင် Hard Reset ပြုလုပ်ခြင်း။
- Password မပါဘဲ iPhone 12 ကို လော့ခ်ဖွင့်ပါ။
- Password မပါဘဲ iPhone 11 ကို ပြန်လည်သတ်မှတ်ပါ။
- သော့ခတ်ထားသည့်အခါ iPhone ကိုဖျက်ပါ။
- iTunes မပါဘဲ Disabled iPhone ကိုသော့ဖွင့်ပါ။
- iPhone Passcode ကိုရှောင်ပါ။
- Passcode မပါဘဲ iPhone ကို Factory Reset လုပ်ပါ။
- iPhone Passcode ကို ပြန်လည်သတ်မှတ်ပါ။
- iPhone ကိုပိတ်ထားပါ။
- Restore မပါပဲ iPhone ကိုသော့ဖွင့်ပါ။
- iPad Passcode ကိုသော့ဖွင့်ပါ။
- လော့ခ်ချထားသော iPhone သို့ဝင်ပါ။
- Passcode မပါဘဲ iPhone 7/ 7 Plus အား လော့ခ်ဖွင့်ပါ။
- iTunes မပါဘဲ iPhone 5 Passcode ကိုသော့ဖွင့်ပါ။
- iPhone အက်ပ်လော့ခ်
- အကြောင်းကြားချက်များနှင့်အတူ iPhone လော့ခ်မျက်နှာပြင်
- ကွန်ပျူတာမပါဘဲ iPhone ကိုသော့ဖွင့်ပါ။
- iPhone Passcode ကို လော့ခ်ဖွင့်ပါ။
- Passcode မပါဘဲ iPhone ကိုသော့ဖွင့်ပါ။
- လော့ခ်ချထားသော ဖုန်းထဲသို့ဝင်ပါ။
- လော့ခ်ချထားသော iPhone ကို ပြန်လည်သတ်မှတ်ပါ။
- iPad လော့ခ်မျက်နှာပြင်
- Password မပါဘဲ iPad ကိုသော့ဖွင့်ပါ။
- iPad ပိတ်ထားသည်။
- iPad စကားဝှက်ကို ပြန်လည်သတ်မှတ်ပါ။
- Password မပါဘဲ iPad ကို ပြန်လည်သတ်မှတ်ပါ။
- iPad မှ လော့ခ်ကျသွားသည်။
- iPad Screen Lock Password မေ့သွားပါပြီ။
- iPad Unlock ဆော့ဖ်ဝဲ
- iTunes မပါဘဲ Disabled iPad ကိုသော့ဖွင့်ပါ။
- iPod သည် iTunes သို့ ချိတ်ဆက်မှုကို ပိတ်ထားသည်။
- Apple ID ကိုသော့ဖွင့်ပါ။
- MDM ကိုသော့ဖွင့်ပါ။
- Apple MDM
- iPad MDM
- School iPad မှ MDM ကိုဖျက်ပါ။
- iPhone မှ MDM ကိုဖယ်ရှားပါ။
- iPhone တွင် MDM ကို ကျော်ဖြတ်ပါ။
- MDM iOS 14 ကို ကျော်ဖြတ်ပါ။
- iPhone နှင့် Mac မှ MDM ကိုဖယ်ရှားပါ။
- iPad မှ MDM ကိုဖယ်ရှားပါ။
- Jailbreak လုပ်ထားသော MDM ကိုဖယ်ရှားပါ။
- မျက်နှာပြင်အချိန် လျှို့ဝှက်ကုဒ်ကို လော့ခ်ဖွင့်ပါ။






အဲလစ် MJ
ဝန်ထမ်းအယ်ဒီတာ
ယေဘုယျအားဖြင့် အဆင့်သတ်မှတ်ချက် 4.5 ( 105 ပါဝင်ခဲ့သည်)