iPad ทำให้ Wi-Fi ลดลงหรือไม่? นี่คือการแก้ไข!
27 เม.ย. 2022 • ยื่นไปที่: แก้ไขปัญหาอุปกรณ์เคลื่อนที่ iOS • โซลูชันที่ได้รับการพิสูจน์แล้ว
iPads มาในสองรูปแบบ - รุ่นปกติที่มี Wi-Fi สำหรับการเชื่อมต่ออินเทอร์เน็ตเท่านั้น และอีกรุ่นหนึ่งที่มีตัวเลือกเซลลูลาร์และ Wi-Fi หาก iPad ที่ใช้เซลลูลาร์ + Wi-Fi ของคุณปล่อย Wi-Fi บ่อยๆ คุณอาจรู้สึกรำคาญน้อยลง แต่จะทำอย่างไรเมื่อการเชื่อมต่อเพียงอย่างเดียวของคุณคือ Wi-Fi และ Wi-Fi iPad ของคุณยังคงปล่อย Wi-Fi อยู่เรื่อยๆ จะหลีกเลี่ยงปัญหานั้นได้อย่างไร?
ส่วนที่ 1: เหตุใด iPad จึงหยุดให้บริการ Wi-Fi
สาเหตุที่ iPad ปล่อย Wi-Fi ทิ้งไปนั้นอาจชัดเจนและไม่ชัดเจนนัก นี่คือสาเหตุบางประการที่ iPad ยังคงปล่อย Wi-Fi:
การต้อนรับแย่
นี่เป็นหนึ่งในสาเหตุที่พบบ่อยที่สุด แม้ว่าจะเป็นเรื่องที่คนไม่คิดถึงจนกว่าพวกเขาจะหมดทุกสิ่งทุกอย่าง คุณอาจนั่งอยู่ในมุมหนึ่งในขณะที่ฮาร์ดแวร์ Wi-Fi ของคุณอาจอยู่ในอีกมุมหนึ่ง และแม้ว่าคุณจะเห็นการเชื่อมต่อ Wi-Fi แต่คุณภาพของสัญญาณก็แย่พอที่ iPad จะยังคงปล่อย Wi-Fi ต่อไป
สัญญาณรบกวน
สัญญาณรบกวนเป็นอีกสาเหตุหนึ่งที่เรามักจะมองข้ามไปจนกว่าจะมีแรงผลักดันเข้ามา Wi-Fi มีอยู่ทุกที่ ทุกคนใช้ Wi-Fi โดยทั่วไป ฮาร์ดแวร์ Wi-Fi ได้รับการออกแบบมาให้ทำงานเพื่อรองรับสัญญาณรบกวนจากบีคอนอื่นๆ โดยรอบ และทำงานในลักษณะนี้ในเบื้องหลังโดยที่ผู้ใช้ไม่ทราบ
อุปกรณ์เสริมคุณภาพต่ำ
iPad ที่ใส่ในเคสของบริษัทอื่นที่ไม่ได้ออกแบบมาตามข้อมูลจำเพาะอาจเป็นสาเหตุของ Wi-Fi ที่ไม่ดีเช่นกัน ได้อย่างไร? วัสดุที่ใช้อาจเป็นอุปสรรคต่อการรับสัญญาณสำหรับ iPad
ความล้มเหลวของฮาร์ดแวร์
พหูพจน์? ใช่ อาจมีจุดล้มเหลวของฮาร์ดแวร์หลายจุดที่ทำให้ iPad ปล่อย Wi-Fi ตลอดเวลา อาจมี iPad เอง อาจมีพลังงานคุณภาพต่ำสำหรับเราเตอร์ Wi-Fi เราเตอร์อาจเกิดความล้มเหลวได้
ปัญหาซอฟต์แวร์
จากนั้นมีข้อผิดพลาดของซอฟต์แวร์ที่อาจทำให้ Wi-Fi ตกซ้ำบน iPad สิ่งเหล่านี้สามารถอยู่ภายในซอฟต์แวร์เราเตอร์ Wi-Fi หรือซอฟต์แวร์ iPad ส่วนที่ II จะกล่าวถึงรายละเอียด
ส่วนที่ II: วิธีแก้ไข iPad ทำให้ตัดการเชื่อมต่อจากปัญหา Wi-Fi ได้อย่างไร
การแก้ไขปัญหาการทิ้ง Wi-Fi ของ iPad นั้นง่ายพอๆ กับการค้นหาปัญหาที่แท้จริงซึ่งเป็นสาเหตุของปัญหาตั้งแต่แรก
1. แก้ไข iPad ที่ปล่อย Wi-Fi เนื่องจากการรับสัญญาณไม่ดี
ในกรณีที่ iPad ปล่อย Wi-Fi อย่างต่อเนื่องเนื่องจากการรับสัญญาณ Wi-Fi ไม่ดี คุณจะสังเกตเห็นอาการนี้: ในบางสถานที่ Wi-Fi จะไม่ลดลง และในบางแห่ง Wi-Fi จะลดลงบ่อยครั้ง . มันจะเป็นเหมือนมีมโทรเก่าพยายามหาแผนกต้อนรับ นั่นคือสิ่งที่น่าจะเกิดขึ้นที่นี่ ฮาร์ดแวร์ Wi-Fi ไม่สามารถครอบคลุมพื้นที่ทั้งหมดที่คุณอยู่ได้อย่างถูกต้อง และด้วยเหตุนี้ iPad จึงไม่สามารถรับสัญญาณที่แรงเพียงพอที่จุดปัจจุบันของคุณ เมื่อคุณเข้าใกล้ฮาร์ดแวร์ Wi-Fi การรับสัญญาณจะดีขึ้น และคุณจะสังเกตได้ว่า iPad จะไม่ปล่อย Wi-Fi ทิ้งอีกต่อไป
มีสามวิธีในการแก้ไขสถานการณ์:
1: เปลี่ยนจุดของคุณให้ใกล้ชิดกับฮาร์ดแวร์ Wi-Fi มากขึ้น
2: ย้ายฮาร์ดแวร์ Wi-Fi ในตำแหน่งที่ค่อนข้างกลางเพื่อให้ครอบคลุมพื้นที่ทั้งหมดอย่างเท่าเทียมกัน
3: ลงทุนในระบบเราเตอร์ Wi-Fi mesh ที่จะช่วยให้ครอบคลุมได้ดีขึ้นมาก และขจัดปัญหาการรับสัญญาณที่ไม่ดี และ iPad ยังคงทิ้งปัญหา Wi-Fi ไปพร้อมกับมัน
2. แก้ไข iPad ที่ปล่อย Wi-Fi เนื่องจากสัญญาณรบกวน
ขณะนี้ สัญญาณรบกวนเป็นเรื่องยากที่จะเข้าใจโดยทั่วไป แต่ถือว่าปลอดภัยสำหรับวันนี้ โดยเฉพาะอย่างยิ่งเมื่อเรารู้ว่าเราถูกล้อมรอบด้วยเราเตอร์ Wi-Fi ทุกหนทุกแห่ง และโดยเฉพาะอย่างยิ่งถ้าเรามีเราเตอร์ที่ ISP จัดหาให้เหมือนกัน ทำไมถึงเป็นอย่างนั้น? นั่นเป็นเพราะมีความเป็นไปได้มากกว่าที่เราเตอร์ที่คล้ายกันจะทำงานเหมือนกัน ดังนั้น Wi-Fi เพื่อนบ้านของคุณอาจก่อให้เกิดการรบกวนของคุณเอง โดยเฉพาะอย่างยิ่งเมื่อรวมกับสัญญาณต่ำเนื่องจาก Wi-Fi ของคุณเองพยายามดิ้นรนเพื่อเข้าถึงคุณ อีกมุมหนึ่งของบ้าน/โฮมออฟฟิศที่คุณอยู่ กล่าวโดยย่อคือ ความถี่/สัญญาณซ้อนทับกันที่อาจทำให้ iPad สับสน และทำให้ยากต่อการเลือก
วิธีแก้ไขสถานการณ์นี้คือการเปลี่ยนช่องสัญญาณ Wi-Fi ในการตั้งค่าฮาร์ดแวร์ Wi-Fi เราเตอร์ส่วนใหญ่มีวิธีเปลี่ยนช่องสัญญาณ Wi-Fi ด้วยตนเองและโดยอัตโนมัติ แม้ว่าจะพยายามหาช่องสัญญาณที่มีปัญหาน้อยที่สุดโดยอัตโนมัติ แต่บางครั้งคุณจำเป็นต้องทำการทดลองด้วยตนเองกับสิ่งเหล่านี้หาก iPad ของคุณปล่อย Wi-Fi ทิ้งเนื่องจากการรบกวนสัญญาณ
วิธีเปลี่ยนช่องสัญญาณสำหรับเราเตอร์แต่ละยี่ห้อจะแตกต่างกัน เป็นการดีที่สุดที่คุณจะพูดคุยกับ ISP ของคุณหากพวกเขาจัดหาให้ อย่างอื่นค้นหาออนไลน์เกี่ยวกับแบรนด์เราเตอร์ของคุณโดยเฉพาะ
3. แก้ไข iPad ที่ปล่อย Wi-Fi เนื่องจากอุปกรณ์เสริมคุณภาพต่ำ
อุปกรณ์เสริมของบริษัทอื่นที่มีคุณภาพต่ำ เช่น แผ่นกันรอยหน้าจอและเคส อาจทำให้เกิดปัญหาที่ไม่คาดคิดและไม่คาดคิดได้ เป็นไปได้อย่างยิ่งที่เคสราคาถูกนั้นจะบล็อกการรับสัญญาณ Wi-Fi บน iPad ที่คุณรัก ทำให้คุณเศร้าโศก
หากต้องการทราบว่าเคสดังกล่าวก่อให้เกิดปัญหากับการรับสัญญาณ Wi-Fi ของคุณหรือไม่ เพียงถอดเคสออกจาก iPad และดูว่าเคสนั้นแก้ไขหรือช่วยรับสัญญาณ Wi-Fi ได้หรือไม่
4. แก้ไข iPad ที่ปล่อย Wi-Fi เนื่องจากฮาร์ดแวร์ล้มเหลว
ความล้มเหลวของฮาร์ดแวร์รวมถึงความล้มเหลวของวิทยุ Wi-Fi ใน iPad เองหรือความล้มเหลวของเสาอากาศ Wi-Fi ในเราเตอร์ Wi-Fi หากตัวใดตัวหนึ่งไม่ทำงานอย่างเหมาะสมอีกต่อไป จะมีปัญหาเกิดขึ้น เช่น iPad ปล่อยปัญหา Wi-Fi ที่คุณกำลังเผชิญอยู่ จะทราบได้อย่างไรว่าทั้งสองข้อใดล้มเหลว
หากเสาอากาศเราเตอร์ Wi-Fi ล้มเหลวหรือมีปัญหาบางอย่างในเราเตอร์ Wi-Fi อุปกรณ์ทุกเครื่องที่เชื่อมต่อกับเราเตอร์จะเริ่มประสบปัญหาเดียวกันกับ iPad ที่ปล่อย Wi-Fi ซึ่งหมายความว่าอุปกรณ์ทั้งหมดจะปล่อย Wi-Fi แบบเดียวกับที่ iPad ทำ หากไม่เป็นเช่นนั้น แสดงว่าปัญหาอาจอยู่ในตัว iPad เอง
iPad สามารถพัฒนาปัญหาด้านฮาร์ดแวร์ได้ แต่ด้วยมาตรฐานการผลิตระดับสูงที่ Apple ใช้ จึงเป็นไปได้มากกว่าปัญหาด้านซอฟต์แวร์เท่านั้น และสามารถแก้ไขได้ง่ายด้วยการแก้ไขง่ายๆ
5. แก้ไข iPad ที่ปล่อย Wi-Fi เนื่องจากปัญหาซอฟต์แวร์
อาจมีสาเหตุบางประการเกี่ยวกับซอฟต์แวร์ที่ทำให้ iPad ทิ้ง Wi-Fi เช่น หากคุณแยกเครือข่าย Wi-Fi ออก หรือหากสมมติว่าระบบเราเตอร์ Wi-Fi mesh ของคุณไม่ซิงค์กัน หรือเมื่อมีปัญหาซอฟต์แวร์ภายใน ไอแพดนั้นเอง ทั้งหมดนี้สามารถแก้ไขได้ค่อนข้างง่าย
แก้ไข 1: บังคับให้รีสตาร์ท iPad
หนึ่งในการแก้ไขซอฟต์แวร์แรกๆ ที่คุณควรลองสำหรับทุกอย่างที่ผิดพลาดกับประสบการณ์การใช้งานของคุณคือการรีสตาร์ทอุปกรณ์ นี่คือวิธีการรีสตาร์ท iPad:
iPad พร้อมปุ่มโฮม
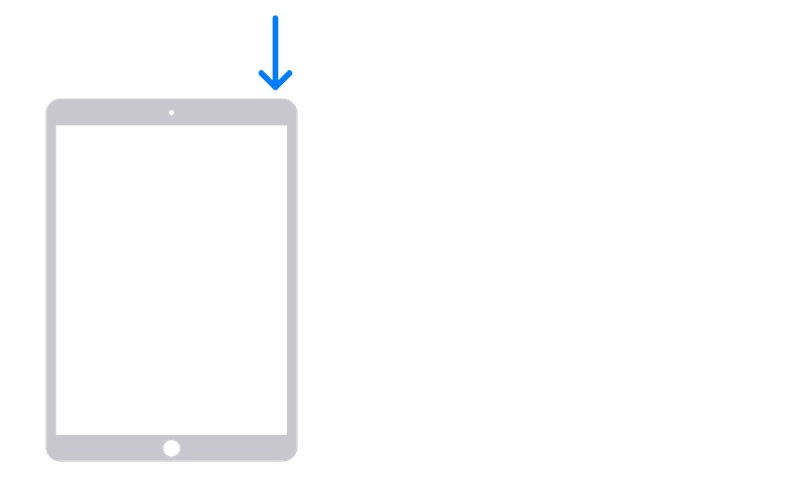
ขั้นตอนที่ 1: สำหรับ iPad ที่มีปุ่มโฮม ให้กดปุ่มเปิด/ปิดค้างไว้จนกระทั่งหน้าจอตัวเลื่อนปรากฏขึ้น ลากตัวเลื่อนเพื่อปิด iPad
ขั้นตอนที่ 2: กดปุ่มเปิดปิดค้างไว้เพื่อรีสตาร์ท iPad
iPad ไม่มีปุ่มโฮม
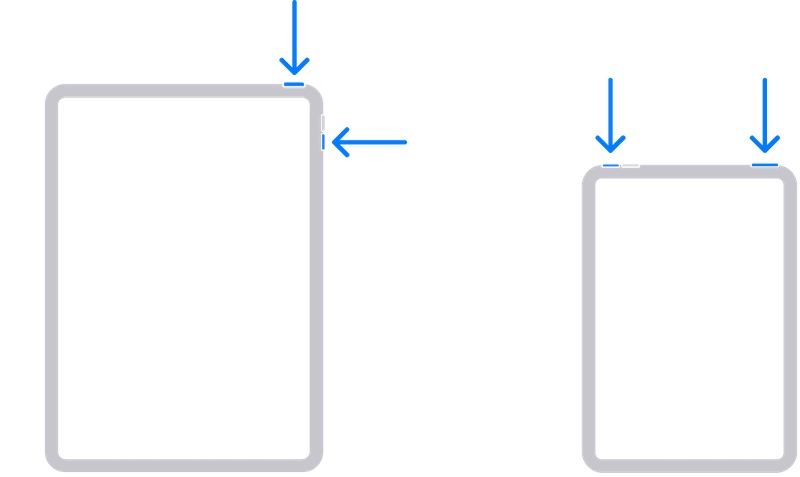
ขั้นตอนที่ 1: กดปุ่มปรับระดับเสียงปุ่มใดปุ่มหนึ่งและปุ่มเปิดปิดค้างไว้จนกระทั่งหน้าจอตัวเลื่อนปรากฏขึ้น ลากเพื่อปิด iPad
ขั้นตอนที่ 2: กดปุ่ม Power ค้างไว้จนกว่า iPad จะรีสตาร์ท
แก้ไข 2: รีสตาร์ทเราเตอร์ Wi-Fi
คุณรีสตาร์ทเราเตอร์ Wi-Fi ครั้งสุดท้ายเมื่อใด ไม่ต้องเอ่ยชื่อและอับอาย สมมติว่าเราท์เตอร์เป็นที่ทราบกันดีอยู่แล้วว่าต้องการการรีบูตเพื่อให้ทำงานได้อย่างเต็มประสิทธิภาพ มากเสียจนตอนนี้แบรนด์ต่างๆ เสนอคุณลักษณะการรีบูตตามกำหนดเวลาเพื่อให้งานเป็นแบบอัตโนมัติ! ลองนึกภาพว่า!
ตอนนี้ โดยไม่ต้องจัดตารางเวลาการรีบูตให้ยุ่งยากมากนัก เรามาปิดสวิตช์ของเราเตอร์ Wi-Fi แล้วเปิดใหม่หลังจากผ่านไปประมาณ 30 วินาทีเพื่อหมุนรอบเราเตอร์ ดูว่าวิธีนี้ช่วยแก้ปัญหาการทิ้ง Wi-Fi บ่อยๆ บน iPad ได้หรือไม่
แก้ไข 3: ซิงค์ระบบเราเตอร์ Wi-Fi Mesh
หากคุณมีระบบเราเตอร์แบบตาข่ายที่หรูหราระบบใดระบบหนึ่ง มีโอกาสน้อยที่คุณจะประสบกับความครอบคลุมของ Wi-Fi ที่ไม่ดี แนวคิดทั้งหมดของระบบตาข่ายคือการครอบคลุมสถานที่ด้วย Wi-Fi อันรุ่งโรจน์ แล้วให้อะไร? บางครั้งในขณะที่เคลื่อนที่โหนดไม่ได้มอบกระบองให้กันอย่างน่าเชื่อถือทำให้ iPad ปล่อย Wi-Fi เป็นครั้งคราว ระบบเราเตอร์แบบเมชมีปุ่มซิงค์บนโหนด และคุณสามารถซิงค์โหนดด้วยตนเองได้ด้วยการปรึกษาหารือกับคู่มือสำหรับแบรนด์เฉพาะของคุณ เพื่อให้แน่ใจว่าการส่งต่อทำงานได้อย่างน่าเชื่อถือ
แก้ไข 4: รีเซ็ตการตั้งค่าเครือข่าย
บางครั้ง การอัปเดตซอฟต์แวร์อาจทำให้เกิดการทุจริตในระดับที่ปัญหาปรากฏขึ้นในลักษณะที่ไม่ทราบสาเหตุ และอาจทำให้เกิดความรำคาญได้ เช่น iPad ปล่อยปัญหา Wi-Fi การรีเซ็ตการตั้งค่าเครือข่ายสามารถแก้ไขปัญหาดังกล่าวได้หากเกิดจากการอัปเดตซอฟต์แวร์ล่าสุดบน iPad โดยเฉพาะอย่างยิ่งซอฟต์แวร์ที่อาจอัปเดต/ปรับแต่งการกำหนดค่ารหัสเครือข่ายภายในใน iPad นี่คือวิธีการรีเซ็ตการตั้งค่าเครือข่ายบน iPad:
ขั้นตอนที่ 1: ไปที่การตั้งค่า > ทั่วไป และเลื่อนลงไปจนสุด
ขั้นตอนที่ 2: แตะโอนหรือรีเซ็ต iPad > รีเซ็ต
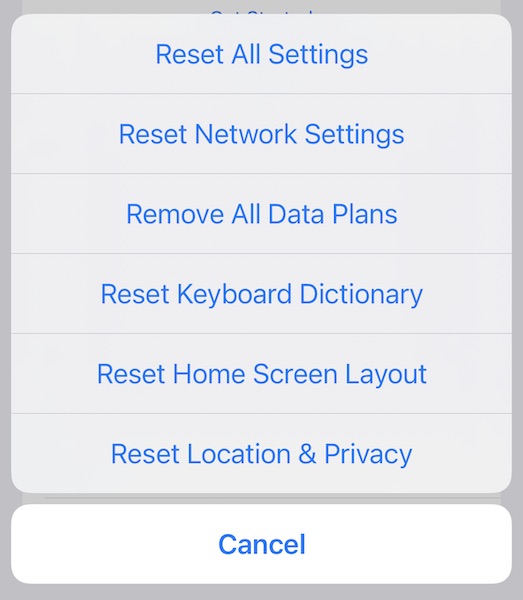
ขั้นตอนที่ 3: แตะรีเซ็ตการตั้งค่าทั้งหมด
แก้ไข 5: เพิ่ม Wi-Fi Band อื่น ๆ ใน iPad
เราเตอร์ Wi-Fi ล่าสุดเป็นเราเตอร์ดูอัลแบนด์ ซึ่งหมายความว่ามีสัญญาณ Wi-Fi ในย่านความถี่ 2.4 GHz และ 5 GHz ในปัจจุบัน โดยทั่วไปแล้ว สิ่งเหล่านี้ถูกตั้งค่าเพื่อให้บริการสองแบนด์แยกกัน และคุณเชื่อมต่อกับวงใดวงหนึ่ง อย่างไรก็ตามในนั้นสิ่งที่จับได้ คลื่นความถี่ 5 GHz จะทำงานในพื้นที่ที่เล็กกว่า และการรับสัญญาณจะไม่เดินทางไกลถึงย่านความถี่ 2.4 GHz ดังนั้น หากคุณเพียงแค่เชื่อมต่อกับห้องใดห้องหนึ่งและทำได้ดี จู่ๆ คุณอาจพบว่า iPad นั้นทิ้ง Wi-Fi เมื่อไปที่มุมของบ้านคุณ นั่นเป็นเพราะว่า iPad ไม่ได้คุณภาพสัญญาณที่เหมาะสมจากย่านความถี่ 5 GHz ที่คุณน่าจะเชื่อมต่อ ในกรณีนั้น การเปลี่ยนไปใช้ย่านความถี่ 2.4 GHz ถือเป็นทางออกที่ดีที่สุด
วิธีเพิ่มเครือข่าย Wi-Fi อื่นในรายการเครือข่ายที่เชื่อถือได้บน iPad มีดังนี้
ขั้นตอนที่ 1: ไปที่การตั้งค่า > Wi-Fi
ขั้นตอนที่ 2: คุณจะเห็นรายการเครือข่ายที่พร้อมใช้งาน
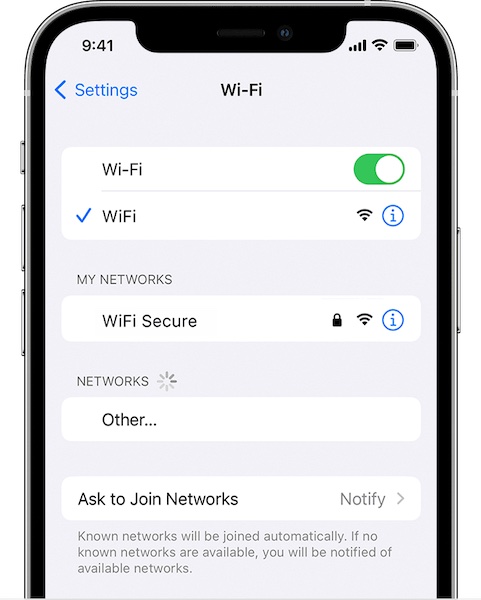
ขั้นตอนที่ 3: จากรายการนี้ คุณจะสามารถจดจำเครือข่าย Wi-Fi แบนด์ 2.4 GHz ได้อย่างง่ายดาย เนื่องจากโดยค่าเริ่มต้นจะมีการตั้งชื่อไว้อย่างชัดเจน
ขั้นตอนที่ 4: เชื่อมต่อด้วยรหัสผ่านจาก Wi-Fi ที่คุณมีอยู่ เป็นไปได้มากว่าจะได้ผล หากไม่เป็นเช่นนั้น คุณจะต้องเข้าถึงการตั้งค่าผู้ดูแลระบบของเราเตอร์ของคุณ (ตรวจสอบอินเทอร์เน็ตสำหรับแบรนด์ของคุณ) และตั้งรหัสผ่านสำหรับย่านความถี่ 2.4 GHz อีกครั้ง
ในตอนนี้ ตามหลักการแล้ว iPad ของคุณจะสลับไปมาระหว่าง 5 GHz และ 2.4 GHz โดยอัตโนมัติตามสัญญาณที่ดีที่สุดที่ได้รับ ซึ่งจะช่วยแก้ปัญหาการทิ้ง Wi-Fi ของ iPad ได้อย่างสมบูรณ์
มีแนวทางอื่นในที่นี้ ซึ่งก็คือการเข้าไปที่การตั้งค่าเราเตอร์ของคุณและตั้งชื่อให้ทั้งสองแบนด์เหมือนกันและรหัสผ่านให้เหมือนกัน ด้วยวิธีนี้ iPad จะยังคงทำในสิ่งที่เราทำข้างต้น แต่ควรใช้วิธีการที่อธิบายไว้ข้างต้นเพื่อให้แน่ใจว่าคุณสามารถควบคุมสวิตช์ได้มากขึ้น โดยที่ iPad จะสลับเมื่อจำเป็นเท่านั้นและจะไม่เชื่อมต่อกับย่านความถี่ 2.4 GHz ตลอดเวลา ซึ่งจะทำให้คุณมีอัตราการส่งข้อมูลที่ต่ำกว่า แบนด์ 5 GHz และขึ้นอยู่กับแผนอินเทอร์เน็ตของคุณอาจทำให้คุณเห็นความเร็วในการดาวน์โหลดลดลง
การแก้ไขโบนัส 6: ซ่อมแซม iPadOS อย่างรวดเร็วด้วยDr.Fone - การซ่อมแซมระบบ (iOS)

Dr.Fone - การซ่อมแซมระบบ
ซ่อมแซมข้อผิดพลาดของระบบ iOS โดยไม่สูญเสียข้อมูล
- แก้ไข iOS ของคุณให้เป็นปกติเท่านั้นไม่มีข้อมูลสูญหายเลย
- แก้ไขปัญหาต่างๆ ของระบบ iOS ที่ค้างอยู่ในโหมดการกู้คืนโลโก้ Apple สีขาวหน้าจอสีดำการวนซ้ำเมื่อเริ่มต้น ฯลฯ
- ดาวน์เกรด iOS โดยไม่ต้องใช้ iTunes เลย
- ใช้งานได้กับ iPhone, iPad และ iPod touch ทุกรุ่น
- เข้ากันได้อย่างสมบูรณ์กับ iOS 15 ล่าสุด


ในตอนนี้ หากวิธีการข้างต้นไม่สามารถแก้ไขปัญหาใดๆ ได้ และ iPad ยังคงปล่อย Wi-Fi อยู่เรื่อยๆ อาจถึงเวลาที่จะดำเนินการตามขั้นตอนที่เป็นการรบกวนมากขึ้นเล็กน้อย เช่น การซ่อมแซม iPadOS สามารถทำได้ด้วยวิธีของ Apple โดยเชื่อมต่อ iPad กับคอมพิวเตอร์และใช้ iTunes (Windows/ macOS ที่เก่ากว่า) หรือ macOS Finder (เวอร์ชัน macOS ที่ใหม่กว่า) หรือคุณสามารถลองใช้วิธีซ่อมแซม iPadOS ที่ง่ายดายอย่างน่าอัศจรรย์ด้วย Wondershare Dr.Fone ชุดเครื่องมือที่ตอบสนองทุกปัญหาในจินตนาการที่ผู้ใช้ทั่วโลกต้องเผชิญทุกวันด้วยสมาร์ทโฟนและแท็บเล็ต Dr.Fone มีโมดูลที่เรียกว่า System Repair ซึ่งช่วยให้คุณสามารถแก้ไขปัญหา iPad ได้โดยไม่ต้องลบข้อมูลผู้ใช้และเพื่อการซ่อมแซมที่ละเอียดยิ่งขึ้นด้วยการลบข้อมูลผู้ใช้ ช่วยให้คุณสามารถดาวน์เกรดเป็นเวอร์ชันก่อนหน้าได้อย่างง่ายดายโดยไม่ต้องค้นหาไฟล์เฟิร์มแวร์ทางอินเทอร์เน็ต และเมื่อพิจารณาอย่างรอบคอบแล้ว Dr.Fone ยังมีโมดูลที่ช่วยให้คุณสร้างข้อมูลสำรองของผู้ใช้บน iPad ซึ่งคุณสามารถกู้คืนได้อย่างง่ายดายเช่นเดียวกันเมื่อการซ่อมแซมเสร็จสิ้น คุณสามารถคลิกปุ่มต่อไปนี้เพื่อดาวน์โหลดซอฟต์แวร์บนคอมพิวเตอร์ของคุณเพื่อทดลองใช้
บทสรุป
เมื่อ iPad ของคุณปล่อย Wi-Fi ไม่หยุด อาจเป็นหนึ่งในประสบการณ์ที่น่าผิดหวังที่สุด โดยเฉพาะอย่างยิ่งเมื่อคุณมี iPad ที่มีการเชื่อมต่อ Wi-Fi เท่านั้น อินเทอร์เน็ตเป็นสิ่งจำเป็นเพื่อให้ iPad วาง Wi-Fi อุกอาจ โชคดีที่มีหลายวิธีในการแก้ไขปัญหาอย่างรวดเร็ว ตั้งแต่การทำงานกับการตั้งค่าเราเตอร์ Wi-Fi ไปจนถึงการซ่อมแซม iPadOS หากวิธีอื่นๆ ล้มเหลว
ปัญหา iPhone
- ปัญหาฮาร์ดแวร์ของ iPhone
- ปัญหาปุ่มโฮมของ iPhone
- ปัญหาคีย์บอร์ดของ iPhone
- ปัญหาหูฟัง iPhone
- iPhone Touch ID ไม่ทำงาน
- iPhone ร้อนเกินไป
- ไฟฉาย iPhone ไม่ทำงาน
- สวิตช์ปิดเสียงของ iPhone ไม่ทำงาน
- ไม่รองรับซิม iPhone
- ปัญหาซอฟต์แวร์ iPhone
- รหัสผ่าน iPhone ไม่ทำงาน
- Google Maps ไม่ทำงาน
- ภาพหน้าจอ iPhone ไม่ทำงาน
- iPhone สั่นไม่ทำงาน
- แอพหายไปจาก iPhone
- การแจ้งเตือนฉุกเฉินของ iPhone ไม่ทำงาน
- เปอร์เซ็นต์แบตเตอรี่ iPhone ไม่แสดง
- แอพ iPhone ไม่อัพเดท
- Google ปฏิทินไม่ซิงค์
- แอพสุขภาพไม่ติดตามขั้นตอน
- ล็อคอัตโนมัติของ iPhone ไม่ทำงาน
- ปัญหาแบตเตอรี่ iPhone
- ปัญหาสื่อของ iPhone
- ปัญหาเสียงสะท้อนของ iPhone
- กล้อง iPhone สีดำ
- iPhone ไม่ยอมเล่นเพลง
- ข้อบกพร่องของวิดีโอ iOS
- ปัญหาการโทรของ iPhone
- ปัญหาเสียงเรียกเข้า iPhone
- ปัญหากล้องไอโฟน
- ปัญหากล้องหน้าของ iPhone
- iPhone ไม่ดัง
- iPhone ไม่เสียง
- ปัญหาเมลของ iPhone
- รีเซ็ตรหัสผ่านวอยซ์เมล
- ปัญหาอีเมลของ iPhone
- อีเมล iPhone หายไป
- ข้อความเสียงของ iPhone ไม่ทำงาน
- วอยซ์เมลของ iPhone ไม่เล่น
- iPhone ไม่สามารถรับการเชื่อมต่อเมล
- Gmail ไม่ทำงาน
- Yahoo Mail ไม่ทำงาน
- ปัญหาการอัปเดต iPhone
- iPhone ติดอยู่ที่โลโก้ Apple
- การอัปเดตซอฟต์แวร์ล้มเหลว
- ยืนยันการอัปเดต iPhone
- ไม่สามารถติดต่อเซิร์ฟเวอร์อัปเดตซอฟต์แวร์ได้
- ปัญหาการอัปเดต iOS
- ปัญหาการเชื่อมต่อ/เครือข่าย iPhone






เดซี่ เรนส์
กองบรรณาธิการ
คะแนนโดยทั่วไป4.5 ( 105เข้าร่วม)