Kuidas keelata ekraaniaeg, kui olete pääsukoodi unustanud
07. mai 2022 • Saadetud: seadme lukustuskuva eemaldamine • Tõestatud lahendused
Apple'i ekraaniaja funktsiooni eesmärk on parandada meie digitaalset heaolu. Ekraaniaeg ühildub iPadOS-i, iOS 15 ja uuemate versioonidega, samuti macOS Catalina ja uuemate versioonidega. See funktsioon võimaldab teil jälgida oma (ja kui perega jagamine on lubatud, siis ka teie pere) rakenduse kasutamist. See on suurepärane võimalus jälgida ebatervislikke digiharjumusi, nagu liigne mängimine või sotsiaalmeedia kasutamine.
- 1. osa: Miks on vaja kasutada ekraaniaja pääsukoodi?
- 2. osa: Mis juhtub, kui unustate pääsukoodi?
- 3. osa: kuidas eemaldada või keelata unustatud ekraaniaja pääsukood iPhone'ist või iPadist
- 4. osa: kuidas eemaldada või keelata unustatud ekraaniaja pääsukood Macist
- 5. osa: [Ära jäta vahele!]Eemaldage ekraaniaja pääsukood, kasutades Wondershare Dr.Fone'i
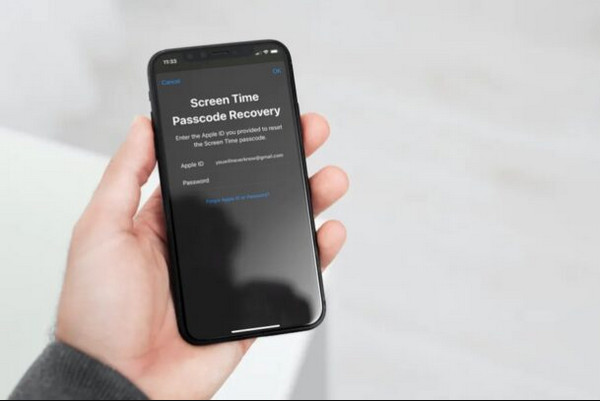
1. osa: kus kasutatakse laialdaselt ekraani peegeldamist?
Ja miks on vaja kasutada ekraaniaja pääsukoodi…
Ekraaniaja pääsukoodi kasutatakse sisu- ja privaatsuspiirangute kaitsmiseks ning rakenduste piirangute ajapiirangu pikendamiseks. Kui lubate lapse seadmes ekraaniaja või pääsete juurde mis tahes seadme sisu- ja privaatsuspiirangutele, palub Apple teil luua ekraaniaja pääsukoodi.
Kui soovite keelatud rakenduste puhul luba küsida või rohkem aega, saate luua ekraaniaja pääsukoodi .
2. osa: Mis juhtub, kui unustate pääsukoodi?
Kindlasti on Apple'i ekraaniaeg suurepärane funktsioon. Kui aga soovite ekraaniajas muudatusi teha, peate looma ekraaniaja pääsukoodi. Nutitelefoni teistele üleandmisel on see väga oluline.
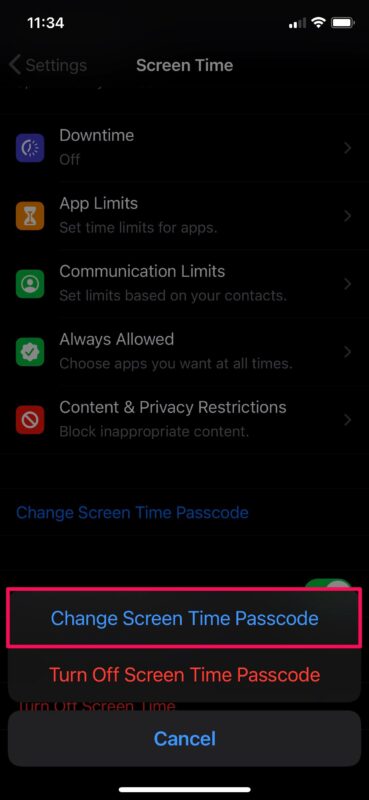
iOS-is annab ekraaniaeg teile võimaluse suurendada tootlikkust, vähendades samal ajal halba digitaalset käitumist. Selle kasutamine nõuab aga uue pääsukoodi väljatöötamist! Ja kui te ei kasuta oma ekraaniaja pääsukoodi peaaegu sama palju kui seadme pääsukoodi, tähendab see, et unustate selle tõenäolisemalt. Kui ekraaniaeg iOS 15-s algselt kasutusele võeti, oli ekraaniaja pääsukoodi muutmine või eemaldamine peaaegu võimatu, kui te ei suutnud seda tavapärastel viisidel meeles pidada.
Ainult iPhone'i või iPadi lähtestamine iTunes'i pääsukoodivaba varukoopia abil või selle uue seadmena seadistamine olid ainsad ametlikud võimalused unustatud ekraaniaja pääsukoodi eemaldamiseks. Ma tean, see on absurd. iOS 15-s oli lahendus, mis hõlmab teie ekraaniaja pääsukoodi hankimist iTunes'i krüptitud varukoopiate abil. Kuid see ei tööta enam operatsioonisüsteemidega iOS 15 ja iPadOS 15.
Õnneks sai Apple oma veast aru. Nüüd saate lihtsalt oma unustatud ekraaniaja pääsukoodi värskendada või kustutada. Mac on samas paadis. Vaatame, kuidas seda teha.
Nii et siin selgitame kolme erinevat meetodit ekraaniaja pääsukoodi eemaldamiseks või keelamiseks.
3. osa: kuidas eemaldada või keelata unustatud ekraaniaja pääsukood iPhone'ist või iPadist
Unustatud ekraaniaja pääsukoodi lähtestamiseks või kustutamiseks peab teie iPhone'i või iPadi olema installitud iOS 15 või iPadOS 15. Oma praeguse iOS-i/iPadOS-i versiooni vaatamiseks avage Seaded > Üldine > Teave > Tarkvaraversioon. Kui teie seade vajab värskendust, avage Seaded > Üldine > Tarkvaravärskendus ja installige kõik saadaolevad värskendused.
Pärast seda muutub ekraaniaja pääsukoodi lähtestamise või kustutamise protseduur suhteliselt lihtsaks. Praeguse ekraaniaja pääsukoodi asemel saate seda oma Apple ID ja parooli abil värskendada või eemaldada.
1. samm: minge oma iPhone'i või iPadi rakendusse Seaded ja puudutage valikut Ekraaniaeg. Kerige kuvatavas ekraaniaja valikute loendis alla ja valige üksus nimega Muuda ekraaniaja pääsukoodi.
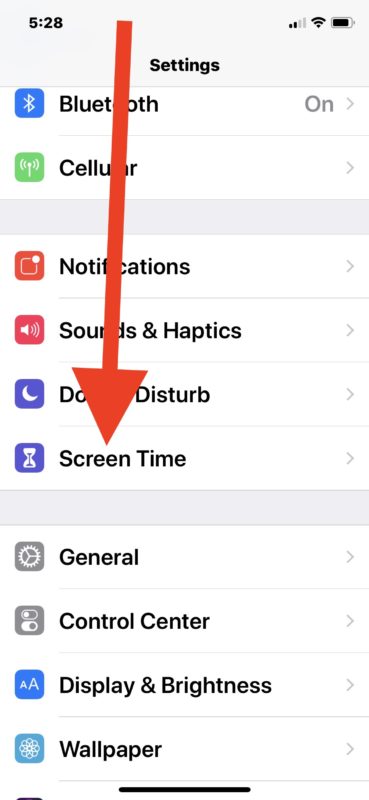
2. samm: valige vastavalt oma vajadustele kas Muuda ekraaniaja pääsukoodi või Lülita ekraaniaja pääsukood välja. Selle asemel, et sisestada oma praegune ekraaniaja pääsukood, kui seade seda küsib, puudutage ekraanil kuvatava numbriklahvistiku kohal valikut „Unustasin pääsukoodi?” (pole näha alloleval ekraanipildil).
Samuti on kiire nõuanne meeles pidada, et kui teie iPhone'is või iPadis ei käitata iOS 13.4/iPadOS 13.4 või uuemat versiooni, ei näe te valikut „Unustasin pääsukoodi?” .
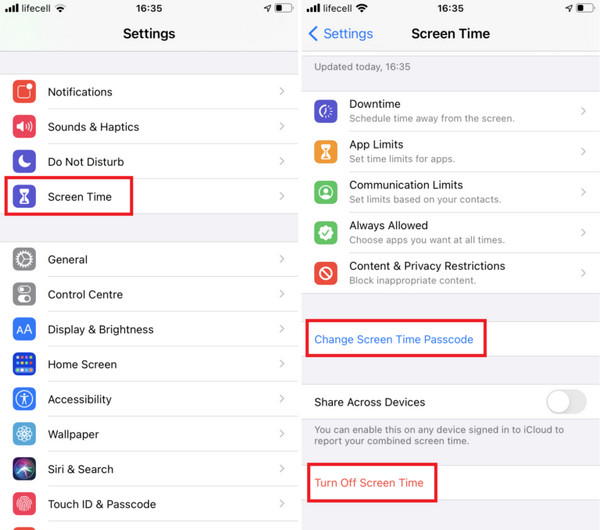
3. samm: sisestage oma Apple ID ja parool. Valige OK.
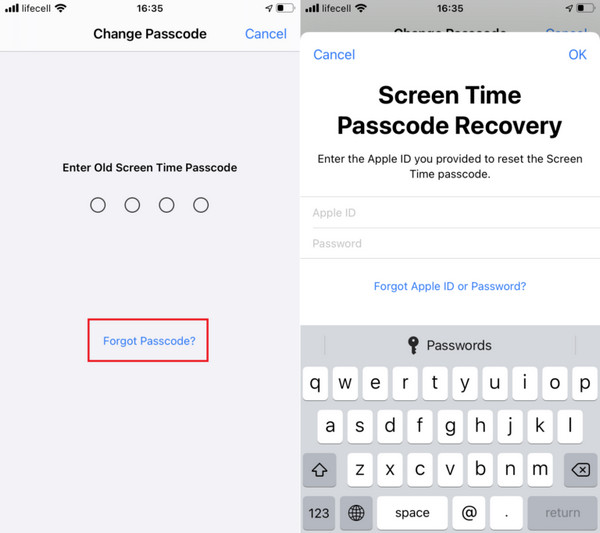
Ja seal on see! Seejärel saate oma ekraaniaja pääsukoodi lähtestada või eemaldada.
Kui muutsite või eemaldasite ekraaniaja pääsukoodi ja soovite, et see kehtiks ka ülejäänud seadmetes, lülitage sisse lüliti valiku Jagamine seadmetes kõrval (kui see pole veel lubatud). See asub kohe 1. sammus kasutatud ekraaniaja pääsukoodi muutmise valiku all.
4. osa: kuidas eemaldada või keelata unustatud ekraaniaja pääsukood Macist
Võite kasutada ka Macis, alustades versioonist macOS Catalina, rakenduste kasutamise jälgimiseks, rakenduse funktsioonide keelamiseks, veebisaitide keelamiseks ja muuks. Kuid nagu iPhone'i ja iPadi puhul, muudab ekraaniaja pääsukoodi unustamine ekraaniaja seadete muutmise peaaegu võimatuks.
Kui teie Macis töötab macOS Catalina või uuem versioon, võite lihtsalt värskendada või kustutada unustatud ekraaniaja pääsukoodi, kasutades oma Apple ID mandaate.
Praeguse macOS-i versiooni leiate, kui avate Apple'i menüü ja valite Teave selle Maci kohta. Kui teie Maci on vaja värskendada, avage Spotlight ja tippige tarkvarauuendus, seejärel klõpsake nuppu Tarkvaravärskendus ja installige kõik ootel olevad värskendused.
1. samm: valige Apple'i menüüst System Preferences.
2. samm: valige rippmenüüst ekraaniaeg.
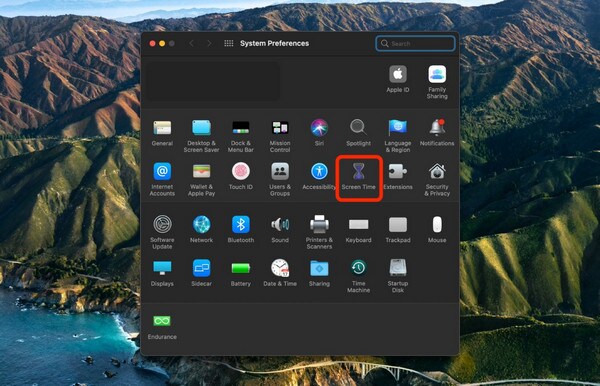
3. samm: minge ekraani vasakus servas vahekaardile Valikud.
4. samm: tühjendage ruut Kasuta ekraaniaja pääsukoodi (pääsukoodi keelamiseks) või klõpsake nuppu Muuda pääsukoodi, olenevalt sellest, mida soovite teha.
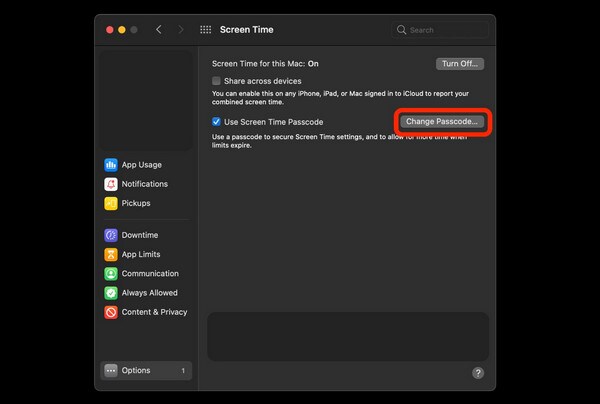
5. samm: kui teilt küsitakse praegust ekraaniaja pääsukoodi, valige "Unustasin pääsukoodi?".
Pidage meeles, et kui teie Maci pole installitud macOS 10.15.4 Catalina või uuemat versiooni, siis te seda valikut ei näe.
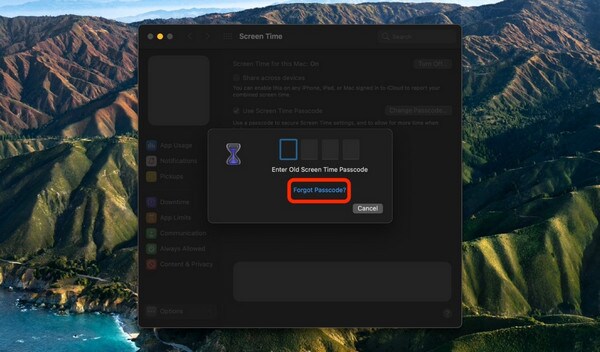
6. samm: pärast Apple ID ja parooli sisestamist klõpsake nuppu Järgmine.
Teie ekraaniaja pääsukoodi saab seejärel muuta või eemaldada. Kui valik Share Across Devices (Jaga kõigis seadmetes) kõrval (jaotises Valikud) on märgitud, sünkroonitakse teie ekraaniaja pääsukood kõigis teie Apple ID toega seadmetes.
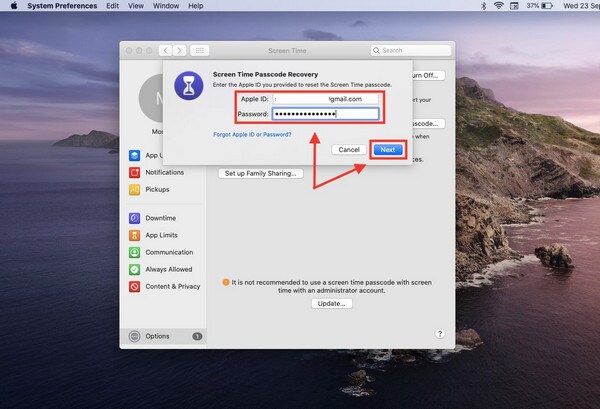
5. osa. [Ära jäta vahele!]Eemaldage ekraaniaja pääsukood Wondershare Dr.Fone tarkvara abil
Wondershare on kahtlemata tehnoloogiamaailma tuntuim tarkvara ja selle edus on olnud oluline roll Dr.Fone'il. Dr.Fone on Wondershare'i tipptasemel andmete taastamise tarkvara. Igal juhul on see oma silmapaistva jõudlusega näidanud, et on võimeline palju enamat kui lihtsalt andmete taastamiseks. Dr.Fone saab teha kõike: taastamine, teisaldamine, avamine, parandamine, varundamine ja kustutamine.
Dr.Fone pakub kõiki teie tarkvaraga seotud probleeme ühest kohast. See on sisuliselt mobiilne täislahendus. Dr.Fone – Screen Unlock (iOS) on üks tööriistu, mis on edukalt eemaldanud pääsukoodid enam kui 100 000 inimeselt. Pääsukoodiga seotud probleemi lahendamine pole aga lihtne, kuid see tarkvara võimaldab teil pääsukoodidest mööda minna, isegi kui teie telefon on keelatud või katki.

Dr.Fone – ekraani avamine (iOS)
Eemaldage ekraaniaja pääsukood.
- Intuitiivsed juhised iPhone'i avamiseks ilma pääsukoodita.
- Eemaldab iPhone'i lukustuskuva alati, kui see on keelatud.
- Töötab kõigi iPhone'i, iPadi ja iPod touchi mudelitega.
- Täielikult ühilduv uusima iOS-i süsteemiga.

Oleme üksikasjalikult kirjeldanud, kuidas kasutada Dr.Fone'i ekraaniaja pääsukoodi kustutamiseks.
1. samm: hankige Dr.Fone ja installige see oma arvutisse või Maci.
Laadige oma arvutis alla ja käivitage Wondershare Dr.Fone. Kui tarkvara on installitud, käivitage see.
2. toiming: lülitage sisse funktsioon "Ekraaniaja pääsukood".
Avage koduliideses jaotis "Ekraani avamine". Valige nelja kuvatava valiku hulgast "Ava ekraaniaja pääsukood", millest igaüks pakub erinevaid avamisvalikuid.

3. samm: avage ekraaniaja pääsukood
Kasutage iPhone'i arvutiga ühendamiseks USB-juhet. Kui arvuti tuvastab teie telefoni, klõpsake "Ava kohe". Dr.Fone eemaldab ekraaniaja pääsukoodi ja seade avatakse edukalt ilma andmete kadumiseta.
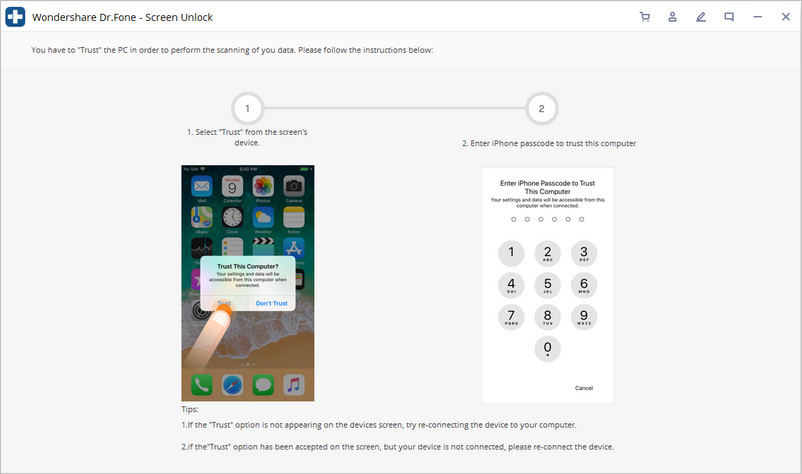
4. toiming: keelake "Leia minu iPhone".
Enne ekraaniaja pääsukoodi eemaldamist veenduge, et teie "Leia minu iPhone" oleks välja lülitatud. Kui te pole funktsiooni Find My iPhone välja lülitanud, saate seda teha, järgides alltoodud samme. Selle tulemusel kustutatakse teie ekraaniaja pääsukood edukalt.

5. samm: viige lukust vabastamise protsess lõpule.
See lõpetas lukust avamise mõne sekundiga. Nüüd saate kontrollida, kas teie telefoni pääsukood on eemaldatud. Kui ei, minge toote liidesesse ja klõpsake esiletõstetud nuppu Proovi teistmoodi.
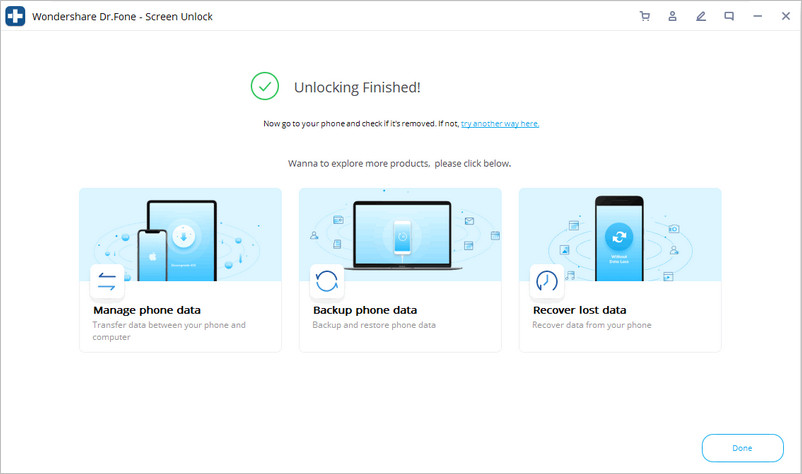
Punktid, mida meeles pidada...
Kuidas vabaneda ekraaniaja pääsukoodist, isegi kui teate pääsukoodi?
Kui teate ekraaniaja pääsukoodi, kuid ei soovi seda enam kasutada, saate selle seadetes välja lülitada. Muutke ekraaniaja pääsukoodi lehel Ekraaniaja seaded.
Seejärel valige Lülita ekraaniaja pääsukood välja ja sisestage protsessi lõpuleviimiseks 4-kohaline kood.
Viimane punkt
Apple'i ekraaniaeg on loodud selleks, et lahendada kasvavat muret vidinate suurenenud kasutamise, nutitelefoni sõltuvuse ja sotsiaalmeedia mõju pärast vaimsele tervisele. Eesmärk on aidata teil kontrolli taastada või vähemalt teadvustada, kui palju aega oma seadmetele kulutate ja mida sellega ette võtate. Kuid pääsukoodi unustamine võib olla ebamugav, kuid oleme pakkunud teile lahendusi, mis aitavad teil sellest üle saada. Loodame, et teie ja teie Apple'i seade saavad selle artikli igast osast kasu.
iDevicesi ekraanilukk
- iPhone'i lukustusekraan
- Mööduge iOS 14 lukustuskuvast
- IOS 14 iPhone'i kõva lähtestamine
- Avage iPhone 12 ilma paroolita
- Lähtestage iPhone 11 ilma paroolita
- Kustutage iPhone, kui see on lukus
- Avage keelatud iPhone ilma iTunesita
- IPhone'i pääsukoodist möödaminek
- iPhone'i tehaseseadetele lähtestamine ilma pääsukoodita
- Lähtestage iPhone'i pääsukood
- iPhone on keelatud
- Avage iPhone ilma taastamiseta
- Avage iPadi pääsukood
- Minge lukustatud iPhone'i
- Avage iPhone 7/7 Plus ilma pääsukoodita
- Avage iPhone 5 pääsukood ilma iTunesita
- iPhone'i rakenduste lukk
- iPhone'i lukustuskuva märguannetega
- Avage iPhone ilma arvutita
- Avage iPhone'i pääsukood
- Avage iPhone ilma pääsukoodita
- Sisenege lukustatud telefoni
- Lähtestage lukustatud iPhone
- iPadi lukustuskuva
- Avage iPad ilma paroolita
- iPad on keelatud
- Lähtestage iPadi parool
- Lähtestage iPad ilma paroolita
- Lukustatud iPadist välja
- Unustasin iPadi ekraaniluku parooli
- iPadi avamise tarkvara
- Avage keelatud iPad ilma iTunesita
- iPod on keelatud Ühendage iTunesiga
- Avage Apple ID
- Avage MDM
- Apple MDM
- iPad MDM
- Kustutage MDM kooli iPadist
- Eemaldage iPhone'ist MDM
- MDM-ist möödaminek iPhone'is
- MDM iOS 14 ümbersõit
- Eemaldage MDM iPhone'ist ja Macist
- Eemaldage iPadist MDM
- Jailbreak Eemaldage MDM
- Avage ekraaniaja pääsukood






James Davis
personalitoimetaja
Üldhinnang 4,5 ( osales 105 )