Kuidas avada iPhone 5 pääsukood ilma iTunesita ilma pääsukoodi teadmata?
28. aprill 2022 • Esitatud: seadme lukustuskuva eemaldamine • Tõestatud lahendused
uKui olete oma iOS-i seadmest välja lülitatud ja soovite teada, kuidas iPhone 5 pääsukood ilma iTunesita avada, siis olete jõudnud õigesse kohta. Erinevalt Androidist on iOS pääsukoodi turvalisuse osas üsna eriline ega paku pääsukoodi lähtestamiseks liiga palju võimalusi. Seetõttu peavad kasutajad oma ekraanide avamiseks võtma lisameetmeid. Kuigi see artikkel keskendub iPhone 5 ekraanilukule, saate järgida samu juhiseid ka teiste iOS-i seadmete jaoks. Lugege edasi ja õppige, kuidas iPhone 5 pääsukood ilma iTunesita avada.
1. osa: iPhone 5 pääsukoodi avamine rakendusega Dr.Fone – Screen Unlock (iOS)?
Enamikul kasutajatel on iTunesi abi kasutades raske oma seadmeid avada. Lõppude lõpuks on see keerulisem ja aeganõudvam protsess. Ideaalis saate iPhone'i pääsukoodist mööda hiilimiseks kasutada kolmanda osapoole tööriista, nagu Dr.Fone – Screen Unlock (iOS) . See tööriist kustutab pärast iPhone'i avamist kõik andmed. See pakub äärmiselt usaldusväärseid ja lihtsaid lahendusi iPhone'i ekraaniluku eemaldamiseks. Peale selle saab tööriista kasutada ka teie iOS-i seadmega seotud probleemide taastamiseks.
See ühildub kõigi juhtivate iOS-i versioonide ja seadmetega. Kõik, mida pead tegema, on pääseda juurde selle kasutajasõbralikule liidesele ja järgida seadme avamiseks lihtsaid klõpsamissamme. Kui soovite teada, kuidas iPhone 5 pääsukoodi avada ilma iTunesita (kasutades Dr.Fone'i tööriistakomplekti), toimige järgmiselt.

Dr.Fone – ekraani avamine (iOS)
Avage iPhone'i ekraan mõne klõpsuga.
- Lihtne läbiklõpsamisprotsess.
- Avage ekraaniparoolid kõigis iPhone'ides ja iPadides.
- Tehnilisi teadmisi pole vaja; kõik saavad sellega hakkama.
- Täielikult ühilduv uusimate iPhone'i ja iOS-iga.

1. Alustuseks laadige alla Dr.Fone - Screen Unlock (iOS) ja installige see oma arvutisse. Käivitage see ja valige avakuval suvand "Screen Unlock".

2. Nüüd ühendage seade oma süsteemiga ja oodake mõnda aega, kuna Dr.Fone tuvastab selle automaatselt. Protsessi käivitamiseks klõpsake nuppu "Ava iOS-i ekraan".

3. Nii nagu ühendaksite oma iPhone'i süsteemiga, kuvatakse teade "Usalda seda arvutit". Veenduge, et sulgete selle akna, puudutades nuppu "x".
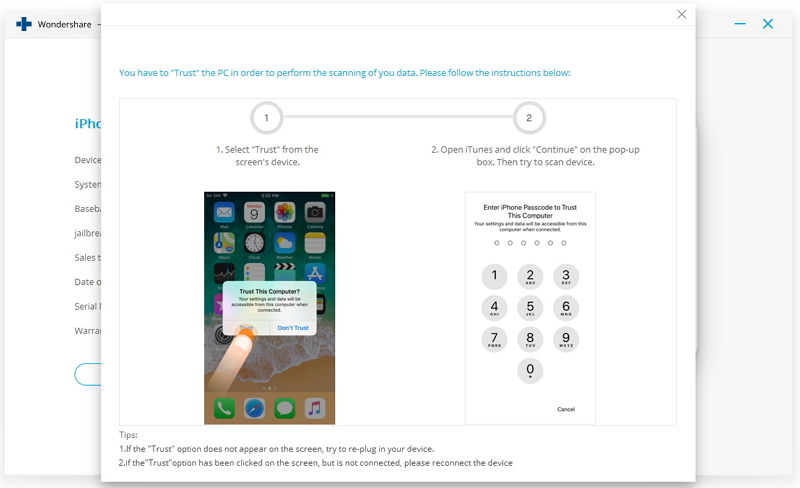
Pärast ühendamist palub Dr.Fone teil järgida mõningaid samme, et seada seade DFU-režiimi, mis võimaldab seda tuvastada.

4. Vahepeal kuvab Dr.Fone'i liides järgmise ekraani, kus küsitakse erinevaid teie seadmega seotud üksikasju. Esitage oma seadmega seotud oluline teave (mudel, iOS-i versioon ja palju muud) ja klõpsake nuppu "Laadi alla".

5. Oodake veidi, kuni rakendus laadib teie seadme jaoks seotud püsivara alla ja teeb selle valmis. Püsivara täielik allalaadimine võib võtta veidi aega.
6. Kui see on tehtud, kuvatakse järgmine viip. Seadme avamiseks peate tühjendama funktsiooni „Säilita algandmed”, kuna pääsukoodi ei saa eemaldada ilma teie iPhone'i andmete kadumiseta. Klõpsake nuppu "Ava kohe".

7. Teil palutakse oma valik kinnitada, kuna protsess lähtestab teie seadme. Pärast ekraanil kuvatava kinnituskoodi sisestamist klõpsake nuppu "Ava" ja laske rakendusel seade avada.

8. Mõne sekundi pärast teie seade lähtestatakse ja ka selle pääsukood eemaldatakse. Kui protsess on lõpule viidud, saate järgmise teate.

Lõpuks saate lihtsalt seadme turvaliselt süsteemist lahti ühendada ja taaskäivitada. See taaskäivitatakse ilma pääsukoodita, võimaldades teil sellele probleemideta juurde pääseda.
Samuti võite olla huvitatud:
2. osa: iPhone 5 pääsukoodi avamine funktsiooniga Find My iPhone?
Apple võimaldab kasutajatel ka kaugjuhtimisega oma seadmeid leida, lukustada ja kustutada. Kuid seda funktsiooni saab kasutada ka seadme lähtestamiseks ja selle pääsukoodi eemaldamiseks. Ütlematagi selge, et seda tehes lähtestate oma seadme. Kui soovite teada, kuidas iPhone 5 pääsukoodi avada ilma iTunesita (funktsiooniga Find My iPhone), toimige järgmiselt.
1. Alustuseks avage oma süsteemis iCloudi veebisait ja logige sisse oma Apple ID ja parooliga.
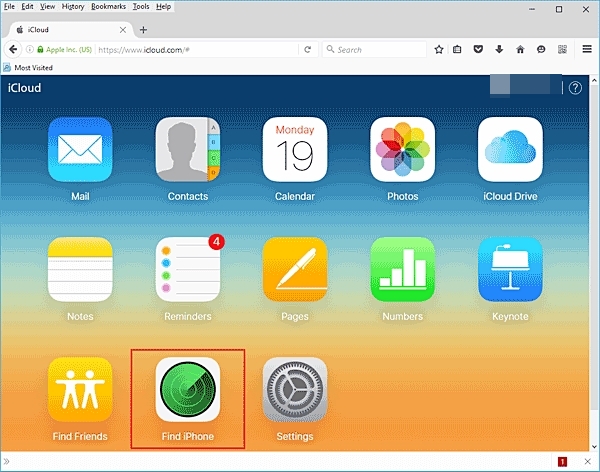
2. Avakuvalt pääsete juurde mitmele funktsioonile. Jätkamiseks valige "Leia minu iPhone".
3. Nüüd klõpsake rippmenüü nupul „Kõik seadmed”, et valida seade, mida soovite avada.
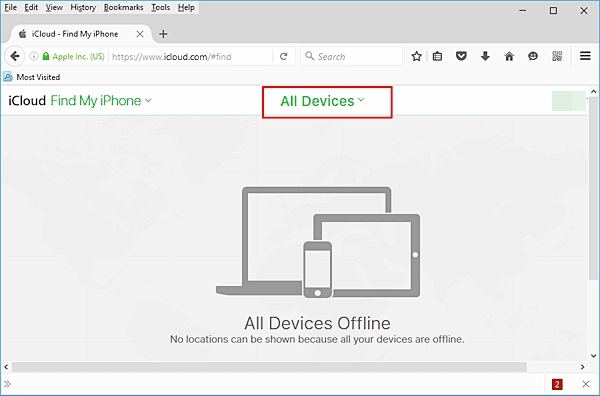
4. Pärast seadme valimist avaneb võimalus sellele helistada, see lukustada või kustutada. Klõpsake suvandil "Kustuta iPhone".
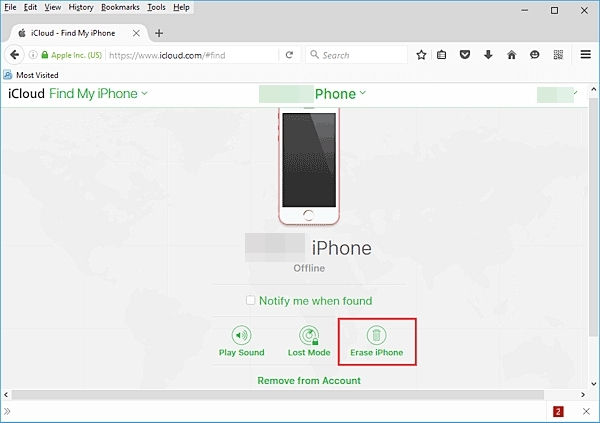
5. Nõustuge hüpiksõnumiga ja valige seadme taastamine. Kui see on tehtud, taaskäivitatakse teie telefon ilma lukustuseta.
3. osa: iPhone 5 pääsukoodi avamine taasterežiimis?
Kui ükski ülalnimetatud lahendustest ei tööta, saate alati valida oma iPhone'i taasterežiimi lülitamise ja selle taastamise. Pärast iPhone'i taastamist pääsete sellele juurde ilma lukustuseta. Seda saab teha järgmiselt.
1. Esiteks peate lülitama seadme taasterežiimi. Eelnevalt peate veenduma, et teie seade on välja lülitatud. Kui ei, vajutage iPhone'i väljalülitamiseks toitenuppu ja libistage ekraani.
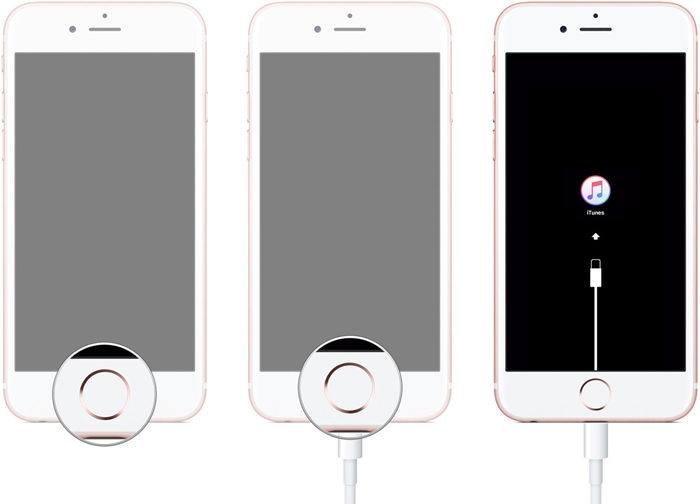
2. Nüüd käivitage oma Maci või Windowsi süsteemis iTunes. Seejärel vajutage ja hoidke all oma iPhone 5 avakuva nuppu. Hoidke avakuva nuppu all ja ühendage see oma süsteemiga.
3. Ekraanile ilmub iTunes'i sümbol. Kiiresti tuvastab iTunes ka teie seadme.
4. Kuna iTunes tuvastab teie seadme taasterežiimis, kuvab see sarnase viipa.
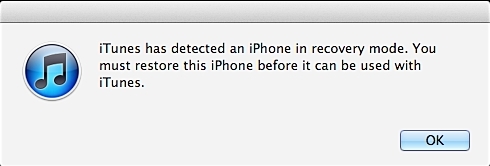
5. Lihtsalt nõustuge sellega ja laske iTunesil oma seade taastada.
Kui teie seade on taastatud, pääsete sellele juurde ilma ekraanilukuta.
4. osa: andmete kadumise kohta pärast iPhone 5 pääsukoodi avamist
Nagu näete, lähevad kõigi ülalnimetatud lahenduste puhul teie iPhone'i andmed pääsukoodi avamisel kaotsi. Selle põhjuseks on asjaolu, et praeguse seisuga ei saa iPhone'i avada ilma seda taastamata. Ütlematagi selge, et seadme taastamisel lähevad selle andmed automaatselt kaotsi. Kuna Apple on iPhone'i turvalisuse ja selle andmete tundlikkuse pärast üsna mures, ei lase see kasutajatel seadet avada ilma andmeid kaotamata.
Kuigi paljud kasutajad on selle probleemi üle kurtnud, pole Apple veel lahendust leidnud. Parim viis selle stsenaariumi vältimiseks on andmete regulaarne varukoopia tegemine. Saate oma andmeid varundada iCloudis, iTunes'i kaudu või kasutades ka mis tahes kolmanda osapoole tööriista. Nii ei saa te seadme pääsukoodi avamisel oma olulisi faile kaotada.
Nüüd, kui teate, kuidas iPhone 5 pääsukood ilma iTunesita avada, pääsete oma seadmele hõlpsalt juurde. Ideaalis saate seadme avamiseks kasutada lihtsalt Dr.Fone - Screen Unlocki (iOS) abi. Seda saab kasutada ka kõigi muude teie iPhone'i/iPadiga seotud probleemide lahendamiseks. Proovige seda julgelt ja andke meile teada, kui teil tekib selle kasutamisel probleeme.
iDevicesi ekraanilukk
- iPhone'i lukustusekraan
- Mööduge iOS 14 lukustuskuvast
- IOS 14 iPhone'i kõva lähtestamine
- Avage iPhone 12 ilma paroolita
- Lähtestage iPhone 11 ilma paroolita
- Kustutage iPhone, kui see on lukus
- Avage keelatud iPhone ilma iTunesita
- IPhone'i pääsukoodist möödaminek
- iPhone'i tehaseseadetele lähtestamine ilma pääsukoodita
- Lähtestage iPhone'i pääsukood
- iPhone on keelatud
- Avage iPhone ilma taastamiseta
- Avage iPadi pääsukood
- Minge lukustatud iPhone'i
- Avage iPhone 7/7 Plus ilma pääsukoodita
- Avage iPhone 5 pääsukood ilma iTunesita
- iPhone'i rakenduste lukk
- iPhone'i lukustuskuva märguannetega
- Avage iPhone ilma arvutita
- Avage iPhone'i pääsukood
- Avage iPhone ilma pääsukoodita
- Sisenege lukustatud telefoni
- Lähtestage lukustatud iPhone
- iPadi lukustuskuva
- Avage iPad ilma paroolita
- iPad on keelatud
- Lähtestage iPadi parool
- Lähtestage iPad ilma paroolita
- Lukustatud iPadist välja
- Unustasin iPadi ekraaniluku parooli
- iPadi avamise tarkvara
- Avage keelatud iPad ilma iTunesita
- iPod on keelatud Ühendage iTunesiga
- Avage Apple ID
- Avage MDM
- Apple MDM
- iPad MDM
- Kustutage MDM kooli iPadist
- Eemaldage iPhone'ist MDM
- MDM-ist möödaminek iPhone'is
- MDM iOS 14 ümbersõit
- Eemaldage MDM iPhone'ist ja Macist
- Eemaldage iPadist MDM
- Jailbreak Eemaldage MDM
- Avage ekraaniaja pääsukood






Alice MJ
personalitoimetaja
Üldhinnang 4,5 ( osales 105 )