3 võimalust iPhone'i kustutamiseks, kui see on mõne sekundi jooksul lukustatud
28. aprill 2022 • Esitatud: seadme lukustuskuva eemaldamine • Tõestatud lahendused
Viimase paari aasta jooksul on Apple teinud märkimisväärseid edusamme oma iPhone'i lipulaeva seeriaga. Kasutajatel on palju võimalusi oma andmete varundamiseks, kustutamiseks ja taastamiseks. Pole tähtis, kas liigute ühest seadmest teise või soovite telefoni lähtestada. Peaksite teadma, kuidas lukustatud iPhone'i kustutada. Liiga sageli on kasutajatel pärast seadmest väljalülitamist raske lukustatud iPhone'i kustutada. Kui teil on sama dilemma, siis ärge muretsege. Lugege sellest ulatuslikust juhendist edasi ja õppige, kuidas lukustatud iPhone'i pühkida.
1. osa: lukustatud iPhone'i kustutamine rakendusega Dr.Fone – Screen Unlock (iOS)
Üks parimaid viise lukustatud iPhone'i kustutamiseks on kasutada tööriista Dr.Fone – Screen Unlock (iOS) . See on äärmiselt turvaline ja usaldusväärne rakendus. See ühildub juba kõigi iOS-i juhtivate versioonidega ja töötab peaaegu kõigis suuremates iOS-i seadmetes. Saadaval nii Windowsi kui ka Maci jaoks, tööriista saab kasutada aktiveerimisluku ja Apple ID eemaldamiseks. Tööriist pakub ka hõlpsasti kasutatavat liidest, mis aitab teil seadme aktiveerimisluku lähtestada .

Dr.Fone – ekraani avamine (iOS)
Kustutage iPhone'i andmed isegi siis, kui see on lukus
- Kustutage iPhone'i andmed koos lukustuskuvaga.
- Eemaldage 4-/6-kohaline pääsukood, Touch ID ja Face ID ning aktiveerimislukk.
- Mõni klõps ja iOS-i lukustuskuva kaob.
- Täielikult ühilduv kõigi iDevice'i mudelite ja iOS-i versioonidega.
Lukustatud iPhone'i kustutamise kohta teabe saamiseks toimige järgmiselt.
Samm 1. Laadige alla ja installige Dr.Fone.
Alustuseks laadige oma ametlikult veebisaidilt alla Dr.Fone - Screen Unlock (iOS). Installige see oma Windowsi või Maci ja ühendage oma iPhone süsteemiga alati, kui soovite sellega seotud probleemi lahendada. Pärast rakenduse käivitamist klõpsake tervituskuval valikul „Screen Unlock”.

Samm 2. Klõpsake nuppu Start.
Oodake veidi, kuna rakendus tuvastab teie telefoni automaatselt. Protsessi alustamiseks klõpsake nuppu "Start".

Samm 3. Pange telefon DFU-režiimi.
Telefoni DFU (Device Firmware Update) režiimi lülitamiseks järgige ekraanil kuvatavaid juhiseid. Seda saab teha, vajutades korraga 10 sekundit nuppu Kodu ja toitenuppu. Hiljem aitaks see, kui vabastaksite toitenupu, hoides samal ajal kodunuppu veel 5 sekundit all.

Samm 4. Laadige alla püsivara pakett.
Pärast seadme DFU-režiimi lülitamist liigub rakendus automaatselt järgmisse aknasse. Siin peate esitama oma telefoniga seotud olulise teabe, nagu seadme mudel, püsivara värskendus ja palju muud. Pärast õigete andmete täitmist klõpsake nuppu "Laadi alla".

Istuge ja lõdvestuge, kuna rakendus laadib teie telefoni jaoks alla olulise püsivara värskenduse.

Samm 5. Alustage avamist.
Kui see on tehtud, hakkab rakendus teie telefonis probleemi automaatselt lahendama. Veenduge, et te ei katkestaks telefoni ühendust, kui Dr.Fone – Screen Unlock (iOS) teie seadmes probleemi lahendab.
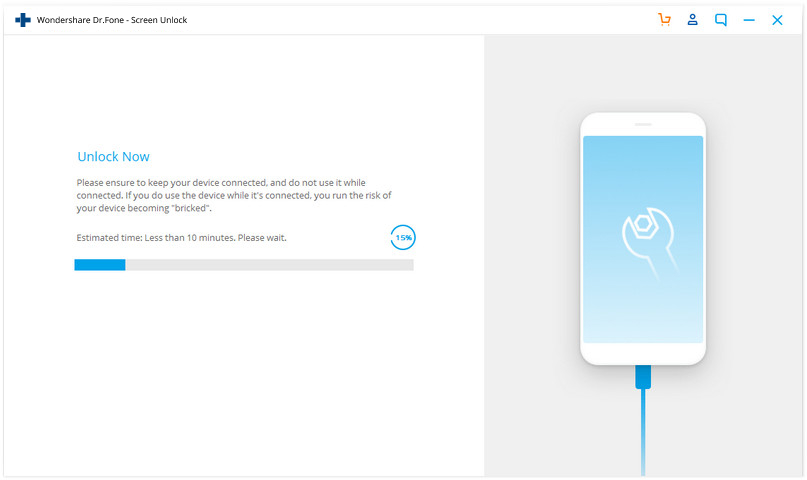
Samm 7. Avamine lõpetatud.
Pärast toimingu edukat lõpetamist kuvab liides järgmise teate.

Saate kontrollida, kas saate oma telefoni avada või mitte. Kui teil on endiselt probleem, klõpsake nuppu "Proovi uuesti". Vastasel juhul saate oma telefoni turvaliselt eemaldada ja seda ilma piiranguteta kasutada. Seda meetodit järgides saate teada, kuidas pühkida lukustatud iPhone'i seadmega Dr.Fone – Screen Unlock (iOS).
Üks parimaid asju selle tehnika juures on see, et pühkite lukustatud iPhone'i ilma kahju tekitamata. Kuna see on turvaline ja usaldusväärne meetod, mille edukus on kõrge, pakub see kindlasti probleemivaba kogemust.
2. osa: kustutage lukustatud iPhone, taastades selle iTunesiga
Kui otsite alternatiivset viisi lukustatud iPhone'i kustutamise õppimiseks, võite kasutada ka iTunes'i abi. See pakub tasuta ja lihtsat meetodit seadme taastamiseks. Kuna see kustutaks teie andmed, võite selle käigus kaotada oma olulised failid. Soovitame seda tehnikat järgida ainult siis, kui olete eelnevalt iTunesi kaudu oma andmetest varukoopia teinud. Lukustatud iPhone'i iTunesiga puhastamise kohta teabe saamiseks toimige järgmiselt.
1. Esiteks lülitage oma iPhone taasterežiimi. Selleks käivitage oma süsteemis iTunes'i värskendatud versioon ja ühendage see välkkaabliga. Nüüd vajutage pikalt oma seadme kodunuppu ja ühendage see välgukaabli teise otsaga. Kui iTunes'i logo ilmub, vabastage nupp Kodu.

2. Niipea, kui teie telefon on ühendatud, tuvastab iTunes sellega seotud probleemi. Siit saate valida selle taastamise.
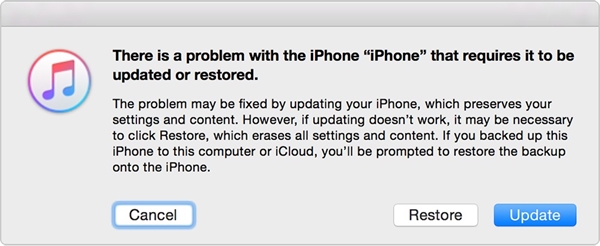
3. Kui te ülaltoodud hüpikakent ekraanile ei näe, käivitage iTunes ja külastage selle jaotist „Kokkuvõte”. Siit valige jaotises Varundamine "Taasta varukoopia".
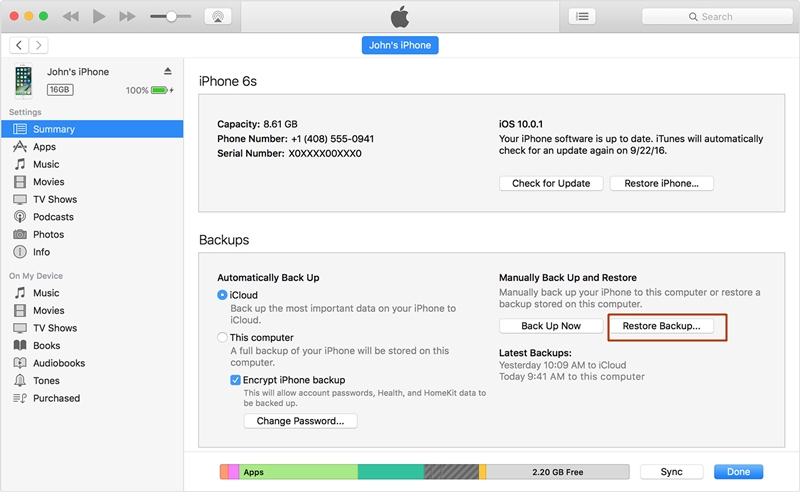
4. nõustuge hüpikaknaga, klõpsates nuppu "Taasta".
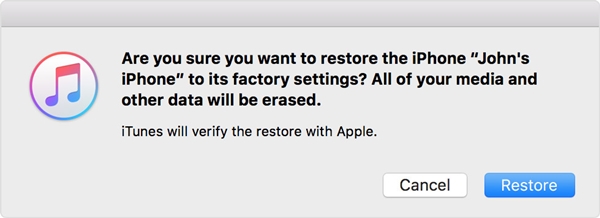
3. osa: Kustutage lukustatud iPhone funktsiooniga Find My iPhone
Kui te pole oma telefonist veel varukoopiat teinud, võib teil olla raske seda iTunesiga taastada. Teine populaarne viis lukustatud iPhone'i kustutamiseks on tööriista Find My iPhone kasutamine. Seda rakendatakse enamasti varastatud või kadunud seadme korral. Üks rakenduse Find My iPhone parimaid omadusi on see, et seda saab kasutada seadme kauglähtestamiseks. Selle abil saate oma isikuandmeid ilma suuremate probleemideta kaitsta. Rakendage neid samme, et õppida, kuidas iPhone'i kustutada, kui see on lukustatud funktsiooniga Find My iPhone.
1. Alustuseks logige sisse oma iCloudi kontole ja külastage jaotist „Leia minu iPhone”.
2. Jaotises „Kõik seadmed” saate valida iPhone'i, mida soovite lähtestada.
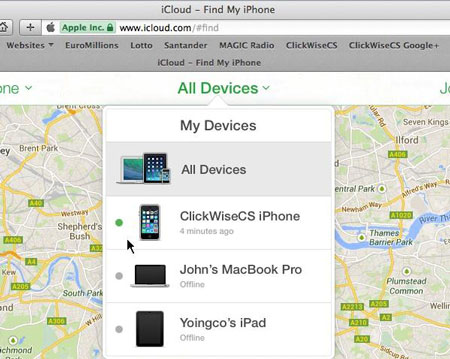
3. Pärast seadme valimist kuvatakse teile erinevad valikud. Seadme lähtestamiseks valige funktsioon "Tühjenda iPhone".
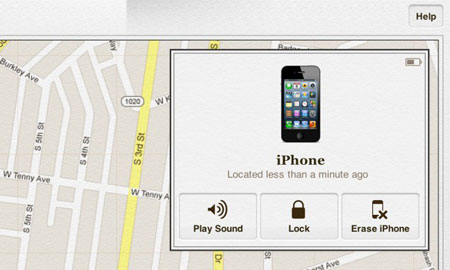
Kinnitage oma valik ja pühkige lukustatud iPhone eemalt, kasutades iCloudi funktsiooni Leia minu iPhone.
Pärast selle informatiivse juhendi järgimist saate teada, kuidas lukustatud iPhone'i probleemideta pühkida. Jätkake ja valige lukustatud iPhone'i kustutamiseks eelistatud valik. Selle probleemi turvaliseks lahendamiseks soovitame kasutada programmi Dr.Fone – Screen Unlock (iOS). Kui soovite seda teha kaugjuhtimisega, võite proovida ka funktsiooni Leia minu iPhone. Kui olete tuttav mõne muu usaldusväärse meetodiga, andke meile allolevates kommentaarides teada, kuidas iPhone'i kustutada, kui see on lukustatud.
iDevicesi ekraanilukk
- iPhone'i lukustusekraan
- Mööduge iOS 14 lukustuskuvast
- IOS 14 iPhone'i kõva lähtestamine
- Avage iPhone 12 ilma paroolita
- Lähtestage iPhone 11 ilma paroolita
- Kustutage iPhone, kui see on lukus
- Avage keelatud iPhone ilma iTunesita
- IPhone'i pääsukoodist möödaminek
- iPhone'i tehaseseadetele lähtestamine ilma pääsukoodita
- Lähtestage iPhone'i pääsukood
- iPhone on keelatud
- Avage iPhone ilma taastamiseta
- Avage iPadi pääsukood
- Minge lukustatud iPhone'i
- Avage iPhone 7/7 Plus ilma pääsukoodita
- Avage iPhone 5 pääsukood ilma iTunesita
- iPhone'i rakenduste lukk
- iPhone'i lukustuskuva märguannetega
- Avage iPhone ilma arvutita
- Avage iPhone'i pääsukood
- Avage iPhone ilma pääsukoodita
- Sisenege lukustatud telefoni
- Lähtestage lukustatud iPhone
- iPadi lukustuskuva
- Avage iPad ilma paroolita
- iPad on keelatud
- Lähtestage iPadi parool
- Lähtestage iPad ilma paroolita
- Lukustatud iPadist välja
- Unustasin iPadi ekraaniluku parooli
- iPadi avamise tarkvara
- Avage keelatud iPad ilma iTunesita
- iPod on keelatud Ühendage iTunesiga
- Avage Apple ID
- Avage MDM
- Apple MDM
- iPad MDM
- Kustutage MDM kooli iPadist
- Eemaldage iPhone'ist MDM
- MDM-ist möödaminek iPhone'is
- MDM iOS 14 ümbersõit
- Eemaldage MDM iPhone'ist ja Macist
- Eemaldage iPadist MDM
- Jailbreak Eemaldage MDM
- Avage ekraaniaja pääsukood






Selena Lee
peatoimetaja
Üldhinnang 4,5 ( osales 105 )