4 viisi iPadi avamiseks ilma pääsukoodita
28. aprill 2022 • Esitatud: seadme lukustuskuva eemaldamine • Tõestatud lahendused
Kui panete iPadi lukku ja parool ei jää meelde, leiate siit parima lahenduse. Liiga sageli unustavad kasutajad oma iOS-i seadme parooli, mis takistab neil sellele juurdepääsu. Kuigi Apple'il pole võimalust iOS-i seadmeid ilma andmeid kaotamata avada, on selle probleemi lahendamiseks teatud viise. Sellegipoolest lähevad teie andmed ja ajaloo seaded kaotsi. Siin on õiged meetodid, et õppida, kuidas iPadi ilma pääsukoodita avada.
1. osa: iPadi avamine ilma pääsukoodita rakendusega Dr.Fone – Screen Unlock (iOS)?
Dr.Fone - Screen Unlocki (iOS) eeliseid kasutades saate pärast kõigi andmete varundamist oma seadme lukust avada, kuna see kustutab pärast avamist kõik andmed. Dr.Fone on kõrgelt arenenud tööriist, mis suudab lahendada kõik iOS-i seadme peamised probleemid. See võib lahendada peaaegu kõik teie iPhone'i või iPadiga seotud probleemid alates surmaekraanist kuni taasterežiimis takerdunud seadmeni. Järgige juhiseid, et õppida, kuidas avada iPad ilma paroolita Dr.Fone'i tööriistakomplekti abil.

Dr.Fone – ekraani avamine (iOS)
Mööduge iPhone'i/iPadi lukustuskuvast ilma igasuguse pingutuseta.
- Eemaldage oma iOS-i seadmetelt näo-ID ja puutetundlik ID.
- Avage ekraaniparoolid kõigis iPhone'ides ja iPadides.
- Täielikult ühilduv uusimate iOS15 ja iPhone13-ga.

Samm 1. Installige arvutisse Dr.Fone – Screen Unlock (iOS). Seejärel käivitage rakendus ja klõpsake rakendusel "Screen Unlock".

Samm 2. Seejärel ühendage oma iPad USB-kaabli abil arvutiga. Kui teie seade on edukalt ühendatud, klõpsake protsessi käivitamiseks nuppu "Ava iOS ekraan".

Samm 3. Järgmiseks valige mõni põhiteave, nagu seadme mudel, süsteemi versioon ja seejärel klõpsake nuppu "Start";


4. samm . Allalaadimine võib veidi aega võtta.

5. samm. Pärast selle allalaadimist klõpsake "Ava kohe". Rakendus palub teil oma valikut kinnitada. Selleks sisestage kuvatav kood ja klõpsake jätkamiseks nuppu "Ava".

6. samm. Nüüd proovib tööriistakomplekt teie seadet parandada ja oodake veidi. Lõpuks kuvab see sellise viipa.

Kui olete õppinud iPadi ilma paroolita avama, saate iOS-i seadme lahti ühendada ja kasutada seda nii, nagu soovite.
2. osa: iPadi avamine ilma pääsukoodita funktsiooniga Find My iPhone?
Et kasutajatel oleks lihtsam oma seadmeid eemalt leida, on Apple kasutusele võtnud teenuse Find My iPhone/iPad. See on lingitud iCloudiga ja seda saab kasutada ka paljude muude ülesannete täitmiseks. Enne selle lahendusega jätkamist peaksite teadma oma vastava iPadiga lingitud iCloudi konto mandaate. Saate õppida, kuidas iPad ilma pääsukoodita avada, järgides neid samme.
Samm 1. Esiteks minge iCloudi ametlikule veebisaidile ja logige sisse oma Apple ID ja parooliga. Veenduge, et see on sama konto, mis on seotud teie iPadiga.
2. samm. Valige iCloudi tervituskuval suvand „Leia iPhone”.
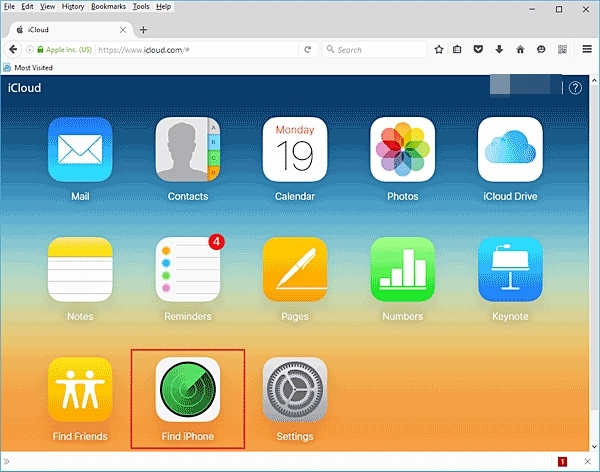
3. samm. Nüüd on teil uus liides. Klõpsake lihtsalt suvandil "Kõik seadmed" ja valige oma iPad.
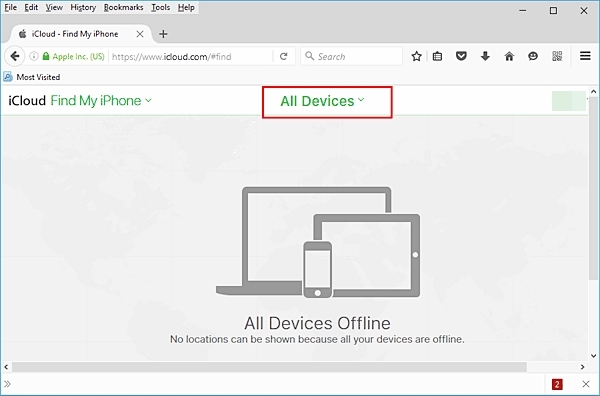
Samm 4. See kuvab teie iPadi ja kõik muud sellega seotud valikud. Seadme avamiseks klõpsake nuppu "Kustuta iPhone".
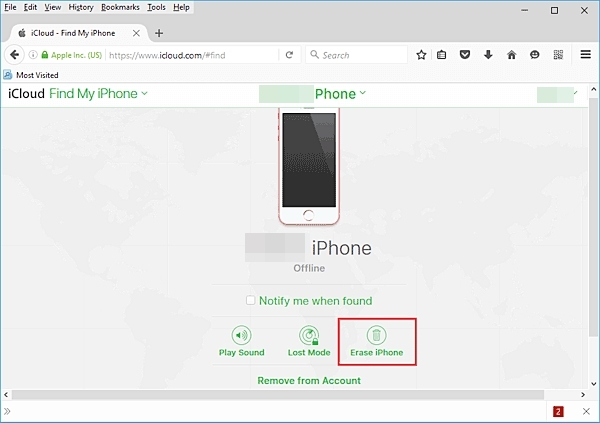
5. samm. Kinnitage oma valik ja oodake mõnda aega, kuni teie iPad kustutatakse.
Kuna teie iPad taaskäivitatakse, pole sellel lukustuskuva ja pääsete sellele probleemideta juurde. Kuid pärast selle tehnika järgimist iPadi ilma paroolita avamise õppimiseks kustutatakse teie iPadi andmed.
3. osa: iPadi avamine ilma pääsukoodita iTunesiga?
Peaaegu iga iOS-i kasutaja on iTunesiga tuttav, kuna see aitab neil hallata seadmes olevaid andmeid ja meediumifaile. Lisaks saate iOS-i seadme varundamiseks ja taastamiseks kasutada iTunesit. Veelgi enam, iTunes on ka suurepärane tööriist, mis aitab teil iPadi ilma paroolita avada. Kuna see taastab täielikult ka teie iPadi, on soovitatav sellest eelnevalt varukoopia teha. Saate õppida, kuidas iPad ilma pääsukoodita avada, järgides neid samme.
Samm 1. Käivitage oma Windowsis või Macis uusim iTunes ja ühendage oma iPad sellega.
Samm 2. Kuni iTunes tuvastab teie iPadi, valige see seadmete jaotisest ja minge selle lehele „Kokkuvõte”.
Samm 3. Paremal paneelil klõpsake suvandil "Taasta iPad".
Samm 4. Kinnitage oma toiming ja oodake. Teie iPad taastatakse.
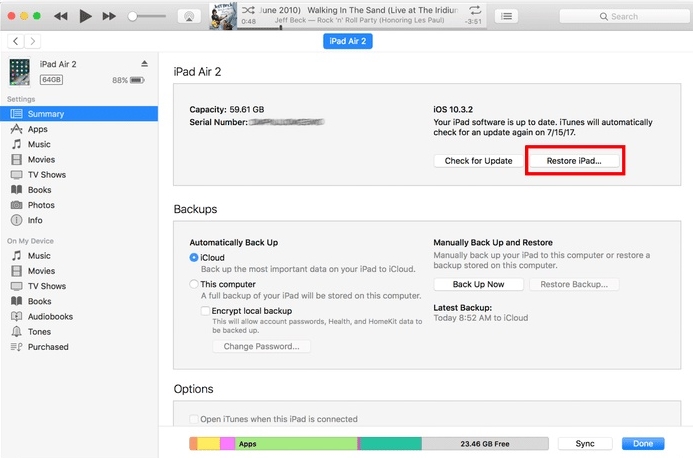
4. osa: iPadi avamine ilma pääsukoodita taasterežiimis?
Kui ükski ülaltoodud lahendustest ei tööta, saate iPadi avada ka ilma paroolita, pannes selle taasterežiimi. See taastab teie iPadi täielikult ja vabaneb ka selle loomulikust pääsukoodist. Siin on üksikasjad, mille abil saate teada, kuidas iPad ilma pääsukoodita avada:
Samm 1. Avage arvutis iTunes.
2. samm. Nüüd lülitage seade esmalt välja ja laske sellel mõni sekund puhata.
Samm 3. Taasterežiimi lülitamiseks vajutage samaaegselt toitenuppu ja kodunuppu. Hoidke neid all vähemalt 10 sekundit. Näete ekraanil Apple'i logo.
4. samm Vabastage toitenupp, hoides samal ajal oma iPadi nuppu Kodu. Ühendage iPad oma süsteemiga ja ekraanile kuvatakse iTunes'i sümbol.

Samm 5. Niipea, kui ühendate iPadi iTunesiga, tuvastab see teie seadme taasterežiimi allpool kuvatava teatega.
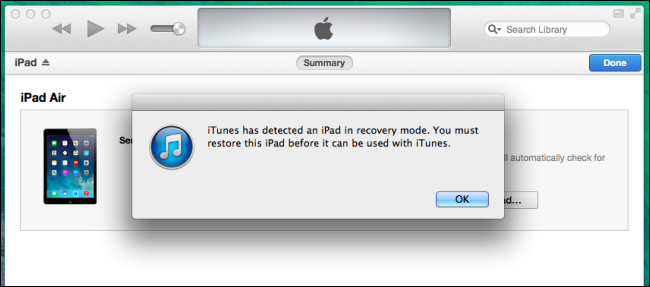
6. samm. Kinnitamiseks klõpsake nuppu OK ja laske iTunesil seade automaatselt taastada.
Järeldus
Nüüd saate teada, kuidas iPad ilma paroolita avada. Dr. Fone'i tööriistakomplekt võib olla teie parim valik, kui soovite oma iPadi avada ilma paroolita ja vabastada end keerukatest toimingutest. See on ka suurepärane tööriist ja aitab teil lahendada muid probleeme, nagu teie andmete kohene tagasivõtmine ja taastamine.
iDevicesi ekraanilukk
- iPhone'i lukustusekraan
- Mööduge iOS 14 lukustuskuvast
- IOS 14 iPhone'i kõva lähtestamine
- Avage iPhone 12 ilma paroolita
- Lähtestage iPhone 11 ilma paroolita
- Kustutage iPhone, kui see on lukus
- Avage keelatud iPhone ilma iTunesita
- IPhone'i pääsukoodist möödaminek
- iPhone'i tehaseseadetele lähtestamine ilma pääsukoodita
- Lähtestage iPhone'i pääsukood
- iPhone on keelatud
- Avage iPhone ilma taastamiseta
- Avage iPadi pääsukood
- Minge lukustatud iPhone'i
- Avage iPhone 7/7 Plus ilma pääsukoodita
- Avage iPhone 5 pääsukood ilma iTunesita
- iPhone'i rakenduste lukk
- iPhone'i lukustuskuva märguannetega
- Avage iPhone ilma arvutita
- Avage iPhone'i pääsukood
- Avage iPhone ilma pääsukoodita
- Sisenege lukustatud telefoni
- Lähtestage lukustatud iPhone
- iPadi lukustuskuva
- Avage iPad ilma paroolita
- iPad on keelatud
- Lähtestage iPadi parool
- Lähtestage iPad ilma paroolita
- Lukustatud iPadist välja
- Unustasin iPadi ekraaniluku parooli
- iPadi avamise tarkvara
- Avage keelatud iPad ilma iTunesita
- iPod on keelatud Ühendage iTunesiga
- Avage Apple ID
- Avage MDM
- Apple MDM
- iPad MDM
- Kustutage MDM kooli iPadist
- Eemaldage iPhone'ist MDM
- MDM-ist möödaminek iPhone'is
- MDM iOS 14 ümbersõit
- Eemaldage MDM iPhone'ist ja Macist
- Eemaldage iPadist MDM
- Jailbreak Eemaldage MDM
- Avage ekraaniaja pääsukood






Alice MJ
personalitoimetaja
Üldhinnang 4,5 ( osales 105 )