Ekraaniaja pääsukoodi lähtestamine – tõhusad ja lihtsad viisid
07. mai 2022 • Saadetud: seadme lukustuskuva eemaldamine • Tõestatud lahendused
Ekraaniaja pääsukood on piirangu pääsukood, mis takistab teil ja teie lastel elektroonikaseadmete liigset kasutamist. Apple tutvustab seda funktsiooni inimeste aja ja energia päästjana. Inimesed investeerivad oma aega ja energiat peamiselt sellistesse seadmetesse nagu sülearvutid, arvutid või mobiiltelefonid. Lisaks kiirgavad need seadmed mitteioniseerivaid kiiri, mis aja jooksul inimkehale mõjuvad.
Kasutaja peab meeles pidama nii ekraaniaja pääsukoodi kui ka mobiili parooli, rakendades ekraaniaja pääsukoodi. Sellises olukorras unustasid nad oma ekraaniaja pääsukoodi. See artikkel annab teile teada, kuidas ekraaniaja pääsukoodi lähtestada.
1. osa: eemaldage ekraaniaja pääsukood võrgu kaudu – iCloud
Apple'i seadmetes loetakse iCloud oluliseks tarkvaraks. iCloud varundab teie seadme automaatselt, säilitab kõik värskendatud rakendused ning salvestab teie fotod ja failid. See tarkvara turvab, salvestab ja korrastab kõik teie dokumendid. Nii pääsete neile dokumentidele juurde kõikjal ja igal ajal.
Lisaks on iCloudis asukohavalik. Selle sisselülitamisel saate jagada oma praegust asukohta oma sõprade ja perega. Lisaks pakub iCloud teile perekonna jagamise funktsiooni. Selle funktsiooni abil saate luua kombineeritud dokumente oma sõpradele ja perele.
iCloud võib teid aidata, kui te ei tea, kuidas ekraaniaja parooli taastada. Selleks peate järgima alltoodud samme.
1. samm: alustage protseduuri, avage süsteemis oma "brauser" ja otsige "iCloud.com". Nüüd logige sisse oma iCloudi kontole. Selleks sisestage oma "Apple ID" ja "Parool" ning avage iCloudi funktsioon "Leia minu iPhone".
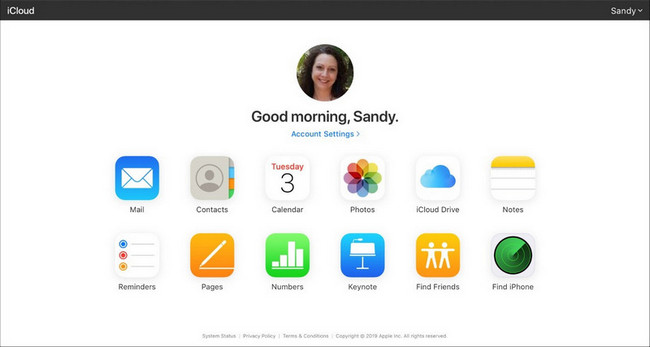
2. samm: nüüd oma seadme valimiseks klõpsake suvandil "Kõik seadmed".
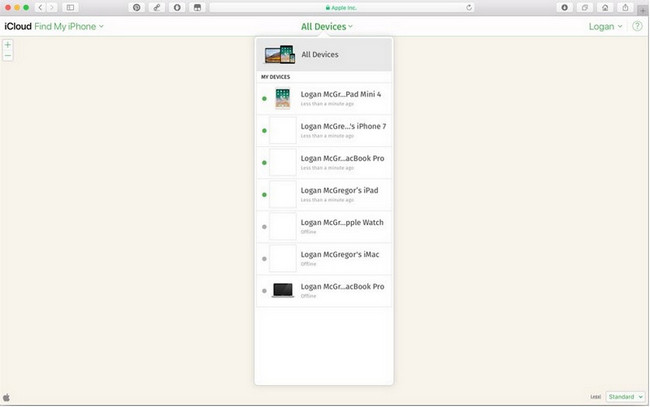
3. samm: protsessi edukaks lõpuleviimiseks valige suvand "Kustuta".
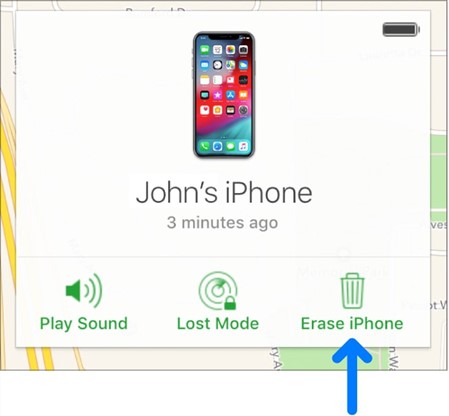
2. osa: iPhone'i tehaseseadete lähtestamine, et eemaldada ekraaniaja pääsukood – iTunes
iTunes on Apple'i seadmete juhtiv tarkvara. iTunes võimaldab teil oma seadmes olevaid meediumikogusid lisada, esitada ja korraldada. Seda tuntakse kui populaarseimat jukeboxi mängijat kogu maailmas. Samal ajal peame iTunes'i lahenduseks iPhone'i lähtestamiseks ilma ekraaniaja paroolita.
Ekraaniaja pääsukoodi lähtestamise meetod iTunesiga näitab koos sellega mõningaid piiranguid. Esimene on see, et saate seda meetodit kasutada ainult arvutis, ja teine on see, et see meetod ei näita edenemist, kui funktsioon "Leia minu iPhone" on lubatud. Veenduge, et teie seadmest on hiljuti tehtud varukoopia; vastasel juhul võite andmed kaotada. Selle meetodi rakendamiseks on mõned sammud kirjeldatud allpool:
1. samm: selles etapis veenduge kahes asjas. Funktsioon „Leia minu iPhone” on teie seadmes keelatud ja olete oma seadme varundamisega lõpetanud.
2. samm: veenduge, et teie iTunes on hiljuti värskendatud ja sellel on uusim versioon. Nüüd ühendage seade kaabli kaudu arvutiga. Käivitage selles iTunes.
3. samm: kui iTunes tuvastab teie seadme, puudutage ikooni "iPhone". Pärast seda valige vahekaardi "Kokkuvõte" all valik "Taasta iPhone".
4. samm: iTunes küsib enne seadme taastamist käsku "Varunda". Uuesti varukoopia tegemiseks peate klõpsama suvandil Varunda.
5. samm: dialoogiboksi ilmub nupp "Taasta". Jätkamiseks klõpsake sellel nupul.
6. samm: avage nüüd aken "iPhone'i tarkvara värskendus" ja klõpsake nuppu "Järgmine". Pärast seda valige taastamise jätkamiseks nupp "Nõustun".
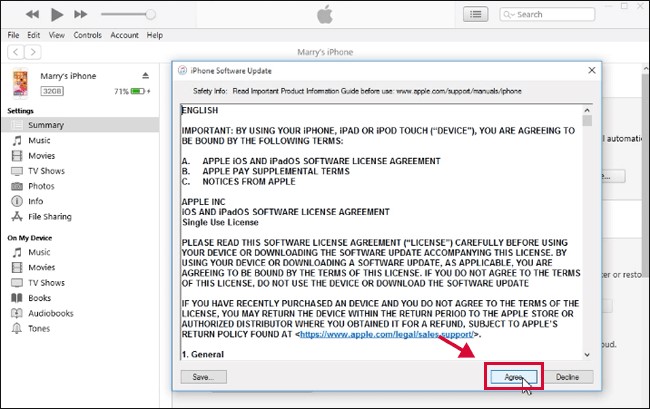
7. samm: nüüd taastab iTunes teie seadme, laadides alla teie seadme uusima versiooni. Ilmub dialoog kommentaariga "Teie iPhone on taastatud tehaseseadetele". Peate valima nupu "Ok". Saate nüüd oma seadmele vabalt juurde pääseda ilma ekraaniaja pääsukoodita.
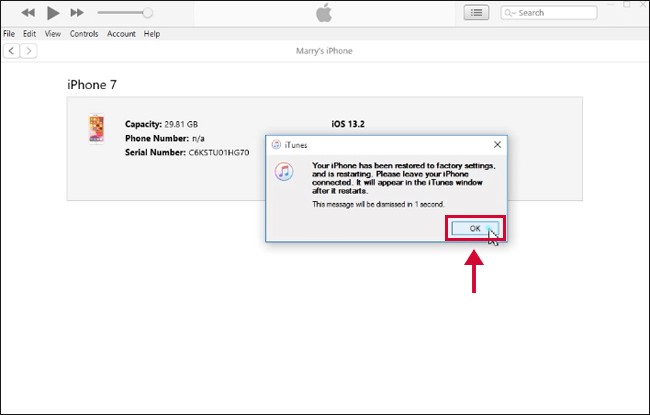
3. osa: Kuidas lähtestada ekraaniaja parool iPhone'i sätetest
Kas te ei tea, kuidas ekraaniaja parooli lähtestada? Siin on lihtsaim viis sellistest probleemidest vabanemiseks. Ekraaniaja pääsukoodi eemaldamiseks saate oma seadmes kõik seaded ja sisu kustutada. See lahendus võib põhjustada teie seadme andmekadu. Võite kaotada andmed, nagu mõned failid ja fotod. Seetõttu tehke esmalt kindlasti oma seadmest varukoopia.
Allpool käsitletakse iPhone'i seadetest ekraaniaja pääsukoodi lähtestamise samme.
1. samm: kõigepealt avage oma seadme "Seaded" ja puudutage lehe keskelt "Üldised".
2. samm: üldistes seadetes on lehe allosas valik "Lähtesta". Valige oma seadme lähtestamise valik.
3. samm: on täiendavaid lähtestamisvalikuid; valige nende valikute hulgast "Kustuta kogu sisu ja sätted".
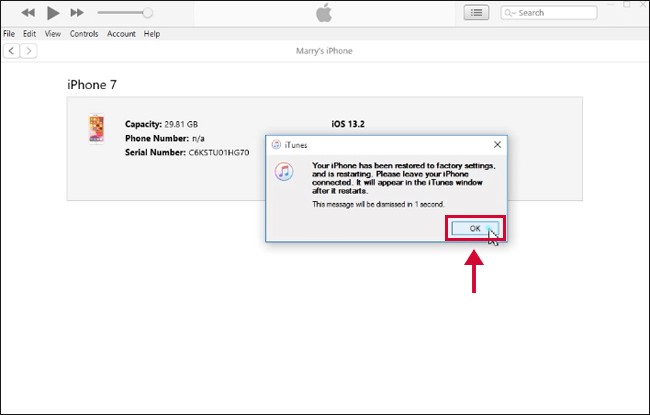
4. toiming . Ülaltoodud samme järgides kustutate edukalt kõik seadmes olevad andmed, sealhulgas ekraaniaja pääsukoodi. Pärast seda taaskäivitub teie seade.
4. osa: Kuidas eemaldada ekraaniaja parool lihtsamate sammude ja andmete kadumiseta – Dr.Fone
Tehnoloogia võidujooksus loetakse Wondershare kõige mitmekülgsemaks ja kuulsaimaks tarkvaraks. Wondershare'i populaarsus on tingitud selle erakordsest jõudlusest selles valdkonnas. Samal ajal tutvustab Dr.Fone'i Wondershare ja see on tuntud kui ülemine andmeotsingu tööriistakomplekt. See tööriistakomplekt pakub palju muid funktsioone, nagu kustutamine, taastamine, avamine, parandamine jne.
Dr.Fone - Screen Unlock (iOS) peetakse ka lahenduseks ekraaniaja pääsukoodi taastamiseks. Nad pakuvad oma kasutajatele edukat parooli eemaldamist oma seadmetest ilma andmete kadumiseta. Dr.Fone'i abiga saate lahendada kõik seadme probleemid.

Dr.Fone – ekraani avamine (iOS)
Eemaldage ekraaniaja parool lihtsamate sammudega.
- See eemaldab ekraaniaja pääsukoodi mõne sekundi jooksul.
- See toetab kõiki iOS-i seadmeid ja värskendatud versioone.
- See võib teie seadmest kustutada iCloudi konto või Apple ID ilma paroolita.
- iOS-i seadme pääsukoodi probleemi lahendamiseks pole vaja tehnoloogiat, vaid paar klõpsu.
Dr.Fone tutvustab mõningaid samme, mis viivad teid ekraaniaja pääsukoodi taastamise lahenduseni. Neid samme arutatakse allpool:
1. samm: laadige alla ja käivitage tarkvara oma arvutis
Kõigepealt laadige alla Dr.Fone. Seejärel installige see oma süsteemi. Pärast installimise lõpetamist avage tarkvara.
2. toiming: avage ekraaniaja pääsukood
Avakuval on valik "Ekraani avamine". Jätkamiseks valige suvand. Ilmub dialoogiboks; valige antud valikute hulgast "Ava ekraaniaja pääsukood".

3. samm: kustutage edukalt ekraaniaja pääsukood
Ühendage USB-kaabli abil arvuti ja iOS-seade. Pärast seadme tuvastamist arvuti abil valige nupp Ava kohe. Pärast kogu seda protseduuri kustutab Dr.Fone seadmest ekraaniaja pääsukoodi.
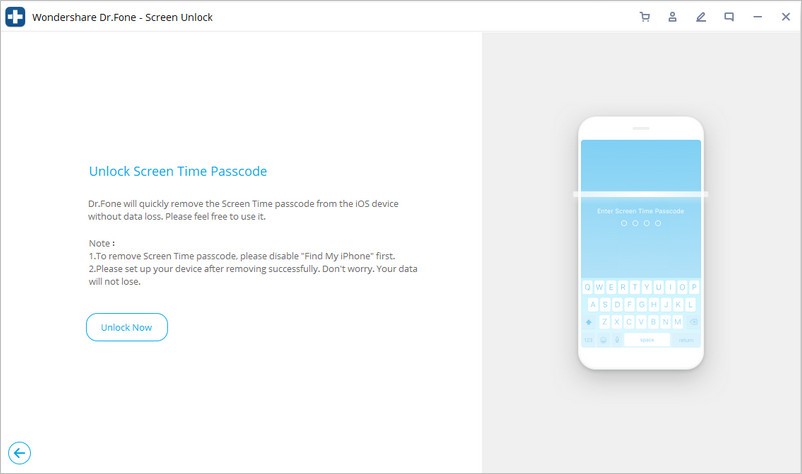
4. samm: keelake funktsioon "Leia minu iPhone".
Pääsukoodi edukaks kustutamiseks peate veenduma, et funktsioon „Find My iPhone” on välja lülitatud. Seda saate teha, järgides juhendis toodud samme.

Alumine rida
Selles artiklis oleme tutvustanud lahendusi ekraaniaja pääsukoodi taastamiseks iOS-i seadmest. Kõik need arutatud lahendused aitavad teil ekraaniaja pääsukoodi eemaldada. Kuid need lahendused võivad põhjustada andmete kadumise, kui te oma andmetest, välja arvatud Dr.Fone'i, ei varunda. See on põhjus, miks Dr.Fone on eelistatud andmete taastamise tööriistakomplekt.
iDevicesi ekraanilukk
- iPhone'i lukustusekraan
- Mööduge iOS 14 lukustuskuvast
- IOS 14 iPhone'i kõva lähtestamine
- Avage iPhone 12 ilma paroolita
- Lähtestage iPhone 11 ilma paroolita
- Kustutage iPhone, kui see on lukus
- Avage keelatud iPhone ilma iTunesita
- IPhone'i pääsukoodist möödaminek
- iPhone'i tehaseseadetele lähtestamine ilma pääsukoodita
- Lähtestage iPhone'i pääsukood
- iPhone on keelatud
- Avage iPhone ilma taastamiseta
- Avage iPadi pääsukood
- Minge lukustatud iPhone'i
- Avage iPhone 7/7 Plus ilma pääsukoodita
- Avage iPhone 5 pääsukood ilma iTunesita
- iPhone'i rakenduste lukk
- iPhone'i lukustuskuva märguannetega
- Avage iPhone ilma arvutita
- Avage iPhone'i pääsukood
- Avage iPhone ilma pääsukoodita
- Sisenege lukustatud telefoni
- Lähtestage lukustatud iPhone
- iPadi lukustuskuva
- Avage iPad ilma paroolita
- iPad on keelatud
- Lähtestage iPadi parool
- Lähtestage iPad ilma paroolita
- Lukustatud iPadist välja
- Unustasin iPadi ekraaniluku parooli
- iPadi avamise tarkvara
- Avage keelatud iPad ilma iTunesita
- iPod on keelatud Ühendage iTunesiga
- Avage Apple ID
- Avage MDM
- Apple MDM
- iPad MDM
- Kustutage MDM kooli iPadist
- Eemaldage iPhone'ist MDM
- MDM-ist möödaminek iPhone'is
- MDM iOS 14 ümbersõit
- Eemaldage MDM iPhone'ist ja Macist
- Eemaldage iPadist MDM
- Jailbreak Eemaldage MDM
- Avage ekraaniaja pääsukood






James Davis
personalitoimetaja
Üldhinnang 4,5 ( osales 105 )