[Tõestatud] 3 võimalust iOS 14 lukustuskuvast mööda hiilimiseks
28. aprill 2022 • Esitatud: seadme lukustuskuva eemaldamine • Tõestatud lahendused
Konkurents Androidi ja iOS-i turul on sellest ajast peale suurenenud, kui funktsioonid suurenevad. Inimesi köidab kõik, mis on uus ja kordumatu. Konkurentsivõimelised kaubamärgid võtavad asju tõsiselt ja toovad välja pilkupüüdva mobiilse korpuse ja lummavad funktsioonid.
Keegi, kes on Apple'i maailmas uus, ei tohi olla teadlik turvaaktiveerimislukust ja paljudest muudest erinevatest funktsioonidest. Keegi ei saa teie Apple'i seadet ilma aktiveerimislukuta kasutada. Asjaolu, et kasutaja saab iPhone'ist kõik andmed igal ajal eemaldada ja isegi taastada, tõmbab kasutaja tähelepanu.
iPhone'i maailma lähemalt vaadates võivad inimesed lukustuskuva ja aktiveerimisluku vahel segadusse jääda. Samuti võivad nad silmitsi seista probleemiga, kuidas iPhone iOS 14 lukustuskuvast mööda minna. Vastame teie küsimustele ja anname teile teadmisi.
1. osa. Kas keegi saab iOS 14 aktiveerimislukust mööda minna?
Kasutajateabe kaitsmine on üks Apple'i põhieesmärke. Selleks on iPhone'i, iPadi, iPodi ja Apple Watchi kasutajatele välja töötatud aktiveerimislukk. Lukk ei lase teistel inimestel teie Apple'i seadet kasutada, kui see kaob või varastatakse.
Telefonid, millel on iOS 7 või uuem versioon, ei pea lukku käsitsi lubama, kuna see lubatakse automaatselt pärast telefoni sisselülitamist. Selle luku taga olevad tugevad turvaprobleemid ei võimalda teie seadet väärkasutada kellelgi, kes kasutab seda valel eesmärgil.
Apple'i aktiveerimisserver salvestab teie Apple ID ja juhul, kui telefon on välja lülitatud või kustutustegevust täheldatakse, palub seade iCloudi aktiveerimise avada. Oletame, et ostsite kelleltki telefoni ja see küsib aktiveerimislukku. Põhjus on selles, et seade on endiselt seotud vana omanikuga ja seega ei võimalda see teil telefonile juurde pääseda.
Kui seade küsib aktiveerimislukku, ei saa kasutaja iOS 14 aktiveerimislukust mööda minna. Ainus viis sellest vabanemiseks on katkestada seos Apple'i seadme ja eelmise omaniku vahel, kuid selleks on vaja Apple ID-d.
2. osa. IPhone'i lukustuskuva iOS 14 vahelejätmine ilma pääsukoodita [iTunes puudub]
Peamine erinevus lukustuskuva ja aktiveerimisluku vahel on see, et lukustuskuvast saab ilma paroolita mööda minna, kuid kasutaja ei saa aktiveerimislukust kunagi mööda minna, kuna see tähistab Apple'i turvapiiri.
Võite küsida, kuidas pääseda lukustuskuvast ilma paroolita, sest on võimalik, et unustate parooli ja nüüd ei saa te oma telefoni avada. Vaatame, kuidas saate seda teha;
Paljude iOS-i kasutajate tavaline probleem oli see, et nad unustavad parooli, kuid hiljem said peaaegu kõik iOS-i kasutajad teada ja kasutasid selle probleemi hämmastavat lahendust Dr.Fone – Screen Unlock rakendusena. Mõned selle funktsioonid on;
- Rakendust on lihtne kasutada. Selle kasutamiseks ei ole vaja tehnilisi oskusi ja kõik saavad rakendusega hakkama.
- See võib puudega iPhone'i avada isegi siis, kui kasutajal pole pääsukoodi.
- See toetab täielikult iPhone 8, iPhone X ja kõiki uusimaid iPhone'i mudeleid.
- Te ei pea muretsema, kui teil on kasutatud telefon, sest Dr.Fone saab selle avada.
Nüüd näitame teile, kuidas rakendust kasutada ja iPhone'iga elu nautida;
1. samm: laadige alla Dr.Fone
Kasutajal palutakse oma ametlikult veebisaidilt alla laadida Dr.Fone – Screen Unlock Windowsi või Maci süsteemis. Kui see on alla laaditud, peaksite selle installima ja seejärel on see kasutamiseks valmis. Käivitage see alati, kui soovite iPhone'i lukustuskuvast mööda minna.
Rakenduse käivitamisel ilmub sealt avaleht, kust tuleb valida vasakul olev 'Screen Unlock'.

2. samm: looge ühendus
Kasutaja peaks nüüd looma iPhone'i ja süsteemi vahel ühenduse ning laskma rakendusel selle automaatselt tuvastada. Kui olete toimingu alustamiseks valmis, klõpsake lihtsalt nuppu "Ava iOS-i ekraan".

3. samm: aktiveerige DFU-režiim
Kui süsteem on telefoni tuvastanud, soovitatakse kasutajal aktiveerida DFU-režiim, lülitades telefoni välja ja ühendades selle arvutiga.

4. samm: teave kinnituseks
Järgmises aknas küsitakse iOS-i seadme ja versiooni kohta põhiteavet.

5. samm: püsivara värskendamine
Telefoni püsivara värskenduse hankimiseks klõpsake allosas nuppu "Laadi alla". See võib võtta veidi aega, kuna teie telefoni püsivara värskendust laaditakse alla. Kui see on tehtud, klõpsake ekraanil nuppu "Ava kohe".
3. samm: valige tee
Valige salvestustee, kuhu soovite oma ekraanipildid salvestada. Selleks klõpsake nuppu "Seaded" ja minge jaotisse "Ekraanipildid ja salvestusseaded".

Näete valikut "Salvesta asukohta". Juhendage teed ja kõik tehtud ekraanipildid salvestatakse valitud asukohta.

Protsessi jätkamiseks esitage süsteemile ekraanil kuvatav kinnituskood. Kui see on tehtud, teavitab liides teid sellest. Klõpsates nupul „Proovi uuesti”, saate protsessi korrata.

3. osa. iPhone'i kustutamine iCloudist [Apple ID ja parool]
Inimesed vahetavad pidevalt Androidi ja iOS-i vahel. Mitte igaüks ei pea kinni ühest asjast ja seda teevad ka kirglikud mobiilikasutajad. Kuid oletame, et keegi vahetab oma telefoni ja soovib iPhone'i iCloudist kustutada, nii Apple ID kui ka parooli; mida tuleks sellise stsenaariumi korral teha?
Kasutaja saab oma iPhone'i lukustuskuvast iCloudist lihtsalt mööda minna ainult siis, kui funktsioon Find My iPhone on sisse lülitatud. Lubage meil viia teid läbi sammud, mis aitavad teil ülesannet täita;
- Kõigepealt peab kasutaja oma arvutis või muus kasutatavas seadmes iCloud.com-i sisse logima, kasutades Apple ID-d ja parooli.
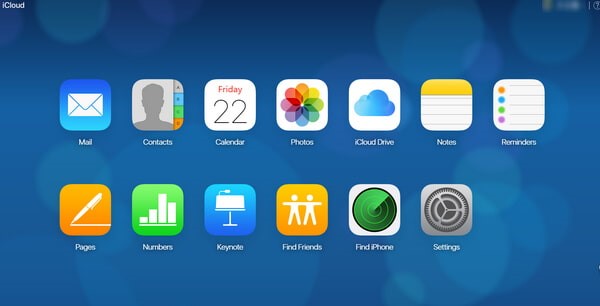
Kui kasutaja on iPhone'is kahefaktorilise autentimise lubanud, peaks ta vajutama nuppu Usalda ja sisestama iCloudi veebis oma iPhone'idele saadetud kuuekohalise kinnituskoodi.
- Kui see on tehtud ja olete iCloudi sisse loginud, valige suvand „Leia iPhone”.
- Nüüd peaks kasutaja valima ja klõpsama brauseri ülaosas asuvat valikut Kõik seadmed.
- Süsteem küsib nüüd teie Apple ID-d ja parooli; seda ette näha.
- Pärast seda kuvatakse kõigi seadmete loend. Nüüd peaksite valima oma seadme ja klõpsama suvandit "Kustuta iPhone".
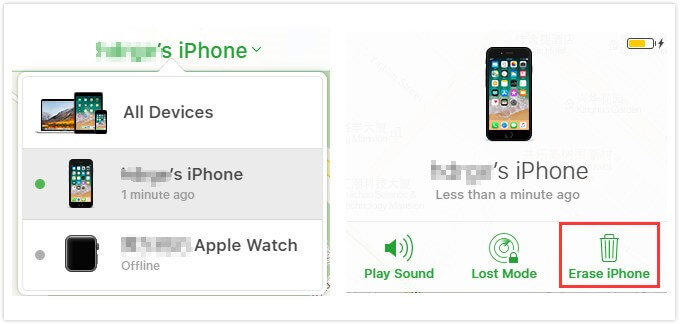
- Seda tehes kustutatakse kõik andmed, seaded ja ka parool.
4. osa. Taastage iOS 14 iPhone iTunes'i tehaseseadetele
Enamik iPhone'i kasutajaid on Apple'i seadme iTunesiga sünkrooninud. See aitab neil andmeid kaotsimineku korral taastada. Kui kasutaja on iTunesis sobiva varukoopia loonud, saab ta hõlpsasti lukustuskuvast mööda minna. Teisisõnu on iPhone'i kasutajatel kõik salvestatud, kartmata kaduda.
iPhone'i kasutajad saavad isegi taastada oma telefoni tehaseseaded ilma midagi kaotamata ja lihtsalt iTunes'i kasutades. Näitame teile, kuidas seda tehakse;
- Kasutajad peaksid protsessi alustama telefoni väljalülitamisest ja arvutiga ühendamisest.
- Nüüd peaks kasutaja vajutama ja hoidma all nuppu "Kodu" ja "Toide" koos. Vabastage need, kui näete ekraanil "Ühenda iTunesiga".
- Kui see on tehtud, palutakse kasutajal valida ekraani vasakus servas olevast menüüst "Kokkuvõte".
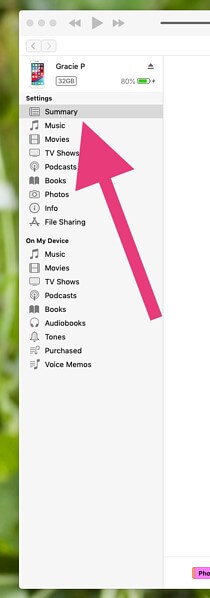
- Ilmub uus aken, kokkuvõtte aken. Sellest peaks kasutaja valima suvandi Taasta iPhone.
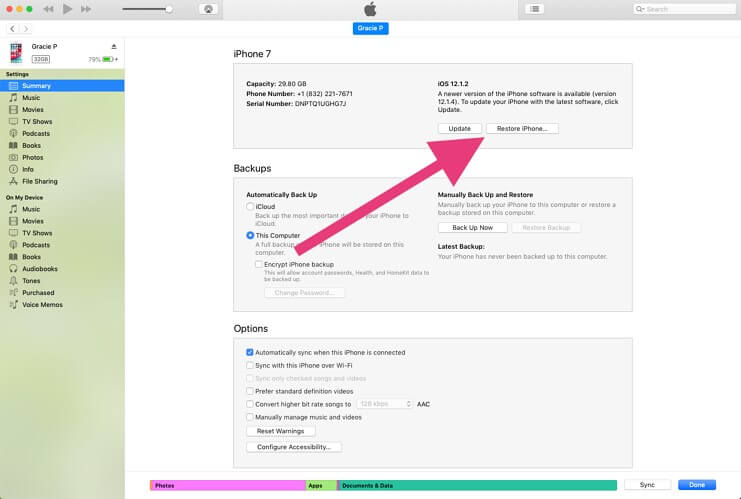
- Valides taastamise valiku, ilmub ekraanile kinnitusaken, mis palub kasutajal kinnitada taastamisprotsessi otsus.
- Niipea, kui iTunes on taastamisprotsessi lõpetanud, on telefon valmis ja lähtestatud.
Kasutajad saavad nüüd alla laadida kõik iTunesis varundatud andmed.
Järeldus
Artiklis on kasutaja jaoks piisavalt palju teadmisi selle kohta, kuidas iPhone'i lukustuskuva iOS 14-st mööda minna. Arutletud on lukustuskuva ja aktiveerimiskuva levinud segaduse erinevusest ning ka mõnest näpunäidetest ja nippidest.
iDevicesi ekraanilukk
- iPhone'i lukustusekraan
- Mööduge iOS 14 lukustuskuvast
- IOS 14 iPhone'i kõva lähtestamine
- Avage iPhone 12 ilma paroolita
- Lähtestage iPhone 11 ilma paroolita
- Kustutage iPhone, kui see on lukus
- Avage keelatud iPhone ilma iTunesita
- IPhone'i pääsukoodist möödaminek
- iPhone'i tehaseseadetele lähtestamine ilma pääsukoodita
- Lähtestage iPhone'i pääsukood
- iPhone on keelatud
- Avage iPhone ilma taastamiseta
- Avage iPadi pääsukood
- Minge lukustatud iPhone'i
- Avage iPhone 7/7 Plus ilma pääsukoodita
- Avage iPhone 5 pääsukood ilma iTunesita
- iPhone'i rakenduste lukk
- iPhone'i lukustuskuva märguannetega
- Avage iPhone ilma arvutita
- Avage iPhone'i pääsukood
- Avage iPhone ilma pääsukoodita
- Sisenege lukustatud telefoni
- Lähtestage lukustatud iPhone
- iPadi lukustuskuva
- Avage iPad ilma paroolita
- iPad on keelatud
- Lähtestage iPadi parool
- Lähtestage iPad ilma paroolita
- Lukustatud iPadist välja
- Unustasin iPadi ekraaniluku parooli
- iPadi avamise tarkvara
- Avage keelatud iPad ilma iTunesita
- iPod on keelatud Ühendage iTunesiga
- Avage Apple ID
- Avage MDM
- Apple MDM
- iPad MDM
- Kustutage MDM kooli iPadist
- Eemaldage iPhone'ist MDM
- MDM-ist möödaminek iPhone'is
- MDM iOS 14 ümbersõit
- Eemaldage MDM iPhone'ist ja Macist
- Eemaldage iPadist MDM
- Jailbreak Eemaldage MDM
- Avage ekraaniaja pääsukood






James Davis
personalitoimetaja
Üldhinnang 4,5 ( osales 105 )