100% töökorras – ekraaniaja pääsukood ei tööta
07. mai 2022 • Saadetud: seadme lukustuskuva eemaldamine • Tõestatud lahendused
Tänapäeva kiires elus vajab igaüks oma nutitelefonis sellist funktsiooni nagu ekraaniaeg. Apple tutvustas seda funktsiooni oma seadmetes. Et vanemad saaksid oma lastel silma peal hoida ja täiskasvanud võiksid proovida telefonide juurdepääsukasutust kontrollida.
IPhone'i eelmistes versioonides tunti ekraaniaja pääsukoodi ka piirangu pääsukoodina. See pääsukood koosneb 4 numbrist, mis piirab iPhone'i sätete muutmist. Sellest sai probleem, kui inimesed unustasid ekraaniaja pääsukoodid. See artikkel tutvustab teile erinevaid lahendusi iPhone'i ekraaniaja pääsukoodi mittetöötamiseks.
1. osa: iOS-i ja iPadOS-i ekraaniaega tõhusad funktsioonid
Ekraaniaja pääsukood ei ole lihtsalt parool. Sellel on palju funktsioone, mida peab teadma, kui ta soovib ekraaniaega õigesti kasutada. Mõned neist tõhusatest ekraaniaja funktsioonidest on loetletud allpool.
- Kasutusrekord: see ekraaniaja funktsioon loob iganädalased aruanded. Nendes aruannetes on täielik arvandmeid selle kohta, kui palju teie lapsed oma elektroonilisi seadmeid kasutavad ja milliseid rakendusi nad kõige rohkem kasutavad.
- Rakenduse piirangu määramine: iPhone'i ekraaniaja pääsukood võimaldab teil määrata rakenduse kasutamise piirangu. Kui teil on lapsi, saate seda funktsiooni kasutada nende telefoni kasutamise juhtimiseks. Kui tähtaeg ületab, saavad lapsed teile taotlusi saata ja rohkem aega nõuda.
- Alati juurdepääs: selle funktsiooni abil saate lubada oma lastel mõnda rakendust igavesti kasutada ilma ajapiiranguteta. See funktsioon töötab isegi seisaku ajal. Seevastu seisakud on aeg, mil teie lapsed ei tohi oma mobiiltelefone ega muid seadmeid kasutada.
- Üks lisaminut: üks lisaminut võib vanemate poolt lugeda heaks või halvaks omaduseks. Selle funktsiooni korral saavad lapsed pärast ajapiirangu ületamist oma seadmeid kasutada veel ühe minuti. Sel ajal peaksid lapsed oma tegevused seadmes välja lülitama. Mõned lapsed on aga üsna intelligentsed, et leiavad, et nad saavad iga minuti järel ühe minuti rohkem, klõpsates nuppu "Veel üks minut".
- Seadke suhtlusele piir: vanemad tahavad, et nende lapsed elaks oma elu vastavalt nende vanematele. iPhone'i ekraaniaja pääsukood tutvustab seda funktsiooni vanemate rahulolu tagamiseks. Nii saavad vanemad piirata oma lastel mõne kontaktiga suhtlemist enda huvides.
2. osa: erinevad meetodid ekraaniaja pääsukoodi toimimiseks
1. meetod: taaskäivitage oma iOS-seade pehmelt
Apple'i ekraaniaja pääsukood ei tööta? Siin on üks peamisi lahendusi iga seadme probleemi jaoks, milleks on seadme taaskäivitamine. Oleme edasises arutelus arutanud mõne iOS-i seadme jätkamise protseduuri.
2.1 Taaskäivitage iPhone SE (1st Generation), 5 või varasemad iPhone'i mudelid
Nende iOS-i mudelite väljalülitamiseks vajutage ülemist nuppu ja hoidke seda all, kuni ilmub ekraani väljalülitamise liugur. Nüüd saate oma seadme välja lülitada, lohistades liugurit. Seadme sisselülitamiseks vajutage uuesti ja hoidke all ülemist nuppu. Tehke seda seni, kuni näete oma iPhone'i ekraanil Apple'i logo.
2.2 Taaskäivitage oma iPhone SE (2. põlvkond), 8/8 Plus, 7/7 Plus või 6/6S/6 Plus
Saate need seadmed taaskäivitada, vajutades külgnuppu ja hoides seda all, kuni kuvatakse väljalülitamise liugur. iPhone'i väljalülitamiseks peate liugurit lohistama. Järgige sama protseduuri, vajutades ja hoides all külgnuppu seadme sisselülitamiseks.
2.3 Taaskäivitage oma iPhone X, XS Max, iPhone 11/11 Pro (Max), iPhone 12, 12 Mini, iPhone 12 Pro (Max) ja uusim
Saate seadme välja lülitada, vajutades ja hoides all külgnuppu või helitugevuse nuppu. Kui liugur ilmub, lohistage seda seadme väljalülitamiseks. Seadme sisselülitamiseks vajutage ja hoidke all seadme külgnuppu, oodake, kuni ekraanile ilmub Apple'i logo.
2.4 Taaskäivitage oma iPad, millel on näo ID
Sellise seadme väljalülitamiseks peate ülemist nuppu ja helitugevuse nuppu järjest all hoidma. Pärast seda oodake, kuni liugur ilmub, ja seejärel lohistage liugurit, et seade välja lülitada. Seejärel saate seadme sisselülitamiseks vajutada ja hoida all ülemist nuppu.
2.5 Taaskäivitage kodunupuga iPad
iPadi kodunupuga väljalülitamiseks peate ülemist nuppu all hoidma. Kui kuvatakse väljalülitamise liugur, lohistage seda seadme väljalülitamiseks. Saate seadme taaskäivitada, vajutades ja hoides mõnda aega all ülemist nuppu, kuni ilmub Apple'i logo.
2. meetod: keelake ja lubage ekraaniaja pääsukood
Levinud ja lihtsaim viis asjade värskendamiseks, kui ekraaniaja pääsukood ei tööta, on ekraaniaja keelamine ja lubamine. See võib eemaldada kõik teie ekraaniaja andmed. Mõned sammud ekraaniaja pääsukoodi keelamiseks ja lubamiseks on toodud allpool:
1. samm: avage oma seadmes rakendus "Seaded" ja minge "Ekraaniaja" seadetesse.
2. samm: minge lehe allosas alla ja klõpsake suvandil "Lülita ekraaniaeg välja".
3. samm: nüüd peate sisestama ekraaniaja pääsukoodi. Järgmises aknas, mis ilmub pärast pääsukoodi sisestamist, valige veel kord "Lülita ekraaniaeg välja".
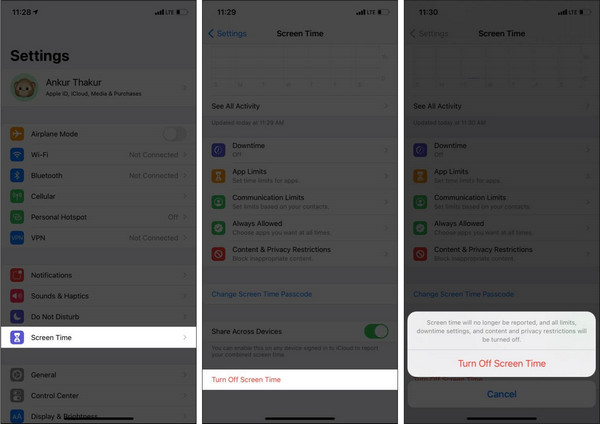
4. samm: minge taas avakuval rakendusse "Seaded".
5. samm: avage "Ekraaniaeg" ja puudutage valikut "Lülita ekraaniaeg sisse". Nüüd klõpsake nuppu "Jätka".
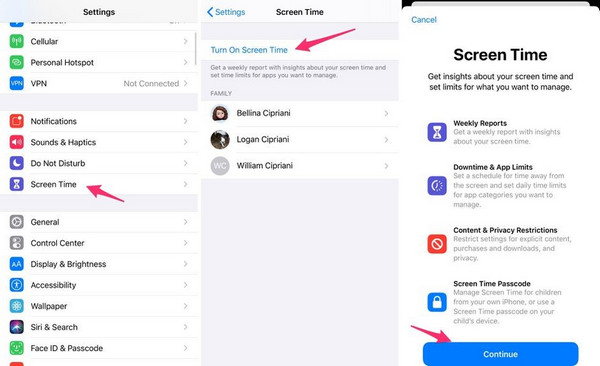
6. samm: valige üks kahest valikust: "See on minu seade" või "See on minu lapse seade".
3. meetod: logige välja ja logige sisse oma Apple'i kontoga
Kui teie Apple'i ekraaniaja pääsukood ikka ei tööta, võite proovida välja logida ja oma Apple'i kontole sisse logida. Sel eesmärgil peate järgima mõnda allpool toodud sammu.
1. samm: minge oma iPhone'i avakuval rakendusse "Seaded". Klõpsake lehe ülaosas oma nimel.
2. samm: kerige alla, kuni kuvatakse lehe lõpp, ja valige suvand „Logi välja”. Väljalogimise ajal saate säilitada ka oma seadme kriitilised andmed.
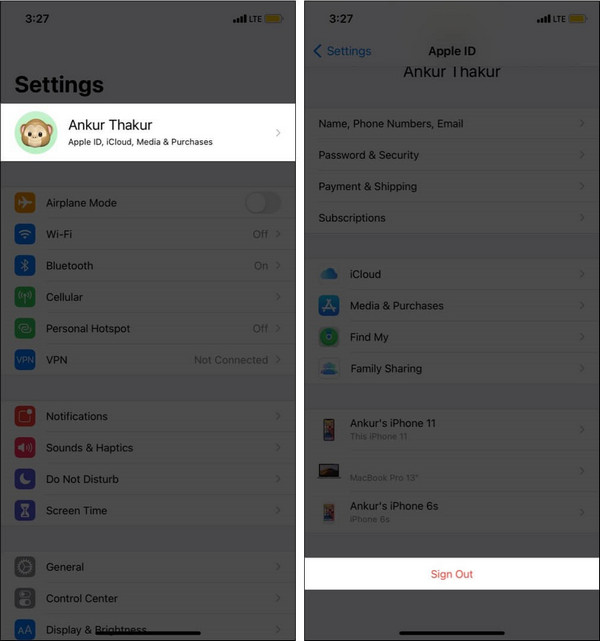
3. samm: nüüd peate seadme taaskäivitama.
4. samm: avage uuesti oma seadmes "Seaded" ja minge lehe ülaosas jaotisse "Logi sisse".
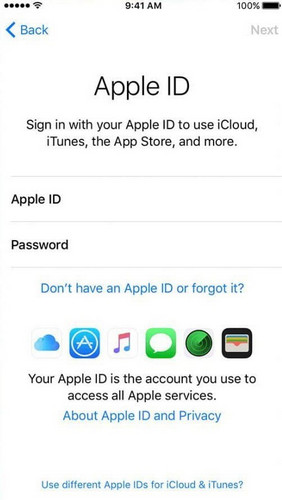
Boonusnõuanne: eemaldage ekraaniajal unustatud parool ilma andmete kadumiseta – Dr.Fone
Ülaltoodud meetodid võivad põhjustada ekraaniaja andmete kadumise. Seega, kui te ei tea, kuidas ekraaniaja pääsukoodi andmeid kaotamata lähtestada, soovitame teile abistavat tööriista. Dr.Fone – Screen Unlock (iOS) on tõhus iOS-i seadme ekraani avaja. Dr.Fone pakub palju muid funktsioone, nagu varundamine, parandamine, avamine, kustutamine, taastamine jne.
Dr.Fone'i abil saate mis tahes pääsukoodist mööda minna. Tänu Dr.Fone'i märkimisväärsetele omadustele usaldavad paljud inimesed neile oma pääsukoodide eemaldamist. See tarkvara muudab mobiiliga seotud probleemide lahendamise suhteliselt lihtsaks. Nii nagu teisedki, võite oma iPhone'i ekraaniaja pääsukoodi eemaldamisel usaldada Dr.Fone'i.
Mõned Dr.Fone'i funktsioonid on loetletud allpool:
- See leiab ekraaniaja pääsukoodi kohe tagasi.
- Toetage kõiki iOS-i seadmeid ja avage need, arvestamata nende kahjustatud või keelamise tingimusi.
- See võib Apple ID kustutada ilma paroolita.
- See võib avada iOS-i või iPadOS-i seadmed, millel on näo ID, puutetundlik ID või 4/6-kohaline parool.
Lisaks selgitasime Dr.Fone'i abiga unustatud paroolide jaoks ekraaniaja avamise samme:
1. samm: käivitage ekraaniaja pääsukoodi avamise protsess
Laadige alla Dr.Fone ja installige see oma arvutisse. Kui installimine on lõppenud, avage tarkvara. Valige avakuval "Ekraani avamine". Ekraanil hüppab ja valige kõigist valikutest "Ava ekraaniaja pääsukood".

2. samm: kustutage ekraaniaja pääsukood
Ühendage USB abil oma iOS-seade ja arvuti. Kui arvuti tuvastab teie seadme, puudutage nuppu "Ava kohe". Dr.Fone avab iPhone'i edukalt ilma andmete kadumiseta.
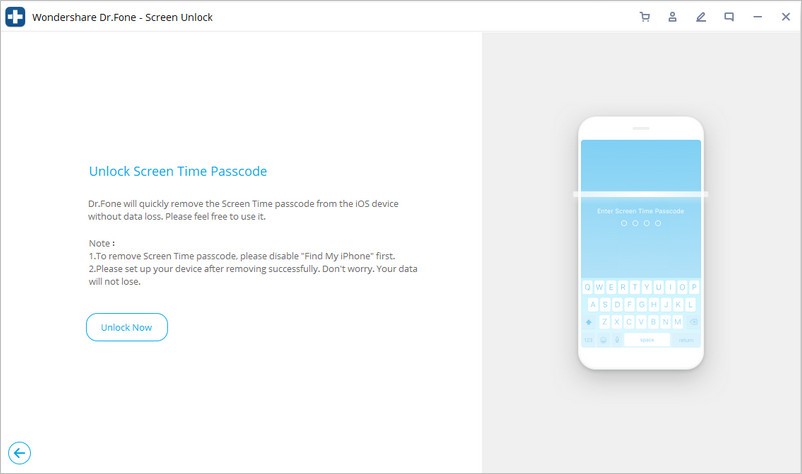
3. samm: lülitage funktsioon „Leia minu iPhone” välja
Kui soovite ekraaniaja pääsukoodi kustutada, tuleb funktsioon „Leia minu iPhone” välja lülitada. Saate selle välja lülitada, järgides juhendit ja eemaldades ekraaniaja pääsukoodi.

Pakkimine
Kui teie Apple'i ekraaniaja pääsukood ei tööta, oleme pakkunud teile kõik võimalikud lahendused sellisest probleemist vabanemiseks. Saate kasutada ekraaniaja värskendamiseks lihtsaid meetodeid või kasutada selleks eelistatud tööriista nagu Dr.Fone. Lisaks pakub see artikkel teile lahendusi, mille sammud ja protseduurid on lõpule viidud.
iDevicesi ekraanilukk
- iPhone'i lukustusekraan
- Mööduge iOS 14 lukustuskuvast
- IOS 14 iPhone'i kõva lähtestamine
- Avage iPhone 12 ilma paroolita
- Lähtestage iPhone 11 ilma paroolita
- Kustutage iPhone, kui see on lukus
- Avage keelatud iPhone ilma iTunesita
- IPhone'i pääsukoodist möödaminek
- iPhone'i tehaseseadetele lähtestamine ilma pääsukoodita
- Lähtestage iPhone'i pääsukood
- iPhone on keelatud
- Avage iPhone ilma taastamiseta
- Avage iPadi pääsukood
- Minge lukustatud iPhone'i
- Avage iPhone 7/7 Plus ilma pääsukoodita
- Avage iPhone 5 pääsukood ilma iTunesita
- iPhone'i rakenduste lukk
- iPhone'i lukustuskuva märguannetega
- Avage iPhone ilma arvutita
- Avage iPhone'i pääsukood
- Avage iPhone ilma pääsukoodita
- Sisenege lukustatud telefoni
- Lähtestage lukustatud iPhone
- iPadi lukustuskuva
- Avage iPad ilma paroolita
- iPad on keelatud
- Lähtestage iPadi parool
- Lähtestage iPad ilma paroolita
- Lukustatud iPadist välja
- Unustasin iPadi ekraaniluku parooli
- iPadi avamise tarkvara
- Avage keelatud iPad ilma iTunesita
- iPod on keelatud Ühendage iTunesiga
- Avage Apple ID
- Avage MDM
- Apple MDM
- iPad MDM
- Kustutage MDM kooli iPadist
- Eemaldage iPhone'ist MDM
- MDM-ist möödaminek iPhone'is
- MDM iOS 14 ümbersõit
- Eemaldage MDM iPhone'ist ja Macist
- Eemaldage iPadist MDM
- Jailbreak Eemaldage MDM
- Avage ekraaniaja pääsukood






James Davis
personalitoimetaja
Üldhinnang 4,5 ( osales 105 )