4 viisi lukustatud iPhone'i tehaseseadetele lähtestamiseks
28. aprill 2022 • Esitatud: seadme lukustuskuva eemaldamine • Tõestatud lahendused
Unustasite oma iPhone'i/iPadi pääsukoodi? Nüüd on ainus viis sellele juurdepääsuks lähtestada see tehaseseadetele. See artikkel pakub teile neli võimalust, kuidas lukustatud iPhone'i lähtestada ja lukustatud iPadi tehaseseadetele lähtestada. Teie õnneks oleme lisanud üksikasjalikud juhised ja juhised lukustatud iPhone'i lähtestamiseks ja lukustatud iPadi tehaseseadetele lähtestamiseks, mis võimaldab teil iPhone'i/iPadi uuesti kasutada.
Need tehnikad on abiks ka siis, kui sisestate õige pääsukoodi, kuid iPhone/iPad keeldub avamast. Kõigi selliste ja paljude muude stsenaariumide puhul on allpool toodud juhend suureks abiks.
1. osa: lukustatud iPhone'i lähtestamine Dr.Fone'i abil – Screen Unlock (iOS)?
Lukustatud iPhone'i/iPadi tehaseseadetele lähtestamiseks soovitame kasutada usaldusväärset meetodit. Pole paremat ja turvalisemat tarkvara kui Dr.Fone – Screen Unlock (iOS) , mis selgitab, kuidas lukustatud iPhone'i hõlpsalt lähtestada. Selle ühilduvus uusima iOS-iga teeb selle ainulaadseks. Samuti muudab selle kasutajate jaoks eelistatud valiku selle võime parandada enamikku iOS-i süsteemitõrkeid, nagu Apple'i logole / sinisele surmaekraanile kleepunud iPhone jne. Ainus puudus, millele peaksite tähelepanu pöörama, on see, et teie andmed kustutatakse pärast selle tööriista kasutamist ekraani avamiseks.

Dr.Fone – ekraani avamine (iOS)
Avage iPhone'i/iPadi lukustusekraan ilma probleemideta.
- Lihtne läbiklõpsamisprotsess.
- Avage ekraaniparoolid kõigis iPhone'ides ja iPadides.
- Tehnilisi teadmisi pole vaja. Igaüks saab sellega hakkama.
- Täielikult ühilduv uusima iPhone'i ja iOS-i versiooniga.

Järgige alltoodud samme ja õppige, kuidas lukustatud iPhone/iPad tehaseseadetele lähtestada.
1. samm. Laadige alla, installige ja käivitage oma Windows PC- või Mac-arvutis Dr.Fone – Screen Unlock (iOS). Kui olete selle põhiliideses, klõpsake edasiseks jätkamiseks nuppu "Screen Unlock".

Samm 2. Nüüd ühendage see lukustatud iPhone'i lähtestamiseks arvutisse või Maci. Pärast telefoni tuvastamist klõpsake püsivara allalaadimiseks nuppu "Start". See püsivara installitakse hiljem teie lukustatud iOS-i seadmesse, et selle lukuprobleemid lahendada.

3. samm. Oodake kannatlikult ja laske püsivaral täielikult alla laadida.

4. samm. Pärast selle allalaadimist klõpsake "Ava kohe" ja tippige selle kinnitamiseks "000000".

Samm 5. Lõpuks installib Dr.Fone – Screen Unlock (iOS) lukustatud iPhone'i/iPadi püsivara, et see lähtestada ja lahendada muid probleeme. Ärge ühendage seadet lahti, kui see protsess on sisse lülitatud. Kui kõik on tehtud ja telefon lähtestatakse, taaskäivitub iPhone ja tarkvaraliides kuvab protsessi lõpetamise teate.

Dr.Fone'i kasutamine on sama lihtne, nagu oleme siin kirjeldanud. Proovige seda ja teate, kuidas lukustatud iPhone probleemivabalt lähtestada.
2. osa: lukustatud iPhone'i lähtestamine iTunes? abil
Ülaltoodud meetod on täielik, kuid kui otsite endiselt alternatiivi lukustatud iPhone'i või iPadi lähtestamise õppimiseks, võite kaaluda iTunes'i kasutamist iPhone'i/iPadi lukust avamiseks ja tehaseseadete taastamiseks. Selleks peate lukustatud iPhone'i taasterežiimi käivitama. Järgige hoolikalt alltoodud samme.
Samm 1. Laadige alla ja installige uusim iTunes Windows PC-sse. Kui kasutate Maci, veenduge, et teie Mac oleks ajakohane.
2. toiming . MacOS Catalina Macis avage Finder. Macis, kus on muu macOS ja Windows PC, käivitage iTunes ja ühendage sellega USB-juhe.
3. samm. Hoidke oma iPhone ühendatud ja oodake, kuni näete taasterežiimi ekraani.
- iPhone 8/8 Plus või uuem: vajutage ja vabastage kiiresti helitugevuse suurendamise nuppu. Vajutage ja vabastage kiiresti helitugevuse vähendamise nuppu. Hoidke külgnuppu all, kuni ilmub taasterežiimi ekraan.
- iPhone 7/7 Plus või uuem: vajutage ja hoidke all külgmisi ja helitugevuse vähendamise nuppe. Hoidke seda all, kuni see on edukalt taasterežiimi sisenenud.
- Avakuva nupuga iPadis, iPhone 6-s või varasemas: vajutage ja hoidke korraga all nuppu Kodu ja Külg. Hoidke all, kuni näete taasterežiimi ekraani.
4. samm. iTunes tuvastab taasterežiimis lukustatud iPhone'i ja kuvab oma liidesel teate. Klõpsake lihtsalt nuppu "Taasta".
Samm 4. Seadistage oma iPhone.
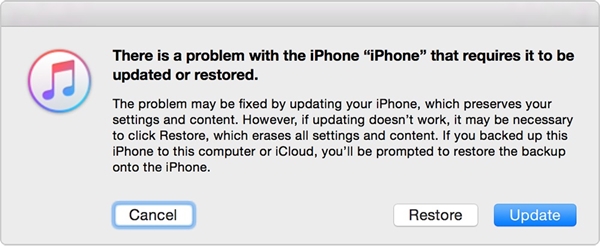
3. osa: lukustatud iPhone'i lähtestamine iCloudi abil?
Me kõik teame funktsiooni Find My iPhone kohta, eks ole? Kuid kas teate, et see on lingitud teie iCloudi ID-ga ja muudab seadme asukoha määramise väga lihtsaks ka selle kaugtühkimise, et taastada selle tehaseseaded?
Selles jaotises selgitame, kuidas lähtestada lukustatud iPhone'i tehaseseaded iCloudi abil rakenduse Find My iPhone abil, seega järgige allolevaid juhiseid:
Samm 1. Avage oma Windows PC-s või Macis iCloud.com ja logige sisse oma iCloudi ID ja parooliga, et pääseda lehele Find My iPhone.
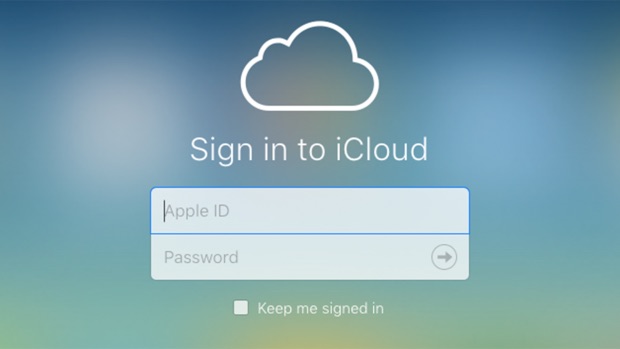
Samm 2. Külastage valikut Find My Phone ja klõpsake "Kõik seadmed", et vaadata sama Apple ID-ga sünkroonitud iOS-i seadmete loendit. See kuvab kõik seadmed, mis töötavad sama iCloud ID-ga, kuhu olete sisse loginud. Siin valige lukustatud iPhone/iPad ja liikuge edasi.
Samm 3. Kui ekraani paremas servas kuvatakse teie lukustatud iPhone'i/iPadi üksikasjad, klõpsake suvandil "Kustuta iPhone/iPad" ja tarkvara Find My iPhone lähtestab lukustatud iPhone'i ja iPadi kaugjuhtimisega, olenemata olukorrast. olla.
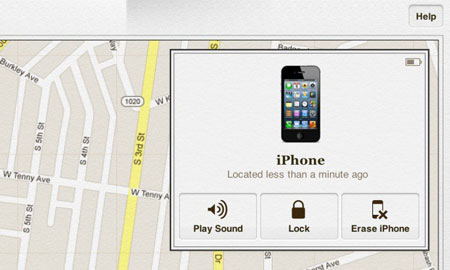
Mõistame, et iPhone'i tehaseseadete taastamine selle lähtestamiseks ja avamiseks tundub tüütu ja aeganõudev. Kuid kinnitame teile, et allpool loetletud sammud on lihtsad ja hõlpsasti järgitavad. Kõik ülaltoodud juhised on antud, pidades meeles, et lõppkasutajad soovivad lukustatud iPhone'i/iPadi lähtestada istudes ja kodus ning seega on need neli meetodit äärmiselt kasutajasõbralikud. Valige teile kõige sobivam meetod ja järgige hoolikalt selle samme.
Soovitame oma lugejatel kasutada Dr.Fone - Screen Unlock (iOS) igat tüüpi iOS-i süsteemiprobleemide ja iPhone'i/iPadi probleemide jaoks ühtse lahendusena. See lähtestab lukustatud iPhone'i/iPadi hõlpsalt ja parandab ka muud süsteemirikked, kui neid on.
iDevicesi ekraanilukk
- iPhone'i lukustusekraan
- Mööduge iOS 14 lukustuskuvast
- IOS 14 iPhone'i kõva lähtestamine
- Avage iPhone 12 ilma paroolita
- Lähtestage iPhone 11 ilma paroolita
- Kustutage iPhone, kui see on lukus
- Avage keelatud iPhone ilma iTunesita
- IPhone'i pääsukoodist möödaminek
- iPhone'i tehaseseadetele lähtestamine ilma pääsukoodita
- Lähtestage iPhone'i pääsukood
- iPhone on keelatud
- Avage iPhone ilma taastamiseta
- Avage iPadi pääsukood
- Minge lukustatud iPhone'i
- Avage iPhone 7/7 Plus ilma pääsukoodita
- Avage iPhone 5 pääsukood ilma iTunesita
- iPhone'i rakenduste lukk
- iPhone'i lukustuskuva märguannetega
- Avage iPhone ilma arvutita
- Avage iPhone'i pääsukood
- Avage iPhone ilma pääsukoodita
- Sisenege lukustatud telefoni
- Lähtestage lukustatud iPhone
- iPadi lukustuskuva
- Avage iPad ilma paroolita
- iPad on keelatud
- Lähtestage iPadi parool
- Lähtestage iPad ilma paroolita
- Lukustatud iPadist välja
- Unustasin iPadi ekraaniluku parooli
- iPadi avamise tarkvara
- Avage keelatud iPad ilma iTunesita
- iPod on keelatud Ühendage iTunesiga
- Avage Apple ID
- Avage MDM
- Apple MDM
- iPad MDM
- Kustutage MDM kooli iPadist
- Eemaldage iPhone'ist MDM
- MDM-ist möödaminek iPhone'is
- MDM iOS 14 ümbersõit
- Eemaldage MDM iPhone'ist ja Macist
- Eemaldage iPadist MDM
- Jailbreak Eemaldage MDM
- Avage ekraaniaja pääsukood






Alice MJ
personalitoimetaja
Üldhinnang 4,5 ( osales 105 )