5 tõhusat viisi iPadi lähtestamiseks ilma parooli/pääsukoodita
05. mai 2022 • Saadetud: seadme lukustuskuva eemaldamine • Tõestatud lahendused
Kuigi enamik iOS-i kasutajaid juba teavad igivana viisi oma iPadi lähtestamiseks, küsivad nad sageli, kuidas iPadi lähtestada ilma paroolita. Kui te ei saa oma iPadi avada ja soovite selle lähtestada, siis ärge muretsege. IPadi lähtestamiseks ilma pääsukoodi või paroolita on palju võimalusi. See informatiivne postitus tutvustab teid viie erineva lahendusega iPadi lähtestamiseks ilma paroolita. Lugege edasi ja õppige, kuidas iPadi lähtestada ilma parooli või pääsukoodita.
- 1. meetod: iPadi lähtestamine ilma pääsukoodita, kasutades Dr.Fone'i
- 2. meetod: kustutage iPad ilma pääsukoodita funktsiooniga Find My iPhone
- 3. meetod: kasutage iPadi taasterežiimi ja iTunes'i
- 4. meetod: taastage iPad iTunes'i varukoopiast ilma pääsukoodita
- 5. meetod: iPadi lähtestamine ilma Apple ID paroolita
1. meetod: iPadi lähtestamine ilma pääsukoodita, kasutades meetodit Dr.Fone?
Kui teie iPad on lukus, saate selle ilma probleemideta lähtestamiseks kasutada tööriista Dr.Fone – Screen Unlock . Ühildub kõigi juhtivate iOS-i versioonidega, sellel on töölauarakendus Maci ja Windowsi jaoks. Kuigi tööriista on lihtne avada, on parem varundada kõik oma andmed enne ekraani avamise alustamist.
iPadi ilma paroolita lähtestamise õppimiseks toimige järgmiselt.
Tähelepanu. Enne selle tööriista kasutamist peaksite teadma, et pärast edukat avamist kustutatakse kõik teie andmed.
1. samm . Installige Dr.Fone – Screen Unlock oma Maci või Windowsi oma ametlikult veebisaidilt ja käivitage see alati, kui peate iPadi ilma paroolita lähtestama. Klõpsake põhikuval valikul " Ekraani avamine ".

2. samm . Ühendage oma iPad USB-kaabli kaudu süsteemiga. Protsessi alustamiseks klõpsake nuppu " Ava iOS ekraan ".

3. samm . Dr.Fone palub teil pärast seadme tuvastamist viia oma iPad DFU-režiimi. Selle tõhusaks tegemiseks järgige esitatud juhiseid.

4. samm . Järgmisena palutakse teil esitada mõned teie seadmega seotud üksikasjad. Püsivara värskendamiseks klõpsake nuppu " Laadi alla ".

5. samm . Oodake mõnda aega püsivara allalaadimiseks. Liides annab teile teada, kui see on lõppenud. Hiljem klõpsake nuppu " Ava kohe ".

6. samm . järgige kinnituskoodi andmiseks ekraanil kuvatavaid juhiseid.

7. samm . Oodake, kuni rakendus lähtestab ja kustutab teie iPadi. Teie iPad taaskäivitatakse ja sellele pääseb juurde ilma eelseadistatud pääsukoodita.

2. meetod: iPadi lähtestamine ilma pääsukoodita funktsiooniga Find My iPhone
Kui olete õppinud, kuidas iPadi Dr.Fone'i abil pääsukoodita lähtestada, võite kaaluda ka mõnda muud alternatiivi. Näiteks saab iPadi lähtestamiseks kasutada ka Apple'i ametlikku Find My iPhone funktsiooni. Selle tehnika abil saate iPadi lähtestada ilma paroolita ka eemalt. iPadi ilma pääsukoodita lähtestamise õppimiseks toimige järgmiselt.
Samm 1. Minge iCloudi ametlikule veebisaidile ja külastage selle jaotist Leia minu iPhone. Klõpsake suvandil " Kõik seadmed " ja valige iPad, mida soovite taastada.
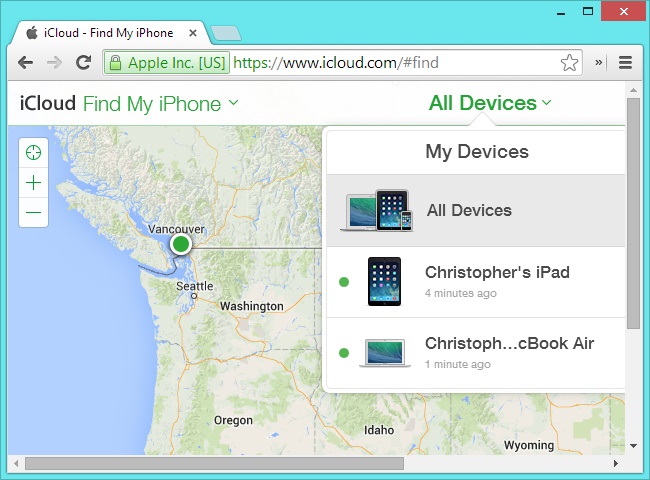
2. samm. See pakub teie iPadiga seotud erinevaid valikuid. Valige funktsioon "Kustuta iPad" ja kinnitage oma valik. See lähtestab iPadi ilma pääsukoodita.
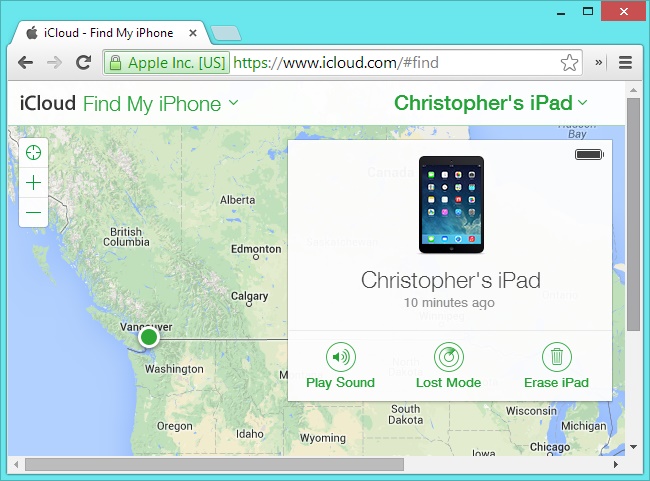
3. meetod: iPadi lähtestamine ilma paroolita iTunesiga
Üks lihtsamaid viise iPadi ilma paroolita lähtestamiseks on iTunes'i kasutamine . Kui olete iTunesi tavakasutaja, võite juba teada selle mitmekülgset kasutust. iTunes'i saab kasutada mitte ainult lemmiklugude kuulamiseks, vaid ka iPadi varundamiseks või taastamiseks. Selle tehnika puhul peate enne iTunesiga ühendamist oma iPadi taasterežiimi lülitama. iPadi ilma paroolita lähtestamise õppimiseks järgige neid juhiseid.
1. samm. Esiteks käivitage oma süsteemis iTunes'i värskendatud versioon ja ühendage sellega USB- või välkkaabel (jättes teise otsa lahti ühendamata).
Samm 2. Nüüd hoidke oma iPadi nuppu Kodu ja ühendage see oma süsteemiga. Jätkake kodunuppu vajutamist, kui ühendate selle arvuti või Maciga. Peagi kuvatakse ekraanile iTunes'i logo.
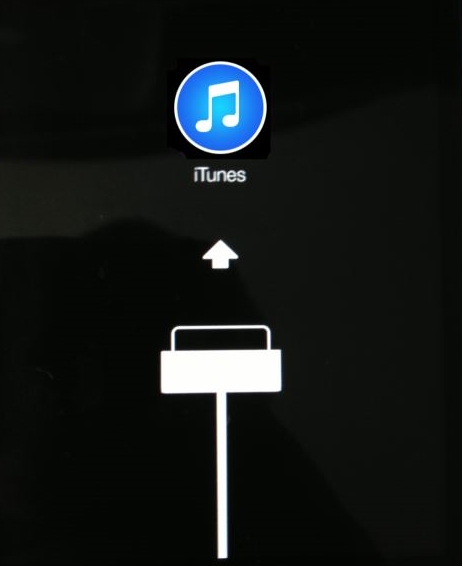
Samm 3. Pärast seadme ühendamist tunneb iTunes selle automaatselt ära ja kuvab järgmise viipa. Seadme lähtestamiseks klõpsake lihtsalt nuppu "Taasta".
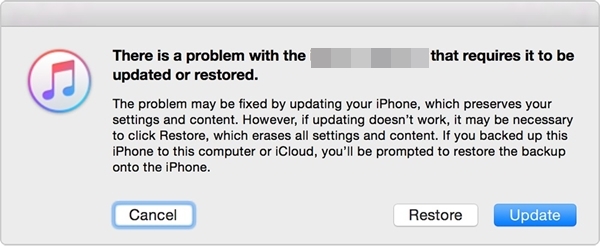
4. meetod: iPadi lähtestamine ilma pääsukoodita usaldusväärse arvutiga
Paljud iPadi kasutajad ei tea, et nad saavad iPadi lähtestada ilma pääsukoodita, ühendades selle arvutiga, mida nende seade juba usaldab. Kui olete arvutit juba varem usaldanud, saate oma iPadi süsteemiga ühendada ja selle taastamiseks kasutada iTunesit. Kui soovite teada, kuidas iPadi usaldusväärse arvuti abil paroolita lähtestada, toimige järgmiselt.
Samm 1. Ühendage oma iPad usaldusväärse süsteemiga ja käivitage iTunes. Seejärel külastage iTunes'i lehte "Kokkuvõte". Jaotises Varundamine klõpsake nuppu "Taasta varukoopia".
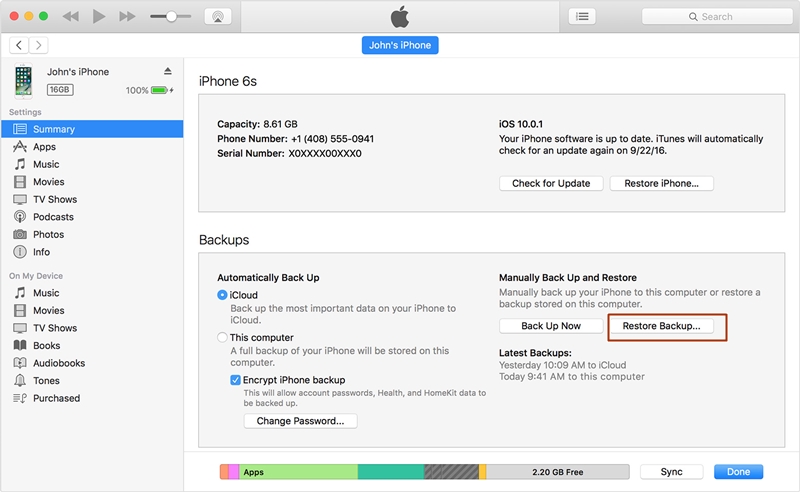
2. samm. See avab hüpiksõnumi. Lihtsalt nõustuge sellega, klõpsates nuppu "Taasta" ja oodake mõnda aega, kuni teie seade taastatakse.
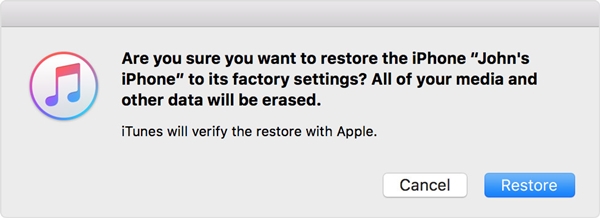
Lisaks saab seda kasutada varukoopia taastamiseks. Seda tehnikat järgides saate oma iPadi lähtestada ilma suuremat andmekadu kogemata.
5. meetod: iPadi lähtestamine ilma Apple ID paroolita
Kui soovite oma iPadi lähtestada ilma paroolita, kasutades sellist funktsiooni nagu Find My iPhone, peate esitama oma Apple ID ja parooli. Kuid kui olete oma Apple ID parooli unustanud, võib iPadi lähtestamine olla pisut keeruline. Oleme juba avaldanud selle informatiivse postituse iOS-i seadme lähtestamiseks ilma Apple ID paroolita . Lugege järkjärgulist õpetust iPadi lähtestamiseks ilma paroolita, isegi kui olete Apple ID parooli unustanud.Pakkige see kokku!
IPadi lähtestamiseks ilma paroolita järgige lihtsalt eelistatud meetodit. Nüüd, kui teate, kuidas iPadi ilma paroolita lähtestada, saate selle lihtsalt taastada ja oma seadmest ilma probleemideta maksimumi võtta. Saate iPadi lähtestada eemalt või ühendada selle taastamiseks süsteemiga. iPadi turvaliseks ja usaldusväärseks taastamiseks soovitame kasutada Dr.Fone – Screen Unlock (iOS) abi. Kasutage seda julgelt ja andke meile oma kogemustest teada allolevates kommentaarides.
iDevicesi ekraanilukk
- iPhone'i lukustusekraan
- Mööduge iOS 14 lukustuskuvast
- IOS 14 iPhone'i kõva lähtestamine
- Avage iPhone 12 ilma paroolita
- Lähtestage iPhone 11 ilma paroolita
- Kustutage iPhone, kui see on lukus
- Avage keelatud iPhone ilma iTunesita
- IPhone'i pääsukoodist möödaminek
- iPhone'i tehaseseadetele lähtestamine ilma pääsukoodita
- Lähtestage iPhone'i pääsukood
- iPhone on keelatud
- Avage iPhone ilma taastamiseta
- Avage iPadi pääsukood
- Minge lukustatud iPhone'i
- Avage iPhone 7/7 Plus ilma pääsukoodita
- Avage iPhone 5 pääsukood ilma iTunesita
- iPhone'i rakenduste lukk
- iPhone'i lukustuskuva märguannetega
- Avage iPhone ilma arvutita
- Avage iPhone'i pääsukood
- Avage iPhone ilma pääsukoodita
- Sisenege lukustatud telefoni
- Lähtestage lukustatud iPhone
- iPadi lukustuskuva
- Avage iPad ilma paroolita
- iPad on keelatud
- Lähtestage iPadi parool
- Lähtestage iPad ilma paroolita
- Lukustatud iPadist välja
- Unustasin iPadi ekraaniluku parooli
- iPadi avamise tarkvara
- Avage keelatud iPad ilma iTunesita
- iPod on keelatud Ühendage iTunesiga
- Avage Apple ID
- Avage MDM
- Apple MDM
- iPad MDM
- Kustutage MDM kooli iPadist
- Eemaldage iPhone'ist MDM
- MDM-ist möödaminek iPhone'is
- MDM iOS 14 ümbersõit
- Eemaldage MDM iPhone'ist ja Macist
- Eemaldage iPadist MDM
- Jailbreak Eemaldage MDM
- Avage ekraaniaja pääsukood







Alice MJ
personalitoimetaja
Üldhinnang 4,5 ( osales 105 )