Kuidas eemaldada ekraaniaja pääsukood?
07. mai 2022 • Saadetud: seadme lukustuskuva eemaldamine • Tõestatud lahendused
Tänapäeva maailmas sisaldab Apple oma uuenduslikku maailma. See maailm ise sisaldab suurt hulka tooteid, nagu iPhone, Apple TV, iPad, Mac, Apple Watch ja palju muid tarvikuid. Aja jooksul uuendatakse nende funktsioone iga äsja turule toodud seadmega. Üks neist on iOS-i seadmete ekraaniaeg.
Sellise funktsiooni nagu Screen Time väljatöötamise peamine eesmärk on teadvustada inimesi nutitelefoni sõltuvusest, seadmete kasutamise suurenemisest ja nende mõjust inimeste vaimsele tervisele. Kahjuks unustavad inimesed mõnikord oma iOS-i ekraaniaja pääsukoodi. See artikkel juhendab teid, kuidas eemaldada ekraaniaeg ilma paroolita.
- 1. osa: Mis on ekraaniaja eesmärk iOS-i ja Maci seadmetes?
- Osa 2: Turvaline ja lihtsaim meetod ekraaniaja pääsukoodi eemaldamiseks – Dr.Fone
- 3. osa: eemaldage ekraaniaja pääsukood iTunesiga koos andmekaoga
- 4. osa: Kuidas eemaldada ekraaniaja pääsukood Decipher Backup Tooli abil?
- 5. osa: võimalused ekraaniaja pääsukoodi eemaldamise vältimiseks
1. osa. Mis on Apple'i seadme ekraaniaja pääsukood?
Arvestades inimeste vaimset tervist, tutvustavad iOS-i ettevõtted oma kasutajatele uut funktsiooni ehk ekraaniaega. Põhiidee oli teavitada inimesi nende suhtlusest nende seadmetega ja võimalikest toimingutest, mida nad peavad nende harjumuste piiramiseks tegema. Toimingud võivad olla rakenduste kasutamise aja piiramine või enamiku sõltuvust tekitavate rakenduste kustutamine.
Rakenduse piirangu seadmine on ekraaniaja funktsioon, mis võimaldab kasutajatel määrata oma iOS-i seadme rakendustele tunni-, päeva- või nädalapiirangud, et kontrollida liigset kasutust. See võib olla kas terves rakendusekategoorias (nt mängud ja sotsiaalmeedia) või konkreetses rakenduses (nt Instagram).
Ekraaniaeg teavitab kasutajaid ka sellest, kui palju aega kasutaja valitud ajavahemiku jooksul iOS-i seadme kätte võttis. Nende funktsioonidega iOS-i või Maci seade on nii uskumatu, et kasutaja saab oma vaimse tervise jaoks oma iOS-i seadmele loota.
2. osa: turvaline ja lihtsaim meetod ekraaniaja pääsukoodi eemaldamiseks – Dr.Fone
Kõige mitmekülgsem ja uuenduslikum tarkvara Wondershare tutvustab Dr.Fone - Screen Unlock , mis on uskumatu andmehaldus- ja taastetarkvara. Dr.Fone - Screen Unlock sisaldab palju rohkem hämmastavaid funktsioone, nagu OS-i parandamine, aktiveerimislukkude parandamine, failide edastamine ja GPS-i asukoha muutmine. Rohkem hõlmab valiku "Leia minu iPhone" väljalülitamist, kui iPhone'i ekraan on katki.

Dr.Fone – ekraani avamine (iOS)
Ekraaniaja pääsukoodi eemaldamine.
- Wondershare Dr.Fone'i integreerimine macOS-i ja iOS-iga.
- See kaitseb andmeid ja säilitab andmete algse kvaliteedi.
- See pakub kõiki lahendusi ekraani avamiseks, süsteemi parandamiseks, andmete taastamiseks jne.
- See haldab ja edastab mitmeid pilvefaile ühes sihtkohas.
Veelgi enam, ilma paroolita ekraaniaja väljalülitamise probleemi saab lahendada Wondershare Dr.Fone - Screen Unlock (iOS) abil . Selleks peate järgima mõnda sammu ja leidma oma probleemile õige lahenduse:
1. samm: valige Dr.Fone'i avamisfunktsioon
Protseduuri alustamiseks avage rakendus Wondershare Dr.Fone. Kui see on avatud, klõpsake edasiseks töötlemiseks kõigist saadaolevatest valikutest tööriistal "Screen Unlock".

2. samm: valige ekraaniaja pääsukood
Selles etapis näete paljusid funktsioonivalikuid. Nende funktsioonide hulgast valige pääsukoodi avamiseks funktsioon "Ekraaniaja pääsukood".

3. samm: ühendage iOS-i seade arvutiga
Kolmandas etapis peate oma iOS-i seadme USB kaudu arvutiga ühendama. Pärast seda klõpsake nuppu "Ava kohe".
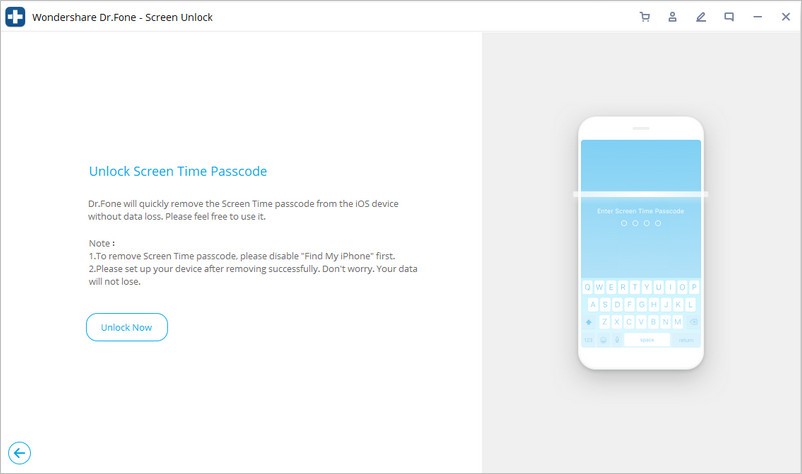
4. toiming: lülitage funktsioon „Leia minu iPhone” välja
See samm on vajalik ekraaniaja pääsukoodi eemaldamiseks iOS-i seadmest. Järgmisena peate kontrollima, kas funktsioon "Find My iPhone" on sisse või välja lülitatud. Kui see on sisse lülitatud, peate järgima selle funktsiooni väljalülitamise juhiseid; vastasel juhul võite jätkata sammuga 5.

5. samm: ekraaniaja pääsukood eemaldati
Viimases etapis avab Wondershare Dr.Fone teie iOS-i seadmest edukalt ekraaniaja pääsukoodi ilma andmete kadumiseta ja säilitab algse kvaliteediga andmed.
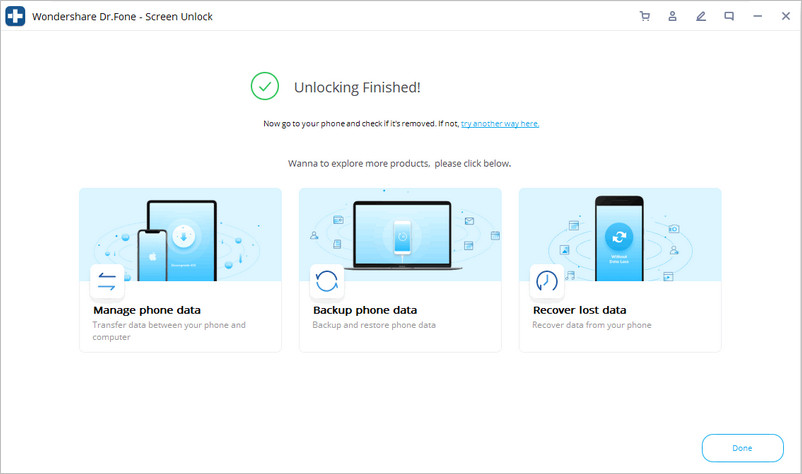
3. osa: eemaldage ekraaniaja parool iTunesiga koos andmekaoga
Ekraaniaja keelamiseks ilma pääsukoodita on palju lahendusi ja üks neist on iTunes'i kasutamine. Kuna iTunes on Apple Musicu voogedastusteenus, võib see seetõttu lahendada ka muid iOS-i seadmetega seotud probleeme, nagu ekraaniaja pääsukoodi eemaldamine jne.
iTunes saab hõlpsasti hakkama ekraaniaja pääsukoodi lähtestamise protsessiga. iOS-i seadme lähtestamine iTunesiga kaotab kõik andmed ja lähtestab ka seadme aja. Vaatajad, kelle iOS-i seadmes pole olulisi asju ja kes soovivad seda protseduuri kasutada, saavad järgida alltoodud samme.
1. samm: avage iTunes oma personaalarvutis või Macis. USB-kaabli abil ühendage iOS-i seade arvutiga.
2. samm: puudutage ikooni "iPhone", kui see kuvatakse iTunes'i ekraanil. Parempoolsel paneelil klõpsake suvandil "Taasta iPhone".
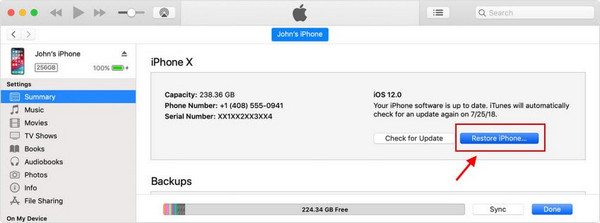
3. samm : kinnitage oma toiming, klõpsates suvandil "Taasta" ja viige protseduur lõpule.
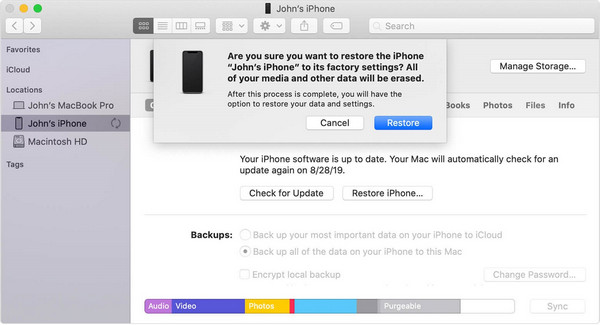
Kui teil on varukoopiaid enne ekraaniaja pääsukoodi seadistamist, on teil lubatud see saadaolev andmete varukoopia taastada. Kuid see toiming põhjustab teile ka mõningase andmekao.
4. osa: Kuidas eemaldada ekraaniaja pääsukood Decipher Backup Tooli abil?
Decipher Backup Tool on üks iOS-i seadmete usaldusväärsetest varukoopiate taastamise tööriistadest. See tööriist haldab igasuguste andmete taastamist teie iOS-i seadme katkisest või katkematust varukoopiast. Lisaks muudab Decipher Backup Tooli funktsionaalsus selle lahenduseks, kuidas keelata ekraaniaeg ilma pääsukoodita.
Algse ekraaniaja pääsukoodi taastamiseks Decipher Backup Tooli abil tuleb järgida mõningaid samme:
4.1 Looge oma Maci või iOS-i seadmest krüptitud varukoopia
1. samm: ühendage iOS-seade USB-kaabli abil arvutiga. Avage arvutis "iTunes" ja puudutage ekraani ülaosas sümbolit "iPhone".
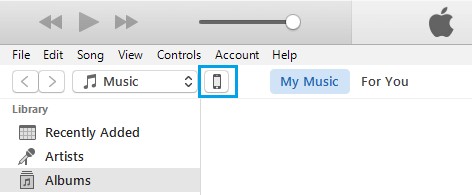
2. samm: pärast seda klõpsake vahekaarti "Kokkuvõte" ja seejärel valige "See arvuti". Seejärel valige suvand "Krüpti iPhone'i varukoopia" ja puudutage valikut "Varunda kohe".
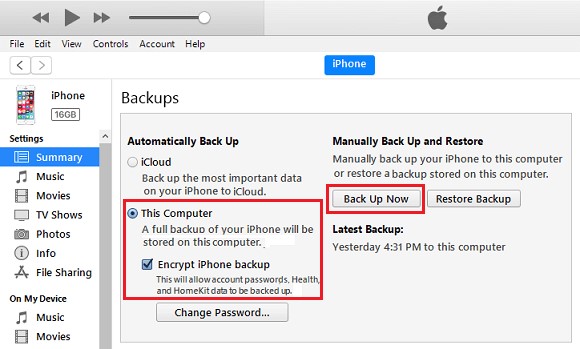
3. samm: nüüd peate ootama, kuni iTunes loob teie arvutis seadmest varukoopia.
4.2 Kasutage ekraaniaja pääsukoodi taastamiseks Decipher Backup Tooli
1. toiming: Decipheri varukoopia avamine kaasab automaatselt kõik teie seadmes saadaolevad varukoopiad. Valige loendist hiljutine "krüpteeritud iPhone'i varukoopia".
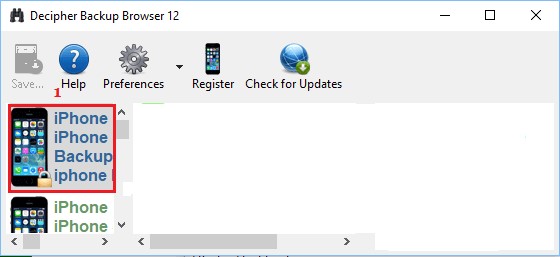
2. samm: sisestage ekraanil kuvatavasse hüpikaknasse oma krüpteeritud iPhone'i parool.
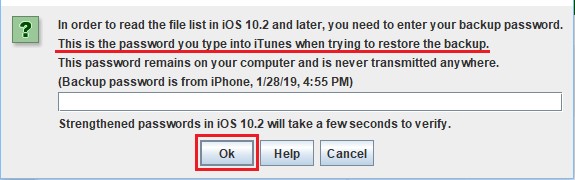
3. samm: Decipher Backup kaasab saadaoleva iPhone'i varundussisu. Valige loendist "Ekraaniaja pääsukood".
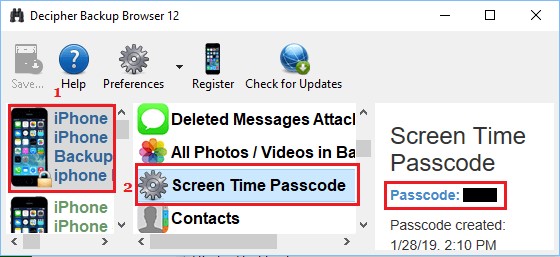
4. samm: pärast klõpsamist "Ekraaniaja pääsukood" kuvab Decipher Backup edukalt teie ekraaniaja pääsukoodi.
5. osa: võimalused ekraaniaja pääsukoodi eemaldamise vältimiseks
Pääsukoode on vaja kõigi võimalike toimingute jaoks, mida peate oma iOS-i seadmes tegema, kui olete seadistanud ekraaniaja pääsukoodi. See on põhjus, miks on oluline meeles pidada iOS-i seadme pääsukoode. Mõnikord unustavad inimesed mingil põhjusel oma pääsukoodid, kuid see paneb nad kogu seadme lähtestama ja oma andmeid ilma põhjuseta riskima.
Olete eespool näinud lahendusi ekraaniaja pääsukoodi eemaldamiseks. Allpool on toodud mõned viisid, kuidas vältida iOS-seadme ekraaniaja pääsukoodi unustamist.
- Looge lihtne pääsukood
Soovitame teil luua oma iOS-i seadme jaoks lihtne, kuid tugev pääsukood. See aitab teil seda hõlpsalt meeles pidada, kui peate oma ekraaniaja pääsukoodi avama.
- Kasutage iCloudi võtmehoidjat
iCloud Keychain on Apple'i loodud teenus, mis aitab kasutajatel paroole sünkroonida, salvestada või luua. Kui unustate sageli oma pääsukoodi ja see põhjustab teie iOS-i seadme lähtestamise, on iCloud Keychain suureks abiks. See võimaldab salvestada erinevate seadmete ajakohased pääsukoodid.
Järeldus
Selles artiklis arutasime mõningaid tööriistu ja tehnoloogiaid, kuidas ekraaniaega ilma pääsukoodita keelata. Enamik inimesi seisavad silmitsi pääsukoodide unustamise ja seejärel seadme lähtestamise ning mõnikord oluliste andmete kaotamisega.
Oleme maininud ka mõnda tööriista iOS-i seadme varukoopias saadaolevate andmete taastamiseks. Mõned viisid võivad panna teid ka oma ekraaniaja pääsukoodi meelde jätma ja vabanema ekraaniaja pääsukoodi probleemidest.
iDevicesi ekraanilukk
- iPhone'i lukustusekraan
- Mööduge iOS 14 lukustuskuvast
- IOS 14 iPhone'i kõva lähtestamine
- Avage iPhone 12 ilma paroolita
- Lähtestage iPhone 11 ilma paroolita
- Kustutage iPhone, kui see on lukus
- Avage keelatud iPhone ilma iTunesita
- IPhone'i pääsukoodist möödaminek
- iPhone'i tehaseseadetele lähtestamine ilma pääsukoodita
- Lähtestage iPhone'i pääsukood
- iPhone on keelatud
- Avage iPhone ilma taastamiseta
- Avage iPadi pääsukood
- Minge lukustatud iPhone'i
- Avage iPhone 7/7 Plus ilma pääsukoodita
- Avage iPhone 5 pääsukood ilma iTunesita
- iPhone'i rakenduste lukk
- iPhone'i lukustuskuva märguannetega
- Avage iPhone ilma arvutita
- Avage iPhone'i pääsukood
- Avage iPhone ilma pääsukoodita
- Sisenege lukustatud telefoni
- Lähtestage lukustatud iPhone
- iPadi lukustuskuva
- Avage iPad ilma paroolita
- iPad on keelatud
- Lähtestage iPadi parool
- Lähtestage iPad ilma paroolita
- Lukustatud iPadist välja
- Unustasin iPadi ekraaniluku parooli
- iPadi avamise tarkvara
- Avage keelatud iPad ilma iTunesita
- iPod on keelatud Ühendage iTunesiga
- Avage Apple ID
- Avage MDM
- Apple MDM
- iPad MDM
- Kustutage MDM kooli iPadist
- Eemaldage iPhone'ist MDM
- MDM-ist möödaminek iPhone'is
- MDM iOS 14 ümbersõit
- Eemaldage MDM iPhone'ist ja Macist
- Eemaldage iPadist MDM
- Jailbreak Eemaldage MDM
- Avage ekraaniaja pääsukood






James Davis
personalitoimetaja
Üldhinnang 4,5 ( osales 105 )