Kuidas avada keelatud iPad ilma iTunesita?
28. aprill 2022 • Esitatud: seadme lukustuskuva eemaldamine • Tõestatud lahendused
Mõnikord lakkab meie seade töötamast isegi siis, kui kõik läheb hästi. See on ootamatu, kuid tavaline probleem mõnes seadmes, eriti iPadides. Kui teie iPad on automaatselt keelatud, siis teame, kuidas selle probleemiga toime tulla. Võimalik, et sisestasite selle probleemi põhjustanud vale pääsukoodi. Seetõttu otsustasime teiega selles sisus olevaid lahendusi jagada. Kas olete seotud puudega iPadi avamise õppimisega ilma iTunesita? Lugege see osa läbi ja leidke viise oma puudega iPadi avamiseks. Tavaliselt kasutavad inimesed iTunes'i puudega iPadi avamiseks, kuid otsustasime tutvustada teile uut tööriista.
1. osa: Kuidas avada puudega iPad ilma iTunesita, kasutades Dr.Fone'i – ekraani avamine (iOS)?
iPadi avamiseks on palju võimalusi ja üks neist on iTunes'i kasutamine. Kuigi iTunes pakub tõhusat viisi puudega iPadist vabanemiseks, võime proovida Dr. Fone Screen Unlock (iOS) . Probleem tekib peamiselt seetõttu, et kasutajad unustavad pääsukoodi või ostavad kasutatud iPadi ilma seda täielikult lähtestamata. Selle tööriista kasutamiseks ei pea te olema nutikas tehnik. See võimaldab kasutajal iPadi mõne klõpsuga avada.
Lisaks aitab Dr. Fone'i ekraani avamise tööriist Apple ID avada. Kuna seda toodet usaldab 50 miljonit klienti, on teie andmed õiges käes. See toetab enamikku iPhone'i ja iPadi, sealhulgas vanemaid ja uusimaid mudeleid. Keelatud iPadi avamise toimingud Dr. Fone'i ekraani avamise abil on järgmised.
1. samm: ühendage oma iPad
Minge lingile https://drfone.wondershare.com/iphone-unlock.html , kust saate alla laadida vajaliku tööriista ja käivitada selle tarkvara pärast installimist. Valige kõigi antud valikute hulgast "Screen Unlock".

2. samm: ühendage seade
Nüüd kasutage iPadi ühendamiseks õiget kaablit ja seejärel klõpsake nuppu "Ava iOS-i ekraan".
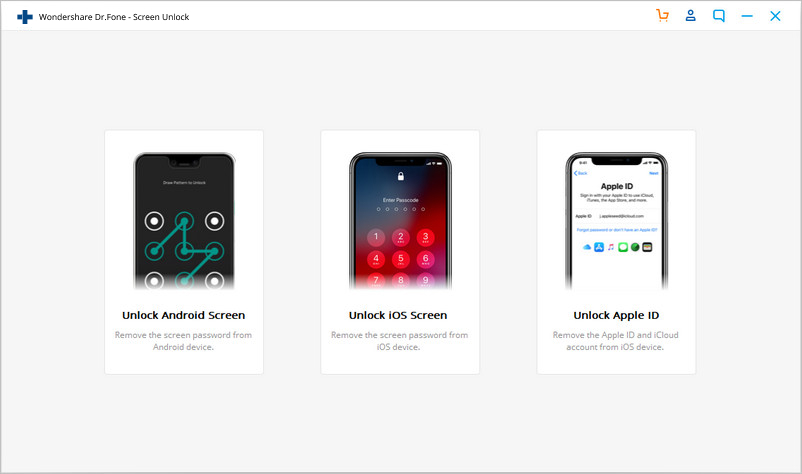
3. samm: käivitage oma iPad taaste- või DFU-režiimis
Enne iPhone'i lukustuskuvast möödahiilimist on ülioluline käivitada see kas taaste- või DFU-režiimis. Juhised kuvatakse ekraanil. Pidage meeles, et iOS-i lukustuskuva jaoks on taasterežiim vaikimisi seatud. Kui te ei saa seda aktiveerida, võite DFU-režiimis käivitamiseks klõpsata allosas oleval lingil.
4. samm: kinnitage üksikasjad ja avage
Kui seade käivitatakse DFU-režiimis, näitab Dr. Fone teie iPadi teavet, näiteks mudelit, süsteemi versiooni jne. Vale teave tähendab, et saate siiski valida ripploendist õige teabe. Nüüd oma iPadi püsivara allalaadimiseks klõpsake nuppu "Laadi alla".
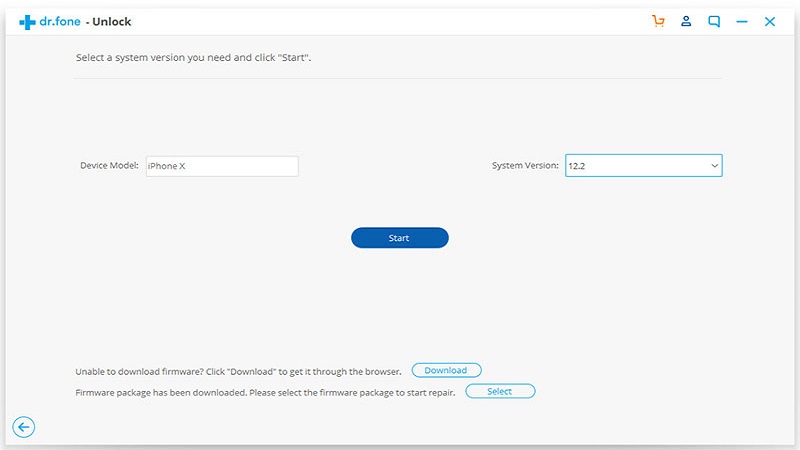
5. samm: avage ekraan
Kui püsivara on alla laaditud, klõpsake nuppu "Ava". iPad avatakse mõne sekundi pärast. Ärge unustage, et see kustutab kõik teie iPadis salvestatud varasemad andmed.
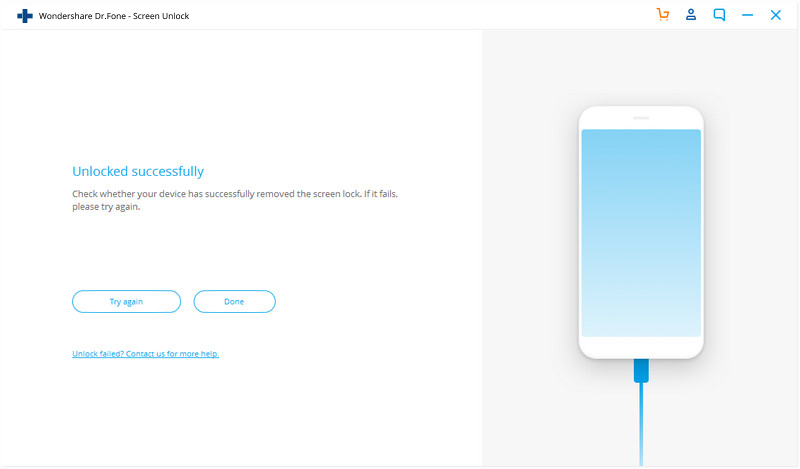
2. osa: puudega iPadi avamine ilma iTunesita käsitsi taastamise kaudu?
Puudega iPadi avamiseks ilma iTunes'i kasutamata on veel üks võimalus. Seda saab teha ainult käsitsi taastamise abil. Siiski saame kasutada ka funktsiooni „Leia minu iPhone”, kuid käsitsi taastamise proovimine on samuti hea, nii et me näeme seda lahendust 3. osas. iPadi käsitsi salvestamine lahendab iPadi puudega probleemi kiiresti. Mitu korda on see iOS-i kasutajate jaoks töötanud, nii et peate seda lahendust proovima. iPadi taastamise sammud; käsitsi antakse järgmistes etappides:
1. toiming: avage Seaded
Enne kui saate käsitsi taastamise abil puudega iPadi ilma iTunesita pühkida ja avada, peate kontrollima, kas seade on täielikult laetud. Nüüd avage "Seaded" ja minge jaotisse "Üldine". Pärast seda valige "reset".
2. samm: kustutage kõik
Valige "Kustuta kogu sisu ja sätted" ning sisestage küsimisel oma Apple ID ja parool. Parool peab olema see, mis on lingitud teie e-posti aadressiga. Samuti veenduge, et see oleks sama, mida kasutate App Store'i juurdepääsuks. Lõpuks kinnitage, et soovite kõik kustutada.
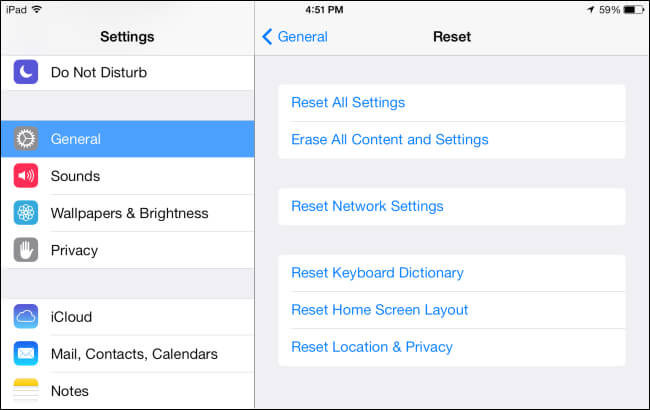
3. osa: puudega iPadi avamine ilma iTunesita funktsiooni „Leia minu iPhone” kaudu?
„Leia minu iPhone” on iPadi ja iPhone'i sisseehitatud funktsioon. Seda kasutatakse telefoni leidmiseks, lukustamiseks või seadme täielikuks lähtestamiseks. Kui te ei saa puudega iPadi avada ega soovi iTunesit kasutada, on see parim lahendus. See pole mitte ainult teie telefoni turvalisuse huvides, vaid ka puudega iPadi probleemi lahendamiseks. Isegi muud meetodid ei tööta teie kasuks, kasutage seda lahendust. Saate teada, kuidas puudega iPad ilma iTunesita avada, järgides antud samme:
1. samm: logige oma iCloudi sisse
Enne blokeeritud iPadi avamist peate oma iCloudi kontole veebibrauseri abil sisse logima, sisestades Apple ID ja parooli. Parem oleks, kui kasutaksite Google Chrome'i. Minge jaotisse "Leia minu iPhone" ja klõpsake nuppu "Seadmed". See hakkab näitama teile seadmete loendit, mis on seotud teie Apple ID-ga. Valige keelatud iOS-i seade.
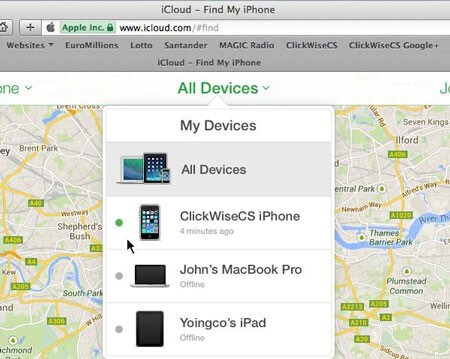
2. toiming: kustutage iPadis olevad andmed
Valitud valiku korral saate oma seadme asukoha leida, andmed kustutada või selle lukustada. Puudega iPadi probleemi lahendamiseks ilma iTunes'i kasutamata peate seadme tühjendama. Niisiis, klõpsake "Kustuta iPhone" ja kinnitage see. Oodake, kuna teie seade on alustanud kõigi andmete iPadist kustutamist.
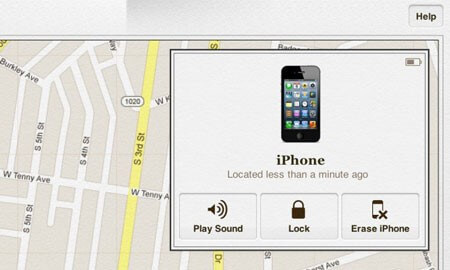
Järeldus
Saate testida kõiki selles sisus toodud meetodeid, et avada puudega iPad ilma iTunesita, kuid pidage alati meeles, et on olemas andmete kadumise oht, seega peate seda tegema ettevaatlikult. Mõnel juhul ei ole võimalik puudega iPadi avada ilma andmeid kaotamata, seega olge selleks valmis. Pealegi, kui kasutate Dr. Fone Screen Locki, tasuks teil teada, et see võib aidata ka iCloudi aktiveerimisparooli eemaldamisel. Pealegi teame me kõik iTunesi jõudu ja seda, mida sellega peale hakata. Loodame, et olete saanud teada kõike, kuidas puudega iPad ilma iTunesita avada.
iDevicesi ekraanilukk
- iPhone'i lukustusekraan
- Mööduge iOS 14 lukustuskuvast
- IOS 14 iPhone'i kõva lähtestamine
- Avage iPhone 12 ilma paroolita
- Lähtestage iPhone 11 ilma paroolita
- Kustutage iPhone, kui see on lukus
- Avage keelatud iPhone ilma iTunesita
- IPhone'i pääsukoodist möödaminek
- iPhone'i tehaseseadetele lähtestamine ilma pääsukoodita
- Lähtestage iPhone'i pääsukood
- iPhone on keelatud
- Avage iPhone ilma taastamiseta
- Avage iPadi pääsukood
- Minge lukustatud iPhone'i
- Avage iPhone 7/7 Plus ilma pääsukoodita
- Avage iPhone 5 pääsukood ilma iTunesita
- iPhone'i rakenduste lukk
- iPhone'i lukustuskuva märguannetega
- Avage iPhone ilma arvutita
- Avage iPhone'i pääsukood
- Avage iPhone ilma pääsukoodita
- Sisenege lukustatud telefoni
- Lähtestage lukustatud iPhone
- iPadi lukustuskuva
- Avage iPad ilma paroolita
- iPad on keelatud
- Lähtestage iPadi parool
- Lähtestage iPad ilma paroolita
- Lukustatud iPadist välja
- Unustasin iPadi ekraaniluku parooli
- iPadi avamise tarkvara
- Avage keelatud iPad ilma iTunesita
- iPod on keelatud Ühendage iTunesiga
- Avage Apple ID
- Avage MDM
- Apple MDM
- iPad MDM
- Kustutage MDM kooli iPadist
- Eemaldage iPhone'ist MDM
- MDM-ist möödaminek iPhone'is
- MDM iOS 14 ümbersõit
- Eemaldage MDM iPhone'ist ja Macist
- Eemaldage iPadist MDM
- Jailbreak Eemaldage MDM
- Avage ekraaniaja pääsukood






Selena Lee
peatoimetaja
Üldhinnang 4,5 ( osales 105 )