Kuidas avada iPhone'i pääsukood iTunesiga või ilma selleta?
28. aprill 2022 • Esitatud: seadme lukustuskuva eemaldamine • Tõestatud lahendused
"Kuidas avada iPhone'i pääsukood ilma iTunes'ita? Olen oma iPhone'ist välja lülitatud ja ma ei mäleta selle pääsukoodi. Kas on olemas lihtne lahendus iPhone 6 pääsukoodi avamise õppimiseks??
Kui teil on oma iPhone'iga sarnane kogemus, siis olete kindlasti jõudnud õigesse kohta. Mõnikord iPhone'i kasutajad ei mäleta oma seadme pääsukoodi ja on sellest lukustatud. Kuigi saate teada, kuidas iPhone 5 pääsukoodi avada erinevatel viisidel, peate võib-olla kannatama soovimatu andmekadu. Selles juhendis tutvustame teile erinevaid lahendusi sama tegemiseks. Lugege edasi ja õppige, kuidas iPhone 6 lukust ilma paroolita erinevate tehnikate abil avada.
1. osa: iPhone'i pääsukoodi avamine iTunesiga?
Kui olete oma iPhone'i iTunesiga juba sünkrooninud, saate seda tehnikat järgides õppida, kuidas iPhone'i pääsukood vaevata avada. Kuna see taastab teie seadme, saate hiljem oma andmete taastamiseks kasutada varukoopiafaili.
1. Käivitage oma süsteemis iTunes ja veenduge, et see on värskendatud versioon, mis ühildub teie iPhone'iga.
2. Nüüd ühendage oma iPhone süsteemiga ja oodake, kuni see selle tuvastab.
3. Minge jaotisse Seadmed, et valida oma iPhone, ja külastage selle kokkuvõtte lehte.
4. Siit klõpsake paremal asuvat nuppu "Taasta iPhone".
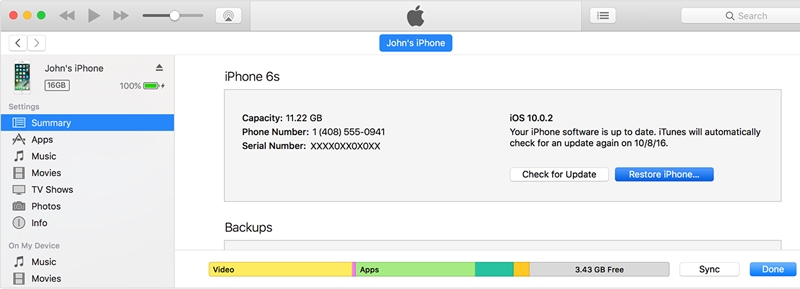
2. osa: iPhone'i pääsukoodi avamine rakendusega Dr.Fone – Screen Unlock (iOS)?
Liiga sageli ei saavuta kasutajad iTunesiga soovitud tulemusi. Seetõttu soovitame kasutada tööriista Dr.Fone - Screen Unlock (iOS) , et õppida, kuidas iPhone 6 ilma pääsukoodita avada . Tööriist ühildub kõigi juhtivate iOS-i versioonide ja seadmetega. See pakub sujuvat lahendust kõigi iOS-i seadmega seotud peamiste probleemide lahendamiseks ja seda ka mõne minuti jooksul. Saate teada, kuidas iPhone 5 pääsukoodi avada, järgides neid juhiseid. Kuid samad sammud toimiksid ka teiste iOS-i versioonidega.
Näpunäiteid. Varundage kõik oma andmed enne telefoni lukust vabastamist rakendusega Dr.Fone – Screen Unlock.

Dr.Fone – ekraani avamine (iOS)
Avage iPhone'i/iPadi lukustusekraan ilma probleemideta.
- Eemaldage iOS-i seadmetest Apple ID ilma paroolita.
- Toetage 4- või 6-kohalise pääsukoodi, puute-ID ja näo ID eemaldamist.
- Seda on lihtne kasutada, tehnilist tausta pole vaja.
- Ühildub uusimate iPhone XS, X, iPhone 8 (Plus) ja iOS 12 versioonidega.

1. Installige oma veebisaidilt Dr.Fone – Screen Unlock (iOS) ja käivitage see oma süsteemis. Valige avalehel suvand "Screen Unlock".

2. Saate ühendada oma iPhone'i arvutiga ja samal hetkel liideses oleva nupu "Start".
3. Kui süsteem tuvastab teie iPhone'i, kuvab see teade arvuti usaldamiseks. Ärge aktsepteerige seda, vaid sulgege see.
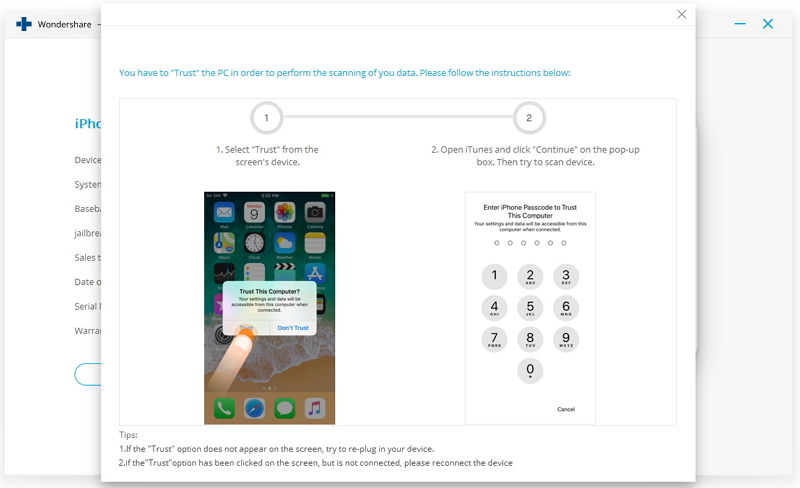
4. Nüüd peate järgmises aknas esitama mõne olulise teabe oma iPhone'i kohta.
5. Püsivara värskendamiseks klõpsake nuppu "Laadi alla". Oodake veidi allalaadimise lõpetamiseks.

6. Pärast püsivara värskenduse allalaadimist kuvatakse järgmine liides. Suvandi "Sisalda algandmeid" määramiseks klõpsake "Ava kohe".

7. Lisaks peate oma valikut kinnitama, sisestades ekraanil kuvatava koodi.

8. Pärast kinnitussõnumiga nõustumist hakkab rakendus teie iPhone'i parandama. Võimalik, et peate mõne minuti ootama.
9. Kui protsess on tõhusalt lõppenud, teavitatakse teid järgmise akna kuvamisega.

Nüüd, kui teate, kuidas iPhone 6 lukust ilma paroolita avada, saate seadme lahti ühendada ja kasutada seda vastavalt oma vajadustele.
3. osa: iPhone'i pääsukoodi avamine ilma iTunesita, kasutades iCloudi?
Kui teie iPhone on juba iCloudiga sünkroonitud ja olete lubanud funktsiooni Leia minu iPhone, saate hõlpsalt õppida, kuidas iPhone'i pääsukood eemalt avada. Teenus võeti algselt kasutusele kadunud iPhone'i leidmiseks. Kuid see võib ka iPhone'i ilma suuremate probleemideta täielikult kustutada. Kui soovite teada, kuidas iPhone 6 pääsukood iCloudi abil avada, toimige järgmiselt.
1. Külastage iCloudi ametlikku veebisaiti ja logige sisse oma konto mandaate kasutades. See peaks olema sama konto, mis on teie iPhone'iga sünkroonitud.
2. Avalehelt leiate erinevaid valikuid. Klõpsake nuppu „Leia iPhone”, et saada teavet iPhone 5 pääsukoodi avamise kohta.
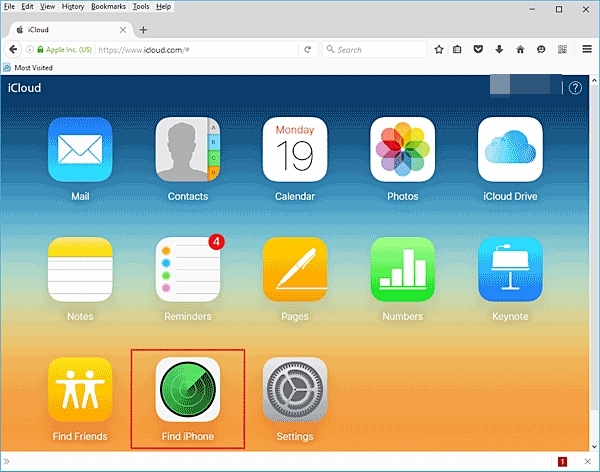
3. Kui olete oma iCloudi kontoga linkinud mitu seadet, klõpsake lihtsalt suvandil "Kõik seadmed" ja valige oma iPhone.
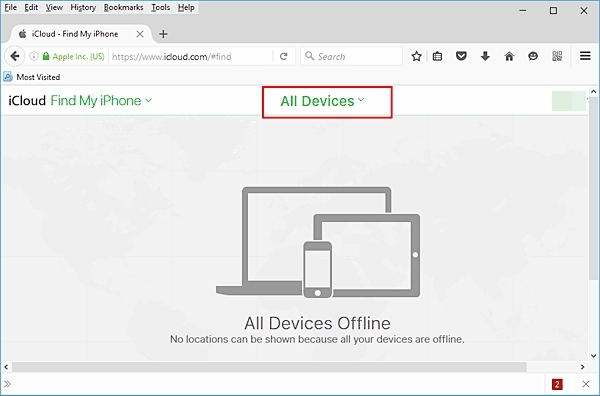
4. See pakub teie iPhone'iga seotud erinevaid valikuid. Lihtsalt klõpsake nuppu "Kustuta iPhone" ja kinnitage oma valik.
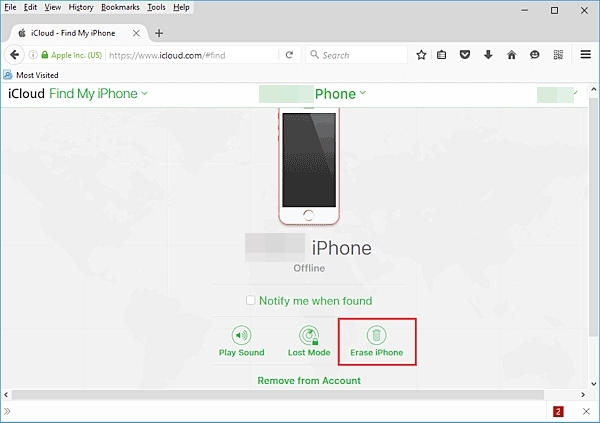
See taaskäivitab teie iPhone'i ja selle täielikult pühkides. Peate oma iPhone'i seadistama uue seadmena ilma lukustuskuvata.
4. osa: iPhone'i pääsukoodi avamine Siri? petmise teel
Nagu näete, lähevad kõigi ülaltoodud lahenduste korral teie iPhone'i andmed kaotsi. Seetõttu soovitame seda tehnikat eelnevalt proovida. IOS 8.0 kuni iOS 10.1 versioonide puhul on täheldatud, et Siril on lünk, mida saab ära kasutada iOS-i seadme avamiseks. See võib olla veidi keeruline ja ei anna garanteeritud tulemusi. Sellegipoolest võite proovida ja õppida, kuidas iPhone 6 ilma paroolita avada, järgides neid samme.
1. Avage oma iPhone ja vajutage Siri aktiveerimiseks nuppu Kodu.
2. Sisestage käsk, näiteks "Mis kell on", et kuvada kella ikooniga praegune kellaaeg.
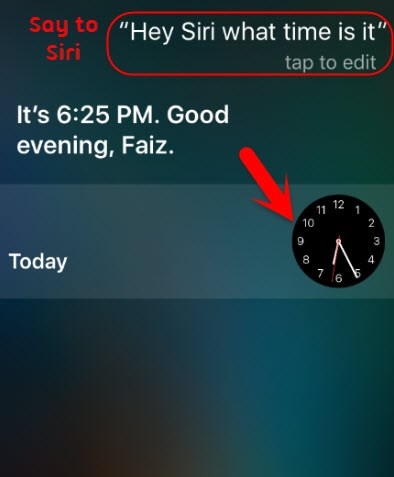
3. Maailmakella liidese avamiseks puudutage kella ikooni.
4. Siin peate lisama teise kella. Selleks puudutage ikooni "+".
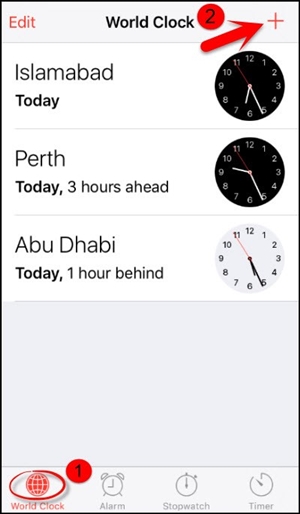
5. Teise linna lisamiseks sisestage lihtsalt tekst ja puudutage seda. Valige suvand "Vali kõik".
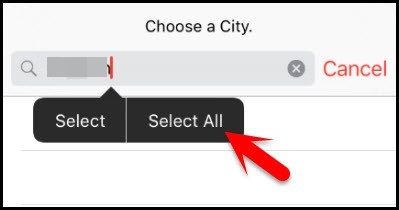
6. Kuna kogu tekst oleks valitud, saate erinevaid valikuid. Jätkamiseks valige suvand "Jaga".
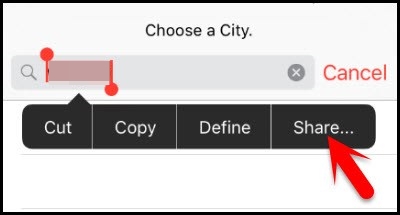
7. See pakub erinevaid viise valitud teksti jagamiseks. Kasutage sõnumivalikut.
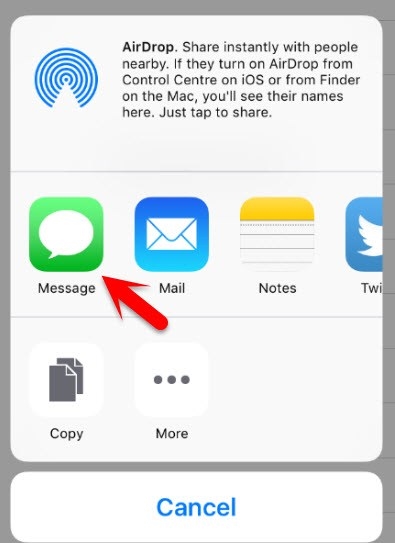
8. Sõnumi koostamiseks avatakse uus liides. Sisestage midagi väljale "Adressaat".
9. Pärast tippimist puudutage nuppu Tagasi.
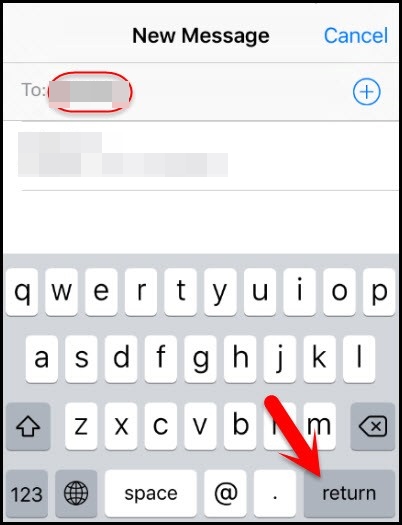
10. See muudab teksti roheliseks. Nüüd peate puudutama selle kõrval olevat lisamisikooni.
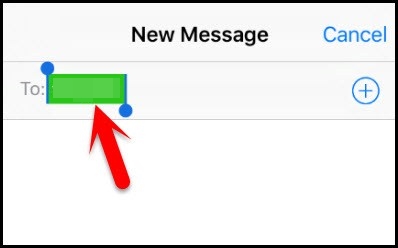
11. Kuna see käivitab uue liidese, saate lihtsalt valida valiku „Loo uus kontakt”.
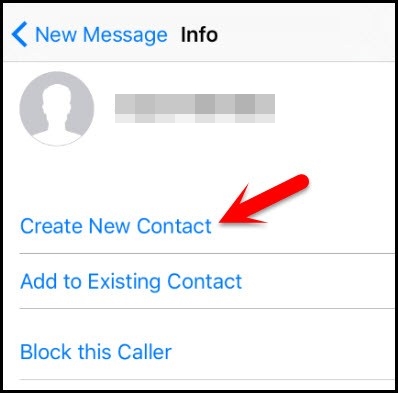
12. See annab taas uue liidese uue sisu lisamiseks. Puudutage valikut "Lisa foto" ja valige selle asemel olemasolev foto.
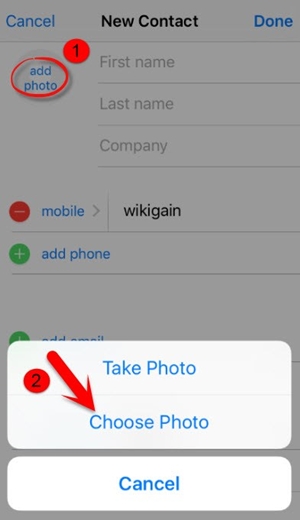
13. Teie telefoni fototeek käivitatakse. Saate lihtsalt puudutada mis tahes albumit, mida soovite avada.
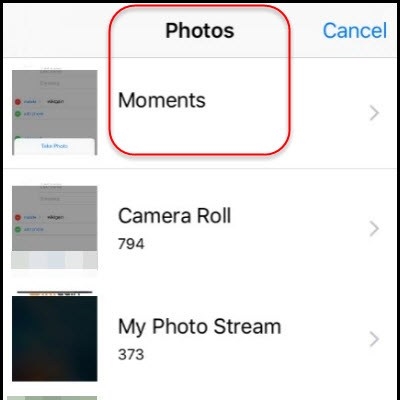
14. Pärast mõnda aega ootamist vajutage veidi kodunuppu. Kui teil veab, jõuate oma iPhone'i avakuvale ja pääsete sellele probleemideta juurde.
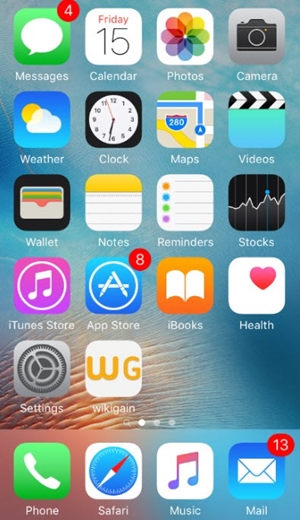
Nagu näete, on iPhone'i pääsukoodi ilma probleemideta avamiseks palju võimalusi. Ideaalis peaksite kasutama tarkvara Dr.Fone – Screen Unlock (iOS), et lahendada mis tahes iPhone'iga seotud probleeme. Lihtne kasutada, rakendus annab väga usaldusväärseid tulemusi ja on teile kindlasti mitmel korral kasulik. Nüüd, kui teate, kuidas iPhone 6 pääsukood avada, saate seda juhendit jagada ka oma sõprade ja perega ning aidata neil seda probleemi lahendada.
iDevicesi ekraanilukk
- iPhone'i lukustusekraan
- Mööduge iOS 14 lukustuskuvast
- IOS 14 iPhone'i kõva lähtestamine
- Avage iPhone 12 ilma paroolita
- Lähtestage iPhone 11 ilma paroolita
- Kustutage iPhone, kui see on lukus
- Avage keelatud iPhone ilma iTunesita
- IPhone'i pääsukoodist möödaminek
- iPhone'i tehaseseadetele lähtestamine ilma pääsukoodita
- Lähtestage iPhone'i pääsukood
- iPhone on keelatud
- Avage iPhone ilma taastamiseta
- Avage iPadi pääsukood
- Minge lukustatud iPhone'i
- Avage iPhone 7/7 Plus ilma pääsukoodita
- Avage iPhone 5 pääsukood ilma iTunesita
- iPhone'i rakenduste lukk
- iPhone'i lukustuskuva märguannetega
- Avage iPhone ilma arvutita
- Avage iPhone'i pääsukood
- Avage iPhone ilma pääsukoodita
- Sisenege lukustatud telefoni
- Lähtestage lukustatud iPhone
- iPadi lukustuskuva
- Avage iPad ilma paroolita
- iPad on keelatud
- Lähtestage iPadi parool
- Lähtestage iPad ilma paroolita
- Lukustatud iPadist välja
- Unustasin iPadi ekraaniluku parooli
- iPadi avamise tarkvara
- Avage keelatud iPad ilma iTunesita
- iPod on keelatud Ühendage iTunesiga
- Avage Apple ID
- Avage MDM
- Apple MDM
- iPad MDM
- Kustutage MDM kooli iPadist
- Eemaldage iPhone'ist MDM
- MDM-ist möödaminek iPhone'is
- MDM iOS 14 ümbersõit
- Eemaldage MDM iPhone'ist ja Macist
- Eemaldage iPadist MDM
- Jailbreak Eemaldage MDM
- Avage ekraaniaja pääsukood






Alice MJ
personalitoimetaja
Üldhinnang 4,5 ( osales 105 )