Kuidas iPhone'i pääsukoodist hõlpsalt mööda minna [video sees]
05. mai 2022 • Saadetud: seadme lukustuskuva eemaldamine • Tõestatud lahendused
Kui olete oma iPhone'i pääsukoodi unustanud, siis ärge muretsege! Sa pole ainuke. Seda juhtub aeg-ajalt paljude iOS-i kasutajatega. Viimasel ajal oleme saanud oma lugejatelt palju tagasisidet, milles palutakse leida lahendust iPhone'ist mööda hiilimiseks. Seetõttu mõtlesime koostada informatiivse postituse, mis aitab teil iPhone'i pääsukoodist ilma suuremate probleemideta mööda minna. Jätkake ja järgige iPhone'i ümbersõidu tegemiseks neid probleemideta meetodeid.
1. osa: iPhone'i pääsukoodist möödaminek Dr.Fone'iga – Screen Unlock? (iOS 15.4)
Dr.Fone - Screen Unlock on äärmiselt turvaline ja lihtsalt kasutatav rakendus, mis aitab teil mõne minuti jooksul lukustatud ekraanidest mööda minna. Seejärel saate oma telefoni lihtsalt kasutada, lähtestades selle luku. See pakub usaldusväärset viisi telefoni püsivara värskendamiseks ilma tüsistusi tekitamata. Rakendust saab kasutada ka paljude muude iPhone'iga seotud probleemide lahendamiseks. Ainus puudus, mida peaksite märkama, on see, et teie andmed kustutatakse pärast selle tööriista kasutamist. Nii et parem varundage see varem.
Ühildub kõigi juhtivate iOS-i seadmetega ja töötab kõigis suuremates iOS-i versioonides. Kuna Dr.Fone'il on lihtsalt kasutatav liides, saab see teie probleemid lihtsalt ilma suuremate probleemideta lahendada. Saate oma telefoni taastada ja iPhone'ist möödasõitu teha rakendusega Dr.Fone – Screen Unlock, järgides neid samme.

Dr.Fone – ekraani avamine (iOS)
Mööduge iPhone'i pääsukoodist hõlpsalt
- Eemaldage 4-/6-kohaline pääsukood, Touch ID ja Face ID.
- Mõni klõps ja iOS-i lukustuskuva kaob.
- Parim alternatiiv tehase puhkerežiimile.
- Täielikult ühilduv kõigi iDevice'i mudelite ja iOS-i versioonidega.
1. samm . Laadige oma Maci või Windowsi süsteemi ametlikult veebisaidilt alla Dr.Fone - Screen Unlock. Pärast selle installimist käivitage see alati, kui peate iPhone'i lukust mööda minema. Klõpsake tervituskuval valikul " Ekraani avamine ".

2. samm . Ühendage oma iPhone süsteemiga ja laske rakendusel see automaatselt tuvastada. Klõpsake nuppu " Ava iOS ekraan ", kui peate toimingu käivitama.

3. samm . Pärast telefoni tuvastamist peate aktiveerima DFU-režiimi vastavalt ekraanil kuvatavatele juhistele.

4. samm . Järgmises aknas peate esitama põhiteabe oma iOS-i seadme kohta. Siin esitage oma telefoniga seotud asjakohane teave (nt seadme mudel, püsivara ja muu). Telefoni püsivara värskenduse hankimiseks klõpsake nuppu Laadi alla .

5. samm . Oodake veidi, kuni rakendus laadib teie telefoni püsivara värskenduse alla. Kui see on tehtud, klõpsake nuppu " Ava kohe ".

6. samm . Protsessi alustamiseks sisestage lihtsalt ekraanil kuvatav kinnituskood.

7. samm . Niipea kui see on lõpetatud, teavitab teid liides. Protsessi saate ka korrata, klõpsates nuppu " Proovi uuesti ".

2. osa: iPhone'i pääsukoodist möödaminek Siri? abil (iOS 8.0 – iOS 10.1)
Kui olete Apple'i toodete innukas kasutaja, siis on tõenäoline, et olete sellest iPhone'i häkkimisest juba kuulnud. Kui kasutate seadet versiooniga iOS 8.0 kuni iOS 10.1, saate Siri abiga iPhone'i lukust mööda hiilida. Kuigi see ei ole turvaline viis telefoni lukustuskuva ületamiseks, ei taasta ega kustuta see protsessi käigus teie andmeid. Saate järgida neid samme, et Siri abil iPhone'i pääsukoodist mööda hiilida.
1. samm . Esiteks hoidke Siri aktiveerimiseks meie telefoni nuppu Kodu. Praeguse kellaaja küsimiseks öelge käsk nagu "Siri, mis kell on?". Nüüd puudutage kella ikooni.
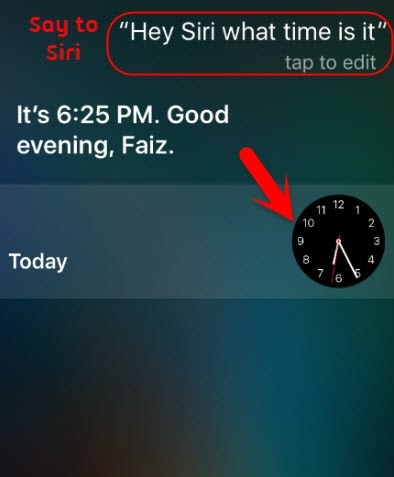
2. samm. See avab maailmakella funktsiooni liidese. Siit lisage veel üks kell.
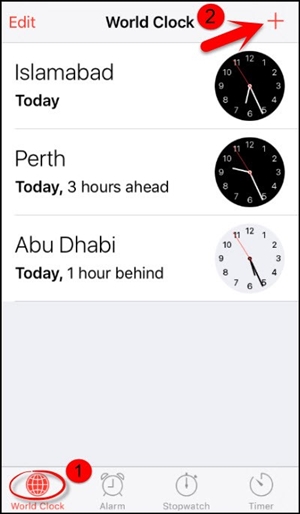
3. samm. Sisestage linna otsimise ajal lihtsalt tekstisisend ja puudutage nuppu „Vali kõik”.
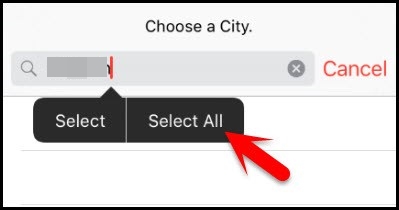
4. samm . Jätkamiseks valige kõigi pakutavate funktsioonide hulgast "Jaga".
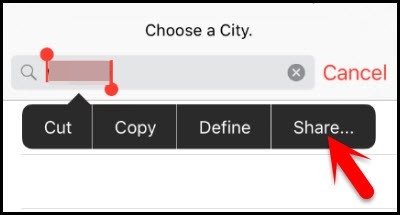
Samm 5. Uue sõnumi mustandi loomiseks puudutage sõnumiikooni.
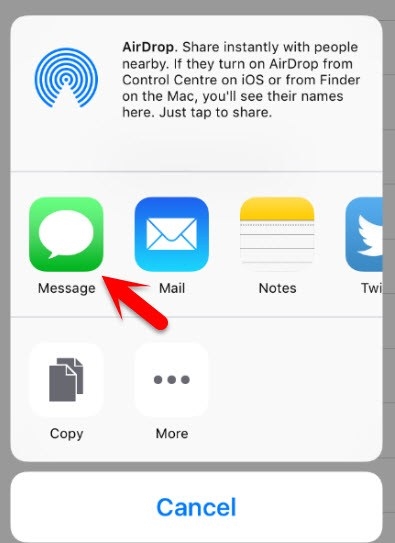
6. samm . Avatakse uus liides sõnumi mustandi jaoks. Sisestage väljale „Saaja” midagi ja puudutage klaviatuuril naasmisnuppu.
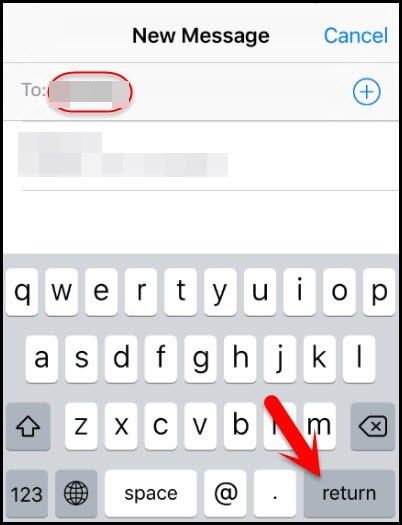
Samm 7. Kui teie tekst muutub roheliseks, puudutage uuesti lisamise ikooni.
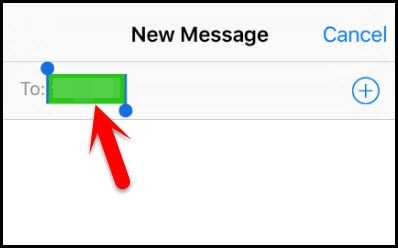
Samm 8. Järgmises liideses valige suvand "Loo uus kontakt".
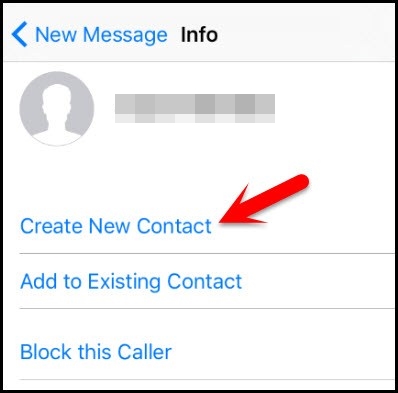
Samm 9. Uue kontakti lisamise ajal puudutage kontakti foto ikooni ja valige "Lisa foto".
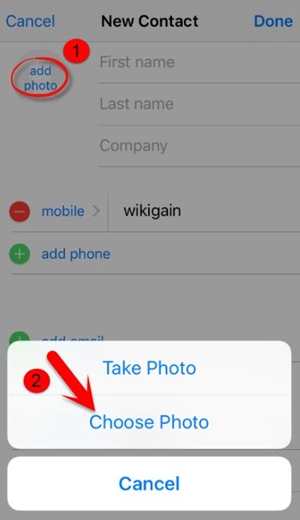
10. samm. Sirvige fototeegis oma albumeid.
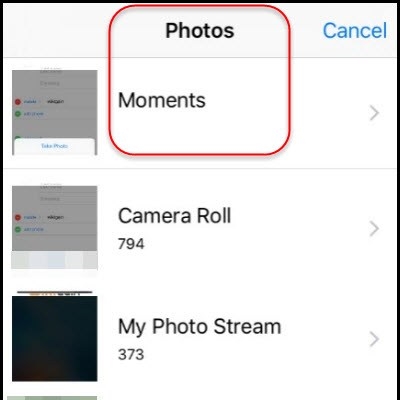
Samm 11. Oodake 3–5 sekundit, enne kui vajutate uuesti kodunuppu. See viib teid teie seadme avakuvale.
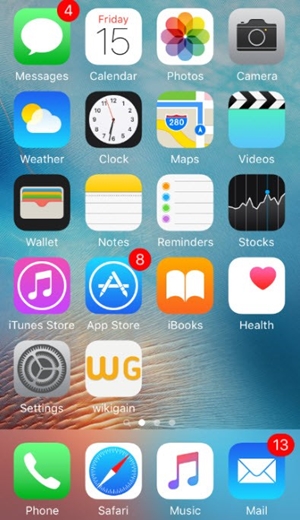
3. osa: iPhone'i pääsukoodist möödahiilimine iTunes?
Teine populaarne viis iPhone'i taastamiseks on iTunes'i abi kasutamine. Ütlematagi selge, et kuigi teil oleks võimalik iPhone'i pääsukoodist mööda minna, pühib see tehnika teie seadmes olevad andmed. Kui olete aga oma andmetest juba varukoopia teinud, saate need pärast iPhone'i möödaviimist taastada. Tehke seda, järgides neid juhiseid.
Samm 1. Käivitage iTunes oma süsteemis ja ühendage see USB/lightning kaabliga.
2. samm. Hoidke oma iPhone'i nuppu Kodu ja samal ajal seda vajutades ühendage see oma süsteemiga. See kuvab iTunesiga ühenduse loomise sümboli.
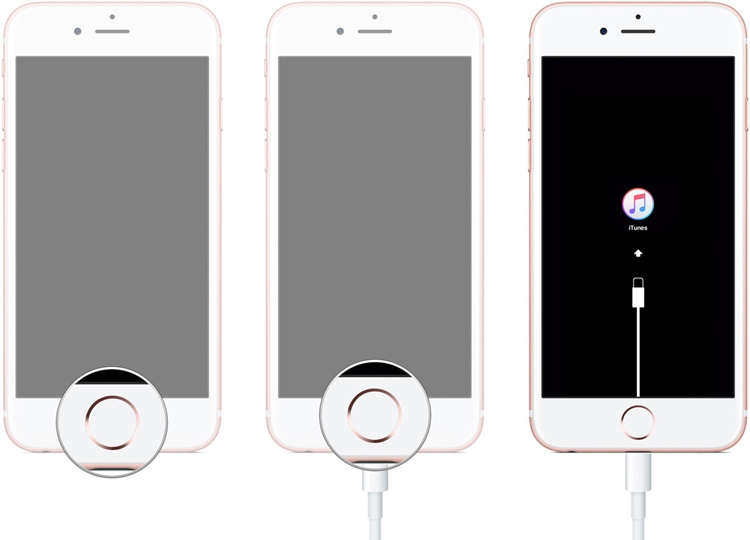
Samm 3. Pärast telefoni ühendamist süsteemiga tuvastab iTunes selle automaatselt ja kuvab järgmise teate. Klõpsake lihtsalt nuppu "Taasta".
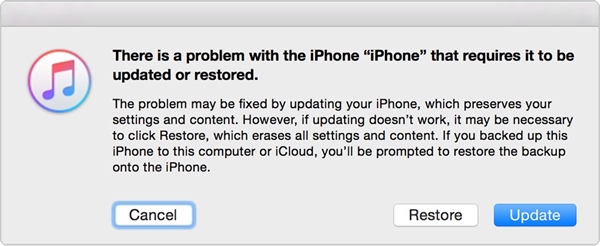
4. samm. Lisaks saate taastada sisu ka eelmisest varukoopiast. Minge iTunes'i kokkuvõtte jaotisesse ja klõpsake nuppu "Taasta varukoopia".
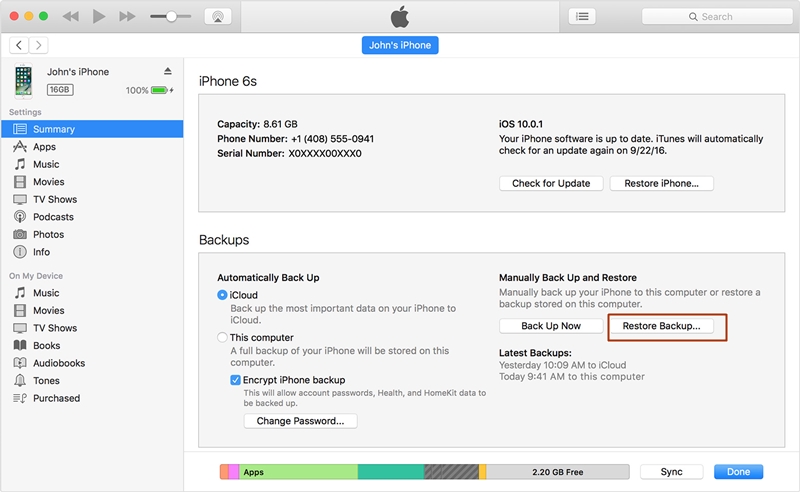
5. samm. Nõustuge hüpikakna sõnumiga ja kustutage telefonist kogu eelnev sisu.
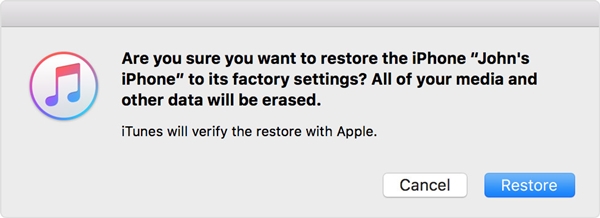
4. osa: kuidas iPhone'i pääsukoodist mööda minna Elcomsoft iOS Forensic Toolkitiga?
See võib olla teile uus, kuid turul on mõned kohtuekspertiisi tööriistakomplektid, mis aitavad teil iPhone'ist ilma suuremate probleemideta mööda minna. Üks usaldusväärsemaid valikuid on Elcomsoft iOS Forensic Toolkit. Kuid selle kasutamiseks peate selle litsentsitud versiooni selle veebisaidilt alla laadima.
Hiljem saate lihtsalt oma telefoni süsteemiga ühendada ja kohtuekspertiisi tööriista käivitada. Valige tervituskuval suvand "Hangi pääsukood". See käivitab krüptitud käsu ja annab teie telefonile pääsukoodi, mida saab kasutada selle avamiseks.
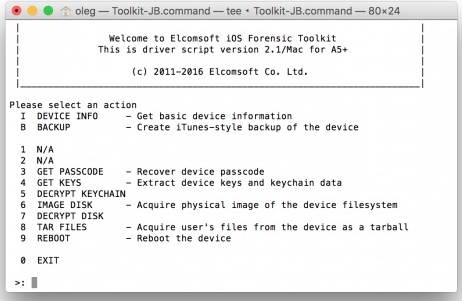
Pakkige see kokku!
Pärast nende lahenduste järgimist saate iPhone'i lukust ilma probleemideta mööda minna. Saate lihtsalt valida oma eelistatud valiku ja teha iPhone'ist möödaviigu. Kui te ei saa oma telefoni Siriga avada, kasutage Dr.Fone - Screen Unlock. See on äärmiselt turvaline valik, mis aitab teil iPhone'i pääsukoodist mööda hiilida ja lahendada mitmesuguseid iOS-iga seotud probleeme.
iDevicesi ekraanilukk
- iPhone'i lukustusekraan
- Mööduge iOS 14 lukustuskuvast
- IOS 14 iPhone'i kõva lähtestamine
- Avage iPhone 12 ilma paroolita
- Lähtestage iPhone 11 ilma paroolita
- Kustutage iPhone, kui see on lukus
- Avage keelatud iPhone ilma iTunesita
- IPhone'i pääsukoodist möödaminek
- iPhone'i tehaseseadetele lähtestamine ilma pääsukoodita
- Lähtestage iPhone'i pääsukood
- iPhone on keelatud
- Avage iPhone ilma taastamiseta
- Avage iPadi pääsukood
- Minge lukustatud iPhone'i
- Avage iPhone 7/7 Plus ilma pääsukoodita
- Avage iPhone 5 pääsukood ilma iTunesita
- iPhone'i rakenduste lukk
- iPhone'i lukustuskuva märguannetega
- Avage iPhone ilma arvutita
- Avage iPhone'i pääsukood
- Avage iPhone ilma pääsukoodita
- Sisenege lukustatud telefoni
- Lähtestage lukustatud iPhone
- iPadi lukustuskuva
- Avage iPad ilma paroolita
- iPad on keelatud
- Lähtestage iPadi parool
- Lähtestage iPad ilma paroolita
- Lukustatud iPadist välja
- Unustasin iPadi ekraaniluku parooli
- iPadi avamise tarkvara
- Avage keelatud iPad ilma iTunesita
- iPod on keelatud Ühendage iTunesiga
- Avage Apple ID
- Avage MDM
- Apple MDM
- iPad MDM
- Kustutage MDM kooli iPadist
- Eemaldage iPhone'ist MDM
- MDM-ist möödaminek iPhone'is
- MDM iOS 14 ümbersõit
- Eemaldage MDM iPhone'ist ja Macist
- Eemaldage iPadist MDM
- Jailbreak Eemaldage MDM
- Avage ekraaniaja pääsukood






Alice MJ
personalitoimetaja
Üldhinnang 4,5 ( osales 105 )