4 võimalust rakenduste turvaliseks lukustamiseks iPhone'is ja iPadis
05. mai 2022 • Saadetud: seadme lukustuskuva eemaldamine • Tõestatud lahendused
Kas olete mures oma privaatsuse pärast ja soovite oma iOS-i seadmes teatud rakendusi kaitsta? Ärge muretsege! iPhone'i rakenduste lukustamiseks ja oma privaatsuse kaitsmiseks on palju võimalusi. Saate järgida sama harjutust, et piirata teatud rakenduste kasutamist ka oma lastele, kasutades iPhone'i rakenduse lukustusfunktsiooni. iPhone'i ja iPadi rakenduste lukku saab kasutada üsna lihtsalt. Seal on palju kohalikke ja kolmandate osapoolte lahendusi, mida saate kasutada. Selles postituses tutvustame teile nelja erinevat tehnikat, kuidas iPhone'is ja iPadis rakendusi lukustada.
- 1. osa: lukustage iPhone'is rakendused iPhone'i piirangute funktsiooni abil
- 2. osa: iPhone'i rakenduste lukustamine, kasutades juhitud juurdepääsu funktsiooni
- 3. osa: kuidas lukustada rakendusi iPhone'is ja iPadis App Lockeri kaudu? (iOS 6–10)
- 4. osa: rakenduste lukustamine iPhone'is ja iPadis BioProtect? abil (ainult jailpurustatud seadmed)
1. osa: iPhone'i rakenduste lukustamine piirangute abil?
Kasutades Apple'i loomulikku piirangute funktsiooni, saate iPhone'i rakendustega ilma probleemideta lukustada. Sel viisil saate seadistada pääsukoodi, mis tuleb enne mis tahes rakendusele juurdepääsu kasutamist sobitada. See iPhone'i rakenduse lukk on ka suurepärane viis piirata oma lastel juurdepääsu teatud rakendustele või ostude sooritamist. Kui soovite teada, kuidas iPhone'is või iPadis rakendusi piirangute abil lukustada, toimige järgmiselt.
1. samm . Avage seade ja avage selle Seaded > Üldine > Piirangud.
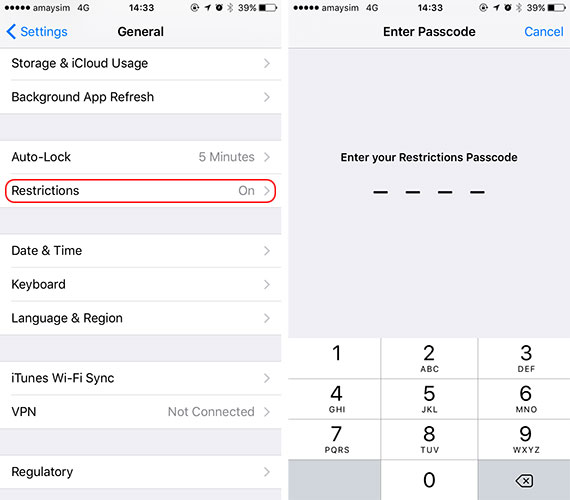
2. samm . Lülitage funktsioon sisse ja seadistage rakenduse piirangute jaoks pääsukood. Täiendava turvalisuse tagamiseks saate seadistada pääsukoodi, mis ei sarnane teie lukustuskuva pääsukoodiga.
3. samm . Nüüd saate piirangute abil seadistada iPhone'i jaoks rakenduse lukustuse. Lihtsalt minge jaotisse Üldine > Piirangud ja lülitage see funktsioon sisse mis tahes teie valitud rakenduse jaoks.
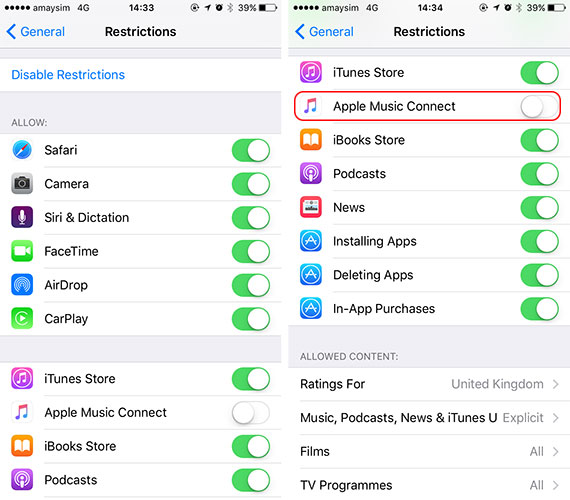
4. samm . Soovi korral saate selle funktsiooni sama meetodit kasutades mis tahes rakenduse jaoks välja lülitada.
Boonusnõuanne: iPhone'i avamine ilma ekraanilukkudeta (PIN-kood / muster / sõrmejäljed / nägu)
Kui unustasite oma iPhone'i pääsukoodi, võib see põhjustada probleeme, kuna iPhone'i kasutamisel on palju piiranguid. Samuti, kui te ei saa ikka veel ülaltoodud viise kasutades oma Apple ID-d kinnitada, võite kaaluda oma Apple ID eemaldamist iOS-i seadmetest. Siin on lihtne viis Apple ID-st mööda minna ilma paroolita ja 100% töökorras, milleks on kasutada Dr.Fone - Screen Unlock (iOS). See on professionaalne iOS-i lukust vabastamise tööriist, mis aitab teil iPhone'idelt ja iPadilt erinevaid lukke eemaldada. Vaid mõne sammuga saate oma Apple ID hõlpsalt eemaldada.

Dr.Fone – ekraani avamine
Eemaldage iPhone'i lukustatud ekraan ilma probleemideta.
- Avage iPhone alati, kui pääsukood on unustatud.
- Salvestage oma iPhone kiiresti keelatud olekust.
- Vabastage oma SIM-kaart kõigist ülemaailmsetest operaatoritest.
- Töötab kõigi iPhone'i, iPadi ja iPod touchi mudelitega.
- Täielikult ühilduv uusima iOS-iga.

2. osa: iPhone'i rakenduste lukustamine juhendatud juurdepääsu abil
Lisaks funktsioonile Piirangud saate oma seadmes teatud rakenduse lukustamiseks kasutada ka juhendatud juurdepääsu abi. Algselt tutvustati seda iOS 6-s ja seda saab kasutada teie seadme ajutiseks piiramiseks ühe rakenduse kasutamisega. Seda kasutavad enamasti vanemad, kes soovivad piirata oma lastel seadme laenutamise ajal ühe rakenduse kasutamist. Õpetajad ja erivajadustega inimesed kasutavad ka juhendatud juurdepääsu üsna sageli. Juhitud juurdepääsu abil iPhone'i rakenduste lukustamise kohta teabe saamiseks toimige järgmiselt.
1. samm . Alustuseks avage oma seadme Seaded > Üldine > Juurdepääsetavus ja puudutage valikut „Juhitud juurdepääs”.
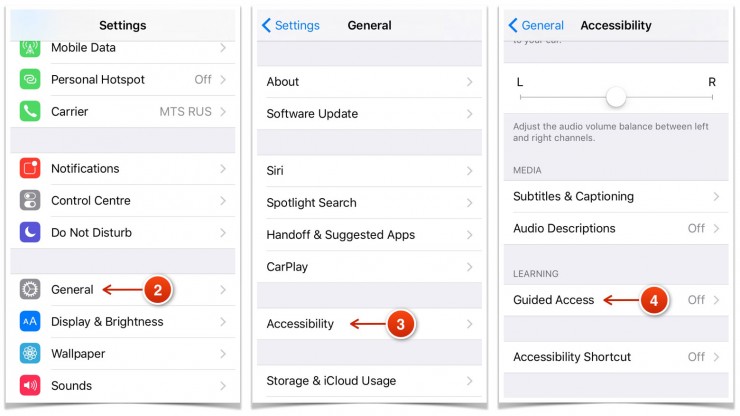
2. samm . Lülitage sisse funktsioon "Juhitud juurdepääs" ja puudutage "Pääsukoodi sätted".
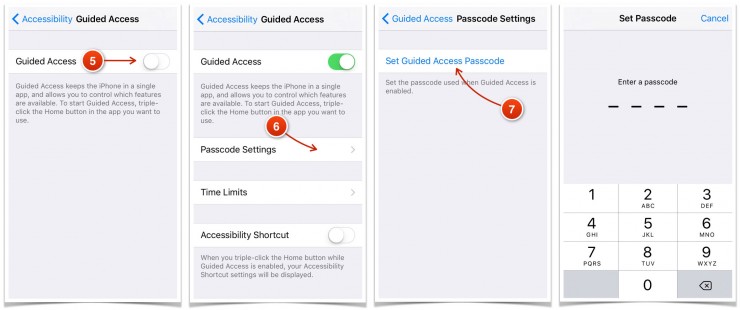
3. samm . Pärast valiku „Määra juhitud juurdepääsu pääsukood” valimist saate seadistada pääsukoodi, et kasutada seda iPhone'i rakenduse lukuna.
4. samm . Nüüd lihtsalt käivitage rakendus, mida soovite piirata, ja puudutage kolm korda avakuva nuppu. See käivitab juhitud juurdepääsu režiimi.
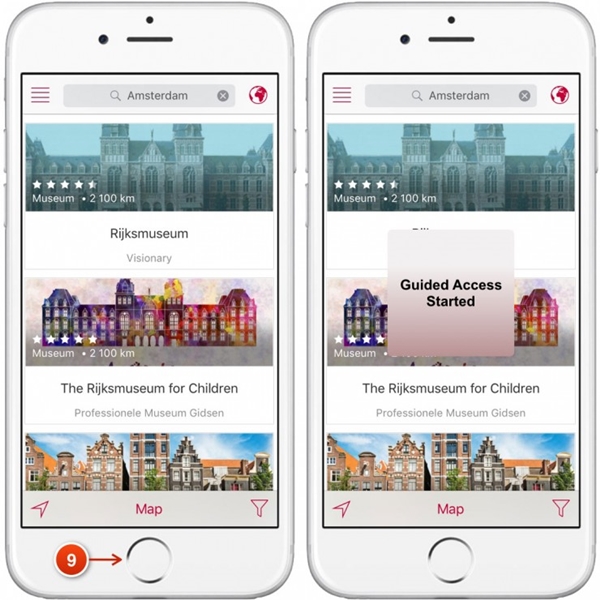
5. samm . Teie telefon oleks nüüd selle rakendusega piiratud. Samuti saate teatud rakenduse funktsioonide kasutamist veelgi piirata.
6. samm . Juhendatud juurdepääsu režiimist väljumiseks puudutage kolm korda avakuva ja sisestage vastav pääsukood.
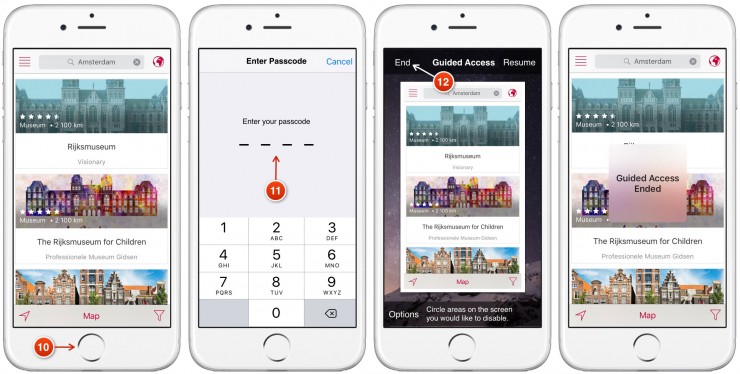
3. osa: rakenduste lukustamine iPhone'is ja iPadis App Lockeri abil?
Lisaks iPhone'i rakenduste lukustuslahendustele saate kasutada ka kolmanda osapoole tööriista. Kuid enamik neist rakendustest toetab ainult jailbreakitud seadmeid. Seega, kui soovite kasutada iPhone'i jaoks spetsiaalset rakenduse lukku, peate oma seadme vanglasse murdma. Ütlematagi selge, et seadme jailmurdmisel on oma eelised ja puudused. Kui te ei soovi oma seadet jailbreakida, võite lihtsalt kasutada ülalnimetatud lahendusi.
Kui teil on aga jailpurustatud seade ja soovite iPhone'i rakendustega lukustada, saate kasutada ka AppLockerit. See on saadaval Cydia hoidlas ja seda saab osta vaid 0,99 dollari eest. Turvalisuse suurendamiseks saab selle installida teie jailpurustatud seadmesse. Mitte ainult rakendusi, vaid seda saab kasutada ka teatud seadete, kaustade, juurdepääsuvõimaluste ja muu lukustamiseks. Kui soovite teada, kuidas rakendusi AppLockeri abil iPhone'is lukustada, tehke järgmist.
1. samm . Esiteks hankige oma seadmesse AppLocker aadressilt http://www.cydiasources.net/applocker. Praeguse seisuga töötab see iOS 6 kuni 10 versioonides.
2. samm . Pärast näpunäidete installimist saate sellele juurde pääseda menüüs Seaded> Applocker.
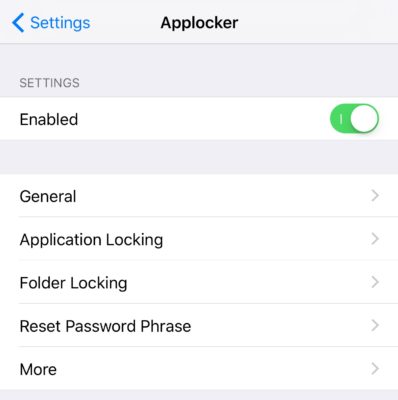
3. samm . Funktsioonile juurdepääsemiseks veenduge, et olete selle " Lubanud " (lülitades selle sisse).
4. samm . See võimaldab teil seadistada pääsukoodi teie valitud rakenduste ja seadete lukustamiseks.
5. samm . Rakenduste lukustamiseks külastage iPhone'is oma seadme funktsiooni Rakenduse lukustamine .
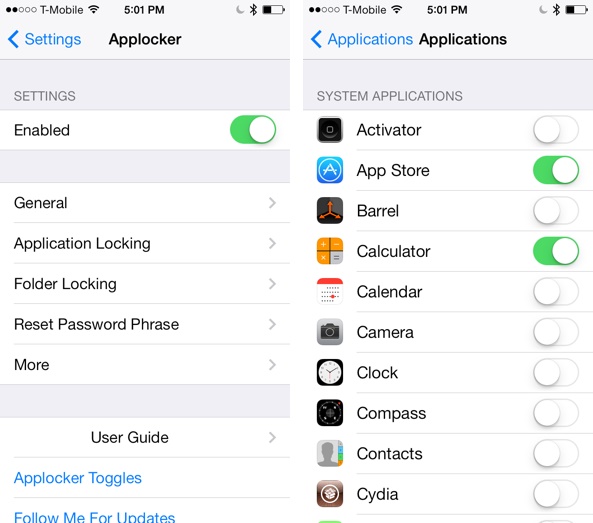
6. samm . Siit saate oma valitud rakenduste lukustusfunktsiooni sisse (või välja) lülitada.
See võimaldab teie rakendusel iPhone'i ilma probleemideta lukustada. Pääsukoodi muutmiseks võite minna ka jaotisse "Paroolifraasi lähtestamine".
4. osa: rakenduste lukustamine iPhone'is ja iPadis BioProtecti abil?
Nii nagu Applocker, on BioProtect veel üks kolmanda osapoole tööriist, mis töötab ainult jailbreakitud seadmetes. Selle saab alla laadida ka Cydia hoidlast. Lisaks rakendustele saate BioProtecti kasutada ka seadete, SIM-i funktsioonide, kaustade ja muu lukustamiseks. See on lingitud seadme Touch ID-ga ja skannib kasutaja sõrmejälge, et anda (või keelata) juurdepääs mis tahes rakendusele. Rakendus töötab ainult iPhone 5s ja uuemates seadmetes, millel on Touch ID. Siiski saate määrata ka pääsukoodi, kui teie Touch ID ei tööta. Rakenduse BioProtect luku kasutamiseks iPhone'i jaoks toimige järgmiselt.
1. samm . Esiteks hankige rakendus BioProtect, et lukustada iPhone oma seadmes paremalt http://cydia.saurik.com/package/net.limneos.bioprotect/.
2. samm . Näpistamise paneelile juurdepääsemiseks peate andma juurdepääsu oma sõrmejäljele.
3. samm . Asetage sõrm oma Touch ID-le ja sobitage selle väljatrükk.
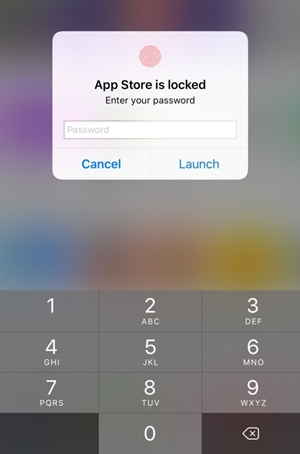
4. samm . See võimaldab teil pääseda juurde rakenduse BioProtect sätetele.
5. samm . Esiteks lubage rakendus, lülitades vastava funktsiooni sisse.
6. samm . Jaotises " Kaitstud rakendused " näete kõigi suuremate rakenduste loendit.
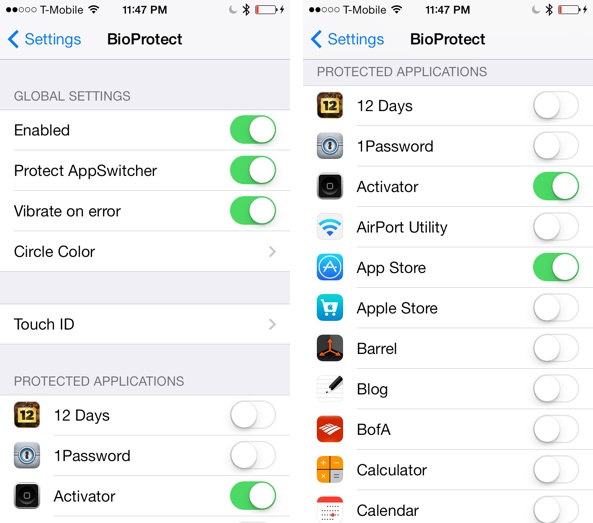
7. samm . Lülitage lihtsalt sisse (või välja) selle rakenduse funktsioon, mida soovite lukustada.
8. samm . Rakenduse edasiseks kalibreerimiseks võite minna ka funktsioonile Touch ID.
9. samm . Pärast luku seadistamist palutakse teil kaitstud rakendusele juurdepääsuks oma sõrmejälje abil autentida.
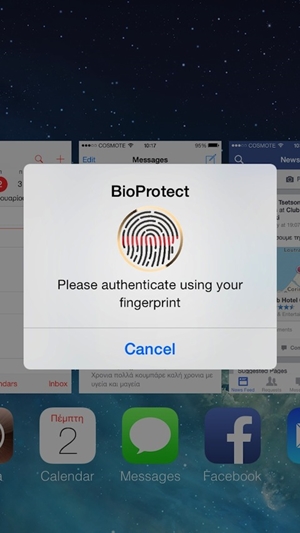
Pakkige see kokku!
Neid lahendusi järgides saate õppida, kuidas iPhone'is rakendusi ilma suuremate probleemideta lukustada. Oleme iPhone'i turvaliseks lukustamiseks pakkunud nii kolmandate osapoolte kui ka kohalike lahendusi. Saate valida oma eelistatud valiku ja pakkuda oma seadmele turvalisuse tagamiseks täiendavat turvakihti.
iDevicesi ekraanilukk
- iPhone'i lukustusekraan
- Mööduge iOS 14 lukustuskuvast
- IOS 14 iPhone'i kõva lähtestamine
- Avage iPhone 12 ilma paroolita
- Lähtestage iPhone 11 ilma paroolita
- Kustutage iPhone, kui see on lukus
- Avage keelatud iPhone ilma iTunesita
- IPhone'i pääsukoodist möödaminek
- iPhone'i tehaseseadetele lähtestamine ilma pääsukoodita
- Lähtestage iPhone'i pääsukood
- iPhone on keelatud
- Avage iPhone ilma taastamiseta
- Avage iPadi pääsukood
- Minge lukustatud iPhone'i
- Avage iPhone 7/7 Plus ilma pääsukoodita
- Avage iPhone 5 pääsukood ilma iTunesita
- iPhone'i rakenduste lukk
- iPhone'i lukustuskuva märguannetega
- Avage iPhone ilma arvutita
- Avage iPhone'i pääsukood
- Avage iPhone ilma pääsukoodita
- Sisenege lukustatud telefoni
- Lähtestage lukustatud iPhone
- iPadi lukustuskuva
- Avage iPad ilma paroolita
- iPad on keelatud
- Lähtestage iPadi parool
- Lähtestage iPad ilma paroolita
- Lukustatud iPadist välja
- Unustasin iPadi ekraaniluku parooli
- iPadi avamise tarkvara
- Avage keelatud iPad ilma iTunesita
- iPod on keelatud Ühendage iTunesiga
- Avage Apple ID
- Avage MDM
- Apple MDM
- iPad MDM
- Kustutage MDM kooli iPadist
- Eemaldage iPhone'ist MDM
- MDM-ist möödaminek iPhone'is
- MDM iOS 14 ümbersõit
- Eemaldage MDM iPhone'ist ja Macist
- Eemaldage iPadist MDM
- Jailbreak Eemaldage MDM
- Avage ekraaniaja pääsukood






Selena Lee
peatoimetaja
Üldhinnang 4,5 ( osales 105 )