4 viisi iPadi parooli viivitamatuks lähtestamiseks
28. aprill 2022 • Esitatud: seadme lukustuskuva eemaldamine • Tõestatud lahendused
„Kuidas lähtestada iPadi parool? Olen oma seadmest välja lülitatud ja tundub, et ma ei pääse sellele juurde. Kas on kuidagi võimalik iPadi parooli kiiresti lähtestada?"
Kuna seadmele juurdepääsuks kasutatakse teie iPadi parooli või pääsukoodi, võib selle unustamine sattuda soovimatusse olukorda. Pole vahet, kas see on iPadi parool või pääsukood. Ilma õiget sisendit sisestamata ei saa te iPadi lukustuskuva eemaldada . Kuid paljud inimesed ajavad selle segamini iCloudi parooliga. Kui olete oma iCloudi parooli unustanud, järgige seda juhendit iCloudi parooli taastamiseks .
See postitus õpetab teile, kuidas iPadi parooli neljal erineval viisil lähtestada. Kasutades iTunesi, iCloudi ja kolmanda osapoole tööriista abi, lähtestame iPadi parooli ilma probleemideta. Lugege edasi ja lähtestage kohe iPadi parool!
1. osa: iPadi parooli muutmine ja lähtestamine?
Kui mäletate oma iPadi parooli, ei teki teil iPadi parooli lähtestamisel raskusi. Apple pakub oma seadete kaudu kiiret ja lihtsat viisi iPadi parooli lähtestamiseks. Enne jätkamist pidage meeles, et see muudab teie iPadi parooli ja te ei pääse sellele oma olemasoleva pääsukoodiga juurde. Samuti veenduge, et mäletate uut pääsukoodi; muul juhul peate võib-olla võtma äärmuslikke meetmeid iPadi parooli lähtestamiseks. iPadi parooli lähtestamise kohta teabe saamiseks toimige järgmiselt.
Samm 1. Avage oma iPad olemasoleva pääsukoodiga ja avage selle seaded.
Samm 2. Nüüd avage General > Touch ID > Passcode. Vanas iOS-i versioonis oleks see loendis "Pääsukoodi lukk".
Samm 3. Esitage oma olemasolev pääsukood ja puudutage valikut "Muuda pääsukoodi".
Samm 4. Sisestage uus pääsukood ja kinnitage oma valik.
5. samm . Pääsukoodi valikutest saate ka valida, kas soovite tähtnumbrilist või numbrilist koodi.
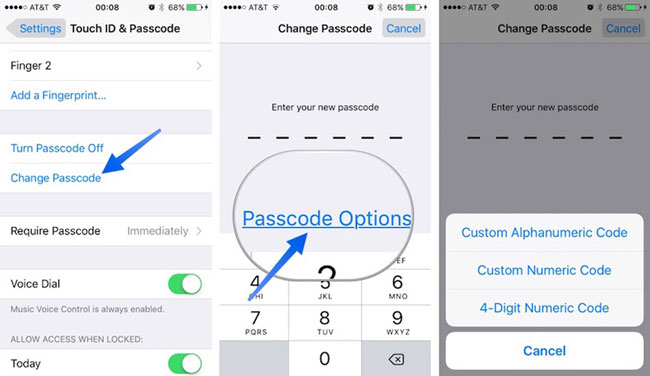
See lähtestab iPadi parooli hiljuti antud pääsukoodi või parooliga. Sellest hoolimata, kui te oma iOS-i seadme olemasolevat pääsukoodi ei mäleta, peate järgima kolme järgmist lahendust.
2. osa: iPadi parooli lähtestamine, taastades selle iTunes?
Kui teil on iTunes'i värskendatud versioon, saate seadme taastada, ühendades selle oma süsteemiga. Sel viisil taastatakse teie seadme tehaseseaded. Ütlematagi selge, et teie andmed lähevad kaotsi, kuid saate iPadi parooli lähtestada. Järgige neid samme, et õppida, kuidas iTunes'i kaudu iPadis parool lähtestada.
Samm 1. Käivitage oma süsteemis iTunes ja ühendage iPad sellega.
Etapp 2. Kuna iTunes tuvastab teie seadme, valige see seadme ikoonist.
Samm 3. Minge iTunes'i jaotisesse "Kokkuvõte" oma seadme all (vasakult paneelilt).
4. samm. See pakub paremal paneelil erinevaid valikuid. Klõpsake lihtsalt nuppu "Taasta iPad".
5. samm. Kinnitage oma valik, nõustudes hüpiksõnumiga ja lähtestage oma iPad.
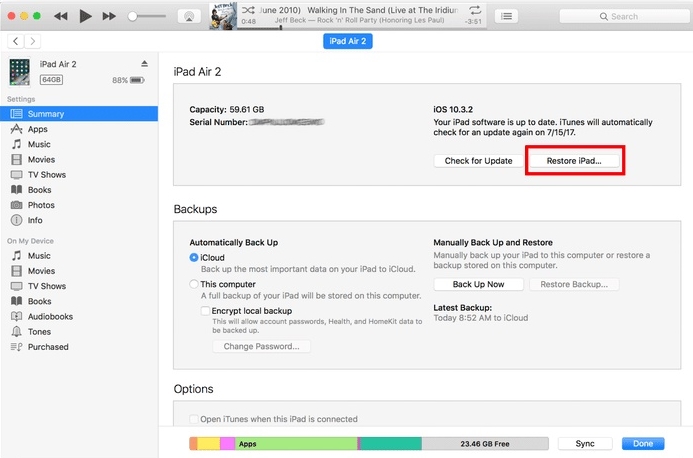
3. osa: iPadi parandamine rakendusega Dr.Fone – Screen Unlock (iOS) ja iPadi parooli lähtestamine?
Kui otsite kiiret ja usaldusväärset lahendust iPadi parooli lähtestamiseks, siis peaksite proovima Dr.Fone - Screen Unlock (iOS). Tööriista saab kasutada mis tahes teie iOS-i seadmega seotud probleemide lahendamiseks. Alates mustast surmaekraanist kuni mittereageeriva seadmeni pakub see tööstusharu kõrge edukuse määra. Ütlematagi selge, et see võib lähtestada ka iPadi parooli. Kõik, mida pead tegema, on järgima lihtsat klõpsamisprotsessi.

Dr.Fone – ekraani avamine (iOS)
Avage iPhone'i/iPadi lukustusekraan ilma probleemideta.
- Eemaldage iPhone'ist/iPadist/iPod touchist parool.
- Toetab igat tüüpi iPadi ekraanilukku: näo ID, aktiveerimislukk ja 4/6-kohaline pääsukood.
- Täielikult ühilduv uusima iPhone XS-i ja uusima iOS-iga.

See on osa Dr.Fone'i tööriistakomplektist ja ühildub juba kõigi iOS-i juhtivate versioonidega. Töölauarakendus on praegu saadaval nii Windowsi kui ka Maci jaoks. Saate teada, kuidas iPadi parooli lähtestada kasutades Dr.Fone - Screen Unlock (iOS), järgides neid samme.
Samm 1. Käivitage Dr.Fone'i tööriistakomplekt Windowsis või Macis ja seejärel valige avakuval funktsioon "Screen Unlock".

Samm 2. Ühendage oma iPad süsteemiga. Kui teie seade on tuvastatud, klõpsake "Ava iOS ekraan".

Samm 3. Dr.Fone tuvastab telefoni üksikasjad automaatselt. Vastava püsivara allalaadimiseks klõpsake nuppu "Start". Oodake veidi, kuna see võib võtta paar minutit.

4. samm. Pärast selle allalaadimist klõpsake "Ava kohe". See alustab parandusprotsessi.

5. samm. Oodake veidi ja ärge ühendage iPadi lahti, kuna see taastatakse. Kui see on lõpetatud, kuvatakse järgmine viip.

Nüüd saate seadme arvutist lahti ühendada ja kasutada seda ilma lukustuskuvata.
4. osa: iPadi tühjendamine funktsiooniga Find My iPhone ja iPadi pääsukoodi lähtestamine?
Kui teil pole oma iPadile juurdepääsu, saate selle kauglähtestada, kasutades teenust Leia minu iPhone. Algselt võeti see kasutusele kadunud iOS-i seadme leidmiseks. Võite kasutada ka iPadi parooli lähtestamist ja seda ka eemalt. Et õppida, kuidas iPadis parooli lähtestada, järgige neid lihtsaid juhiseid.
1. samm. Saate külastada iCloudi veebisaiti siin: https://www.icloud.com/# , leidke oma valitud seadmes iPadi parooli kauglähtestamiseks.
2. samm. Veenduge, et esitate lukustatud iPadiga lingitud sama konto iCloudi mandaadid.
3. samm. Valige iCloudi tervituskuval suvand „Otsi iPad (iPhone).
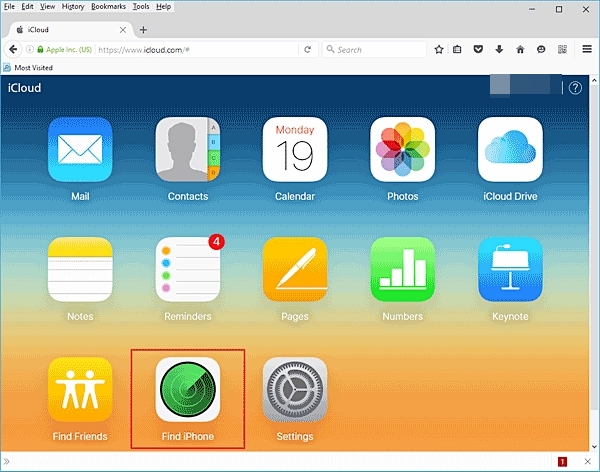
Samm 4. See avab uue akna. Siit saate klõpsata funktsioonil "Kõik seadmed" ja valida oma iPadi.
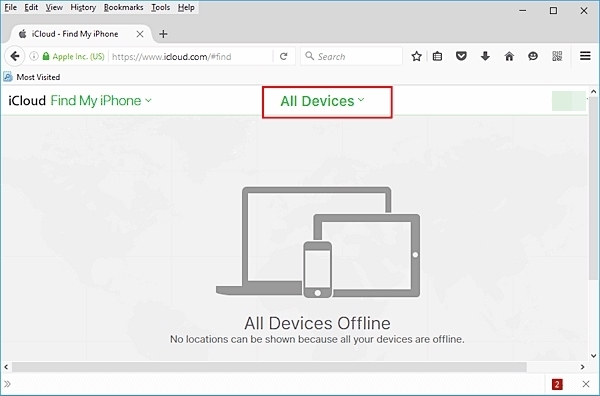
5. samm. See pakub mõned teie iPadiga seotud valikud. Klõpsake lihtsalt nuppu "Kustuta iPad" ja kinnitage oma valik.
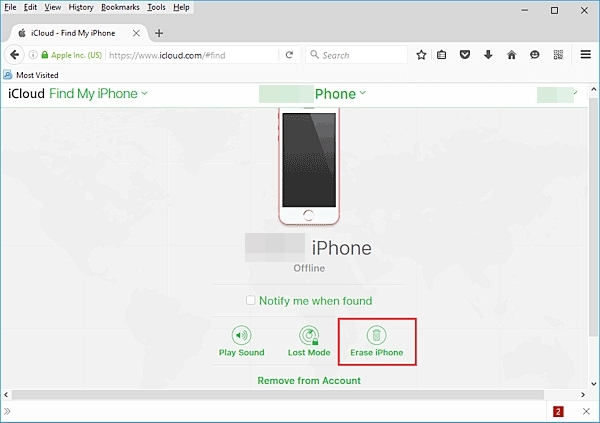
Neid lahendusi järgides saate teada, kuidas iPadi parooli erinevatel viisidel lähtestada. Kui teil on iTunes'i või iCloudiga keeruline iPadi parooli lähtestada, proovige Dr.Fone – Screen Unlock (iOS). See on ülimalt turvaline ja usaldusväärne lahendus iPadi parooli kiireks ja lihtsaks lähtestamiseks. Järgides selle ekraanil kuvatavaid juhiseid, saate hõlpsalt iPadi parooli lähtestada. Nüüd, kui teate, kuidas iPadis paroole lähtestada, saate teisi õpetada ja aidata neil seda soovimatut olukorda lahendada.
iDevicesi ekraanilukk
- iPhone'i lukustusekraan
- Mööduge iOS 14 lukustuskuvast
- IOS 14 iPhone'i kõva lähtestamine
- Avage iPhone 12 ilma paroolita
- Lähtestage iPhone 11 ilma paroolita
- Kustutage iPhone, kui see on lukus
- Avage keelatud iPhone ilma iTunesita
- IPhone'i pääsukoodist möödaminek
- iPhone'i tehaseseadetele lähtestamine ilma pääsukoodita
- Lähtestage iPhone'i pääsukood
- iPhone on keelatud
- Avage iPhone ilma taastamiseta
- Avage iPadi pääsukood
- Minge lukustatud iPhone'i
- Avage iPhone 7/7 Plus ilma pääsukoodita
- Avage iPhone 5 pääsukood ilma iTunesita
- iPhone'i rakenduste lukk
- iPhone'i lukustuskuva märguannetega
- Avage iPhone ilma arvutita
- Avage iPhone'i pääsukood
- Avage iPhone ilma pääsukoodita
- Sisenege lukustatud telefoni
- Lähtestage lukustatud iPhone
- iPadi lukustuskuva
- Avage iPad ilma paroolita
- iPad on keelatud
- Lähtestage iPadi parool
- Lähtestage iPad ilma paroolita
- Lukustatud iPadist välja
- Unustasin iPadi ekraaniluku parooli
- iPadi avamise tarkvara
- Avage keelatud iPad ilma iTunesita
- iPod on keelatud Ühendage iTunesiga
- Avage Apple ID
- Avage MDM
- Apple MDM
- iPad MDM
- Kustutage MDM kooli iPadist
- Eemaldage iPhone'ist MDM
- MDM-ist möödaminek iPhone'is
- MDM iOS 14 ümbersõit
- Eemaldage MDM iPhone'ist ja Macist
- Eemaldage iPadist MDM
- Jailbreak Eemaldage MDM
- Avage ekraaniaja pääsukood






Selena Lee
peatoimetaja
Üldhinnang 4,5 ( osales 105 )