Kuidas ma leian oma Apple ID?
28. aprill 2022 • Esitatud: seadme lukustuskuva eemaldamine • Tõestatud lahendused
Apple'i kasutajad on viimase kümne aasta jooksul palju arenenud ja ei saa eitada, et selle tõhusus on pannud inimesi eelistama seda teistele kaubamärkidele. Kuid kõige parem on ka lünkadega ja vajab viivitamatut tähelepanu. Kasutajad unustavad sageli oma paroolid ja e-posti aadressi, mis tekitab nende jaoks stressi. Kui olete nii kaua otsinud vastust küsimusele "Kuidas ma leian oma Apple ID", siis olete õigel ajal õiges kohas.
Õnneks hõlmab artikkel teavet Apple ID kohta, kuidas inimesed oma ID-d otsivad, kui nad selle unustavad, ning Apple'i parooli lähtestamise ja sellest parandusest vabanemise meetodeid. Viimases käsitleme ka Wondershare Dr.Fone'i tehnoloogiavaldkonnas imettegemist.
1. osa: Mis on minu Apple ID?
Enne edasiminekut on oluline mõista Apple ID mehaanikat ja selle toimimist. Niisiis, mis on Apple ID? Apple ID on põhimõtteliselt e-posti aadress, mis on kaitstud mõne kasutaja enda määratud parooliga. Parool on sageli kombinatsioon tähtnumbrilisest stringist, mis koosneb vähemalt 8 tähemärgist. Pärast kasutaja ID esitamist saadetakse kasutaja aadressile kinnituskiri. Selle URL-i järgimine kinnitab ja aktiveerib konto. Seetõttu on oluline Apple ID-st aru saada ja see alati mälus hoida.
Apple ID on tegelikult autentimismeetod, mida kasutavad iPhone, iPad ja Mac. See kasutajateave ühendab konto kasutajaga. Apple ID-sid saab muuta ja kustutada ning kui olete parooli unustanud, saate need lähtestada.
2. osa. Kuidas ma leian oma Apple ID ja parooli?
Mõnel kahetsusväärsel juhul unustavad Apple'i kasutajad oma Apple ID-dega seotud e-posti aadressid. See jätab neile üsna vaimse stressi. Kuid õnneks oleme teie käsutuses, et aidata teil sellest lahendusest lõplikult välja tulla.
Apple ID ja parooli leidmine pole eriti keeruline ning see nõuab lihtsaid juhiseid. Me laseme kasutajal leida oma Apple ID e-posti aadressi iPhone'i, Maci ja iTunes'i kaudu järgmiste juhiste järgi.
iPhone:- Alustuseks avage "Seaded", kust leiate oma Apple ID oma nime alt.
- Võite minna ka jaotisse "Seaded" ja seejärel puudutada "iTunes ja App Stores". Apple ID on näha ülaosas.
- Kui teil on Facetime, saate oma ID leidmiseks navigeerida jaotisse "Seaded" ja klõpsata Facetime'il.
- Klõpsake "Apple Menu" ja seejärel "System References". Sealt klõpsake "iCloud" ja ongi olemas.
- Klõpsake oma "Mail" ja seejärel puudutage oma "Eelistused". Seejärel klõpsake nuppu "Kontod".
- Avage oma "Facetime" ja seejärel klõpsake nuppu "Eelistused" ja seejärel nuppu "Seaded".
- Avage arvutis iTunes ja otsige selle ID jaoks seda, mida ostsite.
- Puudutage mõnda neist rakendustest ja leidke raamatukogust "Ostuajalugu".
- Liikuge jaotisse "Muuda" ja seejärel klõpsake paneelil "Muuda". Sealt leiate oma e-posti aadressi kirjas.
Osa 3. Apple ID parooli lähtestamine?
Muude igapäevaelu probleemide ja piirangute hulgas juhib endiselt nimekirja paroolide unustamine. Paljude kontode puhul muutub e-posti aadresside ja paroolide mälus hoidmine keeruliseks. Siiski oleme siin teie teenistuses, et näidata teile valgust pimedust täis ruumis. Jaotis hõlmab edukalt Apple ID parooli lähtestamise lihtsat meetodit. Parooli lähtestamiseks kasutatakse seda ka erinevatel viisidel (nt e-posti aadress, turvaküsimus ja telefoninumbrile saadud taastekood).
Seega, ilma sellega pikemalt viivitamata, asugem asja juurde.
- Käivitage oma brauserist sait iforgot.apple.com.
- Sisestage oma e-posti aadress ja klõpsake nuppu "Jätka".
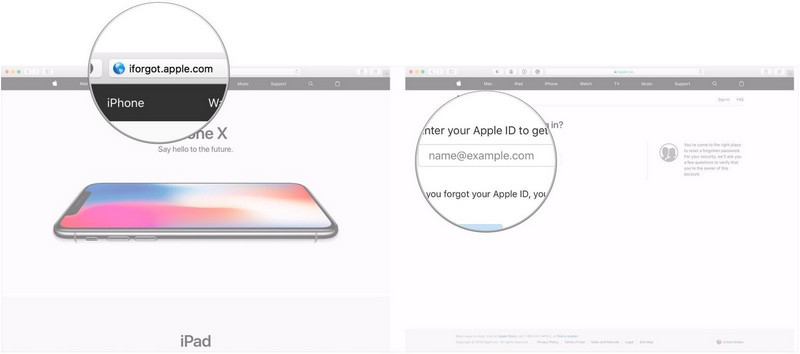
- Sealt klõpsake nuppu "Hangi e-kiri". Puudutage "Jätka" ja seejärel "Valmis".
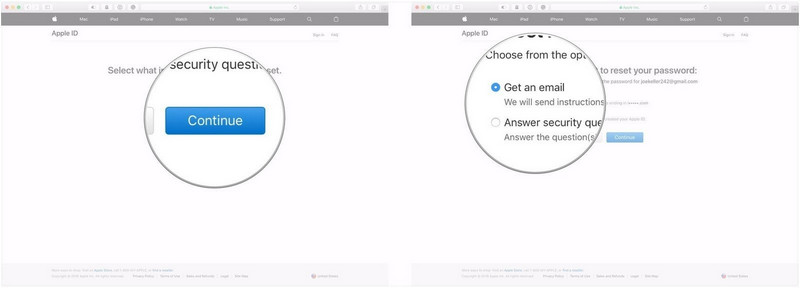
- Mõne sekundi pärast saate kinnitusmeili, mis ütleb, et taotlete parooli lähtestamist. Klõpsake nuppu "Lähtesta kohe".
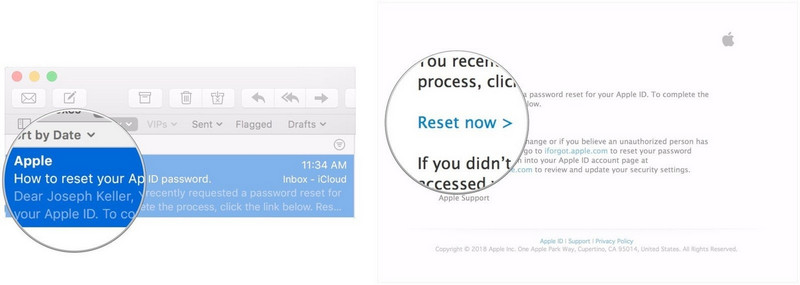
- Sisestage oma uus parool kaks korda ja seejärel klõpsake nuppu "Lähtesta parool".
- Pärast kahe esimese sammu järgimist klõpsake nuppu "Vasta turvaküsimusele". Süsteem palub teil oma sünnipäeva kinnitada.
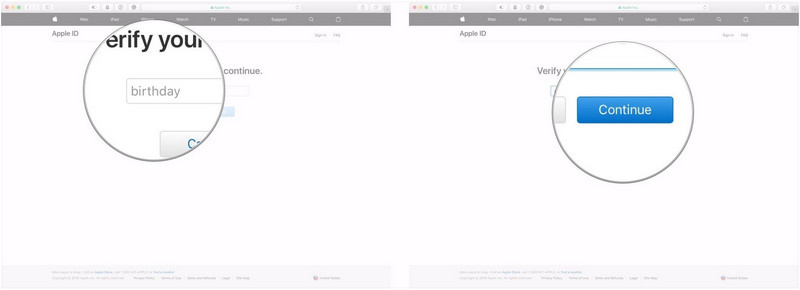
- Puudutage nuppu "Jätka". Pärast seda vastake kahele turvaküsimusele, mis teile esitatakse. Jällegi klõpsake nuppu "Jätka".
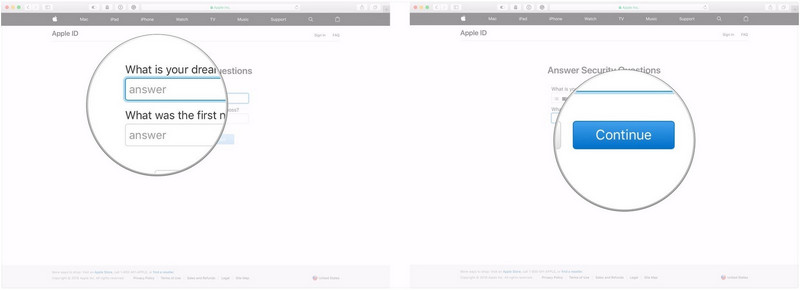
- Sisestage oma uus parool kaks korda ja klõpsake nuppu "Lähtesta parool".
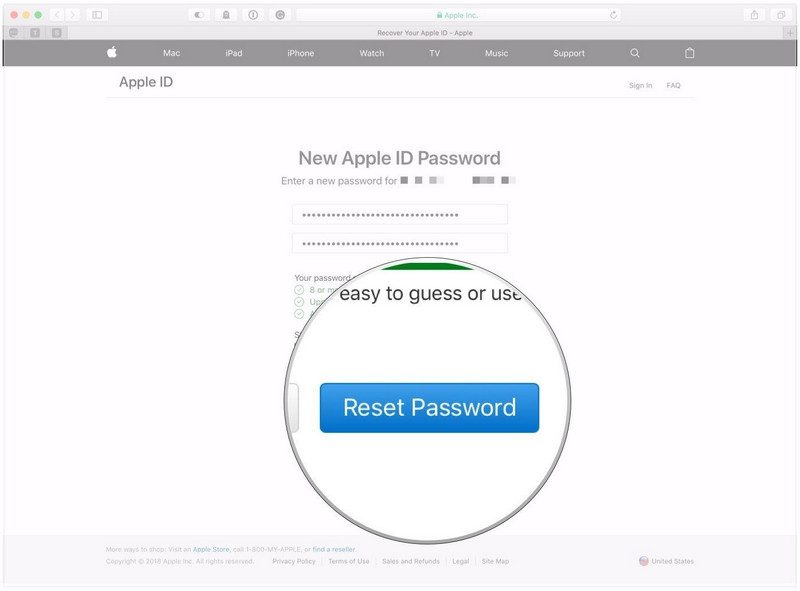
- Liikuge oma Apple ID konto lehele ja puudutage "Unustasin Apple ID ja parooli".
- Sisestage oma e-posti aadress ja seejärel valige parooli lähtestamise valik.
- Klõpsake nuppu "Jätka" ja seejärel sisestage taastevõti, mille lubasite kaheastmelise kinnitamise jaoks.
- Sisestage kinnituskood ja seejärel uus parool.
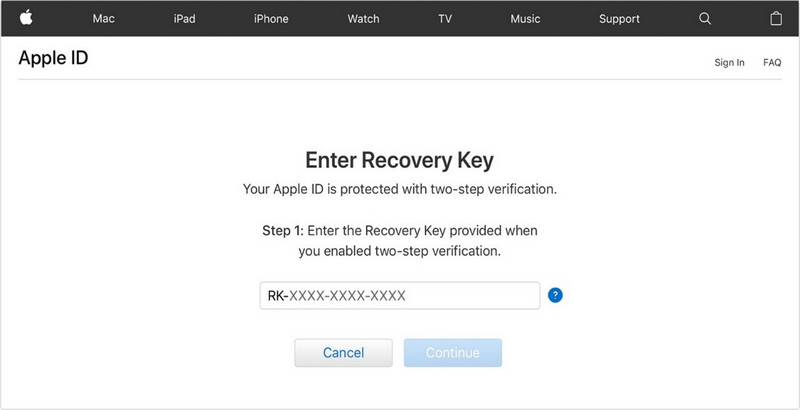
- Seejärel klõpsake nuppu "Lähtesta parool".
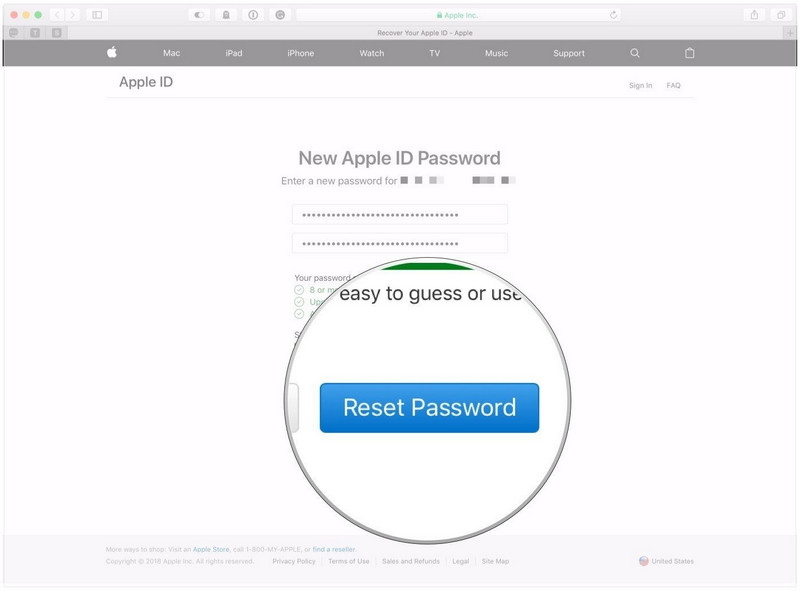
4. osa. Mis siis, kui ma unustasin oma Apple ID?
Selles rahutu maailmas on õnnetused muutunud meie elu lahutamatuks osaks. Näiteks unustage oma Apple ID ja paroolid, kui teil on vaja kontolt olulisi dokumente avada. Selle probleemi lahendamiseks lubage meil ohjad käes hoida. Selles jaotises tutvustame Wondershare Dr.Fone tarkvara, mis on spetsialiseerunud sama laadi probleemidele. Alates andmeedastusest, süsteemi parandamisest ja telefoni varundamisest kuni ekraani avamiseni on Dr.Fone teile kõik tagatud. Selle tarkvara oma ellu lisamise eelised on järgmised:
- Wondershare Dr.Fone pakub lihtsat andmete taastamisprotsessi ja -otsingut, mis tundub peaaegu nagu unistus on muutunud tõeliseks.
- See avab Apple'i seadmed ilma pääsukoodi vajamata.
- Ekraani avamise nähtused töötavad nagu võlu isegi uusima IOS 11 puhul.
- Wondershare Dr.Fone võimaldab kasutajal oma telefone lähtestada, kui nad on unustanud oma e-posti aadressi või parooli.
- Kui kuulete sellest elujõulisest tarkvarast esimest korda, lubage meil teid ekraaniluku iga toimingu kohta läbi viia.
1. samm: ühendamise protsess
Installige oma süsteemi Wondershare Dr.Fone ja ühendage oma Apple'i seade sellega kaabli abil. Käivitage tarkvara ja kui liides hüppab, klõpsake " Screen Unlock ". Valige kolme seadmevaliku hulgast "Ava Apple ID".

2. samm: skannimisprotsess
Kuna seade on arvutiga ühendatud, küsitakse teilt, kas usaldate süsteemi. Vajutage nuppu "Usalda" ja laske protsessil jätkata.

3. samm: lähtestamisprotsess
Ekraanil kuvatakse hoiatus ja teil palutakse kinnitamiseks sisestada kasti "000000". Seejärel klõpsake nuppu "Ava". Edasi liikudes peaks kasutaja minema jaotisse "Seaded" ja seejärel liikuma valikusse "Üldine". Klõpsake nuppu "Lähtesta" ja "Lähtesta kõik seaded". Protsessi lõpetamiseks sisestage oma salajane pääsukood.

4. toiming: avamisprotsess
Mõne minuti pärast seade taaskäivitub. Kohustuslik protsess jätkub ning telefon lähtestatakse ja avatakse. Saate teate ja seejärel saate seadme arvutist lahti ühendada.

Järeldus
Artiklis käsitleti peamisi meetodeid Apple ID ja parooli lähtestamiseks, kui olete need unustanud. Lisaks tõime Apple'i kasutajatele edukalt mitmeid viise, mis aitavad neil oma ID-d või e-posti aadresse leida. Lõpuks mainiti ka Wondershare Dr.Fone'i ja anti täielikud juhised juhuks, kui soovite oma Apple ID-d tarkvara abil avada.
iDevicesi ekraanilukk
- iPhone'i lukustusekraan
- Mööduge iOS 14 lukustuskuvast
- IOS 14 iPhone'i kõva lähtestamine
- Avage iPhone 12 ilma paroolita
- Lähtestage iPhone 11 ilma paroolita
- Kustutage iPhone, kui see on lukus
- Avage keelatud iPhone ilma iTunesita
- IPhone'i pääsukoodist möödaminek
- iPhone'i tehaseseadetele lähtestamine ilma pääsukoodita
- Lähtestage iPhone'i pääsukood
- iPhone on keelatud
- Avage iPhone ilma taastamiseta
- Avage iPadi pääsukood
- Minge lukustatud iPhone'i
- Avage iPhone 7/7 Plus ilma pääsukoodita
- Avage iPhone 5 pääsukood ilma iTunesita
- iPhone'i rakenduste lukk
- iPhone'i lukustuskuva märguannetega
- Avage iPhone ilma arvutita
- Avage iPhone'i pääsukood
- Avage iPhone ilma pääsukoodita
- Sisenege lukustatud telefoni
- Lähtestage lukustatud iPhone
- iPadi lukustuskuva
- Avage iPad ilma paroolita
- iPad on keelatud
- Lähtestage iPadi parool
- Lähtestage iPad ilma paroolita
- Lukustatud iPadist välja
- Unustasin iPadi ekraaniluku parooli
- iPadi avamise tarkvara
- Avage keelatud iPad ilma iTunesita
- iPod on keelatud Ühendage iTunesiga
- Avage Apple ID
- Avage MDM
- Apple MDM
- iPad MDM
- Kustutage MDM kooli iPadist
- Eemaldage iPhone'ist MDM
- MDM-ist möödaminek iPhone'is
- MDM iOS 14 ümbersõit
- Eemaldage MDM iPhone'ist ja Macist
- Eemaldage iPadist MDM
- Jailbreak Eemaldage MDM
- Avage ekraaniaja pääsukood






James Davis
personalitoimetaja
Üldhinnang 4,5 ( osales 105 )