Kuidas avada iPhone 7/6 pääsukood ilma arvutita?
28. aprill 2022 • Esitatud: seadme lukustuskuva eemaldamine • Tõestatud lahendused
"Kuidas avada iPhone 6 pääsukood ilma arvutita? Olen oma iPhone'ist välja lülitatud ja tundub, et ma ei mäleta selle pääsukoodi!"
Viimasel ajal oleme saanud palju selliseid päringuid kasutajatelt, kes on unustanud oma iPhone'i pääsukoodi ega pääse sellele juurde. Kui ka teie elate läbi sama ja soovite õppida, kuidas iPhone 5 pääsukoodist ilma arvutita mööda minna, siis olete jõudnud õigesse kohta. Selles postituses tutvustame teile kahte erinevat lahendust iPhone'i lukust avamiseks ja seda ka ilma arvutit kasutamata. Sel viisil ei pea te kasutama ühtegi kolmanda osapoole tööriista, et õppida, kuidas iPhone 5 pääsukoodi ilma arvutita avada. Oleme järgmistes jaotistes pakkunud samale etapiviisilise lahenduse.
1. osa: iPhone 7/6 pääsukoodi avamine ilma arvutita, kasutades iCloudi?
Kui mäletate oma iCloudi mandaate, saate hõlpsalt õppida iPhone 6 pääsukoodi avamist ilma arvutita. Sellega kaasneb aga konks. Kuna Apple ei luba iPhone'i pääsukoodi otsest lähtestamist, peate oma seadme kustutama. See lähtestab teie seadme pääsukoodi ja teie andmed lähevad kaotsi. Seetõttu veenduge enne jätkamist, et teil on seadme varukoopia valmis. Sel viisil saate varukoopia taastada ja te ei kannata andmekadu. Et õppida, kuidas iPhone 5 pääsukoodist ilma arvutita mööda minna, toimige järgmiselt.
1. Alustuseks peate sisse logima iCloudi ametlikule veebisaidile siin: https://www.icloud.com/. Seda saate teha mis tahes muu käeshoitava seadmega.
2. Esitage oma konto iCloudi mandaadid, mis on juba teie iPhone'iga lingitud.
3. ICloudi koduleht pakub erinevaid valikuid. Jätkamiseks klõpsake lihtsalt nuppu "Leia iPhone".
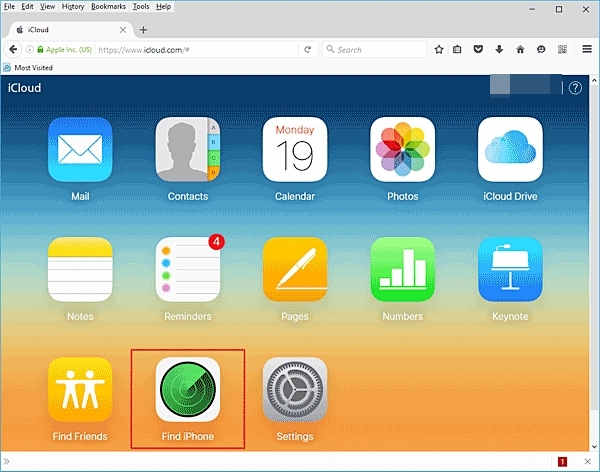
4. See käivitab ekraanil liidese Find my iPhone. Oma iPhone'i valimiseks klõpsake suvandil „Kõik seadmed” ja valige lukustatud iPhone.
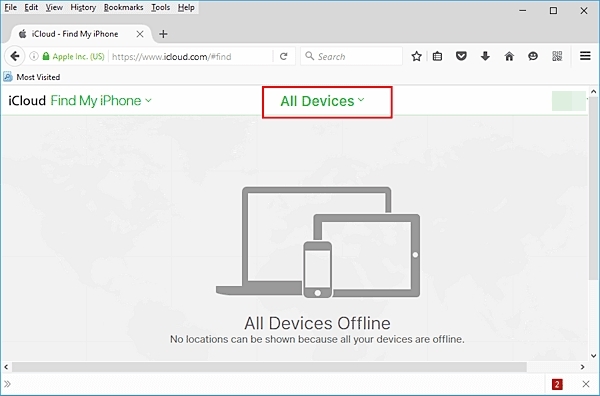
5. Nagu valiksite oma iPhone'i, kuvab see erinevaid sellega seotud valikuid.
6. Lihtsalt klõpsake "Erase iPhone" ja kinnitage oma valik.
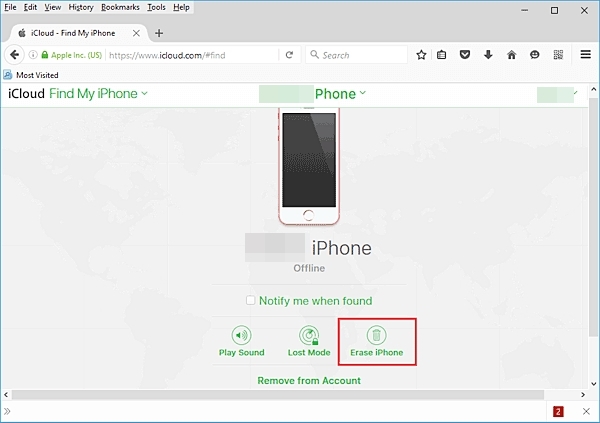
7. Oodake veidi, kuna see lähtestab teie iPhone'i eemalt.
Nagu näete, võeti teenus Find my iPhone peamiselt kasutusele kadunud iOS-i seadme asukoha tuvastamiseks. Siiski saate seda kasutada ka seadmele helistamiseks või selle kaugjuhtimiseks kustutamiseks. Nii saate teada, kuidas iPhone 5 pääsukoodi avada ilma arvutita. Seda tehnikat saab rakendada ka teistes iPhone'i versioonides, nagu iPhone 6, 6 Plus, 7, 7 Plus ja palju muud.
Tähelepanu. Selle tööriistaga lukust vabastamise ajal kustutatakse kõik teie andmed.

Dr.Fone – ekraani avamine (iOS)
Avage iPhone'i/iPadi lukustusekraan ilma probleemideta.
- Intuitiivsed juhised iPhone'i avamiseks ilma pääsukoodita.
- Eemaldab iPhone'i lukustuskuva alati, kui see on keelatud.
- Töötab kõigi iPhone'i, iPadi ja iPod touchi mudelitega.
- Täielikult ühilduv uusima iOS 11-ga.

2. osa: iPhone 7/6 pääsukoodi avamine ilma arvutita, kasutades Siri bug?
See võib teid üllatada, kuid Siris on lünk, mida saab seadme avamiseks ära kasutada. Kuigi lahendus ei pruugi iga kord toimida, pole selle proovimisest kahju. Seda tehnikat järgides saate teada, kuidas avada iPhone 6 pääsukood ilma arvutita, ilma andmete kadumiseta. Põhimõtteliselt töötab see iOS-i seadmetes, mis töötavad versioonidega iOS 8.0 kuni iOS 10.1. Peaksite järgima neid järkjärgulisi juhiseid, et õppida, kuidas iPhone 5 pääsukoodist ilma arvutita mööda minna.
1. Alustuseks peate oma seadmes aktiveerima Siri. Seda saab teha lihtsalt avakuva nupu pika vajutamisega.
2. Nüüd küsige Sirilt praeguse aja kohta, andes käsu nagu "Hei Siri, mis kell on?"
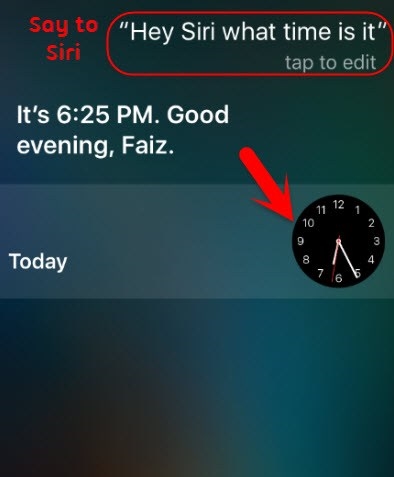
3. See paneb Siri kuvama praegust aega koos kellaikooniga, mis on selle kõrval. Puudutage lihtsalt kella.
4. See võimaldab teil pääseda oma seadme maailmakella funktsioonile. Siit saate vaadata kella liidest. Teise kella lisamiseks puudutage ikooni „+”.
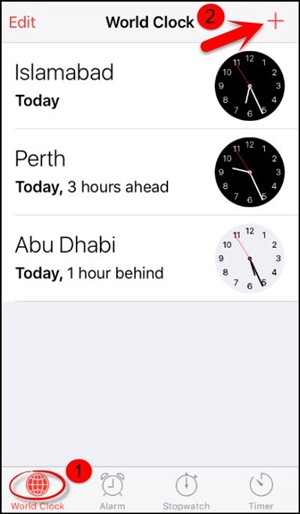
5. Liides pakub otsinguriba, kust saate linna otsida. Tekstilise sisestuse saamiseks kirjutage lihtsalt midagi.
6. Puudutage teksti, et näha sellega seotud erinevaid valikuid. Jätkamiseks valige suvand „Vali kõik”.
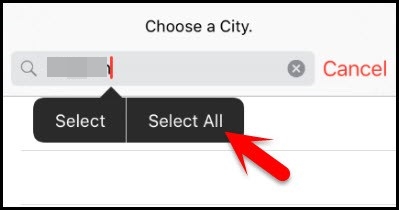
7. See pakub taas erinevaid valikuid, nagu lõikamine, kopeerimine, määratlemine jne. Puudutage nuppu "Jaga".
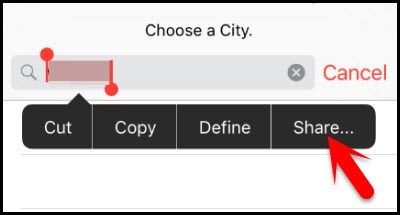
8. Siit saate selle teksti jagamiseks kasutada erinevaid valikuid. Kõigi pakutavate valikute hulgast puudutage ikooni Sõnum.
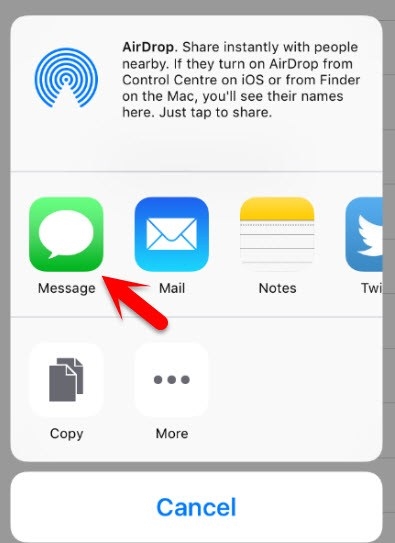
9. See avab uue liidese, kust saate koostada uue sõnumi. Väljale „Saaja” saate sisestada mis tahes teksti ja puudutada jätkamiseks klaviatuuril naasmisnuppu.
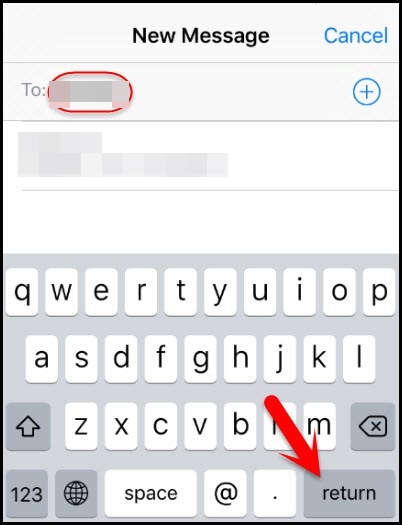
10. See muudab teksti roheliseks. Nagu see oleks valitud, puudutage uuesti lisamise ikooni ("+").
11. Nagu te seda puudutaksite, käivitab see uue liidese. Jätkamiseks puudutage nuppu "Loo uus kontakt".
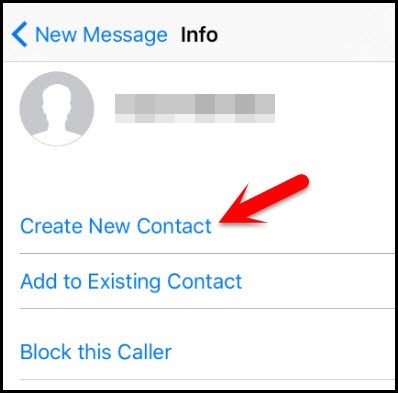
12. See käivitab uue liidese kontakti lisamiseks. Võite lihtsalt puudutada valikut "Lisa foto".
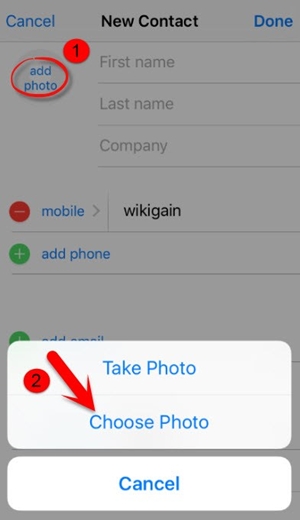
13. Puudutage pakutavate valikute hulgast nuppu "Vali foto", et valida teegist foto.
14. Kuna fototeek käivitatakse, saate sirvida valitud albumit.
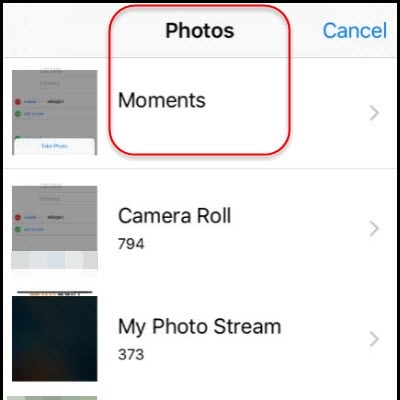
15. Oodake mõni sekund ja puudutage veel kord avakuva nuppu. See viib teid teie seadme avakuvale.
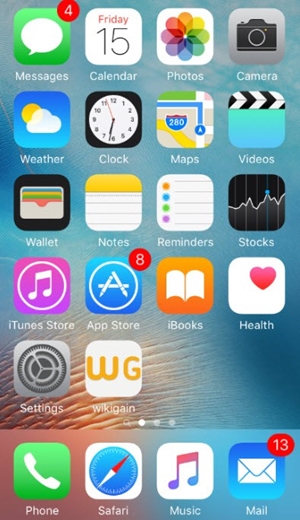
Järgides neid lihtsaid samme, saate teada, kuidas iPhone 5 pääsukood ilma arvutita avada. Sama protseduuri saab rakendada ka teiste iPhone'i versioonide puhul, et see avada ilma andmete kadumiseta.
Saate järgida üht neist lahendustest, et õppida, kuidas iPhone 5 pääsukood ilma arvutita avada. Kuna iCloud kustutab teie iOS-i seadme, saate Siri haavatavust ära kasutada. See võimaldab teil seadme lukust avada ilma andmeid kaotamata. Proovige neid lahendusi ja andke meile allolevates kommentaarides oma kogemustest teada.
iDevicesi ekraanilukk
- iPhone'i lukustusekraan
- Mööduge iOS 14 lukustuskuvast
- IOS 14 iPhone'i kõva lähtestamine
- Avage iPhone 12 ilma paroolita
- Lähtestage iPhone 11 ilma paroolita
- Kustutage iPhone, kui see on lukus
- Avage keelatud iPhone ilma iTunesita
- IPhone'i pääsukoodist möödaminek
- iPhone'i tehaseseadetele lähtestamine ilma pääsukoodita
- Lähtestage iPhone'i pääsukood
- iPhone on keelatud
- Avage iPhone ilma taastamiseta
- Avage iPadi pääsukood
- Minge lukustatud iPhone'i
- Avage iPhone 7/7 Plus ilma pääsukoodita
- Avage iPhone 5 pääsukood ilma iTunesita
- iPhone'i rakenduste lukk
- iPhone'i lukustuskuva märguannetega
- Avage iPhone ilma arvutita
- Avage iPhone'i pääsukood
- Avage iPhone ilma pääsukoodita
- Sisenege lukustatud telefoni
- Lähtestage lukustatud iPhone
- iPadi lukustuskuva
- Avage iPad ilma paroolita
- iPad on keelatud
- Lähtestage iPadi parool
- Lähtestage iPad ilma paroolita
- Lukustatud iPadist välja
- Unustasin iPadi ekraaniluku parooli
- iPadi avamise tarkvara
- Avage keelatud iPad ilma iTunesita
- iPod on keelatud Ühendage iTunesiga
- Avage Apple ID
- Avage MDM
- Apple MDM
- iPad MDM
- Kustutage MDM kooli iPadist
- Eemaldage iPhone'ist MDM
- MDM-ist möödaminek iPhone'is
- MDM iOS 14 ümbersõit
- Eemaldage MDM iPhone'ist ja Macist
- Eemaldage iPadist MDM
- Jailbreak Eemaldage MDM
- Avage ekraaniaja pääsukood






Alice MJ
personalitoimetaja
Üldhinnang 4,5 ( osales 105 )