iPadi pääsukoodi avamine ilma taastamiseta
28. aprill 2022 • Esitatud: seadme lukustuskuva eemaldamine • Tõestatud lahendused
Viimasel ajal oleme saanud palju päringuid oma lugejatelt, kelle iPhone või iPad on keelatud. Enamik neist soovib teada, kuidas iPadi pääsukood ilma taastamiseta avada. Kui olete oma iOS-i seadmest välja lülitatud, saate aru, kui tüütu võib selle taastamine olla. Aitamaks meie lugejatel parandada iPhone'i keelamist ilma taastamiseta, oleme koostanud selle informatiivse juhendi. Lugege edasi ja õppige, kuidas parandada puudega iPhone'i ilma taastamiseta.
1. osa: kas on olemas ametlik viis iPadi pääsukoodi avamiseks ilma andmeid kaotamata?
Iga kord, kui iOS-i kasutajad lukustatakse oma seadmest välja, hakkavad nad otsima erinevaid viise, kuidas parandada iPhone'i keelamist ilma taastamiseta. Kahjuks pole praegu ametlikku võimalust puudega iPhone'i parandamiseks ilma taastamiseta. Isegi kui kasutate iTunes'i või Apple'i Find My iPhone'i teenust, taastatakse teie seade lõpuks. See võib lähtestada teie seadme vaikeluku, kuid kustutab protsessi käigus ka selle andmed.
Pole tähtis, kas kasutate seadme autentsuse tõestamisel sama Apple ID-d ja parooli, Apple ei võimalda ideaalset viisi seadme lukustuskuva lähtestamiseks ilma seda taastamata. Üks parimaid viise selle probleemi lahendamiseks on andmete õigeaegne varukoopia tegemine pilves.
Kui te ei soovi seadme lähtestamise ajal oma olulisi andmefaile kaotada, lülitage sisse iCloudi varundamise funktsioon. Selleks avage oma seadme Seaded > iCloud > Varundamine ja salvestusruum ning lülitage sisse funktsioon iCloud Backup.
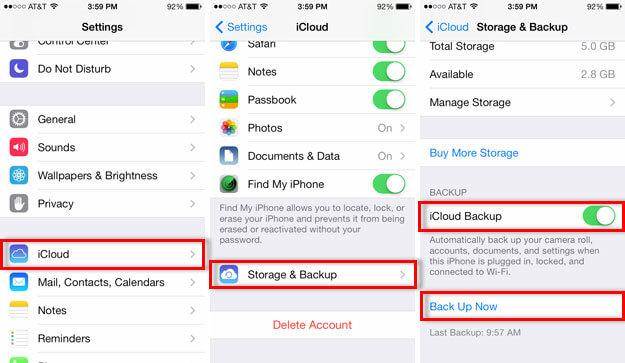
2. osa: iPadi pääsukoodi avamine ilma Siri abil taastamata
See ei ole ametlik lahendus puudega iPhone'i parandamiseks ilma taastamiseta, kuid seda kasutavad aeg-ajalt paljud kasutajad. Põhimõtteliselt peetakse seda iOS-i lünkaks ja on tõenäoline, et see ei pruugi kogu aeg töötada. On täheldatud, et see tehnika töötab ainult seadmetes, mis töötavad operatsioonisüsteemidega iOS 8.0 kuni iOS 10.1. Saate lihtsalt proovida seda meetodit ja õppida, kuidas iPadi pääsukood ilma taastamata avada, järgides neid samme.
1. Siri aktiveerimiseks hoidke iOS-i seadmel all nuppu Kodu. Nüüd küsige praegust aega, öeldes käsku "Hei Siri, mis kell on see?" või midagi sarnast, mis kuvaks kella. Telefonile juurdepääsuks puudutage kella ikooni.
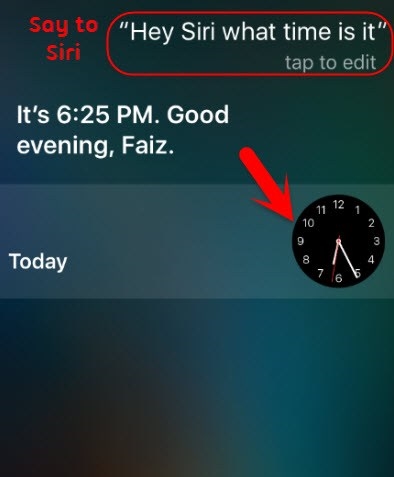
2. See avab teie seadmes maailmakella liidese. Lisage kell käsitsi, puudutades ikooni "+".
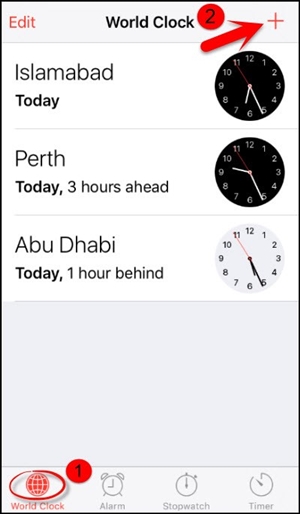
3. Kirjutage midagi otsinguribale ja puudutage funktsiooni "Vali kõik".
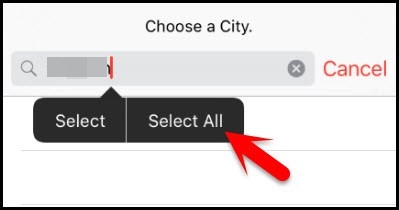
4. Kõigi pakutavate valikute hulgas puudutage lihtsalt nuppu "Jaga".
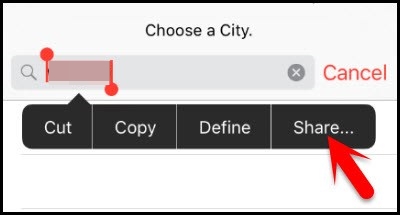
5. See avab uue liidese, mis pakub jagamisvalikuid. Jätkamiseks puudutage sõnumiikooni.
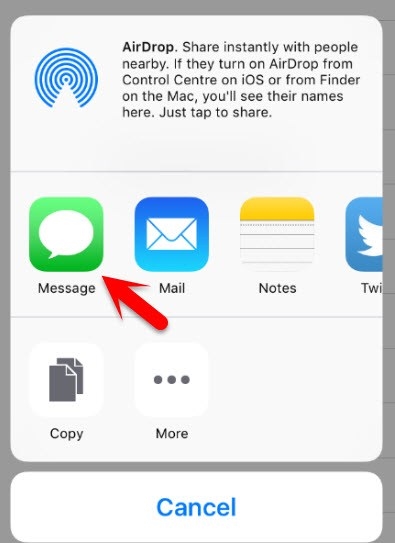
6. Sõnumi mustandi tegemiseks avaneb teine liides. Kirjutage mustandi väljale "Adressaat" midagi ja puudutage tagastamisnuppu.
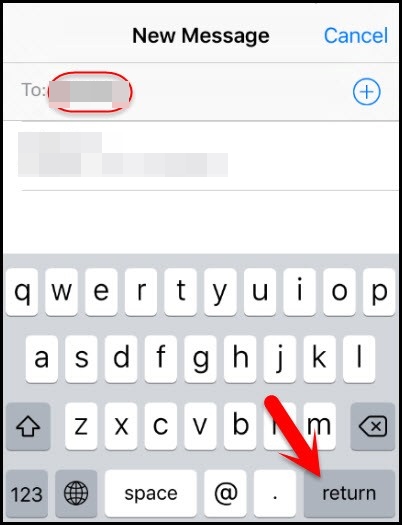
7. See tõstab teie teksti esile. Lihtsalt valige see ja puudutage valikut Lisa.
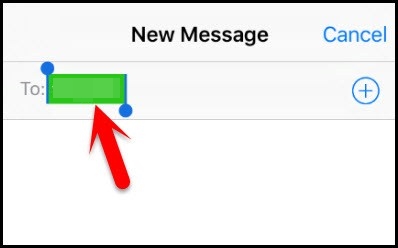
8. Uue kontakti lisamiseks puuduta nuppu "Loo uus kontakt".
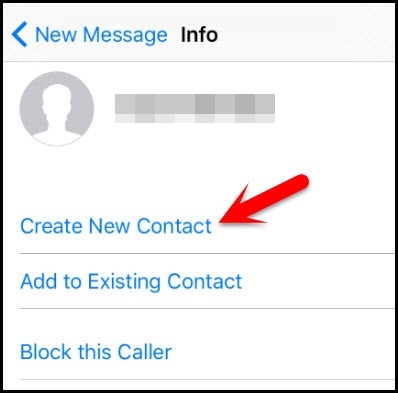
9. See avab uue kontakti lisamiseks uue akna. Siit puudutage lihtsalt fotoikooni ja valige suvand "Vali foto".
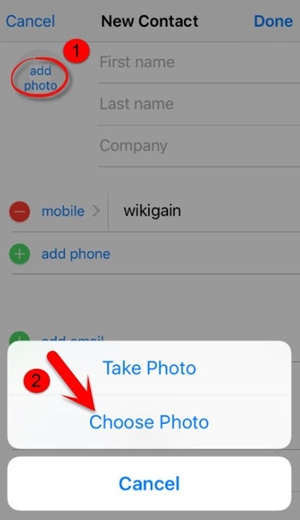
10. Kui teie seadme fototeek käivitatakse, oodake veidi või külastage mis tahes teie valitud albumit.
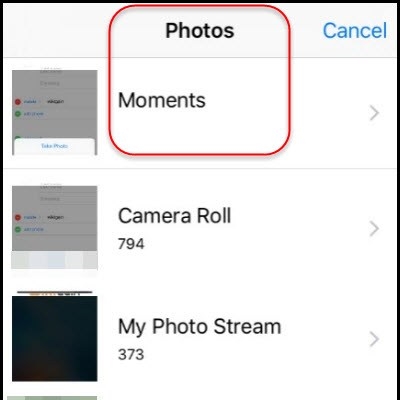
11. Nüüd vajutage lihtsalt nuppu Kodu. Kui kõik läheb hästi, siis jõuate oma seadme avakuvale ja pääsete probleemideta juurde kõikidele teistele funktsioonidele.
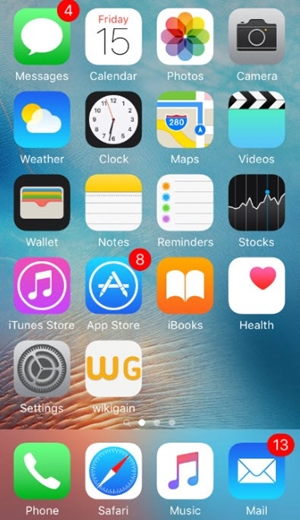
3. osa: iPadi pääsukoodi avamine Dr.Fone? abil
Võib-olla teate juba, et ülaltoodud meetod töötab ainult piiratud iOS-i seadmete puhul. Seetõttu peaksite kasutama kolmanda osapoole tööriista abi, et parandada iPhone'i keelamist ilma taastamiseta. Kasutajatel on iTunes'i kasutamine sageli keeruline, kuna see on üsna keeruline. Sellel pole mitte ainult keeruline liides, vaid see ei anna sageli ka oodatud tulemusi. Seetõttu soovitame iOS-i seadme avamiseks kasutada Dr.Fone – Screen Unlock .

Dr.Fone – ekraani avamine
Avage iPadi pääsukood ilma probleemideta.
- Lähtestage iOS-i seadmete tehaseseaded ilma pääsukoodi kasutamata.
- Lihtsad sammud puudega iPhone'i avamiseks, kui pääsukood on ebatäpne.
- Taasta unustatud Apple ID ilma pingutusteta.
- Töötage uusima iOS 13-ga.

See lähtestaks teie seadme, kuid kui olete sellest eelnevalt varukoopia teinud, saate kustutatud andmed hõlpsalt taastada. Pärast kõigi vajalike toimingute tegemist on teie seade nagu täiesti uus, ilma vaikelukuta, mis hoiab seda keelatud. Tööriist, mis ühildub kõigi iOS-i juhtivate versioonidega, pakub selle probleemi lahendamiseks turvalist ja probleemivaba viisi. Selle tehnika rakendamiseks peate järgima järgmisi samme:
1. Installige Dr.Fone – Screen Unlock oma Windowsi või Maci ametlikult veebisaidilt. Lihtsalt käivitage rakendus ja valige tervituskuval suvand "Screen Unlock".

2. Nüüd kasutage arvuti ja iPadi ühendamiseks USB- või välkkaablit. Pärast seda, kui Dr.Fone selle ära tunneb, klõpsake nuppu "Start".

3. Niipea, kui alustate protsessi, näete meeldetuletusliidest, kus iPad tuleks seadistada DFU-režiimi.

4. Järgmises aknas esitage oma seadmega seotud oluline teave (nt seadme mudel, püsivara värskendus ja muu). Kui olete õige teabe esitanud, klõpsake nuppu "Laadi alla".

5. Oodake veidi, kuna liides laadib teie seadme püsivara värskenduse alla. Kui see on tehtud, klõpsake nuppu "Ava kohe".

6. Liides palub teil oma valikut kinnitada. Kinnituskoodi sisestamiseks vaadake lihtsalt ekraanil kuvatavaid juhiseid.

7. Istuge ja lõdvestuge, kui Dr.Fone – Screen Unlock teie seadet parandab. Veenduge, et te ei ühenda protsessi ajal seadet lahti. Kui see on tehtud, teavitatakse teid järgmise viipaga.

Nüüd, kui teate, kuidas iPadi pääsukood ilma taastamiseta avada, saate oma iOS-i seadme hõlpsalt parandada ilma andmeid kaotamata. Kui meetod ei tööta ja te ei saa puudega iPhone'i ilma taastamiseta parandada, siis ärge kaotage oma lootust. Seadme luku lähtestamiseks kasutage lihtsalt Dr.Fone – Screen Unlock. Kui teil on selle toimimise osas kahtlusi, jätke allpool kommentaar.
iDevicesi ekraanilukk
- iPhone'i lukustusekraan
- Mööduge iOS 14 lukustuskuvast
- IOS 14 iPhone'i kõva lähtestamine
- Avage iPhone 12 ilma paroolita
- Lähtestage iPhone 11 ilma paroolita
- Kustutage iPhone, kui see on lukus
- Avage keelatud iPhone ilma iTunesita
- IPhone'i pääsukoodist möödaminek
- iPhone'i tehaseseadetele lähtestamine ilma pääsukoodita
- Lähtestage iPhone'i pääsukood
- iPhone on keelatud
- Avage iPhone ilma taastamiseta
- Avage iPadi pääsukood
- Minge lukustatud iPhone'i
- Avage iPhone 7/7 Plus ilma pääsukoodita
- Avage iPhone 5 pääsukood ilma iTunesita
- iPhone'i rakenduste lukk
- iPhone'i lukustuskuva märguannetega
- Avage iPhone ilma arvutita
- Avage iPhone'i pääsukood
- Avage iPhone ilma pääsukoodita
- Sisenege lukustatud telefoni
- Lähtestage lukustatud iPhone
- iPadi lukustuskuva
- Avage iPad ilma paroolita
- iPad on keelatud
- Lähtestage iPadi parool
- Lähtestage iPad ilma paroolita
- Lukustatud iPadist välja
- Unustasin iPadi ekraaniluku parooli
- iPadi avamise tarkvara
- Avage keelatud iPad ilma iTunesita
- iPod on keelatud Ühendage iTunesiga
- Avage Apple ID
- Avage MDM
- Apple MDM
- iPad MDM
- Kustutage MDM kooli iPadist
- Eemaldage iPhone'ist MDM
- MDM-ist möödaminek iPhone'is
- MDM iOS 14 ümbersõit
- Eemaldage MDM iPhone'ist ja Macist
- Eemaldage iPadist MDM
- Jailbreak Eemaldage MDM
- Avage ekraaniaja pääsukood






Alice MJ
personalitoimetaja
Üldhinnang 4,5 ( osales 105 )