Kuidas avada puudega iPhone ilma iTunesita? 3 võimalust, mida peate teadma
05. mai 2022 • Saadetud: seadme lukustuskuva eemaldamine • Tõestatud lahendused
Kui olete unustanud oma iPhone'i pääsukoodi või kui teie seade on keelatud, olete sattunud õigesse kohta. Puudega iPhone'i avamiseks ilma iTunesita on mitu võimalust ja see on toimiv ka iPadi keelatud paranduse korral ilma iTunesita. IPhone'i pääsukoodi unustamine võib mõnikord kaasa tuua tüütuid ülesandeid. Siiski saab puudega iPhone'i või iPadi hõlpsalt parandada ilma iTunes'ile tuginemata. Selles postituses pakume 3 lahendust puudega iPhone'i parandamiseks ilma iTunesita.
- 1. osa: puudega iPhone'i avamine kolmanda osapoole programmiga [iOS 14.6]
- 2. osa: avage telefon, kustutades selle funktsiooni Find My iPhone abil
- 3. osa: puudega iPhone'i avamine Siri abil (iOS 8.0 – iOS 11)
1. osa: puudega iPhone'i avamine ilma iTunesita lukustustööriistaga
Kui te ei soovi iPhone'i keelamisprobleemi lahendamise ajal oma iOS-i püsivara kahjustada, on tööriist Dr.Fone – Screen Unlock see, mida vajate. See on osa Dr.Fone'i tööriistakomplektist ning pakub äärmiselt turvalist ja kiiret lahendust puudega iPhone'i parandamiseks. Tööstuse hulgas on see alati esimene, kes toetab uusimaid iOS-i versioone.
Mitte ainult iPhone'i keelamise parandamiseks ilma iTunesita, seda saab kasutada ka paljude muude probleemide lahendamiseks, nagu pahavararünnakud, taasteahelasse takerdunud iPhone , sinine surmaekraan ja palju muud. Lisaks on sellel hõlpsasti kasutatav liides ja see annab usaldusväärseid tulemusi, muutes selle iOS-i oluliseks tööriistaks.

Dr.Fone – ekraani avamine
Parandage tõrke "iPhone on keelatud Ühendage iTunesiga" 5 minutiga
- Tere tulemast lahendus "iPhone on keelatud, ühendage iTunesiga".
- Eemaldage tõhusalt iPhone'i lukustuskuva ilma pääsukoodita.
- Töötab kõigi iPhone'i, iPadi ja iPod touchi mudelitega.
- Täielikult ühilduv uusima iOS-iga.

Kui soovite teada, kuidas puudega iPhone'i ilma iTunesita avada, järgige neid samme.
1. samm . Käivitage oma süsteemis Dr.Fone – Screen Unlock. Protsessi alustamiseks valige tervituskuval suvand " Screen Unlock ".

2. samm . Ühendage nüüd USB-/välkkaabli abil oma iPhone süsteemiga ja oodake mõnda aega, kuna rakendus tuvastab selle automaatselt. Seejärel klõpsake nuppu " Ava iOS ekraan ".

3. samm . Pärast teie seadme tuvastamist kuvab see liidese, kus tuleb aktiveerida iPhone'i DFU-režiim. Järgige juhiseid.

4. samm . Esitage uues aknas õige teave oma iPhone'i mudeli, püsivara versiooni ja muu kohta. Enne nupu „ Laadi alla ” klõpsamist veenduge, et olete esitanud õige teabe .

5. samm . Rakendus laadib automaatselt alla teie seadme seotud püsivara värskenduse. Allalaadimise lõpuleviimiseks võib kuluda veidi aega. Seejärel klõpsake nuppu " Ava kohe ".

6. samm . Protsessi alustamiseks sisestage ekraanil kuvatavast juhisest kinnituskood.

7. samm . Kui see on edukalt lõpule viidud, teavitatakse teid järgmise sõnumiga. Kui te ei ole tulemustega rahul, võite toimingu kordamiseks klõpsata nupul "Proovi uuesti".

Teie seade on täiesti uus ja probleemi "iPhone või iPad on keelatud" saate lahendada ka ilma iTunesita.
Videoõpetus: avage keelatud iPhone/iPad/iPod touch ilma iTunesita
2. osa: puudega iPhone'i avamine funktsiooniga Find My iPhone
Enamik inimesi usub, et nad saavad iPhone'i puudega probleemi lahendada ainult iTunes'i abiga. Kuigi saate oma iPhone'i alati iTunesiga taastada , pole see ainus saadaolev lahendus.
Üks enim kasutatavaid meetodeid iPhone'i keelatud paranduste tegemiseks ilma iTunesita on Apple'i funktsioon Find My iPhone . Seda saab kasutada seadme asukoha tuvastamiseks, lukustamiseks või lähtestamiseks eemalt. Kui olete oma iPhone'i kaotanud, oleks see ideaalne lahendus selle lukustamiseks või selle sisu probleemideta kustutamiseks.
Saate teada, kuidas puudega iPhone'i ilma iTunesita avada, järgides neid juhiseid.
1. samm . Esiteks logige veebibrauseris oma iCloudi kontole sisse, sisestades oma Apple ID ja parooli. Külastage jaotist " Leia minu iPhone " ja puudutage valikut "Seadmed". See kuvab kõigi teie Apple ID-ga lingitud seadmete loendi. Valige iOS-i seade, mis on keelatud.
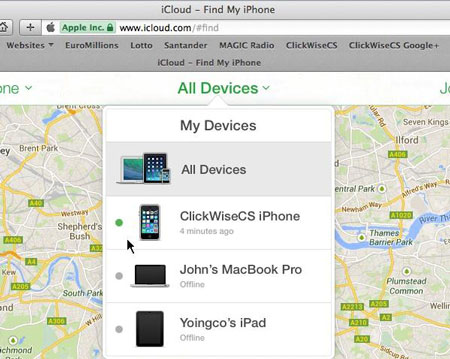
2. samm . Siit saate seadme asukoha määrata, sellel heli esitada, lukustada või kustutada. Keelatud iPhone'i või iPadi parandamiseks ilma iTunesita peate seadme tühjendama. Klõpsake valikul "Kustuta iPhone" ja kinnitage oma valik.
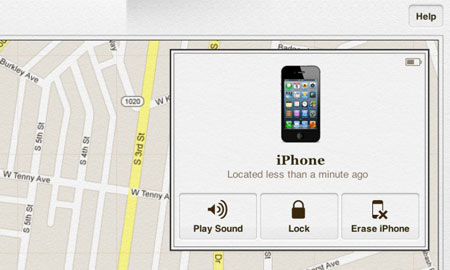
Oodake veidi, kuna funktsioon „Leia minu iPhone” kustutab teie iOS-i seadme eemalt. Ütlematagi selge, et see keelab ka selle luku.
Osa 3: Kuidas avada keelatud iPhone ilma iTunesita Siri abil (iOS 8.0 – iOS 11)
Võite olla segaduses, et iPhone on iTunesiga ühenduse loomiseks keelatud, kuid kuidas seda ilma arvutita avada? See võib teid üsna üllatada, kuid saate Siri abil lahendada ka iPhone'i ekraani keelamise probleemi. Lahendus saab aga töötada ainult seadmetega, mis töötavad operatsioonisüsteemidega iOS 8.0 kuni iOS 11.
Lisaks peeti seda algselt iOS-i lünkaks. Seetõttu peate võib-olla selle tehnika abil iPhone'i puudega probleemi lahendamiseks palju vaeva nägema. Kuigi see ei kustuta teie seadme andmeid ja algselt saate pääsukoodi ületada.
Keelatud iPhone'i või iPadi taastamiseks ilma iTunesita järgige neid juhiseid.
1. samm . Alustuseks hoidke Siri aktiveerimiseks oma seadme nuppu Kodu ja küsige praegust kellaaega, öeldes näiteks „Hei Siri, mis kell on?” või midagi muud, mis kuvab kella. Protsessi alustamiseks puudutage ikooni Kell.
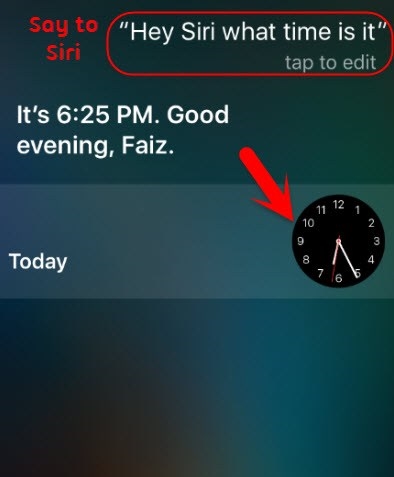
2. samm . Külastage maailmakella liidest ja valige, kas soovite lisada veel ühe kella.
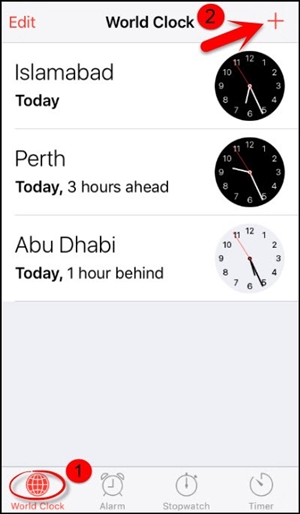
3. samm . Liides palub teil valida linna. Sisestage kõik, mida soovite, ja puudutage valikut " Vali kõik ".
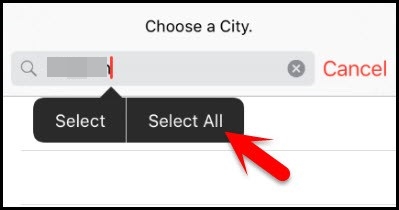
4. samm . Hiljem leiate sealt erinevaid valikuid, nagu lõikamine, kopeerimine, määratlemine jne. Puudutage valikut „ Jaga ”.
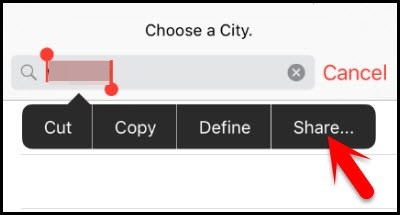
5. samm . See avab teise akna, kus on loetletud erinevad jagamisega seotud valikud. Jätkamiseks puudutage sõnumiikooni.
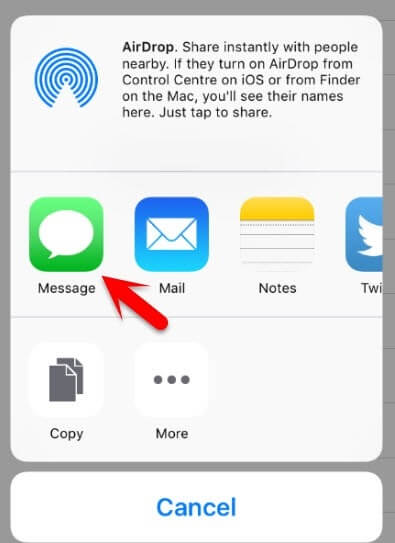
6. samm . Sisestage midagi väljale "Adressaat" ja puudutage klaviatuuril naasmisnuppu.
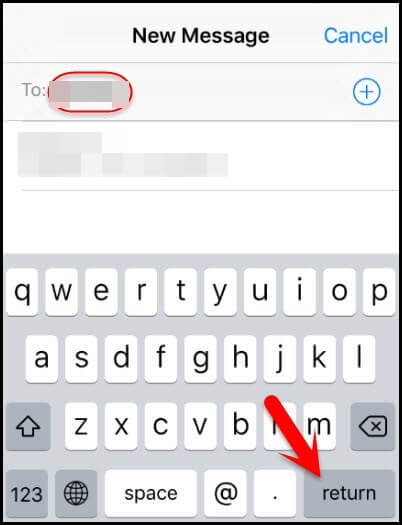
7. samm . See tõstab esitatud teksti rohelise värviga esile. Valige see ja puudutage plussikooni.
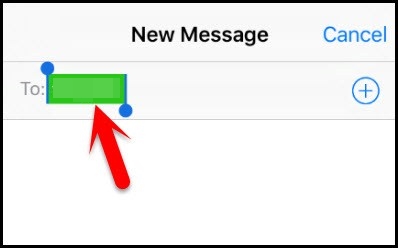
8. samm . See avab uue akna. Siit puudutage nuppu Loo uus kontakt .
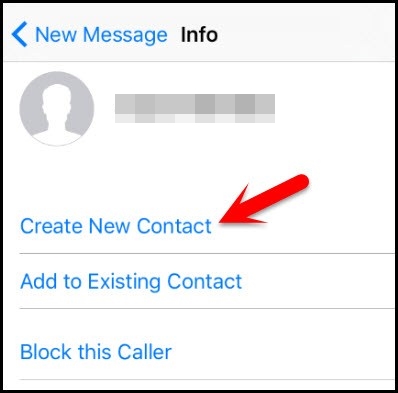
9. samm . Ekraanil Lisa uus kontakt valige foto lisamine ja puudutage valikut Lisa foto .
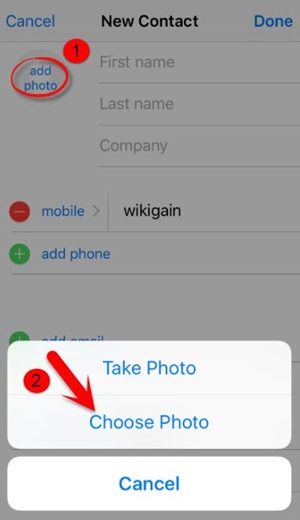
10. samm . See avab fotokogu. Siit saate külastada mis tahes albumit.
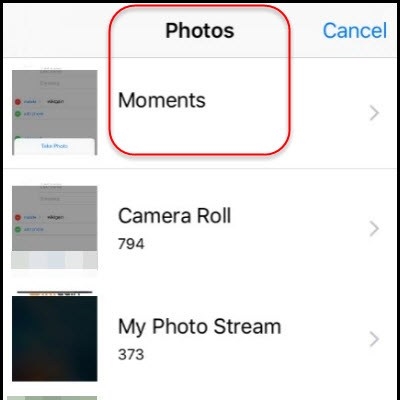
11. samm . Pildi valimise asemel väljuge lihtsalt liidesest, vajutades nuppu Kodu. See avab iPhone'i avakuva.
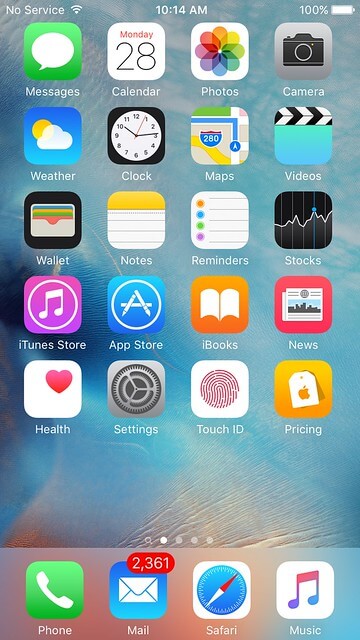
Kuna seda peetakse iOS-i lünkaks, ei ole see tõhus viis iPhone'i puudega probleemi lahendamiseks iOS-i uutes versioonides. Kui see lahendus ebaõnnestub, soovitatakse teil alati parema sobivuse saamiseks minna lahenduse 1 juurde.
Pakkige see kokku!
Pärast nende lahenduste järgimist kasutaksite oma iPhone'i ja ületaksite selle pääsukoodi ilma probleemideta. Nüüd, kui teate, kuidas puudega iPhone ilma iTunesita avada, saate oma seadet lihtsalt vastavalt oma vajadustele kasutada. Jätkake ja valige oma eelistatud valik iPhone'i keelatud paranduste tegemiseks ilma iTunesita. Laadige alla Dr.Fone – Screen Unlock , et turvaliselt ja usaldusväärselt lahendada kõik iPhone'iga seotud avamisprobleemid.
iDevicesi ekraanilukk
- iPhone'i lukustusekraan
- Mööduge iOS 14 lukustuskuvast
- IOS 14 iPhone'i kõva lähtestamine
- Avage iPhone 12 ilma paroolita
- Lähtestage iPhone 11 ilma paroolita
- Kustutage iPhone, kui see on lukus
- Avage keelatud iPhone ilma iTunesita
- IPhone'i pääsukoodist möödaminek
- iPhone'i tehaseseadetele lähtestamine ilma pääsukoodita
- Lähtestage iPhone'i pääsukood
- iPhone on keelatud
- Avage iPhone ilma taastamiseta
- Avage iPadi pääsukood
- Minge lukustatud iPhone'i
- Avage iPhone 7/7 Plus ilma pääsukoodita
- Avage iPhone 5 pääsukood ilma iTunesita
- iPhone'i rakenduste lukk
- iPhone'i lukustuskuva märguannetega
- Avage iPhone ilma arvutita
- Avage iPhone'i pääsukood
- Avage iPhone ilma pääsukoodita
- Sisenege lukustatud telefoni
- Lähtestage lukustatud iPhone
- iPadi lukustuskuva
- Avage iPad ilma paroolita
- iPad on keelatud
- Lähtestage iPadi parool
- Lähtestage iPad ilma paroolita
- Lukustatud iPadist välja
- Unustasin iPadi ekraaniluku parooli
- iPadi avamise tarkvara
- Avage keelatud iPad ilma iTunesita
- iPod on keelatud Ühendage iTunesiga
- Avage Apple ID
- Avage MDM
- Apple MDM
- iPad MDM
- Kustutage MDM kooli iPadist
- Eemaldage iPhone'ist MDM
- MDM-ist möödaminek iPhone'is
- MDM iOS 14 ümbersõit
- Eemaldage MDM iPhone'ist ja Macist
- Eemaldage iPadist MDM
- Jailbreak Eemaldage MDM
- Avage ekraaniaja pääsukood






Daisy Raines
personalitoimetaja
Üldhinnang 4,5 ( osales 105 )