5 võimalikku viisi iPhone'i avamiseks ilma pääsukoodita
05. mai 2022 • Saadetud: seadme lukustuskuva eemaldamine • Tõestatud lahendused
Kui te ei tea, kuidas iPhone'i/iPadi ilma pääsukoodita avada, võite sattuda hädaolukorras jänni. See võib juhtuda erinevatel asjaoludel, oletame, et kui muudate pääsukoodi liiga sageli, võite iPhone'i pääsukoodi hiljem unustada; teie abikaasa võib teie pääsukoodi muuta ilma teile seda ütlemata; teie ulakas laps lukustas kogemata teie iPhone'i. Mida siis teha?
Tavaliselt ei usu te seda, mida nägite, ja proovite oma iPhone'i avamiseks pääsukoodi sisestada. Kui aga sisestasite 10 korda vale pääsukoodi, kuvatakse teade "iPhone on keelatud, ühendage iTunesiga." Sel juhul on ainuke viis puudega iPhone'i lukust vabastamiseks selle taastamine. Ja selles olukorras ei tahaks keegi meist olla õiges? Seetõttu käsitleme selles tänases artiklis viise, kuidas iPhone'i ilma pääsukoodita avada või taastada.
- 1. osa: iPhone'i avamine ilma pääsukoodita iOS 9 ja uuemate versioonide jaoks?
- 2. osa: Tik Toki meetod iPhone'i avamiseks ilma pääsukoodi või näo ID-d kasutamata
- 3. osa: avage iPhone, kustutades iPhone'i rakenduse Find My iPhone abil
- 4. osa: taastage iTunesiga ja avage iPhone ilma pääsukoodita
- 5. osa: avage iPhone ilma pääsukoodita, pettes Siri iOS 10.3.2 ja 10.3.3 jaoks
1. osa: iPhone'i/iPadi avamine ilma pääsukoodita iPhone 6 jaoks iPhone 12?
Selles jaotises õpime tundma olulist tööriista iPhone'i lukustuskuva eemaldamiseks. Seega, selle asemel, et mõelda, kuidas iPhone'i ilma pääsukoodita lukust lahti võtta, saate vajaliku tegemiseks kasutada Dr.Fone – Screen Unlock .

Dr.Fone – ekraani avamine
Eemaldage iPhone'i lukustuskuva ilma probleemideta.
- Avage iPhone alati, kui pääsukood on unustatud.
- Salvestage oma iPhone kiiresti keelatud olekust.
- Vabastage oma SIM-kaart kõigist ülemaailmsetest operaatoritest.
- Töötab kõigi iPhone'i, iPadi ja iPod touchi mudelitega.
- Täielikult ühilduv uusima iOS-iga.

Rohkem õppevideoid iPhone'i avamise kohta leiate Wondershare'i videokogukonnast .
Lihtsalt järgige neid samme hoolikalt läbi lugedes ja saate probleemist kohe välja.
Enne telefoni selle tööriista abil avamise juhiste järgimist peaksite varundama kõik andmed, et vältida kõigi andmete kaotamist pärast iPhone'i selle tööriistaga lukust avamist.
1. samm: esimene, nagu alati, on oma arvutisse alla laadida Dr.Fone – Screen Unlock .

2. samm: kasutage iPhone'i arvutiga ühendamiseks välkkaablit või USB-kaablit.
3. samm: nüüd on teie iPhone'is Dr.Fone lubatud ja kuvatakse avamisaken. Töö alustamiseks klõpsake lihtsalt nuppu Ava iOS-i ekraan.

4. samm: uues aknas peate DFU-režiimi sisenemiseks järgima juhiseid.

5. samm: näete, et tööriist tuvastab teabe, näiteks seadme mudeli, süsteemi versiooni. Lihtsalt kinnitage teave ja klõpsake seal kuvatud suvandit Start.

6. samm: kui püsivara on alla laaditud, jätkab Dr.Fone teie pääsukoodi kustutamist. Selleks peaksite klõpsama nuppu Ava kohe, nagu on näidatud alloleval pildil. Seejärel peate kustutamise kinnitama, kuna see kustutab teie telefoni andmed.

7. samm: iOS-i lukustuskuva eemaldatakse mõne minuti jooksul ja teie iPhone taaskäivitub äsja ostetud seadmena ilma lukustuskuva näitamata.

Nii saate iPhone'i keelatud probleemi lahendada ilma iTunesita.
2. osa: Tik Toki meetod iPhone'i avamiseks ilma pääsukoodi või näo ID-d kasutamata
Tik Tokis on olnud viiruslik suundumus, kuidas iPhone'i avada ilma pääsukoodi või näo ID-d kasutamata, olenemata sellest, millist iPhone'i mudelit kasutate. Need videoteemad kogusid kiiresti peaaegu 9 miljonit vaatamist.
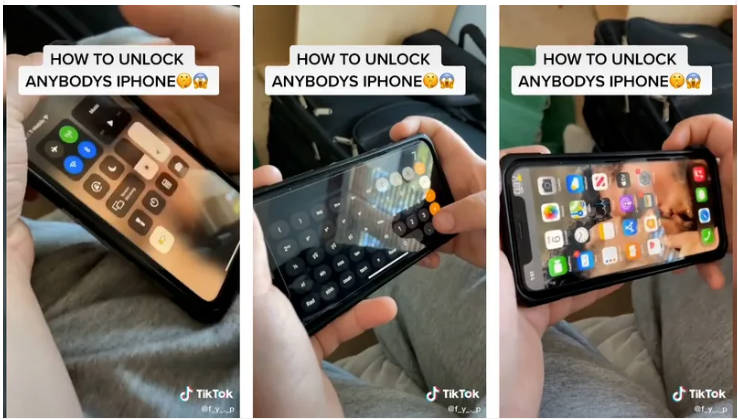
Pilt läbi @f_y_._p (TikTok)
Selle meetodi kohaselt saab see siseneda teie telefoni kaamerasse või kalkulaatorisse juhtpaneelilt, seejärel saab teie telefon ilma näo ID avamiseta tavapäraselt kasutada.
Selle Tik Toki viirusliku meetodi konkreetsed sammud on allpool, kui soovite proovida. Võib-olla on see teie hädaolukorras praktiline viis:
1. samm: pühkige oma juhtimiskeskusel alla (kui soovite lihtsalt sel viisil testida, kas see töötab või mitte, katke kaamera). Kui kasutate vanemat iPhone 5, iPhone 6, iPhone 7 või iPhone 8, siis pühkige üles.
2. samm: lülitage välja WiFi, andmeside ja Bluetooth ning mobiilne andmeside. Seejärel lülitage lennukirežiim sisse.
3. samm. Järgmisena saate avada kalkulaatori rakenduse, millele pääseb juurde ka juhtimiskeskusest ja mis ei nõua parooli ega sõrmejälje ID-d.
4. toiming. Pöörake telefon horisontaalselt, et pääseda juurde teaduslikule kalkulaatorile ja sisestage koma: 7 + 4 + EE = 280 000.
5. samm: pöörake telefon külili, et siseneda teadusrežiimi, vajutage nuppu "IN" ja seejärel nuppu "Rand".
Pühkige seadmel üles ja see on lukustamata.
3. osa: iPhone'i avamine ilma paroolita funktsiooniga Find My iPhone?
Teine meetod on iPhone'i avamine ilma Siri ja pääsukoodita, kasutades funktsiooni Find My iPhone . Seadme puhastamiseks kulub vaid mõni minut. See eemaldab turvaliselt teie iPhone'i lukustuskuva ilma pääsukoodi puudutamata. Kui soovite oma iPhone'i andmeid taastada, on see veel üks suurepärane meetod funktsioonide lubamiseks konkreetselt.
Funktsiooni Find My iPhone sisselülitamiseks saate toiminguid teha otse oma iPhone'ist. Parima tulemuse saavutamiseks järgige alltoodud meetodeid:
1. toiming: kasutage oma arvutit või kellegi teise iOS-i seadet, külastage saiti icloud.com/find, logige sisse oma Apple'i mandaatidega.
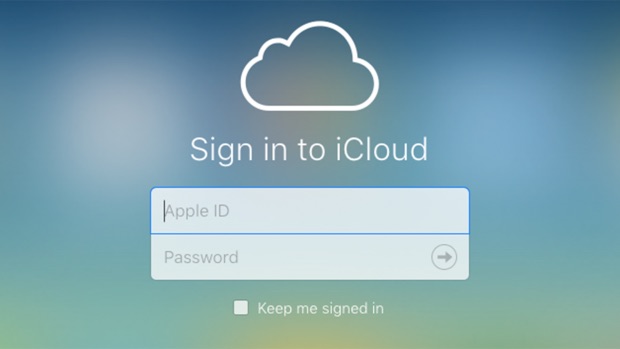
2. samm: seejärel peate valima valiku "Kõik seadmed". Leia minu iPhone on teie seadmes juba lubatud, näete seal loendis oma iPhone'i. Lihtsalt klõpsake sellel ja valige suvand "Kustuta iPhone". Seejärel eemaldatakse teie iPhone'ist kõik andmed, sealhulgas pääsukood. Seega avab see protsess iPhone'i ilma Sirita.
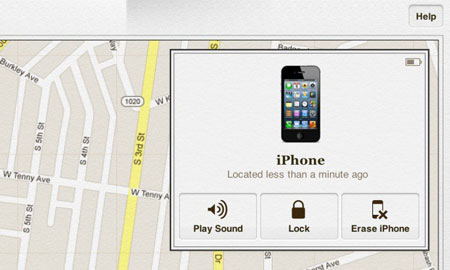
Märkus. Nüüd taaskäivitub teie seade ilma pääsukoodita. Sellel on strateegia andmete taastamiseks ja uude iPhone'i taaskäivitamiseks, kasutades seega iPhone'i avamiseks salajast pääsukoodi.
4. osa: iPhone'i avamine ilma pääsukoodita Finderi või iTunesiga?
Pärast Apple'i ametliku lahenduse Tik Toki viirusmeetodi võib-olla trikitavat viisi anname teile teada, kuidas puudega iPhone'i parandada. See meetod muudab teie telefoni iTunes'i või arvuti Finderi abil taasterežiimi. Selle meetodi väike halb külg on aga see, et see kustutab teie andmed koos pääsukoodiga.
Enne alustamist veenduge, et teil on arvuti (Mac või PC). Kui kasutate arvutit, veenduge, et sellel oleks Windows 8 või uuem ja iTunes oleks installitud. Seejärel järgige lihtsalt allolevaid samme, et avada oma iPhone iTunesiga ilma paroolita.
Samm 1: Lülitage oma iPhone välja järgmistel viisidel vastavalt oma iPhone'i mudelitele.
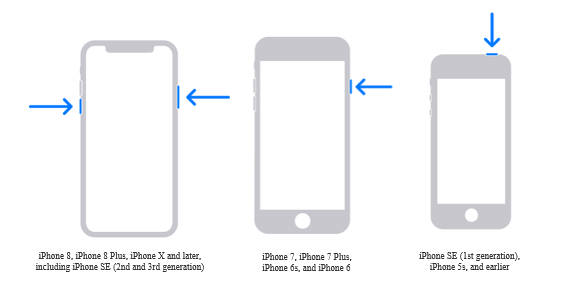
Märkus. Kui teie telefon on arvutiga ühendatud, eemaldage iPhone.
2. samm: valmistuge, leides oma iPhone'ist nupu, nagu on näidatud allolevatel piltidel. Järgmises etapis peate hoidma.
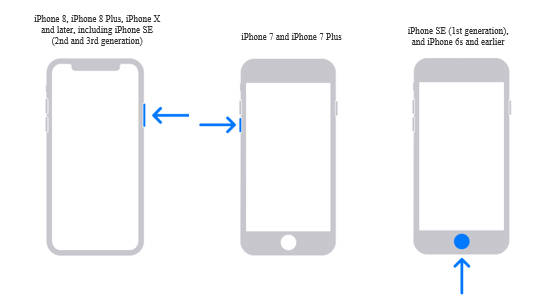
3. samm: ühendage oma iPhone arvutiga, kus Finder või iTunes on lubatud > klõpsake iTunesil ja taastage oma iPhone.
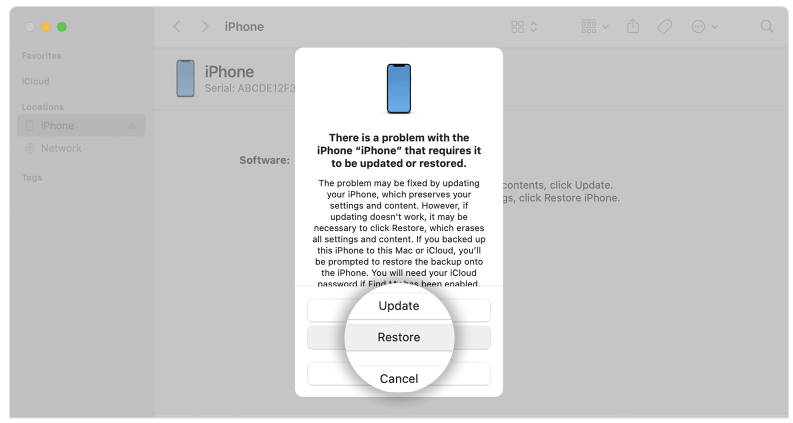
4. samm: valige hüpikakna kuvamisel suvand Taasta. Teie arvuti laadib teie iPhone'i jaoks alla tarkvara ja alustab taastamisprotsessi. Kui allalaadimine võtab rohkem kui 15 minutit ja teie seade väljub taasterežiimi ekraanilt, laske allalaadimisel lõppeda, lülitage iPhone välja ja alustage uuesti.
Märkus. Enne kui Finder või iTunes teie iPhone'i taastab, varundab see iPhone'i andmed iCloudis. Seega saate pärast seadme taaskäivitamist taastatud failid alla laadida.
Nüüd olete õppinud, kuidas iTunesiga puudega iPhone'i lukust lahti võtta.
5. osa: iPhone'i avamine ilma pääsukoodita, pettes Siri?
Selles osas anname teile lahenduse oma iPhone'i avamiseks ilma paroolita Siri abil. Võite seda pidada nipiks või näpunäideteks, kuna te ei kaotaks oma iPhone'i andmeid. See annab 100% tulemuse isegi kõige keerulisemates olukordades. Meil oli küsitlus iOS 10.3.2 ja 10.3.3 versioonide kohta ning Siri tagas kindlasti ühe parima viisi iPhone'i avamiseks ilma pääsukoodita. See on lihtne viis ja selle abil on teil võimalik seda Siri kontseptsiooni kasutades Facebooki sõnumeid postitada ja lugeda.
Vaadake allolevaid samme, et teada saada, kuidas avada iPhone ilma Siri pääsukoodita.
1. toiming: Siri funktsiooni lubamiseks oma iPhone'i seadmes vajutage ja hoidke all kodunuppu. See aktiveerib kohe Siri teie iPhone'i seadmes. Kui see aktiveeritakse, on see valmis teie häälele reageerima. Nüüd paluge Siril kell avada, et parandada puudega iPhone'i lukust avamist. Kui see kuvab teie iOS-i ekraanil kella, puudutage seda lihtsalt jätkamiseks.
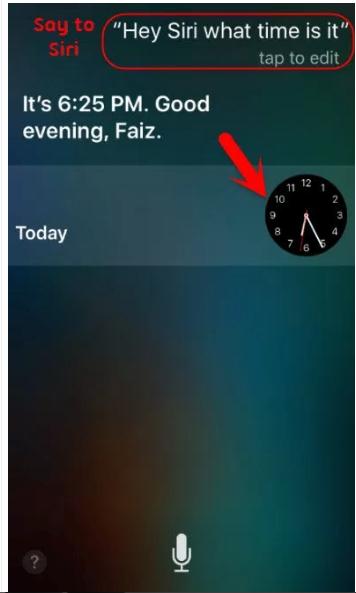
2. samm: Ilmub maailmakell koos lugude loendiga, mille peate äratuskella jaoks valima.
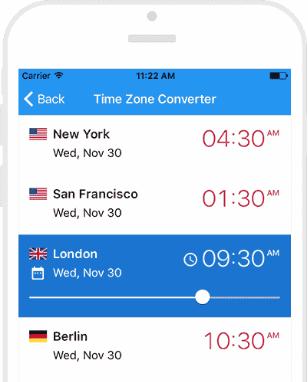
3. samm: sellest valikust näete vahekaarti „Osta rohkem lugusid”, mis teavitab teid kohe iTunesi poodi jõudmisest.
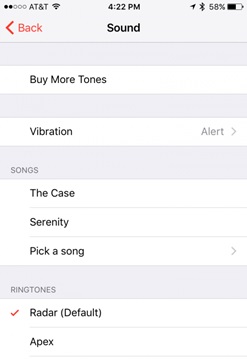
4. samm: telefoni põhikuva avamiseks klõpsake lihtsalt kodunupul.
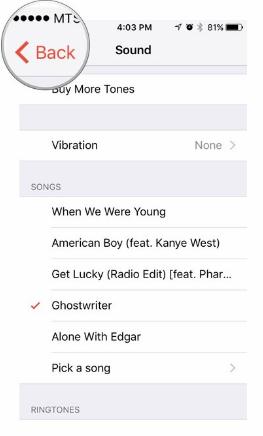
Näete, et pääsete nüüd oma iPhone'ile juurde ilma pääsukoodita, kuna Siri aitas iPhone'i avada.
Märkus. Seda kasutatakse ainult iOS 10.3.2 ja 10.3.3 jaoks. Kui olete oma iOS-i süsteemi värskendanud, soovitame proovida eelmisi meetodeid. Selle lihtsamaks muutmiseks kasutage lihtsalt Dr.Fone-Unlocki.
Järeldus
Dr.Fone – Screen Unlock on tuntud tarkvara iPhone'i avamiseks ilma pääsukoodita ja töötab kohe pärast allalaadimist. Oleme tõestanud tulemusi ja kõik ülaltoodud meetodid on kasutajasõbralikud niivõrd, et iPhone'i ilma Sirita avamiseks pole vaja tehnoloogiateadmisi. Soovitame teil kasutada Dr.Fone'i, kuna see töötab teie iPhone'is ilma kahjustusteta ja annab soovitud tulemuse, säilitades telefoni algandmed. Siiski võite valida ükskõik millise ülaltoodud iOS-i avamismeetoditest ja andke meile oma kogemusest teada, kommenteerides allpool.
iDevicesi ekraanilukk
- iPhone'i lukustusekraan
- Mööduge iOS 14 lukustuskuvast
- IOS 14 iPhone'i kõva lähtestamine
- Avage iPhone 12 ilma paroolita
- Lähtestage iPhone 11 ilma paroolita
- Kustutage iPhone, kui see on lukus
- Avage keelatud iPhone ilma iTunesita
- IPhone'i pääsukoodist möödaminek
- iPhone'i tehaseseadetele lähtestamine ilma pääsukoodita
- Lähtestage iPhone'i pääsukood
- iPhone on keelatud
- Avage iPhone ilma taastamiseta
- Avage iPadi pääsukood
- Minge lukustatud iPhone'i
- Avage iPhone 7/7 Plus ilma pääsukoodita
- Avage iPhone 5 pääsukood ilma iTunesita
- iPhone'i rakenduste lukk
- iPhone'i lukustuskuva märguannetega
- Avage iPhone ilma arvutita
- Avage iPhone'i pääsukood
- Avage iPhone ilma pääsukoodita
- Sisenege lukustatud telefoni
- Lähtestage lukustatud iPhone
- iPadi lukustuskuva
- Avage iPad ilma paroolita
- iPad on keelatud
- Lähtestage iPadi parool
- Lähtestage iPad ilma paroolita
- Lukustatud iPadist välja
- Unustasin iPadi ekraaniluku parooli
- iPadi avamise tarkvara
- Avage keelatud iPad ilma iTunesita
- iPod on keelatud Ühendage iTunesiga
- Avage Apple ID
- Avage MDM
- Apple MDM
- iPad MDM
- Kustutage MDM kooli iPadist
- Eemaldage iPhone'ist MDM
- MDM-ist möödaminek iPhone'is
- MDM iOS 14 ümbersõit
- Eemaldage MDM iPhone'ist ja Macist
- Eemaldage iPadist MDM
- Jailbreak Eemaldage MDM
- Avage ekraaniaja pääsukood






Alice MJ
personalitoimetaja
Üldhinnang 4,5 ( osales 105 )