Võimalikud viisid iPhone 7 ja Plusi avamiseks ilma pääsukoodita
28. aprill 2022 • Esitatud: seadme lukustuskuva eemaldamine • Tõestatud lahendused
Pidevalt kasvavas nutitelefonide ja uusimate tehnoloogiate maailmas on Apple alati teeninud oma koha tippude hulgas. Kuid nagu iga teise seadmega juhtub, võite oma iPhone'iga sageli probleeme tekitada.
Nutitelefoniomanike üks levinumaid probleeme on iPhone'i kogemata lukustamine mitmel põhjusel. See on üsna sageli esinev intsident, mis võib erinevate stsenaariumide korral osutuda üsna laastavaks. Noh, nüüd ei pea te enam muretsema.
Sellest artiklist leiate kogumiku kõigist parimatest meetoditest iPhone 7 ja 7 pluss ilma pääsukoodita avamiseks ning selle hõlpsaks muutmiseks või eemaldamiseks. Alustagem!
1. osa: iPhone 7 ja iPhone 7 Plusi avamine ilma pääsukoodita?
iPhone 7 kogemata lukustamine võib olla väga tülikas. See võib osutuda üsna häirivaks olukorraks, kus inimene lihtsalt ei tea, mida teha. Sellistel juhtudel on oluline teada, kuidas iPhone 7 avada ilma pääsukoodita. Saadaval on mitmed kolmanda osapoole tööriistad, mis teevad selle töö teie eest ära.
Wondershare'i tarkvara Dr.Fone – Screen Unlock peetakse selles osas parimaks valikuks. Seda kasutatakse peaaegu igat tüüpi ekraanilukkude eemaldamiseks paljudest telefonidest. Programm mitte ainult ei eemalda ekraani pääsukoode tasuta, vaid seda on ka uskumatult lihtne kasutada.
Programm pakub ka hämmastavaid lisafunktsioone, näiteks:
- Dr.Fone eemaldab mitut erinevat tüüpi ekraanilukud, sealhulgas paroolid, nööpnõelad, mustrid ja isegi sõrmejäljed.
- Seda on väga lihtne kasutada. See on suur eelis inimestele, kes ei ole väga tehniliste teadmistega. Nüüd ei vaja te enam suuri algoritme ega kulutada palju raha oma iPhone'i avamiseks.
- Programm ühildub paljude erinevate ettevõtete seadmetega. See töötab iOS-i, Samsungi, Huawei, Xiaomi jne jaoks.
- See ühildub kõigi iOS 14 ja Android 10.0 uusimate versioonidega.
Mõne lihtsa toiminguga saate oma iPhone 7 või 7 plussi Dr.Fone'i abil avada. Esiteks laadige rakendus alla ja käivitage oma arvutis, olgu selleks Mac või Windows. Seejärel jätkake nagu allpool mainitud.
1. samm: ühendage oma iPhone arvutiga
Esimene samm peate ühendama oma iPhone 7 või 7 pluss arvutiga. Käivitage Dr.Fone ja klõpsake kõigi ekraanil nähtavate tööriistade hulgas valikul "Screen Unlock.

Pärast seda valige suvand "Ava iOS-i ekraan", et avada oma iPhone mõne sekundi jooksul.

2. samm: käivitage iPhone DFU-režiimis
Ekraanil näete juhiseid DFU-režiimi sisenemiseks. Järgige neid ja käivitage oma iPhone DFU-s.

3. samm: mudeli kinnitamine
Järgmisena kinnitage oma seadme mudeli mudel ja süsteemi versioon, mille tööriist tuvastas. Kui süsteem tegi teie seadme tuvastamisel vea ja soovite seda muuta, valige rippmenüüst lihtsalt õige valik.

4. samm: laadige alla püsivara
Kui olete mudeli valinud, klõpsake nuppu "Start" või "Laadi alla", et lasta programmil teie seadme püsivara alla laadida.
5. samm: avage iPhone
Kui püsivara on edukalt alla laaditud, peate oma iPhone 7 või 7 pluss avamiseks klõpsama nuppu "Ava kohe". Oluline on märkida, et see toob kaasa teie telefoniandmete täieliku kustutamise, kuid praegu pole seda muud võimalust teha.

2. osa: eemaldage pääsukood, taastades iPhone 7/iPhone 7 Plus
Kui teie iPhone 7 on kogemata lukustatud või keelatud, on selle taastamiseks tõhus meetod. Saate kustutada oma iPhone 7 või 7 pluss andmed ja taastada need iTunesist, kui olete sellega varem varundanud. Andmete regulaarne varundamine on soovitatav viis nende igaveseks kaotamiseks.
Siin on juhised iPhone 7 või 7 Plusi taastamiseks iTunes'i varundamise kaudu.
- Ühendage oma iPhone arvutiga ja avage iTunes.
- Klõpsake nuppu "Kokkuvõte", mis on nähtav ekraani vasakus servas.
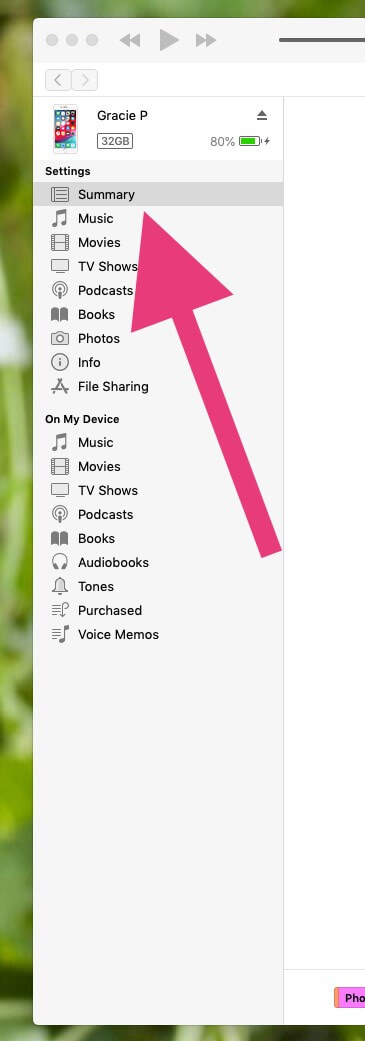
- Sealt otsige suvand "Taasta varukoopia" ja klõpsake seda. Ilmub kinnitusaken. Kinnitage oma tegevus.
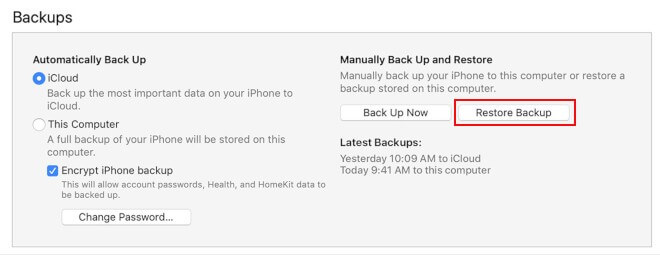
- Teil palutakse sisestada oma iTunes'i konto teave. Sisestage iPhone'i seadistamiseks varem kasutatud konto ja navigeerige registreerimisjuhiste kaudu.
- Valige sobiv varukoopia, mida soovite taastamiseks kasutada.
- Viimane samm on klõpsata nuppu "Taasta". iTunes taastab teie iPhone'i andmed ja seaded.
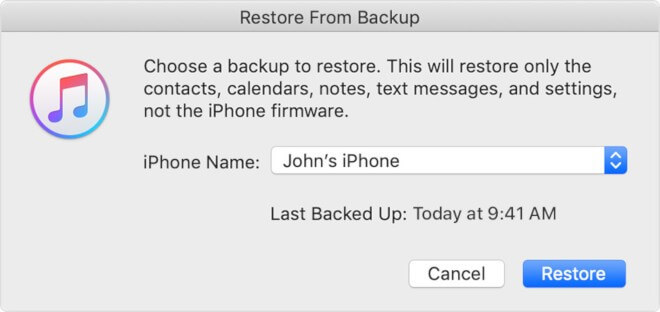
3. osa: pääsukoodi muutmine iPhone 7 ja iPhone 7 Pluss?
Kui soovite teada, kuidas iPhone 7 ja 7 pluss pääsukoode muuta, olete õiges kohas. Pääsukoodi muutmine oma seadmes on üsna igapäevane ülesanne ega ole sugugi nii töömahukas, kui võib tunduda. Teie seadmes on saadaval mitut tüüpi pääsukoode, mida saab konfigureerida vastavalt kasutaja isiklikele eelistustele.
Kui soovite iPhone 7 või 7 pluss pääsukoodi muuta, järgige lihtsalt alltoodud samme.
- Minge oma iPhone'i paneelile "Seaded".
- Kerige allapoole, kuni näete valikut "Puute ID ja pääsukood", ja klõpsake seda.
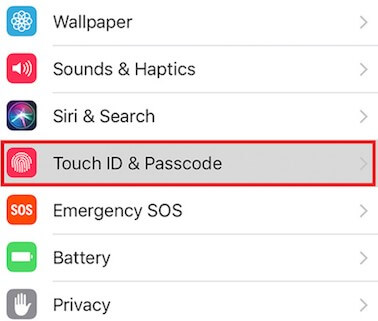
- Jätkamiseks sisestage oma praegune pääsukood.
- Siin klõpsake valikul "Muuda pääsukoodi".
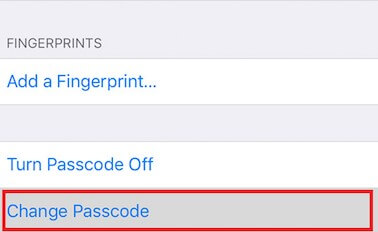
- Sisestage veel kord oma praegune parool.
- Nüüd sisestage oma uus parool. Pääsukoodi tüüpi saate muuta, klõpsates nuppu "Pääsukoodi valikud". Uus pääsukoodi tüüp võib olla numbriline kood, tähtnumbriline kood, 4- või 6-kohaline kood.
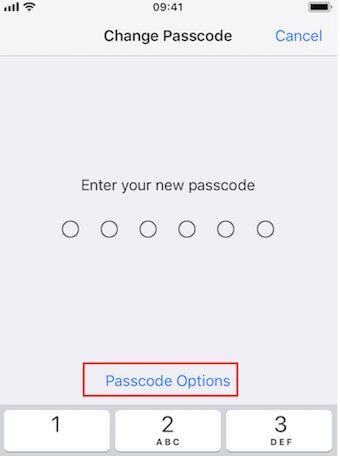
- Valige konkreetne pääsukoodi tüüp, sisestage oma uus parool ja klõpsake nuppu "Järgmine".
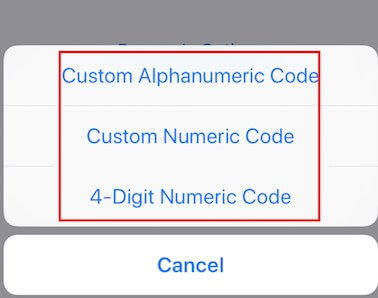
- Sisestage kinnitamiseks veel kord oma uus parool ja lõpetage protsess, klõpsates nuppu "Valmis".
Sulgemine
Nüüd teate, mida teha, kui järgmine kord oma pääsukoodi unustate. Ülalmainitud lihtsate meetodite ja tehnikate abil saate hõlpsasti taastada oma iPhone 7 ja 7 ning pääsukoodi või saate oma iPhone'i avada ilma pääsukoodi teadmata, vältides palju probleeme. Loodetavasti võib see teile kasulikuks osutuda.
iDevicesi ekraanilukk
- iPhone'i lukustusekraan
- Mööduge iOS 14 lukustuskuvast
- IOS 14 iPhone'i kõva lähtestamine
- Avage iPhone 12 ilma paroolita
- Lähtestage iPhone 11 ilma paroolita
- Kustutage iPhone, kui see on lukus
- Avage keelatud iPhone ilma iTunesita
- IPhone'i pääsukoodist möödaminek
- iPhone'i tehaseseadetele lähtestamine ilma pääsukoodita
- Lähtestage iPhone'i pääsukood
- iPhone on keelatud
- Avage iPhone ilma taastamiseta
- Avage iPadi pääsukood
- Minge lukustatud iPhone'i
- Avage iPhone 7/7 Plus ilma pääsukoodita
- Avage iPhone 5 pääsukood ilma iTunesita
- iPhone'i rakenduste lukk
- iPhone'i lukustuskuva märguannetega
- Avage iPhone ilma arvutita
- Avage iPhone'i pääsukood
- Avage iPhone ilma pääsukoodita
- Sisenege lukustatud telefoni
- Lähtestage lukustatud iPhone
- iPadi lukustuskuva
- Avage iPad ilma paroolita
- iPad on keelatud
- Lähtestage iPadi parool
- Lähtestage iPad ilma paroolita
- Lukustatud iPadist välja
- Unustasin iPadi ekraaniluku parooli
- iPadi avamise tarkvara
- Avage keelatud iPad ilma iTunesita
- iPod on keelatud Ühendage iTunesiga
- Avage Apple ID
- Avage MDM
- Apple MDM
- iPad MDM
- Kustutage MDM kooli iPadist
- Eemaldage iPhone'ist MDM
- MDM-ist möödaminek iPhone'is
- MDM iOS 14 ümbersõit
- Eemaldage MDM iPhone'ist ja Macist
- Eemaldage iPadist MDM
- Jailbreak Eemaldage MDM
- Avage ekraaniaja pääsukood






James Davis
personalitoimetaja
Üldhinnang 4,5 ( osales 105 )