iPadi tehaseseadetele lähtestamine ilma iCloudi paroolita või Apple ID?
28. aprill 2022 • Esitatud: seadme lukustuskuva eemaldamine • Tõestatud lahendused
Kui olete iPadi omanik ja soovite oma iPadi lähtestada ilma pääsukoodi teadmata, ei pea te enam muretsema. Enamik vidinaomanikke teab juba, kuidas oma telefone tehaseseadetele lähtestada. Kuid juhtudel, kui olete oma Apple ID parooli või pääsukoodi unustanud ja soovite oma iPadi lähtestada, saate seda teha erinevatel viisidel ja tehnikatel. Siin käsitleme mõnda neist.
Sellest artiklist leiate mitmeid viise, kuidas saate iPadi tõhusalt tehaseseadetele lähtestada ilma iCloudi paroolita ja töötamiseks puhtalt lehelt. Tehase lähtestamine kustutab teie iPadist kõik andmed, seega pidage seda meeles. Kõik meetodid on üsna lihtsad, kuid soovitud tulemuse saavutamiseks tõhusad. Ilma pikema jututa alustame!
1. osa: iPadi tehaseseadetele lähtestamine ilma Apple IDta, eemaldades Apple ID?
Kui soovite iPadi tehaseseadetele lähtestada ilma Apple ID parooli või iTunesita, on üks lihtne viis seda teha kolmanda osapoole rakendustarkvara kaudu. Sellega seoses on üsna suurepärane tööriist Dr.Fone - Screen Unlock . See võimaldab selle kasutajatel eemaldada mitme erineva seadme ekraanidelt mitut tüüpi lukke. Välise tööriista kasutamine säästab kasutajaid mitmesugustest probleemidest, mis võivad teel tekkida.
Programm Dr.Fone on väga kasulik ja soovitatav tööriist telefoni ekraanide avamiseks. See toetab laia valikut telefonimudeleid ja mitmeid kaubamärke, sealhulgas Apple, Samsung, Xiaomi, Huawei, LG jne. Kasutajad saavad hõlpsasti eemaldada erinevat tüüpi ekraanilukke. Lisaks sellele teeb Dr.Fone ka:
- See säästab kasutajate jaoks palju aega ja vaeva ning teeb oma töö kiiresti.
- Toetab paljusid kaubamärke ja kõiki iOS-i ja Androidi uusimaid versioone.
- Kaitseb tarbijate andmeid, muutes need usaldusväärseks allikaks kogu maailmas.
- Seda on suhteliselt lihtne kasutada ja sellel on kasutajasõbralik liides.
iPadi tehaseseadetele lähtestamiseks ilma Apple ID-d kasutades Dr.Fone installige programm oma arvutisse ja toimige nii, nagu allpool mainitud.
1. samm: käivitage ja ühendage programm iPadigaKäivitage arvutis rakendus Dr.Fone Screen Unlock ja ühendage oma iPad andme- või USB-kaabli abil.
2. samm: valige suvandProgrammi põhiliideses näete erinevaid valikuid, mille vahel valida. Klõpsake seal nähtaval nupul "Screen Unlock".

Järgmisel ekraanil näete mitut valikut. Valige üksus "Ava Apple ID".

Nüüd puudutage oma iPadis nuppu "Usalda", et luua arvutiga usaldusväärne ühendus, et jätkata.

Seejärel klõpsake arvutiekraanil nuppu "Ava kohe". Kinnitage toiming ilmuvas dialoogiboksis. Järgmisena järgige iPadi lähtestamiseks ekraanil kuvatavaid juhiseid.

Dr.Fone alustab teie iPadi avamise protsessi. Ärge ühendage iPadi selle protsessi ajal lahti. Kui protsess on lõpule viidud, taaskäivitage oma iPad ja saate uue Apple ID-ga sisse logida.

2. osa: iPadi tehaseseadetele lähtestamine ilma iCloudi paroolita
Kui küsite endalt, kas iPadi on võimalik lähtestada ilma iCloudi paroolita, on vastus jaatav. Kui soovite õppida, kuidas iPadi tehaseseadetele lähtestada ilma iCloudi paroolita, on lihtne viis seda teha iTunesi või Finderi abil.
Maci kasutajad, kellel on MacOS Catalina 10.15 või uuem, saavad protsessi lõpule viia Finderi abiga. Windowsi kasutajad ja vanemate versioonidega MacOS-i kasutajad saavad kasutada iTunesit. Enne iPadi taastamist ilma iCloudi paroolita peate selle taasterežiimi lülitama. Selleks peate järgima järgmisi samme.
Samm 1. Lülitage oma iPad välja
- Face ID-ga iPadis: veenduge, et teie iPad poleks arvutiga ühendatud. Vajutage ja hoidke all nuppu Ülemine ja Helitugevuse vähendamise nuppu, et lubada toiteliugur ekraanile ilmuda. Seadme väljalülitamiseks lohistage liugurit.
- Kodunupuga iPadis: veenduge, et teie iPad poleks arvutiga ühendatud. Vajutage külgmist või ülemist nuppu, et lubada toiteliugur ekraanil loetleda. Kui see on tehtud, lohistage seadme väljalülitamiseks liugurit.
Samm 2. Sisenege taasterežiimi
- Face ID-ga iPadis: ühendage seade arvutiga. Selle arvutiga ühendamise ajal hoidke all nuppu Ülemine, et minna taasterežiimi.
- Avakuva nupuga iPadis: ühendage iPad arvutiga. Hoidke kodunuppu all, kuni ühendate selle arvutiga, kuni esiküljele ilmub taasterežiimi ekraan.
Samm 3. Avage arvutis iTunes või Finder
Avage iTunes ja pääsete oma iPadile ligi iPadi ikooni kaudu, mis asub ekraani vasakus ülanurgas. Maci Finderi abil leidke oma iPad selle akna külgribal. Puudutage seda.
Samm 4. Taastage oma iPad ja seadistage see
Ekraanil kuvatakse iPadi jaoks valik „Taasta” või „Uuenda”. Puudutage valikut „Taasta”, et lubada platvormil tarkvara taasterežiimis iPadi alla laadida. Seejärel seadistage see uue seadmena.
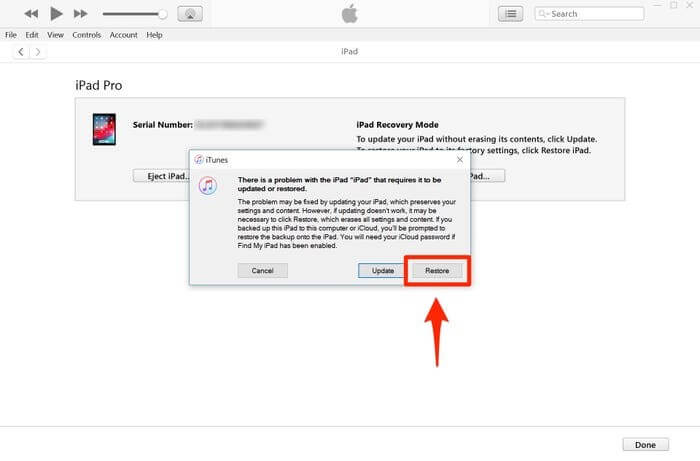
3. osa: iPadi lähtestamine ilma Apple IDta rakenduse Seaded kaudu?
Teine viis iPadi lähtestamiseks on teie seadmes oleva rakenduse Seaded kaudu. Saate puudega iPadi avada või kõik andmed eemaldada, tehes iPadi täieliku tühjendamise menüüs Seaded. Enne alustamist veenduge, et teie iPad on Internetiga ühendatud ja funktsioon „Find My iPhone” on sellel keelatud. Selle meetodi kasutamiseks peate teadma ka oma iPadi pääsukoodi.
Kui olete kõik selle teinud, järgige alltoodud samme.
- Avage oma iPadis "Seaded".
- Minge jaotisse "Üldine".
- Liikuge valikule "Lähtesta" ja klõpsake seda.
- Valige suvand "Kustuta kogu sisu ja sätted".
- Kinnitamiseks ja jätkamiseks sisestage oma pääsukood. See kustutab kõik teie iPadis olevad andmed.
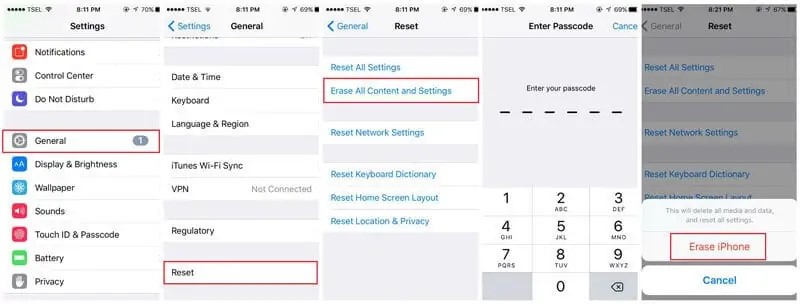
Olenevalt iOS-i versioonist võidakse teil paluda sisestada ka Apple ID parool. Samuti küsib see Apple ID parooli, kui funktsioon "Leia minu iPhone" on teie seadmes lubatud. Seetõttu ei ole protsess ilma selleta edukas ja teie iPad läheb aktiveerimislukku. Seetõttu on Dr.Fone lihtne, soovitatav ja usaldusväärne viis iPadi lähtestamiseks ilma Apple ID-d kasutamata, säästes paljusid probleeme.
Järeldus
iPadi lähtestamiseks võib olla mitu põhjust. Nüüd teate, kuidas iPadi tehaseseadetele lähtestada ilma Apple ID-ta. Soovitud tulemuste saavutamiseks, mis vastavad teie vajadustele kõige paremini, võite järgida mõnda ülalnimetatud meetodit. Mõned võivad töötada ja mõned mitte. Soovitatav on tööriist Dr.Fone – Screen Unlock , kuna see on kõigi teiste meetodite seas kõige tõhusam. Proovige seda asjatundlike tulemuste saamiseks.
iDevicesi ekraanilukk
- iPhone'i lukustusekraan
- Mööduge iOS 14 lukustuskuvast
- IOS 14 iPhone'i kõva lähtestamine
- Avage iPhone 12 ilma paroolita
- Lähtestage iPhone 11 ilma paroolita
- Kustutage iPhone, kui see on lukus
- Avage keelatud iPhone ilma iTunesita
- IPhone'i pääsukoodist möödaminek
- iPhone'i tehaseseadetele lähtestamine ilma pääsukoodita
- Lähtestage iPhone'i pääsukood
- iPhone on keelatud
- Avage iPhone ilma taastamiseta
- Avage iPadi pääsukood
- Minge lukustatud iPhone'i
- Avage iPhone 7/7 Plus ilma pääsukoodita
- Avage iPhone 5 pääsukood ilma iTunesita
- iPhone'i rakenduste lukk
- iPhone'i lukustuskuva märguannetega
- Avage iPhone ilma arvutita
- Avage iPhone'i pääsukood
- Avage iPhone ilma pääsukoodita
- Sisenege lukustatud telefoni
- Lähtestage lukustatud iPhone
- iPadi lukustuskuva
- Avage iPad ilma paroolita
- iPad on keelatud
- Lähtestage iPadi parool
- Lähtestage iPad ilma paroolita
- Lukustatud iPadist välja
- Unustasin iPadi ekraaniluku parooli
- iPadi avamise tarkvara
- Avage keelatud iPad ilma iTunesita
- iPod on keelatud Ühendage iTunesiga
- Avage Apple ID
- Avage MDM
- Apple MDM
- iPad MDM
- Kustutage MDM kooli iPadist
- Eemaldage iPhone'ist MDM
- MDM-ist möödaminek iPhone'is
- MDM iOS 14 ümbersõit
- Eemaldage MDM iPhone'ist ja Macist
- Eemaldage iPadist MDM
- Jailbreak Eemaldage MDM
- Avage ekraaniaja pääsukood






James Davis
personalitoimetaja
Üldhinnang 4,5 ( osales 105 )