Unustasin iPadi parooli! Siit saate teada, kuidas ma oma iPadi avasin
07. mai 2022 • Saadetud: seadme lukustuskuva eemaldamine • Tõestatud lahendused
Unustasin mõni aeg tagasi oma iPadi parooli ja selle probleemi lahendamiseks kulus aega. Pärast põhjalikku uurimistööd mõistsin, et iPadi unustatud parooliprobleemi lahendamiseks. Pean oma iOS-i seadme lähtestama. Kahjuks ei paku Apple erinevalt Androidist lihtsat viisi seadme lukustuskuva lähtestamiseks, kui olete iPadi pääsukoodi unustanud. Sellegipoolest võivad mõned lihtsad lahendused teid aidata, kui unustasite iPadis parooli. Olen selle jaoks välja pakkunud neli selles juhendis loetletud lahendust.
1. osa: avage iPad rakendusega Dr.Fone, kui unustasite iPadi pääsukoodi
Kui ma oma iPadi parooli unustan, on esimene (ja viimane) tööriist, mida kasutan, Dr.Fone - Screen Unlock (iOS) . See on erakordne rakendus, mis suudab lahendada peaaegu kõik iOS-i seadmega seotud suuremad probleemid. Näiteks saab tööriista kasutada iPhone'i surmaekraani, mittereageeriva seadme, ettenägematu vea, taasterežiimis takerdunud seadme ja muu parandamiseks. Seetõttu, kui unustasin iPadi parooli, kasutasin seda tähelepanuväärset tööriista ja sain probleemi mõne minutiga lahendatud.
Näpunäiteid. Enne selle tööriista kasutamist veenduge, et olete kõik andmed varundanud, kuna see tööriist kustutab pärast lukust vabastamist kõik andmed.

Dr.Fone – ekraani avamine (iOS)
Avage iPhone'i/iPadi lukustusekraan ilma probleemideta.
- Lihtne läbiklõpsamisprotsess.
- Avage kõigi iPhone'ide ja iPadi seeriate ekraaniparoolid.
- Tehnilisi teadmisi pole vaja; kõik saavad sellega hakkama.
- Täielikult ühilduv uusimate iPhone'i ja iOS-iga.

1. Dr.Fone – Screen Unlock (iOS) kasutamiseks külastage selle ametlikku veebisaiti siin ja laadige see oma Windowsi või Maci süsteemi alla. Käivitage Dr.Fone ja klõpsake unustatud iPadi pääsukoodi probleemi lahendamiseks suvandil „Screen Unlock”.

2. Nüüd saate oma iOS-i seadme oma süsteemiga ühendada. Pärast selle tuvastamist võite klõpsata nupul „Ava iOS ekraan”.

3. Seejärel palub Dr.Fone teil lülitada seade DFU-režiimi. Selle tuvastamiseks järgige juhiseid.

4. Nüüd peate esitama põhiandmed oma iPadi kohta, nagu seadme mudel, iOS-i versioon jne. Protsessi käivitamiseks klõpsake nuppu Start.

6. See laadib teie iOS-i seadme jaoks alla vajaliku püsivara. Peate veidi ootama, kuna allalaadimise lõpuleviimiseks võib kuluda mõni minut.
7. Kui püsivara allalaadimine on lõppenud, tuvastab Dr.Fone selle ja annab teile sellest teada, kuvades järgmise viipa. Jätkamiseks klõpsake nuppu "Ava kohe".

8. Kuna teie seade taastatakse, kuvatakse järgmine hoiatusteade. Kinnitage oma valik, sisestades ekraanil kuvatava koodi ja klõpsates nuppu "Ava".

9. Pärast nupule klõpsamist ootasin paar sekundit, kuni Dr.Fone parandas iPadis unustatud parooli. Lõpuks kuvas see järgmise viipa.

Kuna mu iPad taaskäivitati, ei olnud sellel loomulikku lukustuskuva ja ma pääsesin sellele probleemideta juurde.
2. osa: avage iPad, kui unustasite iPadi parooli ilma iTunesita
Kuna ma iTunesit ei kasuta, oli iPadi parooli unustamisel probleemi üsna raske lahendada. Kuigi Dr.Fone lahendas selle probleemi, kui unustasin iPadi parooli, uurisin veidi ja avastasin, et iCloudi saab kasutada ka iOS-i seadmete lähtestamiseks. See tehnika töötab ainult siis, kui teate avatava iPadiga seotud Apple ID-d ja parooli.
1. Alustuseks peate logima sisse iCloudi veebisaidile, kasutades sama konto mandaate, mis on lingitud teie iPadiga.
2. Selle avakuval pääsete juurde erinevatele funktsioonidele. Jätkamiseks klõpsake valikul „Leia iPhone”. See töötab kõigi ühendatud iOS-i seadmete, sealhulgas iPadiga.
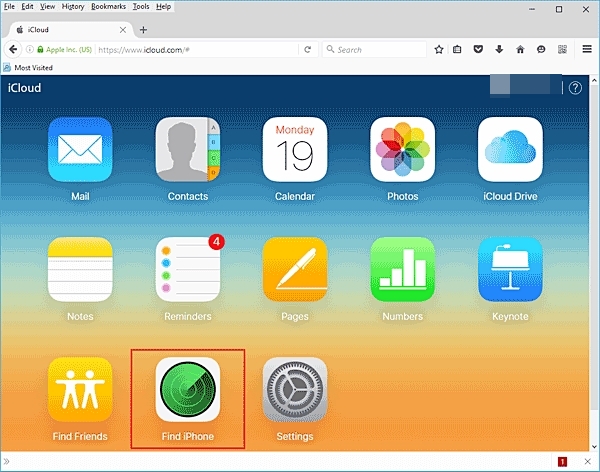
3. Kui teie kontoga on lingitud mitu seadet, võite klõpsata valikul „Kõik seadmed” ja valida oma iPadi.
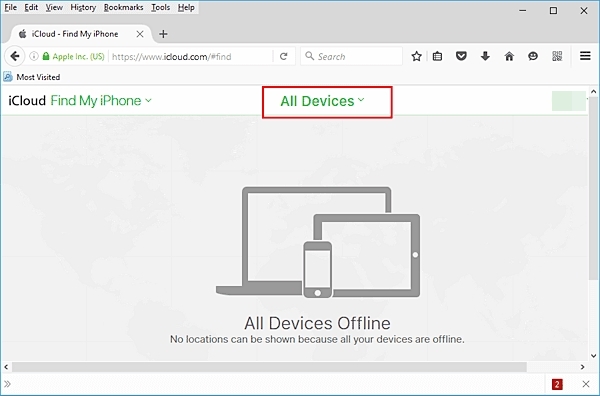
4. See annab mõned toimingud, mida saate oma iPadiga eemalt teha. Unustatud iPadi pääsukoodi probleemi lahendamiseks klõpsake nuppu Kustuta.
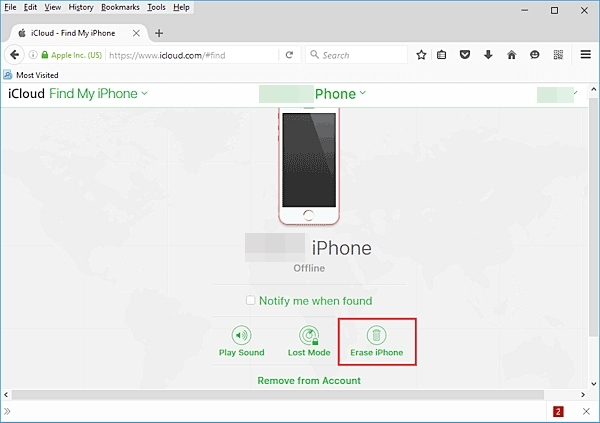
5. Kinnitage oma valik ja oodake mõnda aega, kuna teie iPad taastatakse eemalt.
Kui teie iPad on taastatud, taaskäivitatakse see ilma lukustuskuvata. Sel viisil saate selle parandada, kui unustate iPadis parooli.
3. osa: avage iPad, kui unustasite iTunesiga iPadi parooli
Minu arvates on iTunes üsna keeruline ja tavaliselt hoidun selle kasutamisest. Sellegipoolest avastasin oma iPadi parooli unustades, et saame oma iOS-i seadmeid taastada ka iTunes'i kaudu. Kui olete ka iPadis parooli unustanud, saate selle lahendamiseks järgida neid juhiseid.
1. Enne jätkamist veenduge, et kasutate iTunes'i värskendatud versiooni. Mul oli vana versioon ja pidin kontrollima värskendusi, et see iPadiga töötaks.
2. Käivitage oma süsteemis iTunes ja ühendage sellega oma iPad. Võimalik, et peate mõne sekundi ootama, kuni iTunes teie iPadi automaatselt tuvastab.
3. Valige oma iPad seadmete jaotisest ja minge selle lehele „Kokkuvõte”.
4. See pakub erinevaid teie seadmega seotud valikuid. Klõpsake lihtsalt nuppu "Taasta iPad" ja kinnitage oma valik.
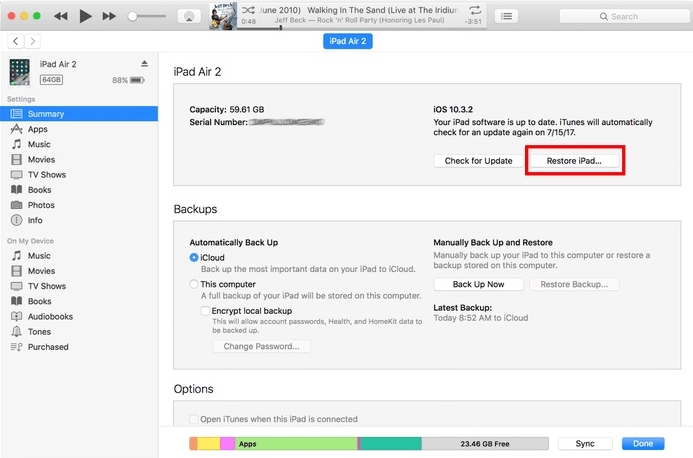
Kuna teie iPad taastatakse ja taaskäivitatakse ilma lukustuskuvata, oodake veidi. Kuna see taastab teie seadme täielikult, on soovitatav sellest eelnevalt varukoopia teha.
4. osa: iPadi avamine ilma pääsukoodita taasterežiimis
Ehkki sain unustatud iPadi pääsukoodi probleemi lahendada Dr.Fone'i abil, avastasin, et saame selle probleemi lahendada ka iOS-i seadme taasterežiimi lülitamisega. Siiski leidsin, et unustatud iPadi parooli parandamine on keerulisem protsess kui muud võimalused. Sellegipoolest saate selle toimimiseks järgida neid samme.
1. Esiteks peate oma iPadi välja lülitama ja veenduma, et teil on iTunes'i värskendatud versioon.
2. Nüüd peate panema oma iPadi taasterežiimi, mis võib olla keeruline ülesanne.
3. Vajutage samaaegselt oma seadme kodu- ja toitenuppu. Hoidke neid all vähemalt 10 sekundit. Seejärel, kui ekraanile ilmub Apple'i logo, vabastage toitenupp. Veenduge, et hoiate endiselt nuppu Kodu.
4. Kui teie iPad siseneb taasterežiimi, kuvatakse iTunesiga ühenduse loomise sümbol. Selle lahenduse toimimiseks peate ühendama iPadi süsteemiga ja käivitama iTunes'i.

5. iTunes tuvastab kiiresti, et teie iPad on taasterežiimis, ja kuvab järgmise viipa.
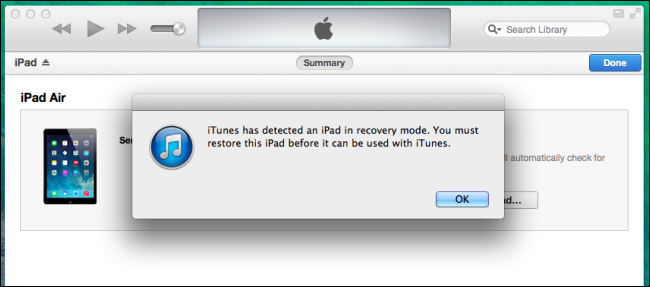
6. Klõpsake nuppu „Ok” ja laske iTunesil teie iPad täielikult taastada.
Kui see on tehtud, taaskäivitatakse teie iPad ilma loomuliku lukustuskuvata.
Kui unustasite oma iPadi parooli ja soovite seda lihtsalt parandada, siis tutvustan teile Dr.Fone - Screen Unlock (iOS). See on väga töökindel ja turvaline rakendus, mis pani mind mõne sekundiga lahendama unustatud iPadi parooliprobleemi. Samuti saate seda hämmastavat tööriista proovida ja lahendada kõik iOS-i seadmega seotud probleemid ilma probleemideta.
iDevicesi ekraanilukk
- iPhone'i lukustusekraan
- Mööduge iOS 14 lukustuskuvast
- IOS 14 iPhone'i kõva lähtestamine
- Avage iPhone 12 ilma paroolita
- Lähtestage iPhone 11 ilma paroolita
- Kustutage iPhone, kui see on lukus
- Avage keelatud iPhone ilma iTunesita
- IPhone'i pääsukoodist möödaminek
- iPhone'i tehaseseadetele lähtestamine ilma pääsukoodita
- Lähtestage iPhone'i pääsukood
- iPhone on keelatud
- Avage iPhone ilma taastamiseta
- Avage iPadi pääsukood
- Minge lukustatud iPhone'i
- Avage iPhone 7/7 Plus ilma pääsukoodita
- Avage iPhone 5 pääsukood ilma iTunesita
- iPhone'i rakenduste lukk
- iPhone'i lukustuskuva märguannetega
- Avage iPhone ilma arvutita
- Avage iPhone'i pääsukood
- Avage iPhone ilma pääsukoodita
- Sisenege lukustatud telefoni
- Lähtestage lukustatud iPhone
- iPadi lukustuskuva
- Avage iPad ilma paroolita
- iPad on keelatud
- Lähtestage iPadi parool
- Lähtestage iPad ilma paroolita
- Lukustatud iPadist välja
- Unustasin iPadi ekraaniluku parooli
- iPadi avamise tarkvara
- Avage keelatud iPad ilma iTunesita
- iPod on keelatud Ühendage iTunesiga
- Avage Apple ID
- Avage MDM
- Apple MDM
- iPad MDM
- Kustutage MDM kooli iPadist
- Eemaldage iPhone'ist MDM
- MDM-ist möödaminek iPhone'is
- MDM iOS 14 ümbersõit
- Eemaldage MDM iPhone'ist ja Macist
- Eemaldage iPadist MDM
- Jailbreak Eemaldage MDM
- Avage ekraaniaja pääsukood






Alice MJ
personalitoimetaja
Üldhinnang 4,5 ( osales 105 )