Kuidas iPhone'i pääsukoodi ekraani avada?[iPhone 13 on kaasas]
07. mai 2022 • Saadetud: seadme lukustuskuva eemaldamine • Tõestatud lahendused
Apple pakub mitmeid viise, kuidas kaitsta kasutajate iPhone'i andmeid teiste inimeste eest, näiteks Face ID, Touch ID ja ekraani pääsukood. Ekraani pääsukoodil on oma tähendus. Tavaliselt on tegemist lapsendamisega, kui teie Face ID ja Touch ID ei pruugi töötada. Muudel juhtudel, kui taaskäivitate seadme ega avanud seda 48 tunni jooksul või lähtestate seda, peate võib-olla nõudma seadme avamist ekraani pääsukoodi kaudu.
Mis juhtuks, kui unustaksite kogemata oma iPhone'i ekraani pääsukoodi? Pärast selle umbes 5-kordset sisestamist lukustatakse teie iPhone mõneks minutiks ja peal on teade. Tavaliselt on see masendav, kui te ei saa seda ekraani pääsukoodiga avada.
Selles artiklis käsitletakse erinevaid eraldusvõimeid ja tehnikaid teie iPhone'i avamiseks. Vaadake läbi meetodid, et välja selgitada, kuidas saate iPhone'i ekraani pääsukoodist hõlpsalt mööda minna.
- 1. osa: iPhone'i pääsukoodi avamine ekraani avamise teel
- 2. osa: iPhone'i ekraaniluku eemaldamine taasterežiimi abil
- 3. osa: iPhone'i avamine ilma ekraani pääsukoodita iCloudi kaudu
- 4. osa: iPhone'i avamine ilma pääsukoodita rakenduse Find My iPhone abil
- 5. osa: kuidas Siri abil iPhone'i lukustuskuvast mööda minna
- 6. osa: KKK iPhone'i ekraaniluku kohta
1. osa: iPhone'i pääsukoodi avamine ekraani avamise teel
Võite olla mures, kui olete oma iPhone'i lukustanud ja pääsukoodi unustanud. Siiski pole põhjust muretsemiseks, Dr.Fone - Screen Unlock on siin teie teenistuses. Tööriist käsitleb iPhone'i pääsukoodi ekraaniprobleemi ja eemaldab selle vaevata. Kasutaja ei vaja tööriista kasutamiseks eelnevalt tehnilisi teadmisi.

Dr.Fone – ekraani avamine (iOS)
Avage iPhone'i pääsukoodi ekraan.
- Täielikult ühilduv erinevate lukustuskuvadega, et saaksite probleemist lahti saada.
- See aitab iOS-i kasutajal iPhone'i pääsukoodist ja iCloudi aktiveerimislukkudest mööda minna
- Kui olete oma Apple ID parooli unustanud, võimaldab Dr.Fone Screen Unlock teil mõne sekundiga telefoni avada ja uuele kontole sisse logida.
- Dr.Fone aitab ka kasutajal MDM-ist mööda minna, et seadmele tõhusalt juurde pääseda.
Üksikasjalik juhend iPhone'i lukustuskuvast möödahiilimiseks
Kui te ei tunne Ekraani avamise funktsiooni kasutamist probleemist vabanemiseks, lubage meil teid protseduuri läbi viia.
1. samm: käivitage Wondershare Dr.Fone
Esmalt laadige alla ja käivitage arvutis Dr.Fone – Screen Unlock. Seejärel klõpsake liideses nuppu "Screen Unlock". Pärast seda ühendage oma iOS-seade välkkaabli abil süsteemiga.

2. samm: seadme käivitamine
Seejärel puudutage nuppu "Ava iOS-i ekraan". Nüüd järgige telefoni taaste- või DFU-režiimis käivitamiseks ekraanil kuvatavaid juhiseid. Kui te ei saa taasterežiimi aktiveerida, klõpsake DFU-režiimis töötamiseks nupureal.

3. samm: iPhone'i/iPadi avamine
Pärast DFU-režiimi aktiveerimist kinnitage seadme teave ja klõpsake nuppu "Laadi alla". Pärast selle allalaadimist puudutage "Ava kohe".

4. toiming: seadme lukust avamine õnnestus
Pärast DFU-režiimi aktiveerimist kinnitage seadme teave ja klõpsake nuppu "Laadi alla". Pärast selle allalaadimist puudutage "Ava kohe".

2. osa: iPhone'i ekraaniluku eemaldamine taasterežiimi abil
Ekraani pääsukoodi avamiseks on ka teisi viise . Alustuseks võite kaaluda selle probleemi lahendamist taasterežiimi abil . See on tõrkeotsingu toiming, mis võimaldab iTunesil probleemi lahendada ja vana pääsukoodi kustutada. Järgige elavalt allolevat protseduuri:
1. samm: ühendamise protsess
Esimene samm on ühendada iPhone arvutiga ja seejärel käivitada iTunes. Pärast telefoni ühendamist sundige telefon taaskäivitama.
2. samm: taasterežiimi aktiveerimine
Taasterežiimi aktiveerimiseks on teie iPhone'i mudelite põhjal erinevaid viise.
- Vajutage ja vabastage helitugevuse suurendamise nupp, kui kasutate iPhone 13/12/11/XS/XR/X/8 või iPhone 8 Plus. Vajutage uuesti ja vabastage helitugevuse vähendamise nuppu. Nüüd vajutage ja hoidke all külgnuppu, et aktiveerida taasterežiim.
- Samamoodi, kui olete iPhone 7 või iPhone 7 Plus kasutaja, vajutage ja hoidke samaaegselt all helitugevuse vähendamise ja küljenuppu, kuni taasterežiimi ekraani ei kuvata.
- Oletame, et teil on iPhone 6S või varasem, iPad või iPod Touch. Vajutage ja hoidke all nuppu Kodu ja külgnuppe. Kuni taasterežiim lubab, peate neid nuppe välja lülitama.
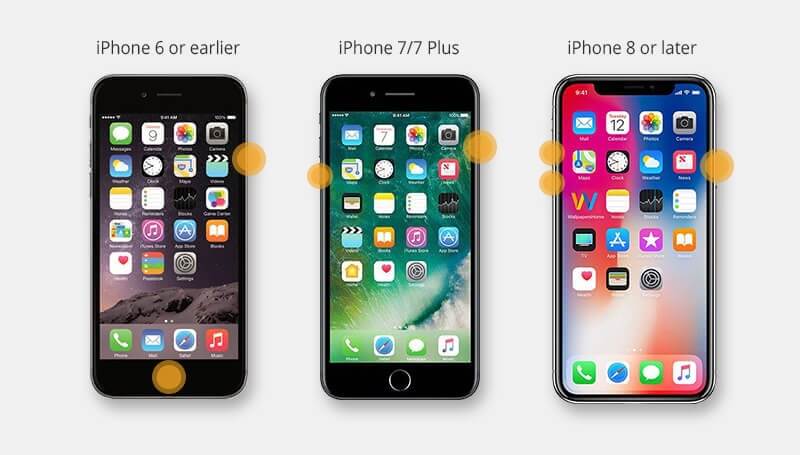
3. samm: protsessi taastamine
Klõpsake nuppu Taasta ja iTunes laadib pärast protsessi lõppu seadme tarkvara alla, seadistage oma iPhone.
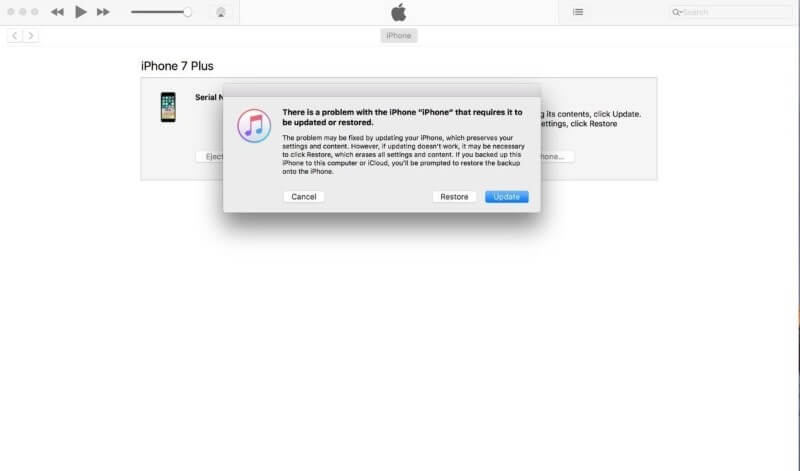
Plussid
- iPhone'i seaded taastatakse ning kõik sõnumid ja meilid tuuakse alla.
- Taasterežiimi kasutamine iPhone'i lukustuskuvast mööda hiilimiseks ei põhjusta mingeid kahjustusi .
Miinused
- Kõik andmed lähevad kaotsi ja kustutatakse.
- Mitte-iTunesi rakendus, näiteks muusika, läheb kaotsi.
3. osa: iPhone'i avamine ilma ekraani pääsukoodita iCloudi kaudu
Veel üks elujõuline meetod probleemi lahendamiseks on iPhone'i kustutamine iCloudiga ja pääsukoodi eemaldamine. Järgmised on üksikasjalikud sammud:
1. toiming: sisselogimine
Avage oma arvutis iCloud.com ja logige sisse oma Apple ID-ga. Kuvatakse kõik teie Apple'i kontoga lingitud seadmed.
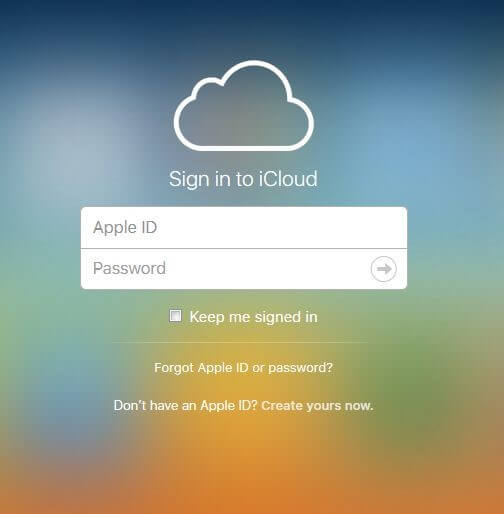
2. samm: iPhone'i kustutamine
Klõpsake seadmel, mis tuleb eemaldada. Seejärel klõpsake nuppu "Kustuta iPhone". Nüüd saate iPhone'i varukoopiast taastada või uue seadistada.
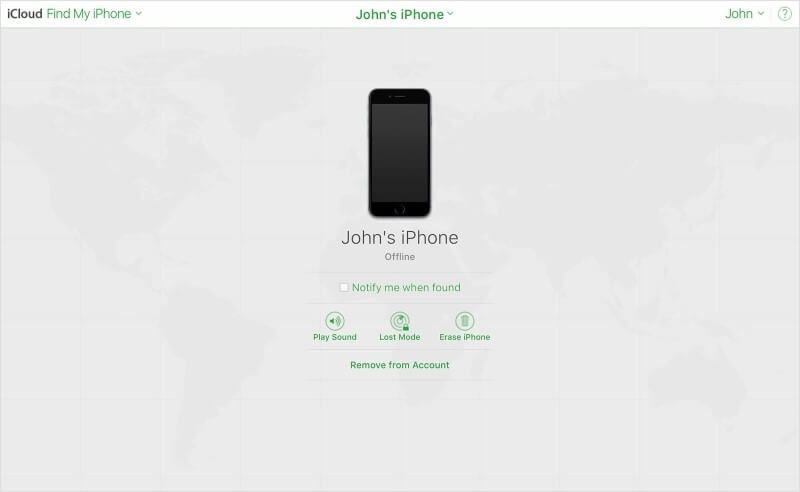
Plussid
- Kasutajal on iCloudi kaudu tasuta juurdepääs kõikidele seadmetele, olgu see siis iPad, iPhone või iPod.
- Ka kaotatud seadme asukohta saab vaevata jälgida.
Miinused
- Ilma Apple ID-ta ei saa iCloudi juurde pääseda.
- Kui teie iCloudi häkitakse, muutuvad teie andmed nende eest vastutavaks ja neid saab igal ajal kustutada.
4. osa: iPhone'i avamine ilma pääsukoodita rakenduse Find My iPhone abil
Samuti võite kaaluda oma iPhone'i avamist rakenduse Find My iPhone kaudu. See platvorm sobib paljudel juhtudel, kui leiate oma seadme kauguse iseendast koos selle viimase salvestatud asukohaga. Saate seda kasutada ka kõikidele iPhone'i andmetele juurdepääsuks ja nende juhtimiseks. Seadme avamiseks selle meetodiga peate tegema järgmist.
1. samm: käivitage oma teiseses iPhone'is rakendus Find My ja logige sisse oma Apple ID mandaatidega. Klõpsake nuppu "Logi sisse" ja jätkake.
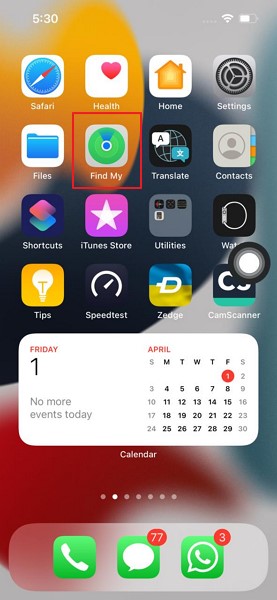
2. samm: peate valima vahekaardi „Seadmed” ja leidma loendist oma seadme. Pärast seadme leidmist kerige alla ja klõpsake nuppu "Kustuta see seade".
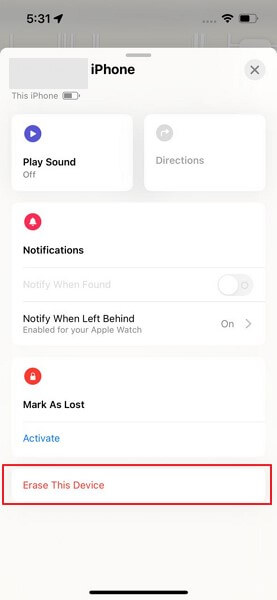
3. samm: kuvatakse kinnitussõnum, kus peate jätkamiseks puudutama nuppu "Jätka". Kui konkreetne seade loob Interneti-ühenduse, hakatakse selles olevaid andmeid automaatselt kustutama.
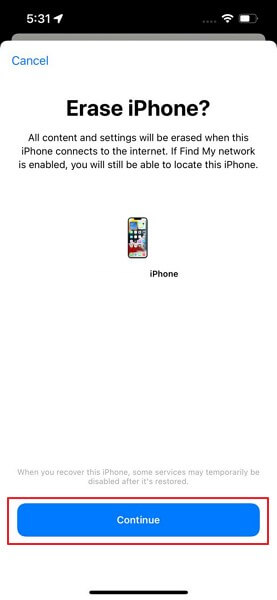
Plussid
- Kadunud režiimi aktiveerimisel teavitatakse teid seadme asukoha saadavusest. Teie iPhone ja andmed on kaitstud ning neile ei pääse juurde enne, kui teil on aktiveerimislukk ja ekraani pääsukood.
- Seda platvormi kasutades saate hallata kõiki oma seadmeid, nagu Apple Watch ja MacBook.
Miinused
- Kustutamiseks peab teie seade olema Internetiga ühendatud.
- Kui te oma Apple ID-d ja parooli ei mäleta, on teil võimatu seadet uuesti aktiveerida.
5. osa: kuidas Siri abil iPhone'i lukustuskuvast mööda minna
Kui teil pole iPhone'i avamiseks potentsiaalset allikat, võite kaaluda Siri kasutamist. Siin on juhised, kuidas Siri abil iPhone'i lukustuskuvast mööda minna.
1. samm: peate oma iPhone'is aktiveerima Siri. Selle aktiveerimiseks hoidke vastavalt oma iPhone'i mudelile all nuppu Kodu või Külgnuppu. Kui see on aktiveeritud, öelge sellele "Mis kell on".
2. samm: Siri kuvab kellaaja esiküljel oleva kellaikooniga. Seotud liidese avamiseks klõpsake ikoonil. Klõpsake ikooni "+" ja liikuge järgmisele ekraanile. Järgmisel ekraanil leiate otsingukasti. Sisestage juhuslikud märgid ja hoidke vahekaarti, kuni kuvatakse suvand "Vali kõik".
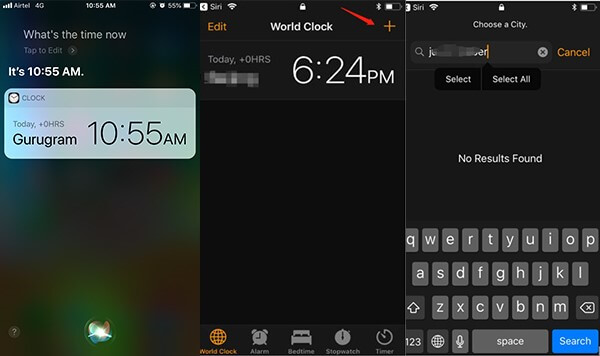
3. samm: leiate peagi nupu "Jaga" valiku. Pärast nupu puudutamist avaneb hüpikaken, mis näitab erinevaid valikuid, millele pääseb juurde. Järgmisele ekraanile liikumiseks klõpsake "Sõnumid".
4. samm: täitke kast "Adressaat" mõne tähemärgiga ja klõpsake klaviatuuril nuppu "Tagasi". Peate vajutama avakuva nuppu või pühkima üles vastavalt oma iPhone'i mudelile. Teie iPhone'i avalehele pääseb edukalt juurde.
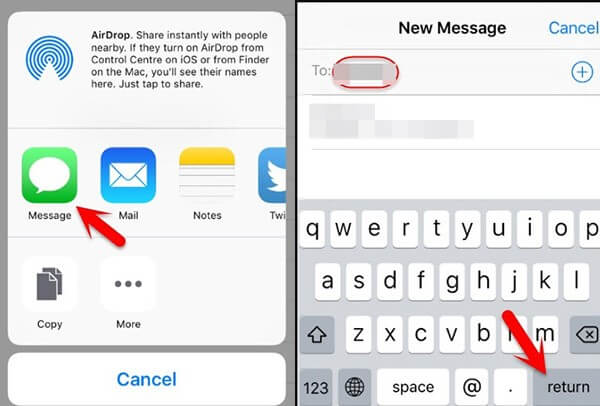
Plussid
- Selle protsessi käigus teie iPhone'i andmeid ei kustutata.
- Te ei pea oma iPhone'i avamiseks kasutama ühtegi muud kolmanda osapoole tööriista.
Miinused
- Kui teil on iOS-i versioon, välja arvatud 3.2 ja 10.3.3 , ei saa te seda meetodit kasutada.
- See meetod ei ole rakendatav, kui Siri pole teie iPhone'is aktiveeritud.
6. osa: KKK iPhone'i ekraaniluku kohta
- Mitu korda ma pean oma iPhone'i avamiseks?
Teil on iPhone'i avamiseks umbes kümme kirjet, mille järel seade lukustatakse täielikult. Pärast 5. valet sisestust oodatakse minut aega, kuni proovite uuesti. Pärast kümnendat valet sisestust seade lukustub ja võimaldab teil iTunesiga ühenduse luua.
- Kas iPhone'i pääsukoodi on võimalik Apple ID-ga lähtestada?
Ei, te ei saa Apple ID abil iPhone'i pääsukoodi lähtestada. Mõlemad on erinevad turvameetmed ja neid ei saa teise abil lähtestada.
- Mida peaksin teadma ekraaniaja pääsukoodi kohta?
iPhone'i vanemlik järelevalve kasutab sisu piiramiseks teistsugust pääsukoodi. See hõlmab näiteks privaatsuse, mängukeskuse, veebisisu, vulgaarse sisu, iTunesi rakenduse ja ostude piiramist. Seda tuntakse ka piirangu pääsukoodina.
- Kas Apple saab unustatud iPhone'i pääsukoodi lähtestada?
Ei, Apple ei saa unustatud iPhone'i pääsukoodi lähtestada. Kuid need aitavad teil telefoni kustutada, lähtestada ja taastada. Peate tõestama, et olete seadme omanik, seega hoidke ostutšekk endaga kaasas.
Järeldus
Inimesed on kohmakad ja unustavad sageli oma seadmete pääsukoodid. Siiski pole põhjust paanikaks, sest tehnoloogia on piisavalt arenenud, et pakkuda olukordades lünki. Artiklis esitati mitu meetodit iPhone'i pääsukoodist mööda hiilimiseks ja sellest jamast eemale hoidmiseks. Samuti said vastused mõned korduma kippuvad küsimused seoses iPhone'i ekraanilukuga.
iDevicesi ekraanilukk
- iPhone'i lukustusekraan
- Mööduge iOS 14 lukustuskuvast
- IOS 14 iPhone'i kõva lähtestamine
- Avage iPhone 12 ilma paroolita
- Lähtestage iPhone 11 ilma paroolita
- Kustutage iPhone, kui see on lukus
- Avage keelatud iPhone ilma iTunesita
- IPhone'i pääsukoodist möödaminek
- iPhone'i tehaseseadetele lähtestamine ilma pääsukoodita
- Lähtestage iPhone'i pääsukood
- iPhone on keelatud
- Avage iPhone ilma taastamiseta
- Avage iPadi pääsukood
- Minge lukustatud iPhone'i
- Avage iPhone 7/7 Plus ilma pääsukoodita
- Avage iPhone 5 pääsukood ilma iTunesita
- iPhone'i rakenduste lukk
- iPhone'i lukustuskuva märguannetega
- Avage iPhone ilma arvutita
- Avage iPhone'i pääsukood
- Avage iPhone ilma pääsukoodita
- Sisenege lukustatud telefoni
- Lähtestage lukustatud iPhone
- iPadi lukustuskuva
- Avage iPad ilma paroolita
- iPad on keelatud
- Lähtestage iPadi parool
- Lähtestage iPad ilma paroolita
- Lukustatud iPadist välja
- Unustasin iPadi ekraaniluku parooli
- iPadi avamise tarkvara
- Avage keelatud iPad ilma iTunesita
- iPod on keelatud Ühendage iTunesiga
- Avage Apple ID
- Avage MDM
- Apple MDM
- iPad MDM
- Kustutage MDM kooli iPadist
- Eemaldage iPhone'ist MDM
- MDM-ist möödaminek iPhone'is
- MDM iOS 14 ümbersõit
- Eemaldage MDM iPhone'ist ja Macist
- Eemaldage iPadist MDM
- Jailbreak Eemaldage MDM
- Avage ekraaniaja pääsukood






Alice MJ
personalitoimetaja
Üldhinnang 4,5 ( osales 105 )